- Удаление проблемных обновлений из незагружающейся Windows с помощью MSDaRT
- Как удалить проблемные обновления Windows
- Панель управления Windows
- IObit Uninstaller
- Как удалить проблемное обновление Windows, если оно стало причиной неспособности компьютера загружаться
- 1. Удаление проблемного обновления с помощью LiveDisk’а
- 2. Отключение обновлений и выборочная их установка
- Dadaviz
- Как удалить установленные, скачанные и зависшие обновления Windows 10
- Чистим компьютер: пути и способы
- Удаление установленных обновлений
- При помощи центра обновлений
- Видео: удаление обновлений с помощью центра обновлений
- При помощи панели управления
- Видео: удаление обновлений с помощью панели управления
- При помощи командной строки
- Очищение папки со старыми обновлениями и копиями
- Очищение скачанных обновлений и кэша
- Очищение от предыдущей сборки
- Отмена автоматического обновления
- Сторонние программы для управления обновлениями
- Ошибка удаления обновлений
Удаление проблемных обновлений из незагружающейся Windows с помощью MSDaRT
Известный факт: иногда обновления безопасности, внедряемые компанией Microsoft в Windows, вызывают проблемы в работе самой операционной системы или стороннего софта. Они даже могут зариться на пользовательские данные и провоцировать появление BSOD . Ну и, как следствие, мы можем иметь неспособность системы загружаться. История выпуска неудачных патчей безопасности компанией Microsoft с длиннющей и седой бородой.
По первому же фидбэку компания предпринимает усилия с целью устранения проблем, вызванных такими обновлениями, и поставляет обновления-исправления. Но, на минуточку, она поставляет их позже, по факту выявления проблем и разработки их решений.
Что же делать, если вы попали в такую ситуацию: проблемное обновление безопасности стало причиной появления BSOD , и вы не можете запустить Windows? Естественно, ни о каком ожидании, пока Microsoft исправит ситуацию не может быть и речи, всё нужно решать самому здесь и сейчас аварийными средствами. Одним из таких средств является MSDaRT – LiveDisk восстановления Windows. Как с его помощью удалить проблемное обновление?
Итак, проблемное обновление Microsoft. Если оно спровоцировало только тормоза и глюки Windows, но сама система при этом запускается и работает, можем не ждать, пока Microsoft исправит ситуацию, а удалить обновление. В среде работающей Windows это делается в разделе «Программы и компоненты» системной панели управления.
В этом разделе кликаем ссылку просмотра установленных обновлений.
Ищем в списке проблемное, для списка можем установить сортировку представления по датам, чтобы проще было искать проблемное обновление, оно будет в числе тех, что от свежих дат установки. Находим его, дважды кликаем и удаляем.
Но ежели Windows не загружается, удалять такое проблемное обновление нам придётся с использованием аварийного LiveDisk ’а. И вот одним из таких LiveDisk’ов является MSDaRT – диск реанимации Windows от самой компании Microsoft, среда WinPE с минималистичным набором инструментов для аварийных случаев. В числе этих инструментов есть специальный мастер удаления исправлений – тех самых проблемных обновлений безопасности. Официально дистрибутив MSDaRT доступен только пользователям корпоративного ресурса Microsoft VLSC , но ISO -образ MSDaRT для создания загрузочного носителя можно скачать на многих торрент-трекерах Рунета в раздачах от различных сборщиков софта. Таже MSDaRT, являя собой небольшую подборку реанимационных инструментов, интегрирован во многие мощные функциональные аварийные WinPE от различных сборщиков. В нашем случае мы будем использовать один из таких WinPE , это WinPE от Sergei Strelec с интегрированным MSDaRT. Скачать используемый нами WinPE можно на сайте сборщика — Sergeistrelec.Ru.
Записываем скачанный WinPE на флешку, загружаемся с флешки. В запустившейся среде WinPE в меню «Пуск» выбираем средство восстановления Windows.
Это средство запустится в отдельной надстройке. В ней указываем раскладку, в нашем случае русскую.
Далее входим в раздел диагностики.
И вот здесь запускаем MSDaRT.
Теперь нам необходимо указать оперируемую Windows, это нужно на тот случай, если их на компьютере установлено несколько. Мы же указываем единственную.
И вот перед нами окно, оно же меню MSDaRT. В нём мы выбираем «Удаление исправлений».
Жмём «Далее» в начальном окошке мастера.
Выбираем обновление из списка. Можем ориентироваться на его кодовое название (по типу KB4532693) , если мы знаем точно, что именно это обновление причиняет проблемы. Но в мастере удаления исправлений MSDaRT не все обновления будут значиться с кодовыми названиями, у них может быть другой идентификатор, тогда мы просто ориентируемся на дату и время установки. Удаляем последнее из обновлений – отмечаем его галочкой и жмём «Далее».
Ждём, пока мастер проведёт свою работу.
И вот перед нами результат: мастер рапортует об удалённом исправлении.
Жмём «Готово».
И пытаемся запустить Windows. Если в систему внедрялось не одно обновление, а патч, состоящий из нескольких обновлений, при этом удаление самого последнего обновления не решило проблему, с помощью мастера удаления исправлений MSDaRT по очереди удаляем каждое обновление, внедрённое в дату установки патча. Если проблему решить удастся, и Windows после проведённых действий загрузится, первым делом в работающей операционной системе необходимо заблокировать установку проблемного обновления или в принципе на время приостановить получение обновлений.
Как удалить проблемные обновления Windows
Хотя Microsoft реализует оптимизации и исправляет различные проблемы, связанные с Windows с помощью обновлений операционной системы, часто это приводит к проблемам совместимости из-за того, что не было проведено тщательное комплексное тестирование перед релизом обновления для широкой аудитории.
В подобных сценариях, пользователь может либо ждать исправлений от Microsoft, которые предназначены для устранения проблем, вызванных предыдущими обновлениями, либо удалить обновления, чтобы восстановить стабильность компьютера. Это можно сделать с помощью панели управления Windows или посредством сторонних приложений, например, IObit Uninstaller.
В данной инструкции мы покажем, как удалить проблемные обновления Windows в Windows 10.
Панель управления Windows
В Windows 10 нажмите клавишу Win, введите фразу “Просмотр установленных обновлений” и нажмите клавишу Enter чтобы открыть список обновлений в панели управления.
На открывшейся странице можно посмотреть название каждого обновления, версии программы и самого обновления, а также дату установки. Если Вы не знаете точно, какое именно обновление вызывает трудности, нажмите по колонке даты для сортировки обновлений по даты установки и выберите последний апдейт (если именно после его установки появилась проблема).
Чтобы убедиться в правильности решения, Вы можете посмотреть дополнительную информацию об отдельном обновлении в Интернете. Чтобы это сделать, просто скопируйте идентификатор ID, отображаемый рядом с каждым типом обновлений и введите эту информацию в поисковую систему, чтобы узнать, сталкивались ли другие пользователи с похожими проблемами.
Вы можете выбрать отдельное обновление в списке панели управления, в этом случае на нижней панели отобразиться ссылка на страницу поддержки. Скопируйте ссылку, вставьте в браузер и ознакомьтесь с информацией Microsoft об обновлении.
Если Вы определились, какое обновление нужно удалять (впоследствии его можно будет повторно установить с помощью службы обновления Windows), нажмите правой кнопкой мыши на обновлении в списке и выберите опцию “Удалить”. После того, как процесс завершится, перезагрузите компьютер чтобы завершить изменения.
IObit Uninstaller
В главном окне IObit Uninstaller, выберите вкладку “Win менеджер” и перейдите в секцию “Обновления Windows”. Выберите обновление в списке, а затем нажмите кнопку “Удалить” в нижней части окна. Если Вы хотите одновременно удалить несколько обновлений, поставьте галочку в опции “Пакетное обновление” в верхнем правом углу окна, затем проставьте галочки рядом с названием обновления и нажмите кнопку удаления в нижней части окна.
IObit Uninstaller позволяет выводить новое окно на экран. Выберите “Создать точку восстановления”, чтобы получить возможность откатить изменения, связанные с удалением обновление (если Вы передумаете или возникнут серьезные проблемы), а затем кнопку удаления.
Кроме того, приложение предназначено для поиска и удаления любых оставшихся файлов или записей реестра, но скорее всего обновлений Windows данное задание не коснется, потому что они обычно удаляются полностью. Тем не менее, если остатки обнаруживаются программой, Вы можете выбирать и устранять все. В зависимости от обновления для успешного завершения процесса может потребоваться перезагрузка компьютера.
Как удалить проблемное обновление Windows, если оно стало причиной неспособности компьютера загружаться
Проблемные обновления Windows – далеко не редкостное явление. У Microsoft давно существует традиция приносить в своём официальном блоге извинения за выпущенные обновления, которые приводят к тем или иным багам, заходу в тупик самого процесса обновления, а иногда даже могут вызывать неспособность компьютера загружаться. Всему виной, по заверению Microsoft, невероятное разнообразие аппаратного обеспечения со своей спецификой и сложность обустройства самой Windows. Как удалить проблемное обновление Windows, если оно стало причиной неспособности компьютера загружаться?
1. Удаление проблемного обновления с помощью LiveDisk’а
Если какое-то обновление Windows стало причиной проблемной её работы, проблемной настолько, что нет возможности ждать, пока Microsoft выявит этот факт и исправит в пакете следующих обновлений, причину проблемной работы операционной системы необходимо устранить. И удалить проблемное обновление. Это делается штатными средствами системы, в Центре обновления или различными сторонними программами с функционалом для обслуживания Windows. Если же компьютер из-за проблемного обновления не может загрузиться, необходимо запуститься с LiveDisk’а с одной из таких сторонних программ и удалить обновление. Таким LiveDisk’ом может быть среда WinPE by Sergei Strelec, в составе которой поставляется программа Dism++ – комплексное бесплатное средство для чистки, оптимизации Windows и работы с её образами.
Скачиваем LiveDisk на сайте его сборщика Sergeistrelec.Ru. Записываем на флешку. Загружаем компьютер с LiveDisk’а. Запускаем программу Dism++.
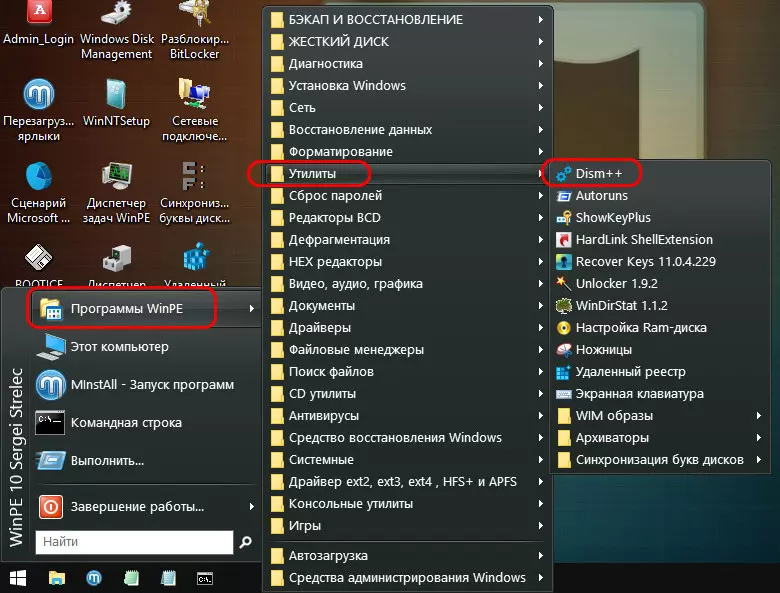
Вверху окна Dism++ есть лента с обнаруженными системными образами, где будут отображаться все установленные на компьютере операционные системы и среда WinPE самого LiveDisk’а. И вот в этой ленте необходимо переключиться на нужную нам Windows. Далее идём в раздел «Обновления», в нём переключаемся на вкладку «Установленные». Увидим все установленные системные обновления. Сортируем их перечень по времени установки. Отмечаем галочками все обновления от даты, после которой компьютер перестал загружаться. И далее нужно будет нажать кнопку «Удалить».
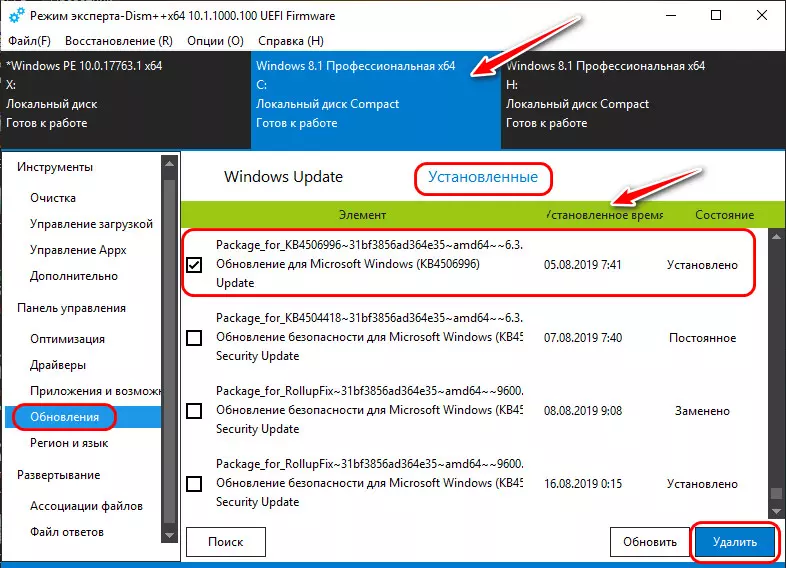
Но прежде нажатия кнопки удаления можно зафиксировать проблемные обновления, сделав скриншот окна Dism++ с помощью входящего в состав LiveDisk’а скриншотера.
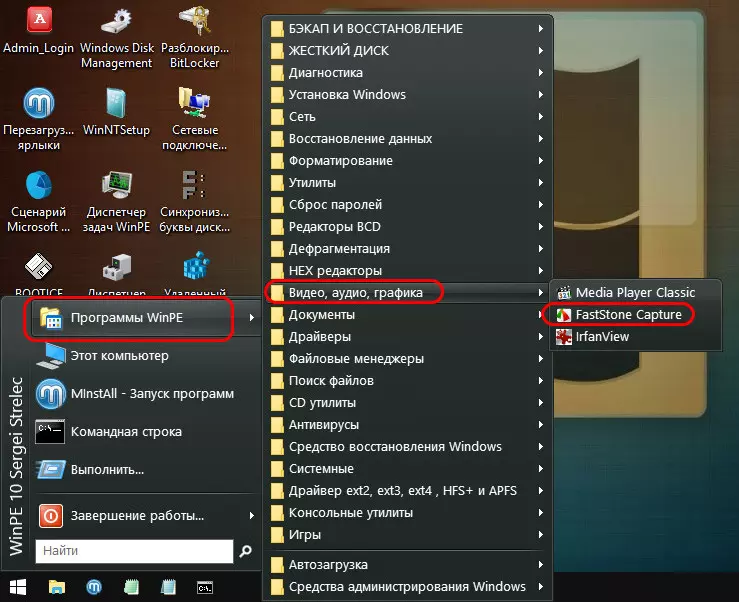
Далее жмём кнопку удаления, дожидаемся завершения процесса. И, собственно, всё – можно пробовать запускать компьютер с жёсткого диска.
2. Отключение обновлений и выборочная их установка
После успешного запуска системы, чтобы проблема не возникла вновь, необходимо отключить обновления. И, пока не выяснится точная причина проблемы, обновления желательно устанавливать вручную, за исключением тех, что, вероятно, стали причиной краха Windows.
В Windows 7 и 8.1 возможность выборочной установки обновлений реализована штатно. Мы просто устанавливаем в настройках Центра обновления тип их поставки – только поиск без скачивания и установки.
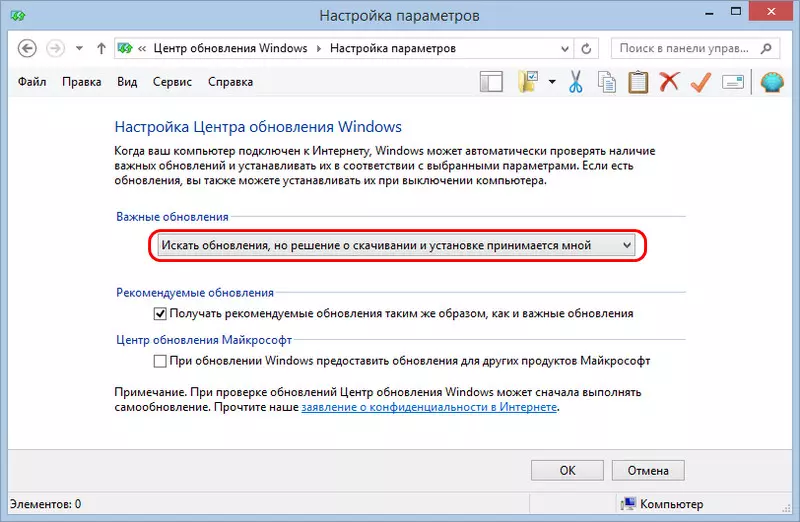
И далее в самом Центре выбираем, какие обновления хотим скачать и установить.
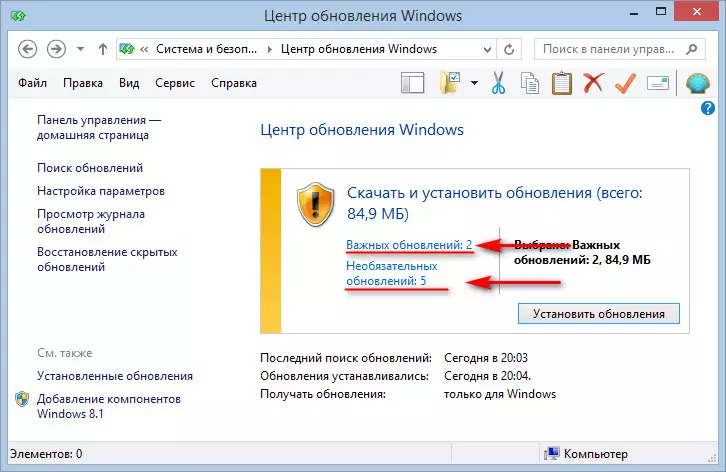
При выборе смотрим код обновления (типа КВ3013769), сверяем его с зафиксированными на скриншоте кодами возможных проблемных обновлений, и, если коды не совпадают, устанавливаем обновления.
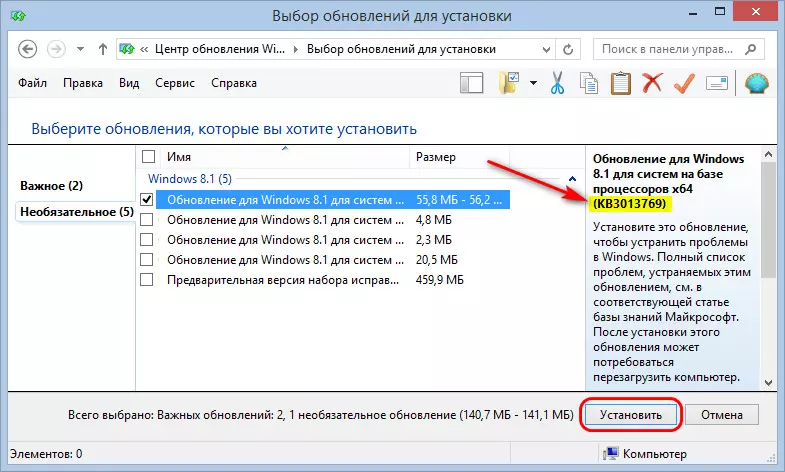
В Windows 10 штатной возможности выборочного скачивания и установки обновлений нет, но есть вариант приостановить поставку всех обновлений максимум на 35 дней. Реализуется этот вариант в дополнительных параметрах Центра обновления.
Dadaviz
Ваш IT помощник
Как удалить установленные, скачанные и зависшие обновления Windows 10
Скачанные, зависшие и установленные обновления хранятся в памяти компьютера. Со временем они занимают большое количество памяти и дают сбои в работе системы. Одну часть обновлений Windows удаляет автоматически, а вторую половину придётся очищать вручную.
Чистим компьютер: пути и способы
Удаление установленных обновлений
Уже установленные обновления можно удалить, тем самым откатив версию операционной системы до того момента, когда эти обновления ещё не были получены. Для полного удаления определённого обновления, как и для установки, в конце процесса компьютер нужно перезагрузить. Удаление некоторых обновлений приведёт к тому, что система установит предыдущую версию обновления, ту, которая использовалась до установки удаляемого обновления.
Существует несколько встроенных способов, позволяющих избавиться от установленных версий. Варианты удаления через дополнительные программы будут рассмотрены в отдельном пункте, поэтому, если стандартные методы вам не подойдут, можете воспользоваться сторонним приложением. Итак, рассматриваем внутренние средства удаления.
При помощи центра обновлений
- Раскройте параметры компьютера.
Открываем параметры компьютера
- Выберите вкладку «Обновление и безопасность».
Переходим в раздел «Обновление и безопасность»
- Перейдите к журналу обновлений, в котором находится вся информация об установленных обновлениях.
Открываем журнал обновлений
- Кликните по кнопке «Удалить обновления».
Нажимаем кнопку «Удалить обновления»
- Откроется панель управления. На экране появится список установленных обновлений, его можно отсортировать по одному из столбцов. Чтобы стереть обновление, выделите его и используйте кнопку «Удалить».
Выбираем обновление и нажимаем на кнопку «Удалить»
- Вас попросят подтвердить действие, сделайте это, нажав кнопку «Да». После удаления всех ненужных обновлений перезагрузите компьютер.
Нажимаем кнопку «Да»
Видео: удаление обновлений с помощью центра обновлений
При помощи панели управления
В предыдущем пункте мы попадали в нужный раздел панели управления через параметры компьютера, теперь рассмотрим способ, как это сделать напрямую:
- Разверните панель управления.
Открываем панель управления
- Выберите вкладку «Программы и компоненты».
Открываем раздел «Программы и компоненты»
- В левой боковой панели нажмите кнопку «Просмотр установленных обновлений».
Кликаем по кнопке «Просмотр установленных обновлений»
- Готово, теперь выделите лишнее обновление, примените функцию «Удалить», чтобы стереть его. Перезагрузив устройство, вы подтвердите завершение удаления.
Используем кнопку «Удалить»
Видео: удаление обновлений с помощью панели управления
При помощи командной строки
- Найдите и откройте строку, используя права администратора.
Открываем командную строку от имени администратора
- Учтите, чтобы удалить обновления через команду, вы должны заранее выяснить уникальный номер этого обновления. Он всегда начинается с KB, найти его можно в журнале обновлений, при просмотре списка установленных обновлений, на официальном сайте Microsoft или с помощью команды wmic qfe list brief /format:table, вызывающей таблицу с датами и номерами обновлений.
Выполняем команду wmic qfe list brief /format:table
- После того как вы узнаете нужные цифры, используйте команду wusa /uninstall /kb:уникальный_код, чтобы начать удаление определённого обновления.
Выполняем команду wusa /uninstall /kb:уникальный_код
- Возможно, вас попросят подтвердить удаление, сделайте это, нажав кнопку «Да».
Выбираем параметр «Да»
- Чтобы завершить процедуру, необходимо перезагрузить компьютер. Это можно сделать сразу или позже.
Выбираем, перезагрузить компьютер сейчас или потом
Очищение папки со старыми обновлениями и копиями
Точки восстановления и версии предыдущих обновлений хранятся в памяти компьютера, чтобы в случае, когда новое обновление вызывает ошибку или любую другую проблему, систему можно было откатить. Удалять папку WinSxS ни в коем случае нельзя, так как это может привести к тому, что Windows перестанет запускаться, а откатить или восстановить её без этой папки возможности не будет. Очищать папку рекомендуется только тогда, когда её вес превысит 8 ГБ.
- В командной строке, запущенной с правами администратора, выполните команду Dism.exe /online /cleanup-image /AnalyzeComponentStore, чтобы система решила за вас, стоит ли удалять содержимое папки или нет. Результат диагностики будет выдан в предпоследней строке результата команды. Даже если результат отрицательный, т. е. компьютер не рекомендует очищать папку, вы можете поступить по-своему, но лучше послушать систему.
Выполняем команду Dism.exe /online /cleanup-image /AnalyzeComponentStore
- Для удаления содержимого папки используется та же самая команда, но последнее значение, которое запускало диагностику, меняется на /StartComponentCleanup, запускающее очищение. После окончания операции перезагрузите устройство.
Выполняем команду Dism.exe /online /cleanup-image /StartComponentCleanup
Очищение скачанных обновлений и кэша
Скачанные, но ещё по каким-либо причинам не установленные или установленные недавно обновления также хранятся в памяти компьютера. Некоторые скачанные обновления зависают, из-за этого не могут установиться. Все такие обновления находятся в папке Основного_диска:\Windows\SoftwareDistribution\Download. Перейдя в эту папку, вы найдёте подпапки с длинными именами, можете удалить их все или только определённые, ориентируясь на код в названии и дату создания. Удаление осуществляется обычным перемещением в корзину, то есть кликните по ним правой клавишей мыши и примените функцию «Удалить».

Стоит очистить подпапку DeliveryOptimization, находящуюся в той же папке SoftwareDistribution, в ней хранится кэш обновлений. Удалять саму папку нельзя, только её содержимое.

Очищение от предыдущей сборки
После установки юбилейного обновления версия сборки системы меняется. Чтобы у пользователя была возможность отменить переход на новую глобальную версию операционной системы, создаётся папка Windows.old, содержащая в себе все нужные файлы в течение 30 дней. После окончания этого срока папка самоуничтожится, но если вам не хочется ждать, выполните следующие действия:
- Запустите программу по очищению диска.
Открываем программу «Очистка диска»
- Выберите диск C и дождитесь, пока он будет просканирован.
Выбираем диск для очищения
- Перейдите к очищению системных файлов, для этого потребуются права администратора. Windows повторно запросит выбор диска, требующего сканирование.
Нажимаем кнопку «Очистить системные файлы»
- Отметьте галочками пункты «Предыдущие установки Windows» и «Временные файлы установки».
Отмечаем галочками пункты «Предыдущие установки Windows» и «Временные файлы установки»
- Начните процесс удаления и согласитесь со всеми предупреждениями, появляющимися на экране.
Указываем, что все-равно хотим удалить файлы
Отмена автоматического обновления
По умолчанию все доступные обновления скачиваются и устанавливаются автоматически, уведомляя вас лишь о том, что система обновлена. Отрицательные стороны этого действия заключаются в том, что в любой момент может появиться нагрузка на интернет. Трафик, потраченный на загрузку обновлений, при этом не контролируется. Есть несколько способов деактивировать автоматическое обновление системы, самый простой и быстрый — завершить работу центра обновлений:
- Используя поисковую системную строку, найдите программу «Службы».
Открываем приложение «Службы»
- В общем списке найдите службы центра обновлений и откройте её.
Открываем службу «Центр обновлений Windows»
- Остановите процесс. Чтобы избежать его повторного запуска после перезагрузки системы, установите значение «Отключена» в типе запуска. Готово, центр обновлений деактивирован, а это значит, что устанавливать обновления будет некому.
Завершаем службу «Центр обновлений Windows»
Сторонние программы для управления обновлениями
Существует несколько сторонних программ, помогающих управлять обновлениями, одна из них — Windows Update MiniTool. В ней можно выбрать обновления для скачивания и установки, удаление установленных и скачанных версий, блокирование определённых обновлений. В приложении установлен русский язык, практически все действия выполняются в главном меню с помощью списка и иконок действий в левой части окошка. Скачивать программу, распространяемую бесплатно, рекомендуется с официального сайта разработчика.

Ещё одна программа — IObit Uninstaller, предназначена для удаления различных компонентов Windows, в том числе и обновлений. В приложении встроена поддержка русского языка. Ознакомительную версию можно скачать бесплатно с официального сайта разработчика. В разделе «Обновления Windows» вы можете удалять каждое обновление отдельно или стирать их по несколько сразу. Приложение позволяет создавать точки восстановления, которые помогут вам настроить систему, если после удаления очередного обновления произойдут сбои.

Ошибка удаления обновлений
Обновления могут не удаляться по следующим причинам:
- в настоящий момент они находятся на стадии загрузки или установки;
- удаляемое обновление задействовано каким-либо процессом или приложением;
- обновление зависло.
Первым делом отключите все лишние процессы, программы и разорвите соединение с интернетом. Если это не поможет, то загрузитесь в безопасном режиме и попробуйте удалить обновление через него. Попробуйте удалять обновления разными способами, описанными выше в статье: через панель управления, командную строку, сторонние приложения и очищение папок.
Чтобы войти в безопасный режим, выполните следующие шаги:
- Запустите программу быстрого доступа «Выполнить» с помощью комбинации Win+R, а после пропишите команду msconfig.
Выполняем команду msconfig
- В открывшемся окошке разверните вкладку «Загрузка» и установите галочку напротив значения «Безопасный режим».
Включаем загрузку в безопасном режиме
- Перезагрузите компьютер, он автоматически войдёт в безопасный режим. Попробуйте все способы, описанные выше, чтобы удалить ненужное обновление. Чтобы вернуться к обычному режиму работы, проделайте предыдущие два шага, сняв галочку со значения «Безопасный режим».
Перезагружаем компьютер для входа в безопасный режим
Если ничего не помогло, то остаётся два выхода: выполнить откат системы до того момента, когда обновление ещё не было установлено, или переустановить систему, используя образ нужной версии. Когда вам удастся удалить обновление, не забудьте деактивировать его автоматическую установку, иначе при первом же подключении к интернету обновление встанет снова.
Если обновления Windows или недостаток памяти приводят к дискомфортной работе, то стоит удалить вредные обновления. Для этого в Windows 10 существует много системных способов, таких, как удаление с помощью центра обновлений, удаление с помощью панели управления и с помощью командной строки. А также подойдут сторонние программы, функции которых на этом не ограничиваются. Помните, при неотключённых автообновлениях данные снова попадут на ваш компьютер.


















 Открываем параметры компьютера
Открываем параметры компьютера Переходим в раздел «Обновление и безопасность»
Переходим в раздел «Обновление и безопасность» Открываем журнал обновлений
Открываем журнал обновлений Нажимаем кнопку «Удалить обновления»
Нажимаем кнопку «Удалить обновления» Выбираем обновление и нажимаем на кнопку «Удалить»
Выбираем обновление и нажимаем на кнопку «Удалить» Нажимаем кнопку «Да»
Нажимаем кнопку «Да» Открываем панель управления
Открываем панель управления Открываем раздел «Программы и компоненты»
Открываем раздел «Программы и компоненты» Кликаем по кнопке «Просмотр установленных обновлений»
Кликаем по кнопке «Просмотр установленных обновлений» Используем кнопку «Удалить»
Используем кнопку «Удалить» Открываем командную строку от имени администратора
Открываем командную строку от имени администратора Выполняем команду wmic qfe list brief /format:table
Выполняем команду wmic qfe list brief /format:table Выполняем команду wusa /uninstall /kb:уникальный_код
Выполняем команду wusa /uninstall /kb:уникальный_код Выбираем параметр «Да»
Выбираем параметр «Да» Выбираем, перезагрузить компьютер сейчас или потом
Выбираем, перезагрузить компьютер сейчас или потом Выполняем команду Dism.exe /online /cleanup-image /AnalyzeComponentStore
Выполняем команду Dism.exe /online /cleanup-image /AnalyzeComponentStore Выполняем команду Dism.exe /online /cleanup-image /StartComponentCleanup
Выполняем команду Dism.exe /online /cleanup-image /StartComponentCleanup Открываем программу «Очистка диска»
Открываем программу «Очистка диска» Выбираем диск для очищения
Выбираем диск для очищения Нажимаем кнопку «Очистить системные файлы»
Нажимаем кнопку «Очистить системные файлы» Отмечаем галочками пункты «Предыдущие установки Windows» и «Временные файлы установки»
Отмечаем галочками пункты «Предыдущие установки Windows» и «Временные файлы установки» Указываем, что все-равно хотим удалить файлы
Указываем, что все-равно хотим удалить файлы Открываем приложение «Службы»
Открываем приложение «Службы» Открываем службу «Центр обновлений Windows»
Открываем службу «Центр обновлений Windows» Завершаем службу «Центр обновлений Windows»
Завершаем службу «Центр обновлений Windows» Выполняем команду msconfig
Выполняем команду msconfig Включаем загрузку в безопасном режиме
Включаем загрузку в безопасном режиме Перезагружаем компьютер для входа в безопасный режим
Перезагружаем компьютер для входа в безопасный режим


