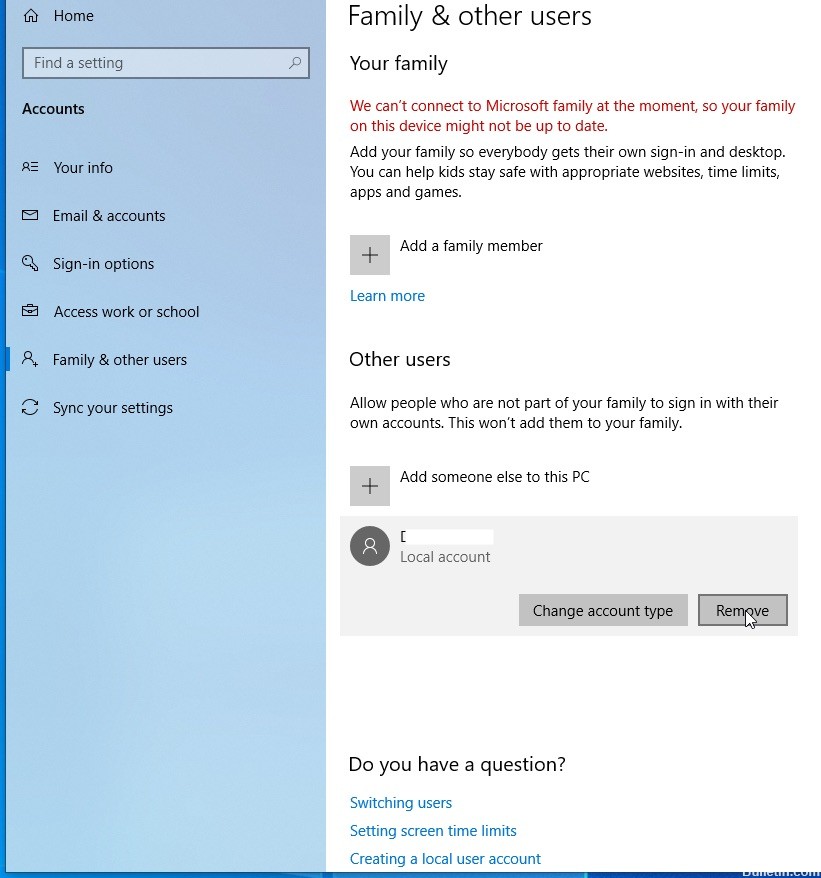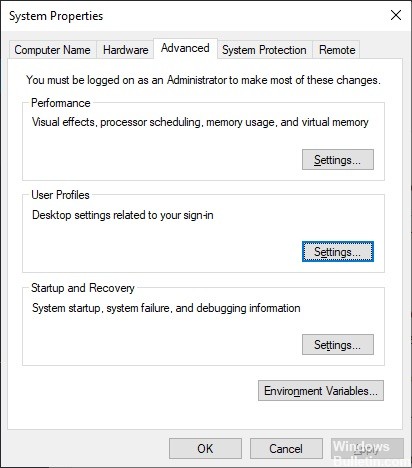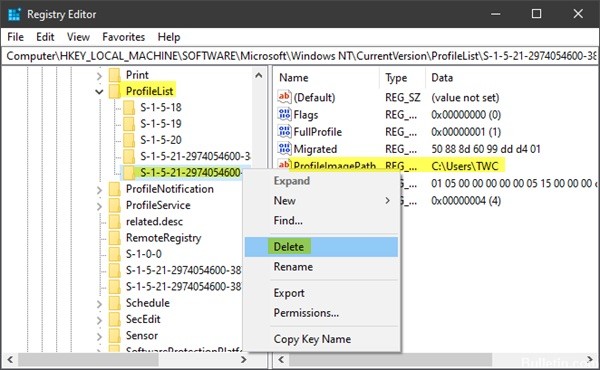- Как удалить профиль пользователя в Windows 10
- WindowsPro — Портал о Windows
- Удаление профиля пользователя в Windows 10
- Чтобы удалить профиль пользователя в Windows 10, выполните следующие действия:
- Удалить профиль пользователя в Windows 10 вручную
- Удаление старых профилей пользователей Windows с помощью GPO или PowerShell
- Ручное удаление профиля пользователя в Windows
- Групповая политика автоматического удаления старых профилей
- Очистка сервера от старых профилей пользователей с помощью PowerShell
- Как удалить профиль пользователя в Windows 10
- Обновление за апрель 2021 года:
- Удалить профиль пользователя с помощью расширенного управления системой
- Удалить профиль пользователя в Windows 10 вручную через редактор реестра
Как удалить профиль пользователя в Windows 10
Windows 10 — замечательная операционная система, и многие из нас могут с этим согласиться. Тем не менее, может наступить время, когда для решения некоторых проблем нам придется удалить профиль пользователя, чтобы снова все исправить. Теперь многие могут задаться вопросом, как это можно сделать? Ну, мы вернемся к этому.
Во-первых, мы должны объяснить, что такое профиль пользователя, прежде чем двигаться вперед. Видите ли, профиль пользователя — это набор файлов и папок, в которых хранятся все личные данные администратора операционной системы или любого другого пользователя. Основной причиной для профиля пользователя является создание персонализированной среды с кучей индивидуальных опций для конечного пользователя. В случае повреждения профиля некоторые аспекты Windows 10 перестанут работать должным образом.
Здесь нам нужно будет удалить профиль без необходимости удаления основной учетной записи. Во многих случаях он работает довольно хорошо, и, таким образом, это один из первых шагов, которые нужно предпринять, когда вы хотите исправить проблемы с Windows 10. Следует отметить, что прежде чем предпринимать какие-либо попытки удалить профиль пользователя, необходимо убедиться, что он имеет права учетной записи, или он не будет работать.
Как указано выше, очень важно знать, как избавиться от профиля пользователя. Таким образом, вы должны внимательно прочитать следующие методы:
- Удалить профиль пользователя с помощью расширенных системных свойств
- Удалить профиль пользователя через редактор реестра
Позвольте нам увидеть это более подробно.
1] Удалить профиль пользователя с помощью расширенного управления системой
Первый шаг — открыть диалоговое окно «Выполнить», нажав клавишу Windows + R на клавиатуре. Оттуда введите следующее в поле, затем нажмите клавишу Enter:
Сразу же откроется окно «Свойства системы» со всеми доступными опциями.
Вы захотите нажать на кнопку с надписью «Настройки» в разделе «Профиль пользователя».
После этого выберите правильный профиль, затем нажмите «Удалить».
Подтвердите удаление, и это будет так.
2] Удалить профиль пользователя через редактор реестра
Откройте проводник, перейдите к C:\Users и оттуда найдите папку с именем пользователя, которую вы хотите удалить, и удалите ее.
Теперь вам нужно использовать редактор реестра, чтобы удалить соответствующие ключи имени пользователя из следующего раздела реестра.
Перейдите по следующему пути:
Развернуть ProfileList. Нажмите на каждую из подпапок , пока не найдете ту, у которой ProfileImagePath направлен на имя профиля, который вы хотите удалить.
Таким образом, последний шаг — удалить эту подпапку, и на этом все должно завершиться.
Удалить ВСЕ профили пользователей
Если вы хотите удалить все профили пользователей, вы можете просто удалить папку Windows\Profiles из проводника, а затем удалить всю папку ProfileList из реестра.
Я надеюсь, это поможет вам.
WindowsPro — Портал о Windows
Home » Полезная информация » Удаление профиля пользователя в Windows 10
Удаление профиля пользователя в Windows 10
Посмотрело: 21 021
В этой статье мы рассмотрим, как удалить профиль учетной записи пользователя, не удаляя сам аккаунт. Это позволит вам сбросить все настройки и настройки для всех приложений и Windows для конкретного пользователя.
Профиль пользователя представляет собой набор файлов и папок для хранения всех личных предпочтений, параметров приложения, документов и других данных.
Каждая учетная запись Пользователя имеет соответствующий профиль пользователя.
Как правило, он хранится в C:\Users\Username и включает в себя ряд вложенных папок, таких как рабочий стол, документы, загрузки и т. д. вместе с скрытыми папками, как папка appdata, которая сохраняет настройки для различных компонентов Windows и установленных приложений.
Основной целью профиля пользователя является создание персонализированной среды с индивидуальными опциями, адаптированными к конечному пользователю.
Если ваш профиль пользователя поврежден или вам нужно восстановить его по умолчанию, то вы можете удалить профиль без удаления учетной записи. При следующем входе в систему для учетной записи пользователя автоматически создается новый профиль. Посмотрим, как это сделать.
Перед началом убедитесь, что ваша учетная запись имеет права администратора. Кроме того, нельзя удалить профиль текущего аккаунта (активные). Убедитесь, что вы вошли в систему с другой учетной записью пользователя, а не на один профиль, данные которого вы хотите удалить.
Чтобы удалить профиль пользователя в Windows 10, выполните следующие действия:
— Подтвердите запрос, и профиль учетной записи пользователя будет удален.
— При следующем входе пользователя его профиль будет автоматически создан со всеми параметрами и настройками по умолчанию.
Удалить профиль пользователя в Windows 10 вручную
— Вот и все! Вы только что удалили профиль пользователя для учетной записи. Он будет повторно создан с использованием значений по умолчанию при следующем входе пользователя.
Источник: Winaero .
Перевел: Яндекс переводчик.
Опубликовал: Билл Гейтц.
Удаление старых профилей пользователей Windows с помощью GPO или PowerShell
На рабочих станциях и серверах Windows, особенно на терминальных серверах RDS (Remote Desktop Services), периодически возникает необходимость очистки каталога C:\Users от старых профилей пользователей (уволенные пользователи, пользователи, которые долго не используют сервер и т.д.).
Основная проблема терминальных серверов – постоянный рост размеров каталогов профилей пользователей на диске. Частично эта проблема решается политиками квотирования размера профиля пользователя с помощью FSRM или NTFS квот, перемещаемыми папками и т.д. Но при большом количестве пользователей терминального сервера в папке C:\Users со временем накапливается огромное количество каталогов с ненужными профилями пользователей.
Ручное удаление профиля пользователя в Windows
Многие начинающиеся администраторы пытаются вручную удалить каталог с профилем пользователя из папки C:\Users. Так можно делать, если вы после удаления папки вручную удалите раздел профиля пользователя со ссылкой на каталог в ветке реестра HKEY_LOCAL_MACHINE\SOFTWARE\Microsoft\Windows NT\ CurrentVersion\ProfileList. Правильный ручной способ удаления профиля пользователя в Windows – открыть свойства системы, перейти в Advanced System Settings -> User Profiles -> Settings, выбрать в списке пользователя (в столбце Size указан размер профиля пользователя) и нажать кнопку Удалить.
Но это ручной способ, а хочется автоматизации.
Групповая политика автоматического удаления старых профилей
В Windows есть встроенная групповая политика для автоматического удаления старых профилей пользователей старше xx дней. Эта политика находится в разделе Конфигурация компьютера -> Административные шаблоны -> Система -> Профили пользователей (Computer Configuration -> Administrative Templates -> System -> User Profiles) и называется “Удалять при перезагрузке системы профили пользователей по истечении указанного числа дней” (Delete user profiles older than a specified number days on system restart). Вы можете включить этот параметр в локальном редакторе политик (gpedit.msc) или с помощью доменных политик из консоли GPMC.msc.
Включите политику и укажите через сколько дней профиль пользователя считается неактивным и “Служба профилей пользователей Windows” можно автоматически удалить такой профиль при следующей перезагрузке. Обычно тут стоит указать не менее 45-90 дней.
Основные проблемы такого способа автоматической очистки профилей – ожидание перезагрузки сервера и неизбирательность (вы не можете запретить удаление определенных профилей, например, локальных учетных записей, администраторов и т.д.). Также эта политика может не работать, если некоторое стороннее ПО (чаще всего это антивирус) обращается к файлу NTUSER.DAT в профилях пользователей и обновляет дату последнего использования.
Очистка сервера от старых профилей пользователей с помощью PowerShell
Вместо использования рассмотренной выше политики автоматической очистки профилей, вы можете использовать простой PowerShell скрипт для поиска и удаления профилей неактивных или заблокированных пользователей.
Сначала попробуем подсчитать размер профиля каждого пользователя в папке C:\Users c помощью простого скрипта из статьи “Вывести размер папок с помощью PowerShell”:
gci -force ‘C:\Users’-ErrorAction SilentlyContinue | ? < $_ -is [io.directoryinfo] >| % <
$len = 0
gci -recurse -force $_.fullname -ErrorAction SilentlyContinue | % < $len += $_.length >
$_.fullname, ‘ <0:n2>GB’ -f ($len / 1Gb)
$sum = $sum + $len
>
“Общий размер профилей”,’ <0:n2>GB’ -f ($sum / 1Gb)
Итого суммарный размер всех профилей пользователей в каталоге C:\Users около 22 Гб.
Теперь выведем список пользователей, профиль которых не использовался более 60 дней. Для поиска можно использовать значение поля профиля LastUseTime.
У меня на терминальном сервере оказалось 143 профиля неактивных пользователей (общим размером около 10 Гб).
Чтобы удалить все эти профили достаточно добавить перенаправить список на команду Remove-WmiObject (перед использование скрипта удаления желательно несколько раз перепроверить его вывод с помощью параметра –WhatIf ):
Чтобы не удалять профили некоторых пользователей, например, специальные аккаунты System и Network Service, учетную запись локального администратора, пользователей с активными сессиями, список аккаунтов-исключений), нужно модифицировать скрипт следующим образом:
#Список аккаунтов, чьи профили нельзя удалять
$ExcludedUsers =»Public»,»zenoss»,»svc»,”user_1”,”user_2”
$LocalProfiles=Get-WMIObject -class Win32_UserProfile | Where <(!$_.Special) -and (!$_.Loaded) -and ($_.ConvertToDateTime($_.LastUseTime) -lt (Get-Date).AddDays(-60))>
foreach ($LocalProfile in $LocalProfiles)
<
if (!($ExcludedUsers -like $LocalProfile.LocalPath.Replace(«C:\Users\»,»»)))
<
$LocalProfile | Remove-WmiObject
Write-host $LocalProfile.LocalPath, «профиль удален” -ForegroundColor Magenta
>
>
Вы можете настроить запуск этого скрипта через shutdown скрипт групповой политики или по расписанию заданием планировщика. (перед настройкой автоматического удаления профилей внимательно протестируйте скрипт в своей среде!).
Можно модифицировать скрипт, чтобы автоматически удалять пользователи всех пользователей, которые добавлены в определенную группу AD (например, группа DisabledUsers):
Как удалить профиль пользователя в Windows 10
Удаление ненужных профилей пользователей Microsoft Windows 10 с вашего компьютера может быть очень полезно, если у вас слишком много профилей пользователей или вы больше не используете их.
Профиль пользователя создается при первом подключении пользователя к компьютеру.
Профиль хранится на локальном жестком диске компьютера C: \ Users \ Profile Folder и содержит настройки учетной записи для обоев, заставок, настроек указателя, настроек звука и других функций. Профили пользователей обеспечивают использование ваших личных настроек при подключении к Windows. Если профиль пользователя поврежден, например, при подключении к компьютеру, вы получите следующее сообщение об ошибке: Служба профиля пользователя не вошла в систему и профиль пользователя не может быть загружен. Эти ошибки затем можно исправить, удалив профиль пользователя и создав новый.
Здесь мы должны удалить профиль без необходимости удалять основную учетную запись. Во многих случаях он работает довольно хорошо, и, таким образом, это один из первых шагов, если вы хотите решить проблемы с Windows 10. Обратите внимание, что перед попыткой удаления профиля пользователя вы должны убедиться, что у него есть привилегии учетной записи, в противном случае он будет не работает.
Обновление за апрель 2021 года:
Теперь мы рекомендуем использовать этот инструмент для вашей ошибки. Кроме того, этот инструмент исправляет распространенные компьютерные ошибки, защищает вас от потери файлов, вредоносных программ, сбоев оборудования и оптимизирует ваш компьютер для максимальной производительности. Вы можете быстро исправить проблемы с вашим ПК и предотвратить появление других программ с этим программным обеспечением:
- Шаг 1: Скачать PC Repair & Optimizer Tool (Windows 10, 8, 7, XP, Vista — Microsoft Gold Certified).
- Шаг 2: Нажмите «Начать сканирование”, Чтобы найти проблемы реестра Windows, которые могут вызывать проблемы с ПК.
- Шаг 3: Нажмите «Починить все», Чтобы исправить все проблемы.
Удалить профиль пользователя с помощью расширенного управления системой
- Первый шаг — открыть диалоговое окно «Выполнить», нажав клавишу Windows + R на клавиатуре. Оттуда введите следующее в поле, затем нажмите Enter:
- Системные свойства Advanced
- Поле «Свойства системы», которое содержит все доступные параметры, должно открыться немедленно.
- Вам нужно будет нажать кнопку «Настройки» в разделе «Профиль пользователя».
- Затем выберите правильный профиль и нажмите «Удалить».
- Подтверждаем удаление и все.
Удалить профиль пользователя в Windows 10 вручную через редактор реестра
- Откройте проводник.
- Перейдите в папку C: \ Users и найдите имя пользователя, которое вы хотите удалить. В соответствующей папке содержится все, что связано с профилем пользователя, поэтому все, что вам нужно сделать, это удалить эту папку.
- Теперь откройте редактор реестра.
- Перейти к следующему разделу реестра.
- HKEY_LOCAL_MACHINE \ Программное обеспечение \ Microsoft \ Windows NT \ Текущая версия \ ProfileList
- С левой стороны, вы проходите через подразделы. Для каждого подключа найдите данные значения в цепочке создания значений ProfileImagePath. Найдя тот, который указывает на удаленный профиль пользователя, удалите его.
CCNA, веб-разработчик, ПК для устранения неполадок
Я компьютерный энтузиаст и практикующий ИТ-специалист. У меня за плечами многолетний опыт работы в области компьютерного программирования, устранения неисправностей и ремонта оборудования. Я специализируюсь на веб-разработке и дизайне баз данных. У меня также есть сертификат CCNA для проектирования сетей и устранения неполадок.