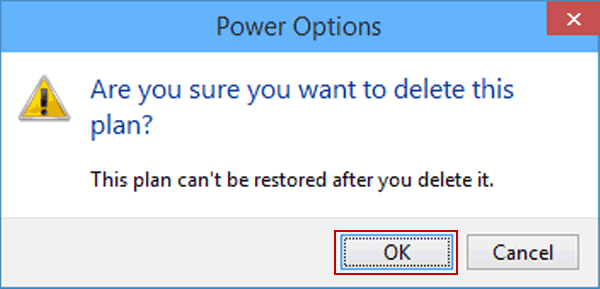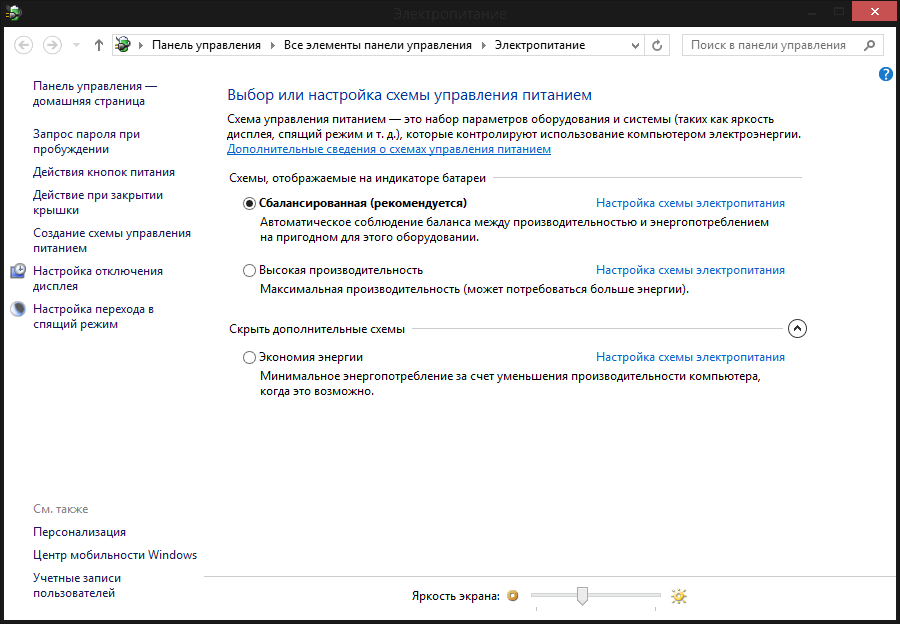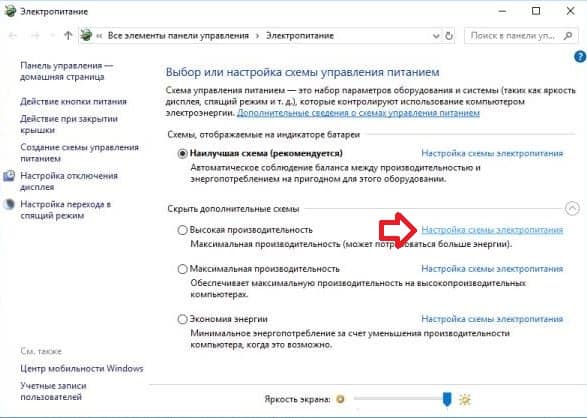- Как удалить план управления питанием в Windows 10
- Чтобы удалить схему управления питанием в Windows 10, выполните следующие действия:
- Обновление за апрель 2021 года:
- Заключение
- Как установить Windows 10
- Электропитание в Windows 10
- Электропитание в Windows 10
- Скрытые возможности управления электропитанием в Windows 10
- Что такое схема электропитания
- 🐹 Windows 10: Схемы электропитания Windows.
- Содержание:
- 1. Описание программы.
- 2. Команды для Командной строки.
- 3. Команды стандартных схем электропитания.
- 4. Команда схемы Максимальная производительность.
- Как удалить схему электропитания windows 10
- Чтобы восстановить стандартные плагины электропитания в Windows 10 , выполните следующие действия.
- Удалить схему электропитания в управлении питанием
- Удалить схему электропитания в командной строке
Как удалить план управления питанием в Windows 10
В Windows 10 план управления питанием — это не что иное, как набор системных и аппаратных настроек, которые позволяют вам управлять тем, как ваше устройство использует и экономит электроэнергию. По умолчанию вы можете выбрать один из трех предустановленных планов (или схем), включая Сбалансированный, Энергосбережение и высокая производительность.
Схема управления питанием — это набор параметров оборудования и системы, которые определяют, как компьютеры используют и экономят энергию. Схема питания также называется схемой питания. Вы можете создавать собственные схемы управления питанием, оптимизированные для конкретных компьютеров.
Хотя вы можете изменить любой план в соответствии со своими потребностями, вы также можете создавать собственные планы с конкретными настройками, оптимизированными для вашей конкретной конфигурации компьютера.
В этом руководстве по Windows 10 мы проведем вас через этапы создания, настройки и удаления настраиваемой схемы управления питанием на вашем компьютере.
Чтобы удалить схему управления питанием в Windows 10, выполните следующие действия:
Иногда необходимо удалить план из вашего списка или планов. Это может быть связано с тем, что энергетические планы частично совпадают. Поскольку в ваши энергетические планы могут вноситься почти одинаковые изменения, лучше всего иметь только одно. Другая важная причина может заключаться в том, что стороннее программное обеспечение имеет собственные параметры схемы управления питанием, которые могут противоречить вашим целям или другим схемам управления питанием. Например, если вы устанавливаете вспомогательный ПК, он может вносить определенные аппаратные изменения, которые заставляют ПК потреблять больше энергии или не переводить жесткий диск в спящий режим, когда вы этого хотите.
Обновление за апрель 2021 года:
Теперь мы рекомендуем использовать этот инструмент для вашей ошибки. Кроме того, этот инструмент исправляет распространенные компьютерные ошибки, защищает вас от потери файлов, вредоносных программ, сбоев оборудования и оптимизирует ваш компьютер для максимальной производительности. Вы можете быстро исправить проблемы с вашим ПК и предотвратить появление других программ с этим программным обеспечением:
- Шаг 1: Скачать PC Repair & Optimizer Tool (Windows 10, 8, 7, XP, Vista — Microsoft Gold Certified).
- Шаг 2: Нажмите «Начать сканирование”, Чтобы найти проблемы реестра Windows, которые могут вызывать проблемы с ПК.
- Шаг 3: Нажмите «Починить все», Чтобы исправить все проблемы.
Сначала это могло быть неочевидно, вы могли заметить, что что-то не так с временем ожидания ПК. Если вы также переключитесь на настройку Advanced Power Plan, вы можете заметить изменения, которые вам не нужны. Во многих случаях удаление бустера из системы позволяет сохранить контроль над настройками схемы электропитания, поэтому важно удалить схему электропитания.
- Откройте настройки.
- Перейдите в System — Power and Sleep.
- Щелкните ссылку Advanced Power Settings.
- В следующем окне убедитесь, что план управления питанием, который вы хотите удалить, не является вашим текущим (активным) планом питания. Если это так, активируйте другой план питания.
- Рядом с названием плана нажмите ссылку «Изменить настройки плана».
- На следующей странице нажмите Удалить этот план.
- Подтвердите операцию, и все готово.
Заключение
Схемы электропитания — отличный способ повысить общую производительность вашего ПК. Схемы электропитания следует удалить по нескольким причинам. Схемы управления питанием иногда изменяются сторонним программным обеспечением. Если после установки ваш компьютер работает иначе, это может быть связано с изменением схемы электропитания из-за установленного программного обеспечения. Схемы электропитания можно оптимизировать в соответствии с потребностями пользователя.
CCNA, веб-разработчик, ПК для устранения неполадок
Я компьютерный энтузиаст и практикующий ИТ-специалист. У меня за плечами многолетний опыт работы в области компьютерного программирования, устранения неисправностей и ремонта оборудования. Я специализируюсь на веб-разработке и дизайне баз данных. У меня также есть сертификат CCNA для проектирования сетей и устранения неполадок.
Как установить Windows 10
- Просмотров: 1 688
- Автор: admin
- Дата: 17-03-2021
Электропитание в Windows 10
Работая за компьютером, мы не задумываемся о том, как именно функционируют установленные на материнской плате аппаратные компоненты и какие процессы протекают при этом в недрах операционной системы. Так и должно быть, нам не нужно об этом думать, поскольку инженеры и разработчики позаботились о том, чтобы система была как можно более эргономичной и максимально удобной для пользователя. Впрочем, это не означает, что пользователь может ограничиться умением нажимать кнопку включения и запускать браузер или какую иную программу. Операционная система имеет множество настроек, позволяющих улучшить её производительность, а значит сделать работу с ней ещё более комфортной.
Электропитание в Windows 10
Скрытые возможности управления электропитанием в Windows 10
Что такое схема электропитания
Схема электропитания — это набор настроек, применяемый к группе функций и аппаратных компонентов, используемых для управления производительностью.
• Сбалансированная — используется по умолчанию, обеспечивает наилучшее соотношение между производительностью и расходом электроэнергии.
• Высокая производительность — обеспечивает максимальную производительность процессора даже если последний активно не используется. Активация этой схемы может оказаться полезной при подключении к ПК пассивных устройств, запуске программного обеспечения, предъявляющего повышенные требования к аппаратным ресурсам.
• Экономия энергии — эта схема доступна на ноутбуках, используется для экономии заряда аккумулятора.
В Windows 7 и 8.1 получить доступ к схемам электропитания можно из панели управления, в Windows 10 – из приложения Параметры, также для этого можно использовать команду powercfg.cpl. Переключение между схемами осуществляется с помощью соответствующих радиокнопок, но есть и другие способы, например, переключение из командной строки командой powercfg /s с указанием идентификатора схемы, полученного другой командой powercfg /L. Можно также добавить пункты переключения между схемами электропитания в контекстное меню рабочего стола, воспользовавшись этим твиком реестра (1) . 



🐹 Windows 10: Схемы электропитания Windows.
Опубликовано 2019-07-22 · Обновлено 2021-03-07
Содержание:
1. Описание программы.
Отсутствие схем электропитания, вероятнее всего, связано с новым режимом питания на устройствах с аккумулятором в Windows версии 1709. Если щелкнуть значок батареи, то можно видеть слайдер, который появится только, если выбрана схема «Сбалансированная».
Схемы можно восстановить следующими способами: сделать схему «Высокая производительность» или «Экономия энергии» активной, при этом активная схема появится в Панели управления, или же создать дубликаты этих схем, и тогда появятся обе схемы.
2. Команды для Командной строки.
Командной строке нужно выполнить команды.
Сделать схему активной:
Создать дубликат схемы:
Вместо нужно вставить GUID соответствующей схемы питания.
3. Команды стандартных схем электропитания.
Открываем командную строку («Win»+«R») и копируем туда команды:
Для схемы «Сбалансированная»:
powercfg.exe /setactive 381b4222-f694-41f0-9685-ff5bb260df2e
Для схемы «Экономия энергии»:
powercfg.exe /setactive a1841308-3541-4fab-bc81-f71556f20b4a
Для схемы «Высокая производительность»:
powercfg.exe /setactive 8c5e7fda-e8bf-4a96-9a85-a6e23a8c635c
В Windows уже больше десяти лет есть три схемы электропитания: энергосбережение, сбалансированный режим и режим высокой производительности.
По сути, они охватывали весь спектр пользовательских задач, однако Microsoft в обновлении Spring Creators Update решила добавить еще одну схему, которая называется Ultimate Performance, или максимальная производительность.
4. Команда схемы Максимальная производительность.
В чем ее разница с высокой производительностью? В том, что в новом режиме вся производительность компьютера сосредотачивается на одной нужной вам задаче, а фоновые процессы или практически не получают ресурсов, или вообще приостанавливаются. В режиме высокой производительности Windows просто не разрешает сильно снижать частоту процессора и останавливать некоторые фоновые процессы.
Иными словами, режим максимальной производительности нужен, когда требуется, чтобы одна программа — игра, рендер, обсчет — работали максимально быстро. Режим высокой производительности нужен, чтобы вся система и все программы работали быстро, без упора на какую-либо одну задачу. Однако следует понимать, что включение нового режима не ускорит работу нужной вам программы в разы — в лучшем случае разница будет в единицы процентов, так как и до этого режима Windows вполне неплохо умела «рулить» доступными ресурсами. Но в случае с долгими расчетами это может сэкономить вам несколько минут, а может и десятков минут, что вполне ощутимо.
Для схемы «Максимальная производительность» немного по другому.
Закрываем Панель управления, чтобы компьютер ее не видел. Там обновится информация. Если ее не закрыть, то поле активации может быть активировано, но не отображаться корректно. Потом будет сложно заставить его отобразиться, прийдется вс равно закрывать Панель управления и открывать вкладку Электропитание снова. Закроем Панель управления заранее.
Открываем командную строку («Win»+«R») и копируем туда команду:
powercfg -duplicatescheme e9a42b02-d5df-448d-aa00-03f14749eb61
Затем нужно выбрать данную схему самостоятельно в настройках и поставить на ней галочку.
Чтобы отключить режим «Максимальная производительность», запустите консоль Windows PowerShell от имени администратора и выполните следующую команду:
Как удалить схему электропитания windows 10
Схема управления питанием в Windows 10, представляет собой набор аппаратных и системных опций, которые определяют, как ваше устройство использует электроэнергию. В ОС предусмотрено три встроенных схемы питания. Кроме того, вы можете создать собственный план электропитания, который будет включать ваши личные предпочтения. Сегодня мы рассмотрим, как восстановить любую схему управления питанием в Windows 10.
Windows 10 имеет новый интерфейс, параметров связанных с питанием операционной системы. Классическая панель управления теряет свои функции и, вероятно, будет полностью заменена приложением «Параметры». Приложение уже имеет множество настроек, которые были доступны только в классической панели управления. На момент написания этой статьи, приложение «Параметры Windows» не включает в себя возможность удаления плана питания. Вам все равно нужно использовать классическую панель управления.
Пользовательская схема управления питания может быть удалена любым пользователем. Тем не менее, только пользователи с правами администратора , могут удалить любой из встроенных планов питания, таких как Высокая производительность, Сбалансированный и т. Д.
Если на вашем компьютере отсутствует одна из схем электропитания, вы можете быстро восстановить их, как показано ниже.
Чтобы восстановить стандартные плагины электропитания в Windows 10 , выполните следующие действия.
Откройте командную строку или PowerShell от имени администратора .
Чтобы восстановить схему Экономия энергии, выполните команду:
Чтобы восстановить Сбалансированную схему, выполните команду:
Чтобы восстановить схему Высокая производительность, выполните команду:
Чтобы восстановить схему Максимальная производительность, выполните команду:
Примечание: План питания Максимальная производительность доступен в Windows 10 версии 1803. Он предназначен для устранения микро-латентности, система будет потреблять больше энергии, а это, в большинстве случаев, способствует увеличению вычислительной мощности компьютера. Схема питания — Максимальная производительность, доступна в системах, работающих от батарей (например, ноутбуков). Однако с помощью простого трюка вы можете активировать его в любом выпуске ОС. См. Статью:
В сегодняшней статье рассмотрим как удалить схему электропитания в Windows 10.
Удалить схему электропитания в управлении питанием
1. В строке поиска или в меню «Выполнить» (выполнить вызывается клавишами Win+R) введите команду powercfg.cpl и нажмите клавишу Enter.
2. Если в настоящий момент ваше устройство использует схему электропитания, которую вы хотите удалить — выберите другую.
3. Напротив схемы, которую вы хотите удалить, нажмите на «Настройка схемы электропитания».
4. Нажмите на «Удалить схему» и на «ОК».
Удалить схему электропитания в командной строке
1. Откройте командную строку от имени администратора: один из способов — нажмите на меню «Пуск» правой клавишей мыши и выберите «Командная строка (администратор)».
2. Введите команду powercfg /L и нажмите клавишу Enter. Откроется список всех доступных схем электропитания, в средине каждой будет написан ее GUID (смотрите рисунок). Скопируйте GUID той схемы электропитания, которую вы хотите удалить.
3. Если в настоящий момент ваше устройство использует схему электропитания, которую вы хотите удалить — выберите другую. Удалите ненужную схему используя команду powercfg -delete GUID (вместо GUID впишите GUID той схемы, которую вы хотите удалить). К примеру, я хочу удалить схему «Высокая производительность — мне нужно ввести powercfg -delete 775eabc4-6161-4738-ae58-42052f659bce и нажать клавишу Enter.
На сегодня все, если вы знаете другие способы — пишите в комментариях! Удачи Вам 🙂
Управление электропитанием в Windows 10 позволяет настроить поведение операционной системы при длительном простое. В частности, можно задать интервал от 1 минуты до 5 часов, через который при отсутствии активности со стороны пользователя будет отключаться экран и/или производиться переход компьютера в спящий режим. Также можно совсем запретить эти действия. Это удобно, когда компьютер должен работать всё время, вне зависимости, есть рядом человек или нет. Разберёмся подробнее, как настроить электропитание в «десятке».
Самый простой и быстрый способ открыть настройки электропитания в Windows 10 — это нажать ПРАВОЙ клавишей мыши на меню Пуск и выбрать второй пункт «Управление электропитанием». Найти его можно и по другому — в Параметрах (значок шестерёнки в меню Пуск или Центре уведомлений). Там выбираем сначала раздел «Система», а затем в левой колонке переходим к пункту «Питание и спящий режим».
Если вы работаете на стационарном компьютере с Windows 10, то у вас будет всего по одному варианту управления отключением экрана и перехода в режим сна — при питании от сети (как на изображении ниже), если же вы используете ноутбук или нетбук с десяткой, то дополнительно появится настройка тех же параметров при работе устройства от батареи.
Итак, здесь можно установить промежуток времени через который в случае бездействия пользователя отключится монитор или компьютер перейдёт в режим сна, позволяющий значительно экономить электроэнергию, но при этом сохранять все программы запущенными, а окна — открытыми. Интервал устанавливается как в минутах (от 1 до 45), так и в часах (от 1 до 5). Также во всех случаях можно выбрать значение «Никогда», позволяющее запретить отключение питания дисплея и переход в спящий режим.
Если вы относитесь к числу тех, кому представленных опций настройки питания не хватает, то вы можете нажать ссылку «Дополнительные параметры питания» и в новом окне у вас откроются расширенные настройки — они выглядят также как в любимой многими операционной системе Windows 7.
Здесь можно не только выбрать подходящую схему электропитания: экономия энергии, сбалансированная или высокая производительность, но и произвести более тонкие настройки. В частности, в левой колонке есть пункты, нажав на которые, можно настроить действие при нажатии кнопок питания или при закрытии крышки (для ноутбука). Это позволяет, например, сделать так, чтобы при захлопывании ноутбука, операционная система автоматически завершала работу или переходила в режим гибернации.
Также здесь можно более детально настроить используемую схему электропитания, нажав «Настройка схемы электропитания» напротив нужного пункта и в новом окне выбрав «Изменить дополнительные параметры питания».
Менять настройки в этом окне стоит лишь хорошенько разобравшись, за что они отвечают и как работают. Впрочем, даже если что-то было сделано не так, то в настройках электропитания всегда можно восстановить значения по умолчанию.