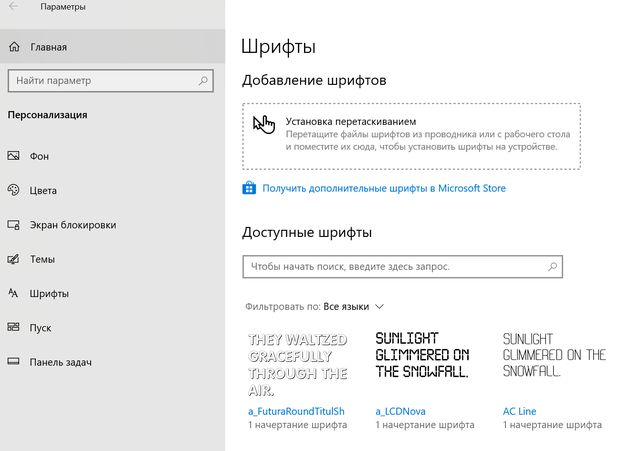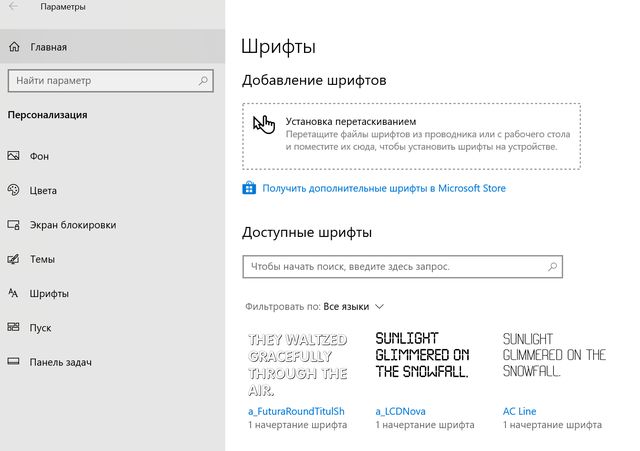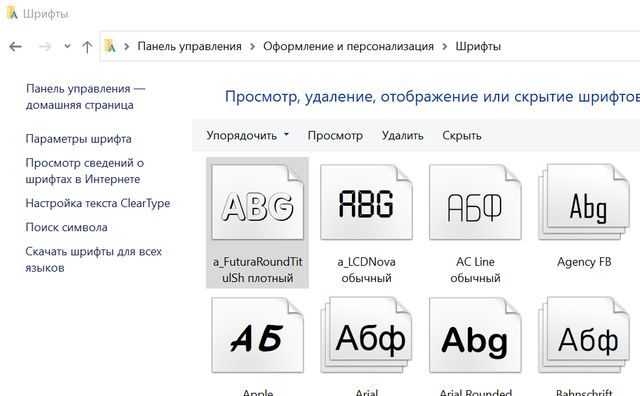- Два лучших способа окончательно удалить шрифты в windows 10
- Простой способ
- Реестр
- Как удалить шрифты в windows 10
- Как удалить шрифты
- Как восстановить системные шрифты
- Как установить шрифт
- Как правильно удалять шрифты из Windows 10 – без последствий
- Удалить шрифт из Windows 10
- Удалить шрифт – приложение «Параметры»
- Удалить шрифт – панель управления
- Как можно удалить или скрыть шрифты в Windows 10?
- Частичное или полное удаление
- Скрытие неиспользуемых
- Способ 1 «Ручной»
- Способ 2 «Автоматический»
- Убрать через реестр
Два лучших способа окончательно удалить шрифты в windows 10
Приветствую вас, посетители блога.
Многие пользователи по тем или иным причинам добавляют к себе в операционную систему дополнительные элементы, которыми нередко оказываются шрифты. Порой это необходимо для создания документа. В иной раз такой подход нужен при обработке фото. Но после проделанных действий новый компонент никуда не исчезает, а значит попросту «засоряет» ОС. Далее в статье я расскажу, как удалить шрифты в Windows 10 окончательно, чтобы они точно исчезли и не нагружали компьютер.
Содержание статьи
Простой способ
Самым простым вариантом распрощаться с надоедливым компонентом является простое удаление. Для этого нужно знать, где находятся соответствующие паки символов:
- Отправляемся в «Пуск» и «Панель управления».
- Далее в новом окне выбираем «Шрифты».
- Отмечаем подходящий левой кнопкой мыши, нажимаем на клавиатуре «Del». Или же в контекстном меню выбираем «Удалить».
Реестр
Как видно простые паки символов обычно размещаются в системной папке и стираются без каких-либо проблем. Но что делать если они не удаляются? Хоть эта проблема появляется редко, тем не менее некоторые пользователи все же с ней встречаются. Обычно это происходит, когда буквы или цифры используется каким-либо приложением, работающим в фоновом режиме. А потому вот так просто отключить его не удастся.
Ведь Windows не предоставляет данных о том, какие именно символы используются приложениями. Конечно же если они не является системным, ведь в этих случаях операционка так и сообщает.
Решением проблемы является использование реестра. Как и большая часть элементов в операционной системе, о шрифтах в этой области также хранятся записи. Удалив соответствующую отметку, исчезнет и нужный нам компонент.
Для этого проделываем ряд движений:
- Открываем «Пуск» и в строке поиска указываем «regedit».
- Появится нужный нам инструмент, на котором нажимаем правой кнопкой и запускаем от администратора.
- Откроется новое окно. В левой части находится дерево каталогов. Отправляемся в «HKEY_LOCAL_MACHINE», а затем в «SOFTWARE».
- Далее переходим в «Microsoft» и «Windows NT». Нас интересует «Current», затем «Version».
- В итоге мы должны прийти к «Fonts». Именно здесь расположены все записи об имеющихся символах, причем как системных, так и от сторонних разработчиков.
- Находим название «лишнего» элемента и нажимаем на нем ПКМ. Выбираем «Удалить».
- Подтверждаем свои намерения нажатием кнопки «Ок».
С помощью этого способа пользователи могут распрощаться с любыми компонентами, даже теми, которые используются системой или сторонним программным обеспечением.
Главное – все делать не спеша, чтобы не ошибиться. В противном случае могут появиться проблемы с отображением системных элементов. И центр обновления не поможет решить ситуацию. Нередко в таких случаях пользователи вынуждены выполнять крайние действия – переустановка Windows. Ведь в противном варианте непонятно, куда именно нужно обратиться, так как нет нормального отображения.
Если вы уверены, что все выполнили правильно, далее необходимо перезапустить операционку – только после этого все изменения вступят в силу.
Существует еще масса способов распрощаться с неиспользуемыми символами. Так, например, пользователи могут загрузиться в «Безопасном режиме» и попробовать выполнить простое удаление именно в этой среде, ведь здесь не запускаются дополнительные программы. Но в целом этот и другие способы являются более сложными, а значит их попросту не стоит рассматривать.
Надеюсь, статья поможет вам решить ситуацию с неиспользуемыми паками букв и цифр. Подписывайтесь и рассказываете о блоге своим друзьям!
Как удалить шрифты в windows 10
В этой статье мы рассмотрим как можно удалить шрифты, установить, а также как сбросить шрифты на стандартные.
Как удалить шрифты
Зайти в Панель управления » Шрифты . Выделить те шрифты, которые необходимо удалить, нажать правую кнопку » выбрать Удалить .
Если такой способ не сработал, то придётся удалить шрифт через редактор реестра .
Нажимаем win + R . Пишем:
Откроется редактор реестра . Шрифты, установленные в windows находятся по следующему пути:
Выбираем шрифты, которые нужно удалить, правый щелчок мыши » Удалить .
Как восстановить системные шрифты
Чтобы установить шрифты по умолчанию, нужно зайти в Панель управления » Шрифты . Далее нажать Параметры шрифта .
Нажимаем кнопку Восстановить параметры шрифтов по умолчанию.
Если это не сработало, то нужно скачать оригинальные шрифты для вашей системы и установить их с заменой.
Как установить шрифт
Открыть папку со шрифтом, который хотим установить. В ней открыть файл с расширением .otf или .ttf . В открывшемся окне нажать кнопку Установить .
Всё, шрифт установлен в системе.
Зайти в Панель управления » Шрифты . Перетащить в эту папку все шрифты, которые мы хотим установить (расширения .otf или .ttf).
Они автоматически установятся.
Надеюсь, вам понравилась данная информация. Если вам интересна тема web-разработки, то можете следить за выходом новых статей в Telegram.
Как правильно удалять шрифты из Windows 10 – без последствий
Установить шрифт в Windows 10 очень просто; откройте файл, чтобы просмотреть шрифты, и внутри вы нажмете кнопку «Установить». Вы также можете щелкнуть шрифт правой кнопкой мыши и выбрать параметр установки в контекстном меню. В некоторых случаях вам могут потребоваться права администратора для установки шрифта, но, тем не менее, это простой процесс.
Однако, если вам нужно удалить шрифт, этот процесс несколько сложнее. Это не так очевидно, как установка шрифта. Вот как вы можете удалить шрифт в Windows 10.
Удалить шрифт из Windows 10
Вы можете удалить шрифт в Windows 10 из приложения «Параметры» и из панели управления. Вам решать, как его удалить.
Удалить шрифт – приложение «Параметры»
Откройте приложение «Параметры» ( Win + I ) и перейдите в группу настроек «Персонализация». Выберите вкладку Шрифты. Используйте панель поиска вверху, чтобы найти шрифт, который вы хотите удалить. Если вы не помните название, вы можете пройтись по библиотеке установленных шрифтов и выбрать его. Выберите шрифт.
На экране шрифта вы увидите кнопку «Удалить». Щелкните по ней. Подтвердите, что вы хотите удалить шрифт, и он будет удален.
Удалить шрифт – панель управления
Откройте панель управления и выберите «Оформление и персонализация». На экране «Оформление и персонализация» выберите «Шрифты». Вы увидите полную библиотеку установленных шрифтов. Щелкните правой кнопкой мыши шрифт, который хотите удалить, и выберите «Удалить» в контекстном меню.
Шрифты легко удалить, но вам может быть любопытно, что происходит, когда удаляется шрифт, который использовался приложением или в файле.
Для приложений всегда будет использоваться шрифт по умолчанию. Если вы установите другой шрифт по умолчанию в Microsoft Word, а затем удалите его, приложение вернётся к использованию Cambria.
С файлами дело обстоит немного иначе. Весьма вероятно, что в случае файла, такого как документ Word, файл будет иметь другой шрифт, обычно используемый по умолчанию. С другими типами файлов, такими как файл Photoshop, где шрифт используется внутри слоя, возможно, вы получите пустой слой или вы увидите предупреждение о том, что шрифт больше не доступен и слой нельзя редактировать.
Некоторые приложения позволяют встроить шрифт в файл, чтобы он всегда был доступен, даже если вы просматриваете его в системе, в которой шрифт не установлен. Эти приложения встречаются довольно редко.
Как можно удалить или скрыть шрифты в Windows 10?
В процессе работы пользователь испытывает необходимость устанавливать на свой компьютер новые шрифты для реализации творческих замыслов при создании документов или обработке фотографий. Свою символику загружают и всевозможные приложения, использующие её в интерфейсе.
Со временем из-за этого может снижаться производительность системы, да и просто неудобно искать подходящий вариант написания текста среди бесконечного списка. Ниже приведены подробные инструкции того, как удалить шрифты в Windows 10 или скрыть неиспользуемые из них, чтобы избежать обозначенных проблем.
Частичное или полное удаление
Все шрифты, установленные на компьютер, можно увидеть в папке Fonts. Располагается она на локальном диске C, в системной директории Windows. Попасть туда можно несколькими способами:
2. Вызвать окно «Выполнить» через «Пуск» или нажатием Win+R, ввести в него значение %windir%\fonts и нажать OK.
3. Отобразить через «Пуск» список элементов «Панели управления» и выбрать папку «Шрифты».
Находясь в нужной папке, пользователь получает возможность проводить различные манипуляции с её содержимым.
1. Выделить теоретически ненужные шрифты (чтобы выделить несколько разрозненных элементов следует использовать клавишу Ctrl, держа её зажатой до конца выделения).
2. Сделать правый щелчок мышью.
3. Выбрать команду «Копировать».
4. Перейти в стороннее место — другой локальный диск, карта памяти и так далее.
5. Создать новую папку и зайти в неё.
6. Сделать правый щелчок мышью.
7. Выбрать команду «Вставить».
После создания копий «про запас» можно приступать к удалению неиспользуемых шрифтов:
2. Среди доступных команд, расположенных сразу над перечнем элементов («Упорядочить», «Просмотр»…) выбрать «Удалить».
3. На вопрос системы о действительности удаления ответить утвердительно.
4. То же самое можно проделать посредством вызова на выделенных элементах контекстного меню правым щелчком мыши.
Чтобы удалить сразу несколько шрифтов, можно при выделении использовать клавиши Ctrl для разрозненных или Shift для идущих подряд элементов. Чтобы стереть сразу всё, нужно в главном меню папки Fonts обратиться к пункту «Правка» и найти команду «Выделить всё». Дальнейший алгоритм остаётся тем же.
Скрытие неиспользуемых
Если шрифтов не слишком много и спад производительности не замечен, то проводить тотальную чистку необязательно. Достаточно просто скрыть неиспользуемые элементы, чтобы они не отображались в редакторах и графических программах. При этом они не исчезнут из поля зрения пользователя, продолжая находиться всё в той же папке Fonts, но их значки станут бледнее.
Способ 1 «Ручной»
1. Выделить те шрифты, что нужно скрыть.
2. Из списка команд, расположенных чуть выше (рядом с «Удалить»), выбрать «Скрыть».
3. Чтобы отменить действие, надо выделить скрытый элемент и в том же списке команд выбрать «Показать».
Способ 2 «Автоматический»
1. В левой функциональной части папки Fonts необходимо найти раздел «Параметры шрифта» и перейти в него.
2. Проверти наличие галочки на пункте «Скрыть шрифты, основываясь на текущих параметрах языка».
4. Если система скрыла нужный пользователю в работе вариант, то можно с помощью команды «Показать» активировать только его вручную.
Убрать через реестр
Если стандартным способом стереть некоторые шрифты не получается (появляется сообщение об ошибке или предупреждение ОС), то можно воспользоваться экстренным («грубым») методом — обратиться к реестру.
Открыть редактор системного реестра можно так:
1. Запустить окно «Выполнить» (в «Пуске» или Win+R) и ввести в него команду regedit .
2. То же значение можно вписать в поисковую строку «Панели задач» и через результаты поиска запустить от имени администратора.
Нужная папка в реестре называется также Fonts. Найдётся она, если раскрыть содержимое раздела «Компьютера» под названием HKEY_LOCAL_MACHINE. Там перейти в папку SOFTWARE, далее, в Microsoft и Windows NT, а оттуда в Current Version. Можно проделать весь путь самостоятельно или доверить эту работу поисковику (быстрее и проще). Для этого следует:
- В открытом редакторе реестра нажать клавиши Ctrl+F;
- В строку поискового мастера скопировать или вписать значение Fonts;
- В настройках поиска оставить галочку только на пункте «Имена разделов», а с остальных («Имена параметров», «Значения параметров») снять;
- Отметить галкой пункт «Искать только строку целиком» (иначе поисковик найдёт все папки, в названии которых участвует это слово);
- Нажимать кнопку «Найти далее» до тех пор, пока не отыщется нужная папка.
Чтобы данный процесс не затянулся, можно в левой части редактора перед активацией поисковика одним левым щелчком мыши подсветить только раздел HKEY_LOCAL_MACHINE. В этом случае поиск будет осуществляться только в нём.
После попадания любым из способов в нужную директорию следует перейти непосредственно к удалению не удаляемых стандартно шрифтов. Для этого нужно:
- Найти их по названию и выделить;
- Сделать на выделенных элементах правый щелчок мыши;
- Из списка возможных вариантов команд выбрать «Удалить».
Но! Неточные действия неопытного пользователя в реестре могут привести к удалению, повреждению или перемещению важных системных файлов, соответственно к частичному или полному сбою в работе Windows. Поэтому последний способ подходит только для опытных пользователей ПК.