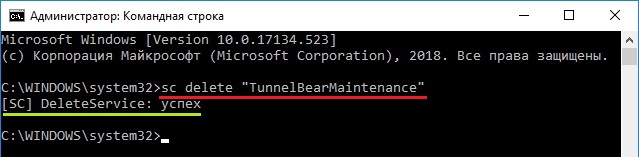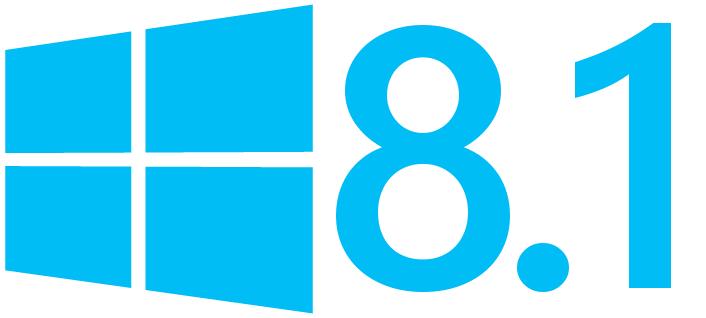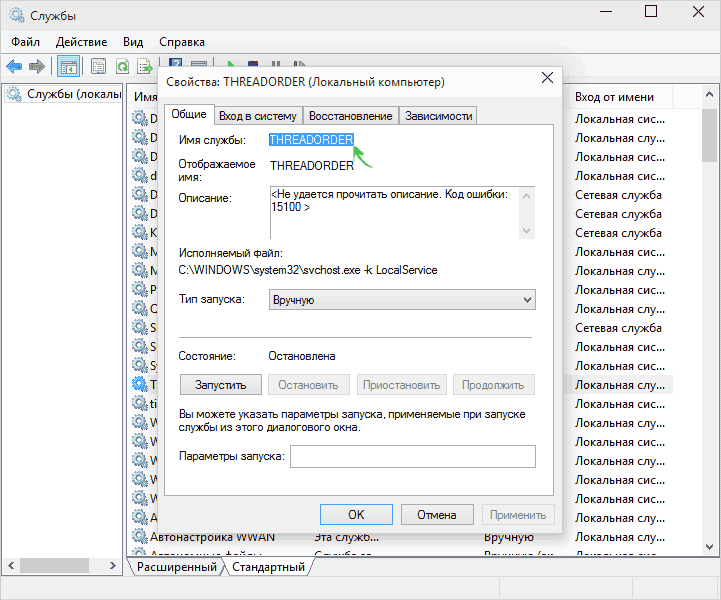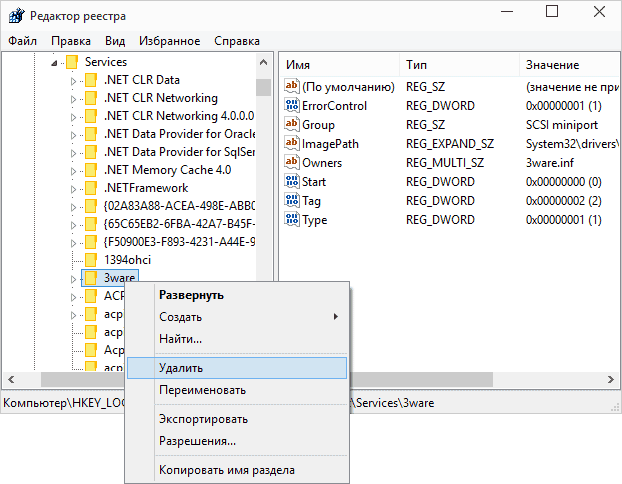- Как удалить службу в Windows
- Как удалить службу Windows в Windows 7, 8, 10, Vista или XP
- Шаг первый: найдите имя службы, которую хотите удалить
- Удаление службы windows server 2016
- Удаление служб Windows в командной строке
- С помощью редактора реестра
- Как установить и настроить терминальный сервер Microsoft Windows Server 2016 Standart
- Оглавление
- Добавление ролей и компонентов
- Активация лицензии удалённых рабочих столов
- Изменение стандартного порта подключения
- Возможные проблемы
- Подключение было запрещено
- CredSSP
- Отсутствуют доступные серверы лицензирования удаленных рабочих столов
Как удалить службу в Windows
Как удалить службу в Windows 10
В сегодняшней статье я расскажу, каким образом можно удалить службу в Windows 7,8 или 10. Такая необходимость может возникнуть в том случае, если вы, например, удалили с компьютера какую-либо программу, но ее служба все равно осталась в системе и никак не хочет удаляться.
Способ 1. Удаление службы с помощью командной строки
1. Зайдите в “Пуск” – “Панель управления” – “Администрирование” – “Службы”. Либо нажмите на клавиатуре сочетание клавиш Win+R и в окне “Выполнить” введите команду services.msc – нажмите “ОК”.
2. Найдите в списке службу, которую требуется удалить. Откройте ее двойным щелчком. 
На вкладке “Общие” скопируйте имя службы:
3. Теперь запустите командную строку от имени Администратора. Для этого можете ввести в поиске (значок лупы на панели задач) команду cmd – затем щелкнуть по “Командной строке” правой клавишей мыши и выбрать пункт “Запуск от имени администратора”:

Затем жмем Enter на клавиатуре. В случае успешного выполнения команды – должно появиться сообщение: [SC] DeleteService: успех
Теперь можете перезагрузить компьютер – больше в списке служб удаленная служба отображаться не будет.
Способ 2. Удаление службы с помощью редактора реестра
1. Откройте редактор реестра. Для этого нажмите на клавиатуре сочетание клавиш Win+R и в окне “Выполнить” введите команду regedit – нажмите “ОК”: 
HKEY_LOCAL_MACHINE\SYSTEM\CurrentControlSet\Services
Здесь найдите раздел с именем удаляемой службы. Щелкните по нему правой клавишей мыши и выберете пункт “Удалить”: 
После этого служба будет полностью удалена из системы.
Как удалить службу Windows в Windows 7, 8, 10, Vista или XP
Если Вы поклонник настройки Вашей системы и отключения служб, то Вы можете обнаружить, что со временем список служб Windows станет большим и громоздким. Достаточно просто удалить службу Windows с помощью командной строки.
Однако, мы должны предупредить. После удаления службы ее достаточно сложно будет вернуть (если вдруг это понадобится). Мы не рекомендуем удалять службы вообще, если только Вы не сталкиваетесь с такой ситуацией, как очистка после того, как программа была удалена ненадлежащим образом или изменена зараженными вредоносными программами. Как правило, просто отключить службу достаточно, особенно если все, что Вы действительно пытаетесь сделать, это настроить производительность Вашей системы (что, вероятно, не будет работать так же хорошо, как Вы могли бы надеяться). При этом, если Вам нужно удалить службу, Вам просто нужно найти фактическое имя этой службы, а затем запустить одну команду из командной строки.
Методы, которые мы рассмотрим здесь, должны работать практически в любой версии Windows — от XP до 10.
Шаг первый: найдите имя службы, которую хотите удалить
Первое, что вам нужно сделать, это определить полное имя службы, которую вы хотите удалить. В нашем примере мы используем службу демонстрации магазина — любопытная вещь, которая активирует скрытую команду для переключения Windows в режим розничной продажи (и в стирает все личные документы и сбрасывает Ваш компьютер до состояния по умолчанию), поэтому на самом деле это хороший пример службы, которой Вы, возможно, не захотите оставлять.
Нажмите «Пуск», введите «службы» в поле поиска и нажмите результат поиска.
В окне «Службы» прокрутите страницу вниз и найдите службу, которая больше не нужна. Нажмите правой кнопкой мыши на службу и выберите «Свойства».
Удаление службы windows server 2016
Как удалить службу в Windows 7 и Windows 8.1
Всем привет сегодня хочу рассказать как удалить службу в Windows 7 и Windows 8.1. В этой статье покажу, как можно не только отключить, но и удалить службы Windows. Это может пригодиться в разных ситуациях, наиболее распространенные среди них — службы остаются после удаления программы, к которой они относятся или же являются частью потенциально нежелательного ПО.
Удаление служб Windows в командной строке
В первом способе будем использовать командную строку и имя службы. Для начала зайдите в Панель управления — Администрирование — Службы (можно также нажать Win + R и ввести services.msc) и найдите службу, которую нужно удалить. Дважды кликните по имени службы в списке и в открывшемся окне свойств обратите внимание на пункт «Имя службы», выделите и скопируйте его в буфер обмена (можно сделать правым кликом мыши).
Как удалить службу в Windows 7 и Windows 8.1-01
Следующим шагом запустите командную строку от имени Администратора (в Windows 8 и 10 это можно сделать с помощью меню, вызываемого клавишами Win + X, в Windows 7 — найдя в стандартных программах командную строку и вызвав контекстное меню правым кликом мыши).
В командной строке введите sc delete имя_службы и нажмите Enter (имя службы можно вставить из буфера обмена, куда мы его скопировали на предыдущем шаге). Если имя службы состоит более чем из одного слова, возьмите его в кавычки (набранные в английской раскладке).
Как удалить службу в Windows 7 и Windows 8.1-02
Если вы увидите сообщение с текстом Success, значит служба была удалена успешно и, обновив список служб, вы сможете в этом убедиться сами.
С помощью редактора реестра
Удалить службу Windows можно также и с помощью редактора реестра, для запуска которого используйте комбинацию клавиш Win + R и команду regedit.
- В редакторе реестра перейдите к разделу HKEY_LOCAL_MACHINE/SYSTEM/CurrentControlSet/Services
- Найдите подраздел, имя которого совпадает с именем службы, которую нужно удалить (для того, чтобы узнать имя, используйте способ, описанный выше).
- Кликните правой кнопкой мыши по имени и выберите пункт «Удалить»
Как удалить службу в Windows 7 и Windows 8.1-03
Закройте редактор реестра. После этого, для окончательного удаления службы (чтобы она не отображалась в списке) следует перезагрузить компьютер. Готово.
Вот так вот просто удалить службу в Windows 7 и Windows 8.1.
Как установить и настроить терминальный сервер Microsoft Windows Server 2016 Standart
Оглавление
Добавление ролей и компонентов
Установка самой оси Microsoft Windows Server 2016 в рамках данной статьи рассматриваться не будет, только отдельно сама установка терминального сервера. На будущем терминальном сервере открываем диспетчер сервера через Панель управления ( Win + R Control) — Администрирование — Диспетчер серверов (Server Manager) или через команду «Выполнить» ( Win + R ServerManager). После чего переходим по вкладке Локальный сервер (Local Server)
Открываем мастер добавления ролей и компонентов, жмём далее, в типе установки отмечаем радиокнопкой пункт Установка ролей или компонентов (Role-based or feature-based installation), выбираем сервер, жмём далее, чекбоксом отмечаем Службы удаленных рабочих столов. В службах ролей отмечаем для установки две службы: Лицензирование удаленных рабочих столов (Remote Desktop Licensing) и Узел сеансов удаленных рабочих столов (Remote Desktop Session Host), жмём далее и потом установить. Дожидаемся конца установки и перезагружаем сервер, если это не было сделано автоматически по завершению установки.
Активация лицензии удалённых рабочих столов
Средства — Remote Desktop Services — Диспетчер лицензирования удаленных рабочих столов (RD Licensing Manager). Раскрываем древо, правой кнопкой по нашему серверу вызываем выпадающее меню и выбираем пункт активировать сервер.
В мастер активации сервера вначале заполняем сведения об организации, а после устанавливаем саму лицензию. При выборе программы лицензии указываем Другое соглашение, и указываем ключи активации купленной лицензии 6565792 (или любой другой. Для тестового сервера нагуглите за 2 минуты:»номер соглашения windows server 2016«. Ключ 6565792 — также является результатом выдачи поисковика google). Выбираем версию продукта Windows Server 2016и тип лицензии Клиентская лицензия служб удаленных рабочих столов (на пользователя). Готово!
Но Средство диагностики лицензирования удаленных рабочих столов сообщает нам, что сервер лицензирования не включён. Чтож, поправим это дело через политики. Вызываем командное меню «Выполнить» Win + R gpedit.msc. Переходим: Конфигурация компьютера (Computer Configuration) — Административные шаблоны (Administrative Templates) — Компоненты Windows (Windows Components) — Службы удаленных рабочих столов (Remote Desktop Services) — Узел сеансов удаленных рабочих столов (Remote Desktop Session Host) — Лицензирование (Licensing).
Тут поправим Использовать указанные серверы лицензирования удаленных рабочих столов (Use the specified Remote Desktop license servers) и Задать режим лицензирования удаленных рабочих столов (Set the Remote licensing mode).
Обновляем сведения в оснастке Средство диагностики лицинзирования удаленных рабочих столов. Теперь всё ок!
Изменение стандартного порта подключения
Стандартный порт для RDP подключения: 3389
Открываем реестр ( Win + R regedit), переходим по ветке:
Находим ключ PortNumber, меняем систему исчисления на Десятичную и задаем необходимый номер порта. Так же это можно сделать через командную строу:
Возможные проблемы
Подключение было запрещено
Скорее всего вы при попытке подключиться увидите сообщение:»Подключение было запрещено, так как учетная запись пользователя не имеет прав для удаленного входа в систему«, а всё из-за того, что 1 — терминальный сервер не настроен в домене на разрешение подключения к нему определённых пользователей; 2 — вы не добавили в группу Пользователи удаленного рабочего стола ни одного пользователя.
Возможно вам будет полезна статья о том как из Windows 10 сделать Терминальный сервер.
CredSSP
Ещё можете столкнуться с такой вот ошибкой: An authentication error has occurred. The function is not supported. This could be due to CredSSP encryption oracle remediation.
А возникновение этой ошибки связано с тем, что на терминальном Windows сервере, на который идёт подключение, не установлены последние обновления безопасности (CredSSP обновления для CVE-2018-0886). После обновления система по умолчанию запрещает подключаться к удалённым серверам по RDP со старой версией протокола CredSSP.
Отсутствуют доступные серверы лицензирования удаленных рабочих столов
После настройки сервера всё шло хорошо, но только 120 дней. Потом случилось следущее:
Удаленный сеанс отключен, поскольку отсутствуют доступные серверы лицензирования удаленных рабочих столов. Обратитесь к администратору сервера
А это означает что у вас установлен ключ льготного периода (grace period licensing), который необходимо удалить. Для этого вам нужно залогиниться на сервер локально. Где удалять ключ льготного периода? В реестре под именем L$RTMTIMEBOMB. Идём по ветке реестра:
Но не тут то было! У вас недостаточно прав, но и это нас не остановит. Жмём правой кнопкой мыши и меняем владельца на ветку реестра и даём полные права самому себе, после чего спокойно удаляем эту гадость). Если не поможет, то советую переустановить роли и компоненты.