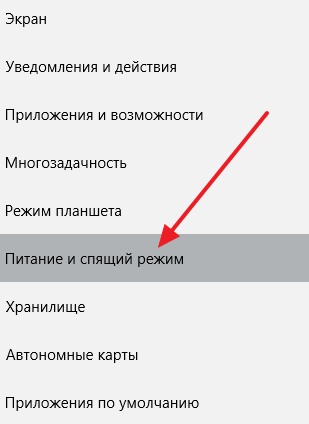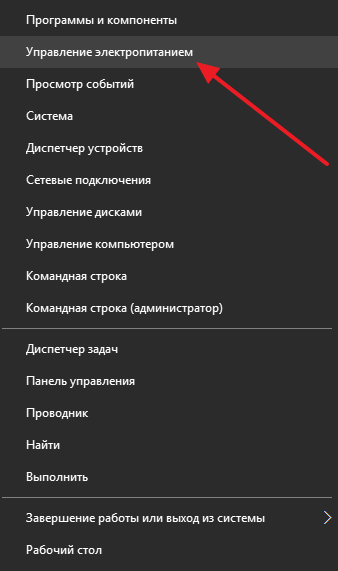- Отключение спящего режима в Windows 10
- Процесс отключения спящего режима в Виндовс 10
- Способ 1: настройка «Параметров»
- Способ 2: настройка элементов «Панели управления»
- Как отключить спящий режим в Windows 10
- Отключение спящего режима в Windows 10 через меню Параметры
- Отключение спящего режима в Windows 10 через Управление электропитанием
- Как убрать спящий режим на Виндовс 10
- Функционирование спящего режима
- Отключение спящего режима
- Метод №1. Использование раздела «Параметры»
- Метод №2. Переход в «Панель управления»
- Спящий режим и гибернация одно и то же?
- Видео — Как отключить спящий режим в Windows 10
- Удалить (добавить) Спящий режим из меню Выключение в Windows 10
- Удалить (добавить) Спящий режим из меню Выключение в управлении питанием
- Удалить (добавить) Спящий режим из меню Выключение в редакторе реестра
- Удалить (добавить) Спящий режим из меню Выключение в групповых политиках
Отключение спящего режима в Windows 10
Спящий режим (Sleep Mode) в Виндовс 10, как и других версиях этой ОС, это одна из форм работы компьютера, главной особенностью которой является заметное сокращение энергопотребления или заряда аккумулятора. При такой эксплуатации компьютера в памяти сохраняется вся информация о запущенных программах и открытых файлах, а при выходе из него, соответственно, все приложения переходят в активную фазу.
Sleep Mode можно эффективно использоваться на портативных устройствах, но для пользователей стационарных ПК он просто бесполезен. Поэтому достаточно часто возникает потребность отключить спящий режим.
Процесс отключения спящего режима в Виндовс 10
Рассмотрим способы, с помощью которых можно отключить Sleep Mode, используя встроенные инструменты операционной системы.
Способ 1: настройка «Параметров»
- Нажмите на клавиатуре комбинацию клавиш «Win+I», для открытия окна «Параметры».
- Найдите пункт «Система» и нажмите на него.
Затем «Питание и спящий режим».
Установите значение «Никогда» для всех элементов в разделе «Сон».
Способ 2: настройка элементов «Панели управления»
Еще один вариант, с помощью которого можно избавиться от спящего режима — это индивидуальная настройка схемы электропитания в «Панели управления». Рассмотрим более подробно, как использовать этот метод для достижения поставленной цели.
- Используя элемент «Пуск» зайдите в «Панель управления».
- Установите режим просмотра «Крупные значки».
- Найдите раздел «Электропитание» и нажмите на него.
Выберите режим, в котором Вы работаете, и нажмите кнопку «Настройка схемы электропитания».
Установите значение «Никогда» для пункта «Переводить компьютер в спящий режим».
Если Вы не уверены в том, что знаете, в каком режиме работает Ваш ПК, и не имеете представления, какую именно схему электропитания нужно изменить, то пройдитесь по всем пунктам и во всех отключите спящий режим.
Вот так просто можно отключить Sleep Mode, если в нем нет крайней необходимости. Это поможет Вам добиться комфортных условий работы и избавит Вас от негативных последствий некорректного выхода из данного состояния ПК.
Как отключить спящий режим в Windows 10
Спящий режим призван экономить электроэнергию и большинство пользователей его активно используют. Но, иногда спящий режим может создавать некоторые неудобства. Как правило, это связано с тем, что компьютер сам переходит в спящий режим, когда пользователь с ним не работает.
Если вы также столкнулись с подобной проблемой, то наша статья должна вам помочь. Здесь вы сможете узнать сразу два способа, как отключить спящий режим в Windows 10.
Отключение спящего режима в Windows 10 через меню Параметры
Пожалуй, самый простой способ отключить спящий режим в Windows 10 это меню «Параметры». Чтобы воспользоваться данным способом откройте меню «Пуск» и перейдите в «Параметры».
После того как откроется меню «Параметры» перейдите в раздел «Система».
А потом в раздел «Питание и спящий режим».
В данном разделе вам будут доступны настройки питания экрана и спящего режима. Для того чтобы отключить спящий режим в Windows 10 вам необходимо открыть выпадающие меню, отвечающие за время перехода в спящий режим, и выбрать вариант «Никогда».
Отключение спящего режима в Windows 10 через Управление электропитанием
Также вы можете отключить спящий режим в Windows 10 через Управление электропитанием. Для этого вам нужно кликнуть правой кнопкой мышки по кнопке «Пуск» (или использовать комбинацию клавиш Windows+X) и в появившемся меню выбрать пункт «Управление электропитанием».
После этого откроется окно с схемами электропитания. Здесь вам нужно перейти к настройкам той схемы электропитания, которую вы используете. Если вы используете разные схемы, то настройки нужно повторить для каждой схемы отдельно.
Дальше откроется окно, в котором можно изменить время отключения экрана и перехода в спящий режим. Для того чтобы полностью отключить спящий режим в Windows 10 выберите значение «Никогда» и сохраните настройки.
Также в настройках электропитания вы можете отключить спящий режим при закрытии крышки ноутбука или нажатии на кнопку выключения.
Для этого нужно перейти по ссылке «Действие кнопок питания» или по ссылке «Действие при закрытии крышки».
Как убрать спящий режим на Виндовс 10
Спящий режим используется в операционной системе — для того, чтобы экономить энергопотребление. Благодаря этому вам не требуется лишний раз выключать или отключать компьютер и запускать все программы заново, когда нужно отойти на неопределенное время.
Функционирование спящего режима
Многие функции системы, переходя в режим сна, перестают работать . При этом электропитание не подается на большинство компонентов компьютера, кроме оперативной памяти и процессора. Они необходимые для того, чтобы оборудование смогло выйти из спящего режима и сохранило информацию об использованных программах и файлах. Благодаря этому, после выхода из сна приложения и программы снова начинают активно работать.
Важно! Если спящий режим используется на ноутбуке, не подключенном к сети, батарея может разрядиться и устройство выключится. При этом операционная система автоматически сохранит все внесенные данные. Однако, заранее не сохраненная информация может пропасть. Стоит помнить, что резкое обесточивание устройства, находящегося в режиме сна может навредить операционной системе.
Когда компьютер «спит», внешне создается впечатление, будто он выключен, экран не работает, единственное, что его выдает, это не большой шум от процессора. Чтобы нарушить спящий режим — достаточно лишь пошевелить мышкой, щелкнуть на любую клавишу или кнопку питания. Если это ноутбук, то, возможно, нужно будет его просто открыть.
Отключение спящего режима
Как бы ни была хороша функция сна, не для всех она удобна. Чтобы ее отключить, достаточно воспользоваться одним из указанных ниже методов.
Метод №1. Использование раздела «Параметры»
В отличие от интерфейса Windows 7, ОС Windows10 сделана так, чтобы обычный пользователь смог быстро получить доступ к основным настройкам своего устройства и первый способ тому пример. Для некоторых он будет более удобным, так как настроить нужные параметры очень просто. Воспользуйтесь одним из перечисленных вариантов:
- Справа, внизу на «Панели задач» нажмите на значок «Центр уведомлений» и откройте пункт «Все параметры».
В открывающемся списке можно выбрать, через какое количество минут или часов бездействия устройство перейдет в режим сна. Чтобы выключить данную функцию полностью, выбираем опцию «Никогда» и в первом, и во втором случае.
Метод №2. Переход в «Панель управления»
Для тех, кто привык пользоваться Windows 7, скорее всего, будет удобно открыть «Панель управления» и установить все настройки там. Для этого нужно выполнить следующие действия:
- Зайдите в меню «Пуск».
- Выберите вкладку «Панель управления». Если такого пункта нет, можно воспользоваться функцией «Выполнить», она также находится в меню «Пуск». B поисковой строке впишите слово «соntrol» и щелкните кнопку Enter.
Важно! Если открывшееся окно выглядит так, как на иллюстрации внизу, значит, операционная система по умолчанию использует метод просмотра «Категория». Чтобы продолжить работу, следует поменять «Категорию» на «Мелкие значки» или «Крупные значки».
На заметку! Открыть окно настройки электропитания можно еще и вторым способом. В разделе «Параметры» (как найти, описывалось в предыдущем методе), в подразделе «Сопутствующие параметры» нажмите на «Дополнительные параметры питания».
Спящий режим и гибернация одно и то же?
Хотя цель этих двух функций практически одинакова — обеспечить экономию энергии, все же, в них есть определенные отличия.
K примеру, в режиме сна компьютер продолжает работать, отключаются лишь некоторые функции. A информация сохраняется в ОЗУ или RAM. Благодаря этому, буквально от одного действия мышкой или клавиатурой устройство сразу же запускается.
С гибернацией происходит все совершенно по-другому. С этой функцией компьютер полностью отключается. Вся информация в открытых приложениях собирается в отдельный файл на жестком диске. После включения, сохраненный файловый кэш передается оперативную память, и запущенные программы, а также открытые файлы начинают активную работу.
Итак, спящий режим нужен в том случае, если вы отлучились от компьютера не на долго. А гибернация пригодится тогда, когда необходимо приостановить работу на длительный промежуток времени и сохранить заряд батареи.
Убрать спящий режим в операционной системе Windows 10 очень просто. Это может сделать даже неопытный пользователь ПК. Но, даже если после прочтения этой инструкции у вас возникли вопросы, посмотрите это обучающее видео.
Видео — Как отключить спящий режим в Windows 10
Понравилась статья?
Сохраните, чтобы не потерять!
Удалить (добавить) Спящий режим из меню Выключение в Windows 10
Сегодня рассмотрим как удалить (или добавить) “Спящий режим” из меню “Выключение” в Windows 10.
Удалить (добавить) Спящий режим из меню Выключение в управлении питанием
1. В строке поиска или в меню “Выполнить” (выполнить вызывается клавишами Win+R) введите команду powercfg.cpl и нажмите клавишу Enter.
2. С левой стороны нажмите на “Действие кнопки питания”.
3.Нажмите на “Изменение параметров, которые сейчас недоступны”.
4. Чтобы добавить “Спящий режим” в меню “Выключение” – поставьте флажок возле “Спящий режим”, чтобы убрать его из меню “Выключение” – уберите флажок возле” Спящий режим”. Нажмите на “Сохранить изменения”.
Удалить (добавить) Спящий режим из меню Выключение в редакторе реестра
1. В строке поиска или в меню “Выполнить” (выполнить вызывается клавишами Win+R) введите команду regedit и нажмите клавишу Enter.
2. Перейдите по пути HKEY_LOCAL_MACHINE\ SOFTWARE\ Microsoft\ Windows\ CurrentVersion\ Explorer\ => зайдите в раздел FlyoutMenuSettings. Если нет раздела FlyoutMenuSettings – нажмите на раздел Explorer правой клавишей мыши, выберите “Создать” => “Раздел” => назовите новый раздел FlyoutMenuSettings
3. Нажмите на раздел FlyoutMenuSettings правой клавишей мыши, выберите “Создать” => “Параметр DWORD (32 бита) => назовите новый параметр ShowSleepOption
4. Откройте параметр ShowSleepOption => в поле “Значение” введите 0 и нажмите на “ОК” – если вы хотите удалить “Спящий режим” из меню “Выключение”. Если вы хотите добавить “Спящий режим в меню “Выключение” – в поле “Значение” введите 1 и нажмите на “ОК”.
Удалить (добавить) Спящий режим из меню Выключение в групповых политиках
Групповые политики есть в Windows Pro, Enterprise или Education, если у вас домашняя версия – используйте предыдущие способы.
1. Откройте групповые политики: в строке поиска или в меню выполнить (выполнить вызывается клавишами Win+R) введите gpedit.msc и нажмите клавишу Enter.
2. Зайдите в “Конфигурация компьютера” => “Административные шаблоны” => “Компоненты Windows” => “Проводник” => откройте параметр “Показывать режим сна в меню электропитание”.
4. Чтобы показывать “Спящий режим” в меню “Выключение” – поставьте точку возле “Включено” и нажмите на “ОК”. Чтобы скрыть “Спящий режим” в меню “Выключение” – поставьте точку возле “Отключено” и нажмите на “ОК”.
На сегодня все, если вы знаете другие способы – пишите в комментариях! Счастья Вам 🙂