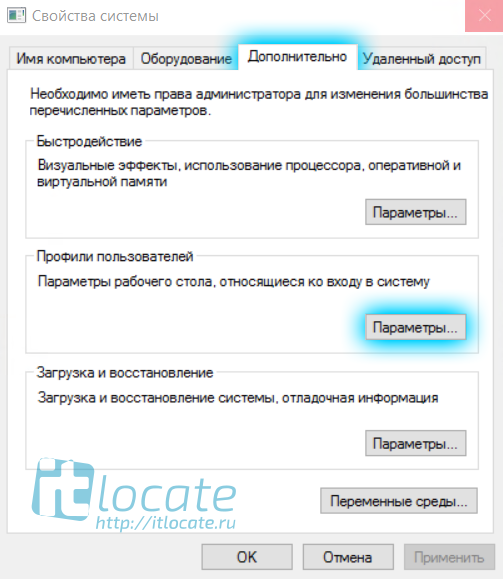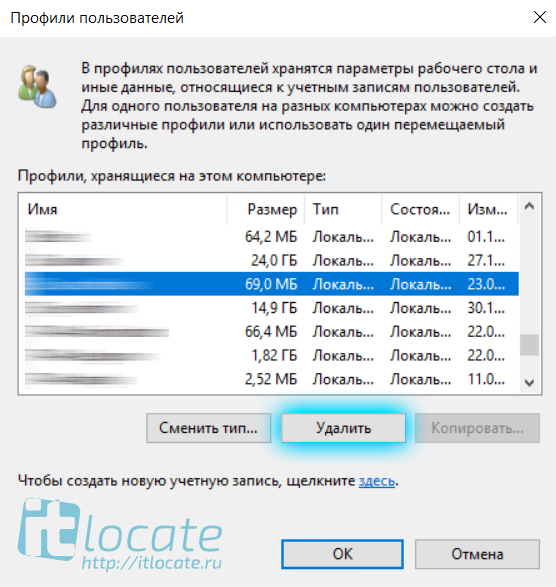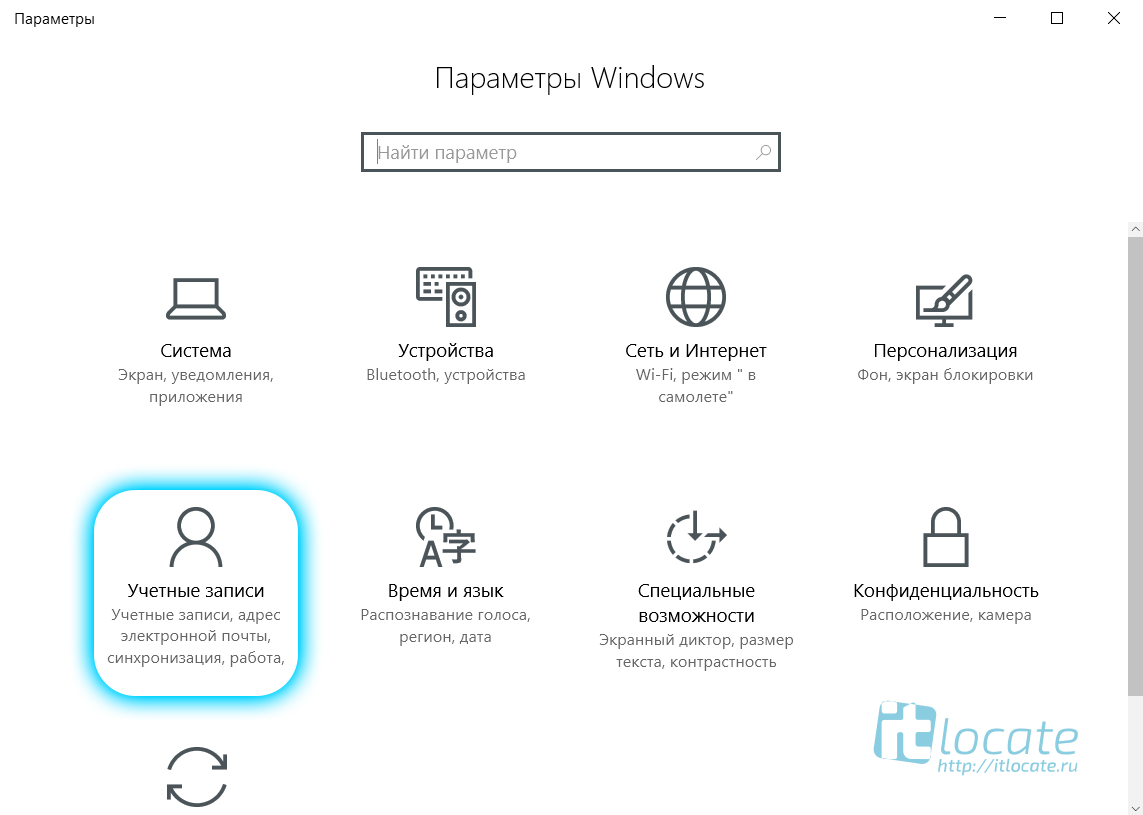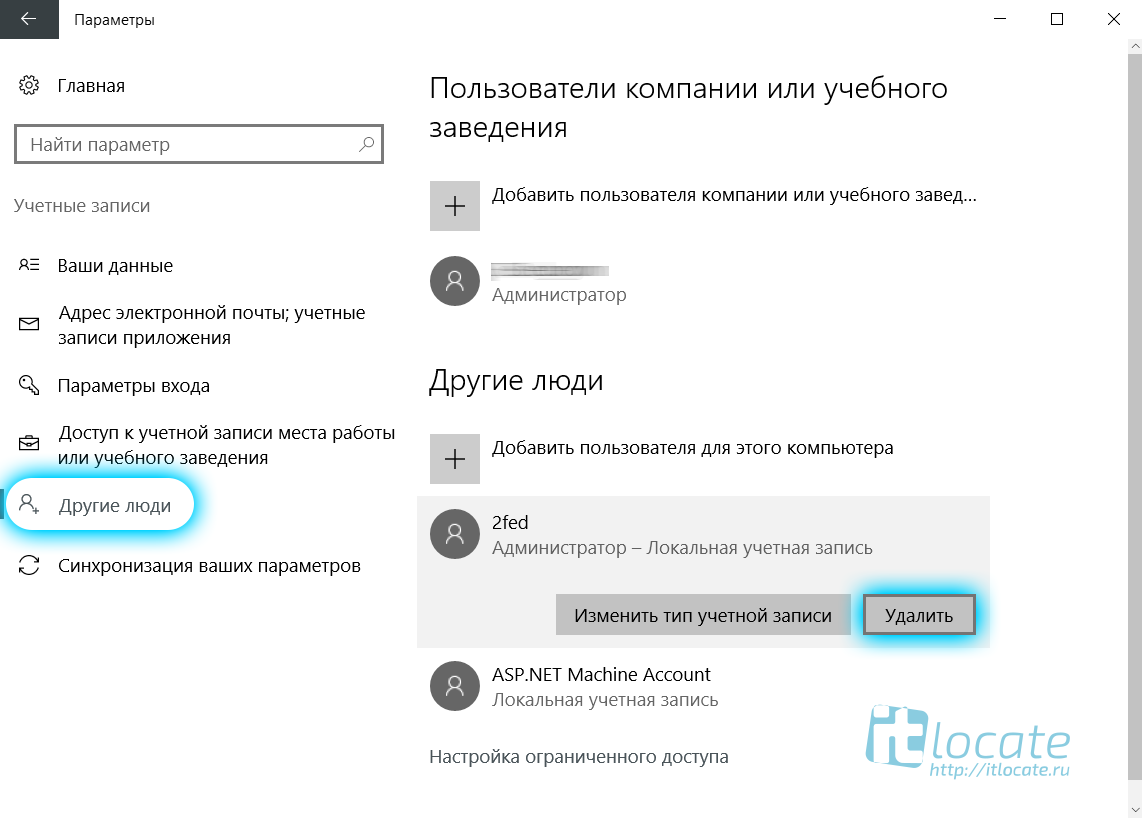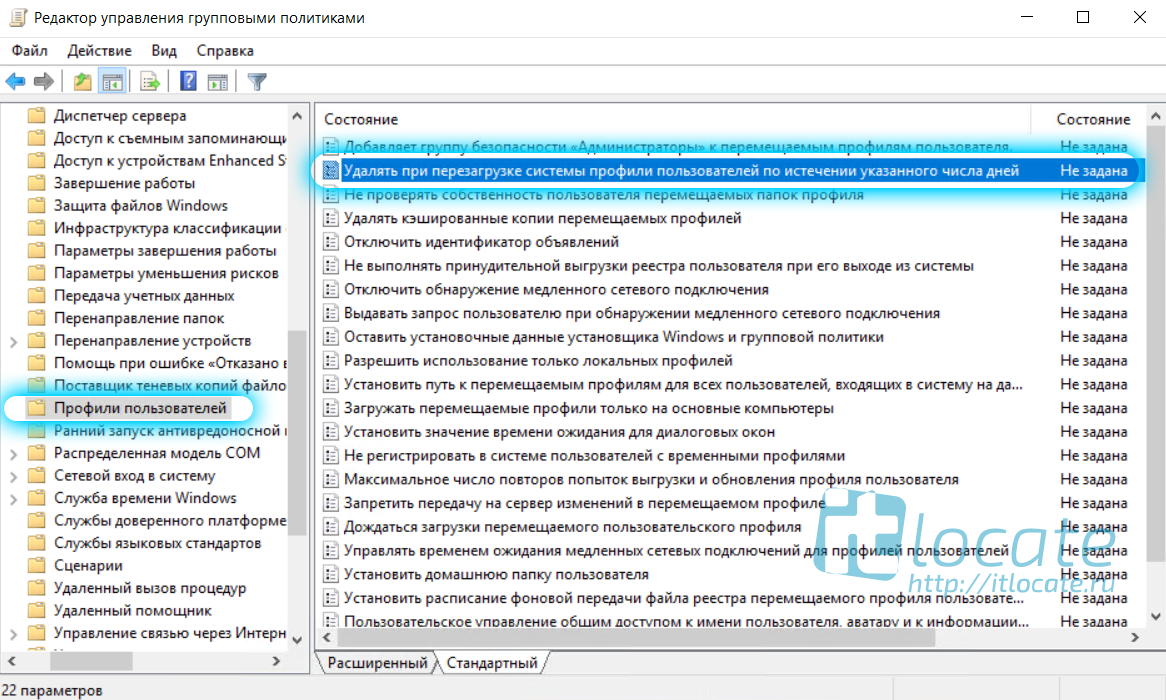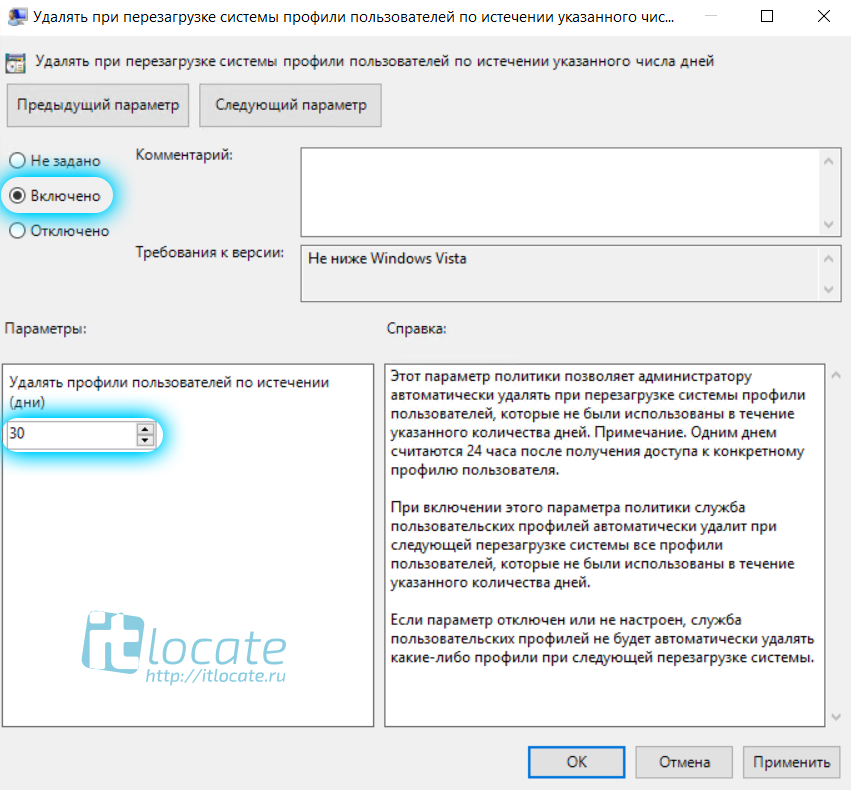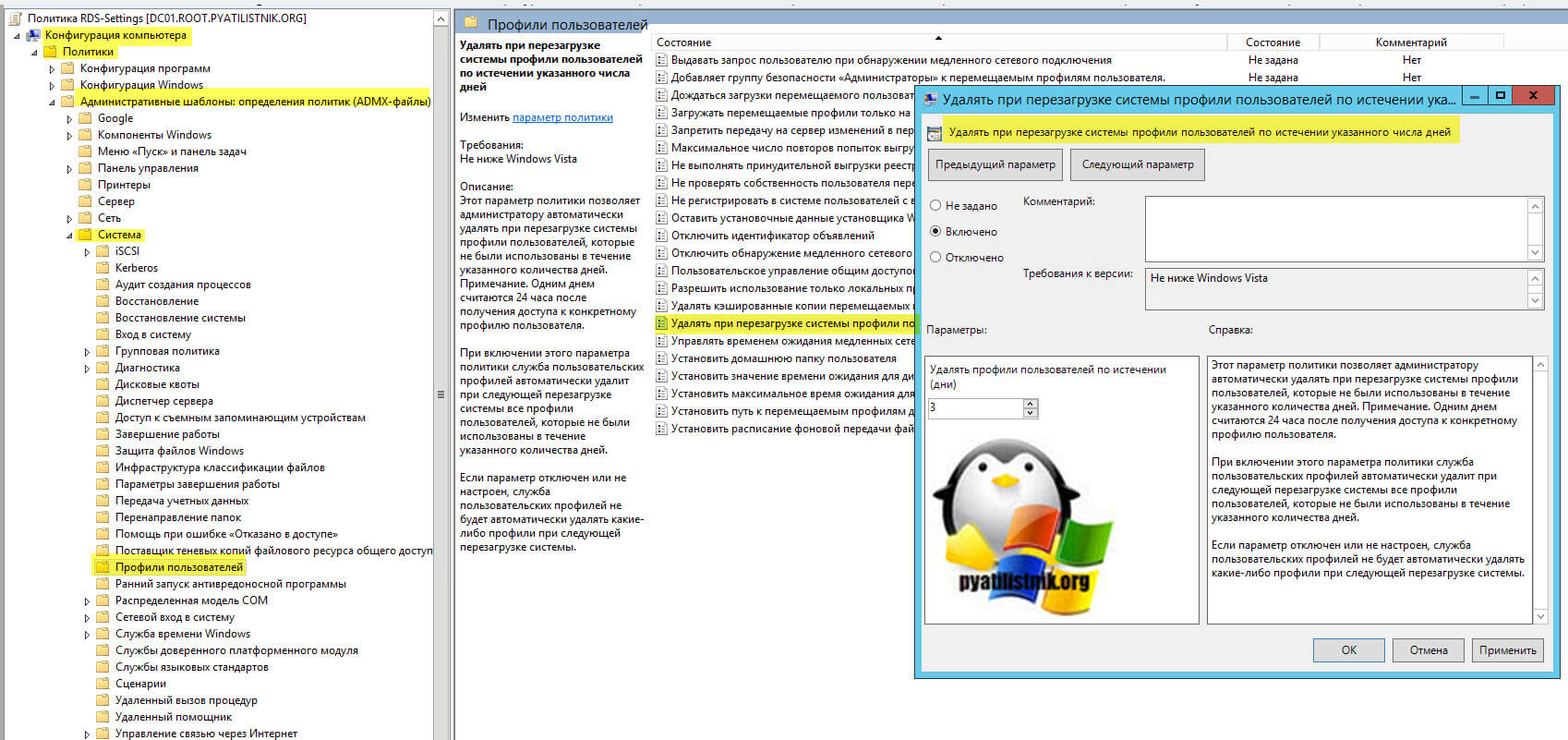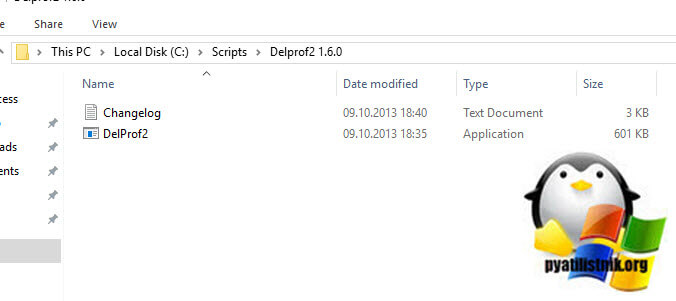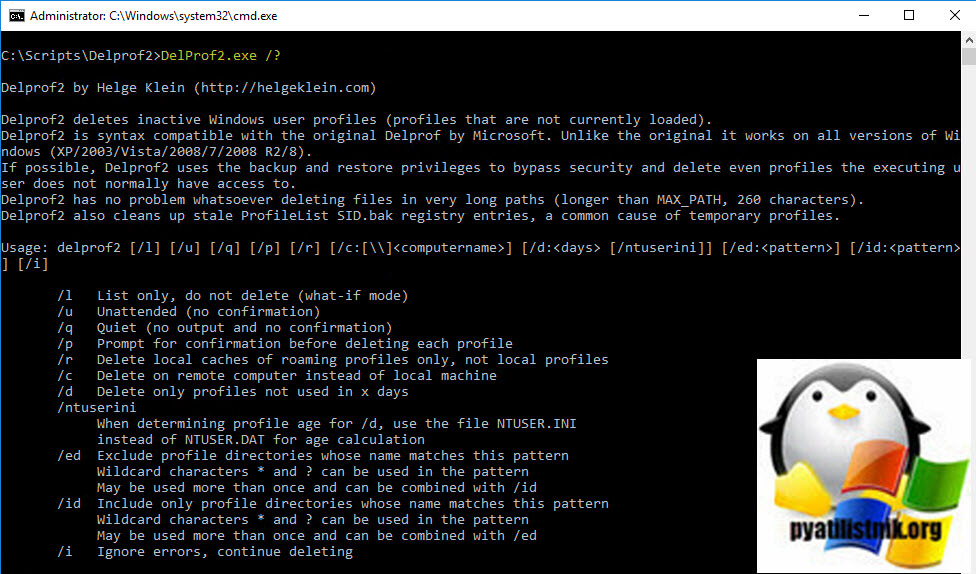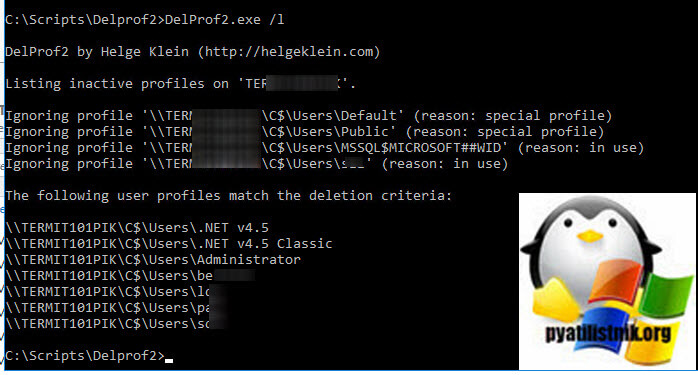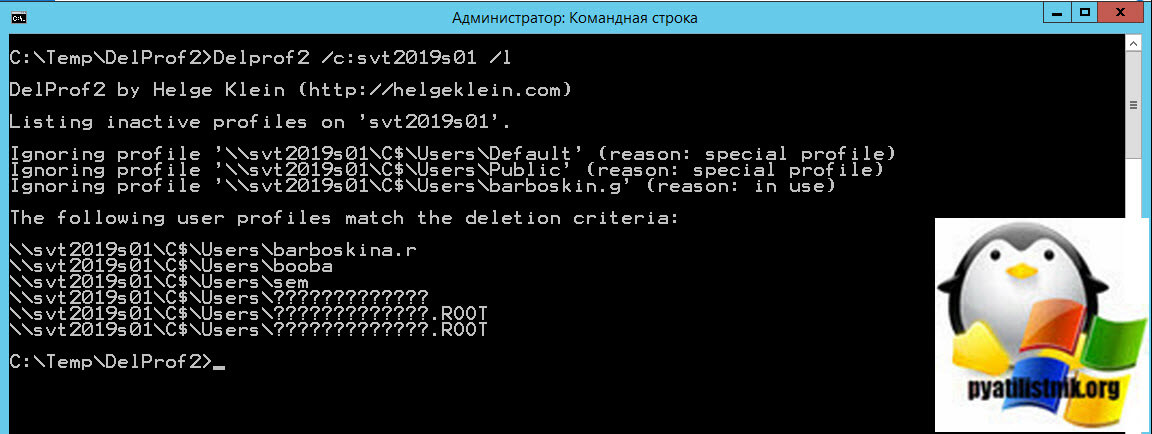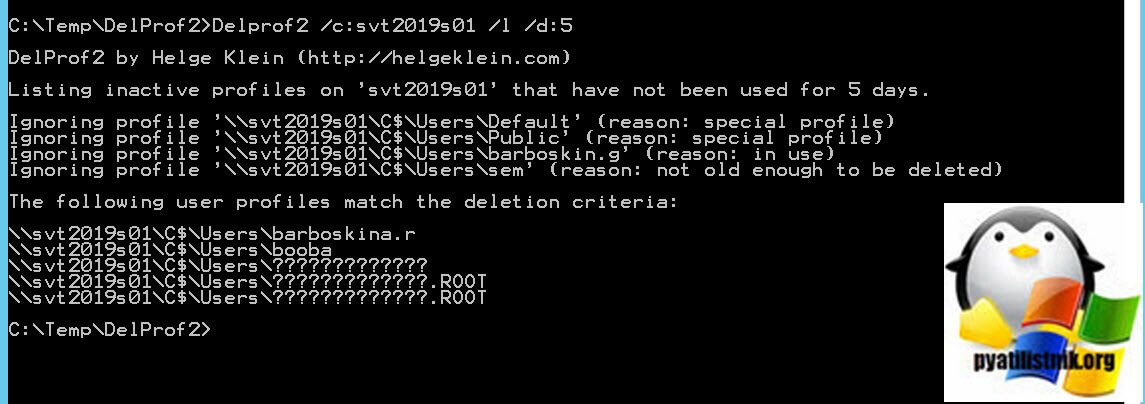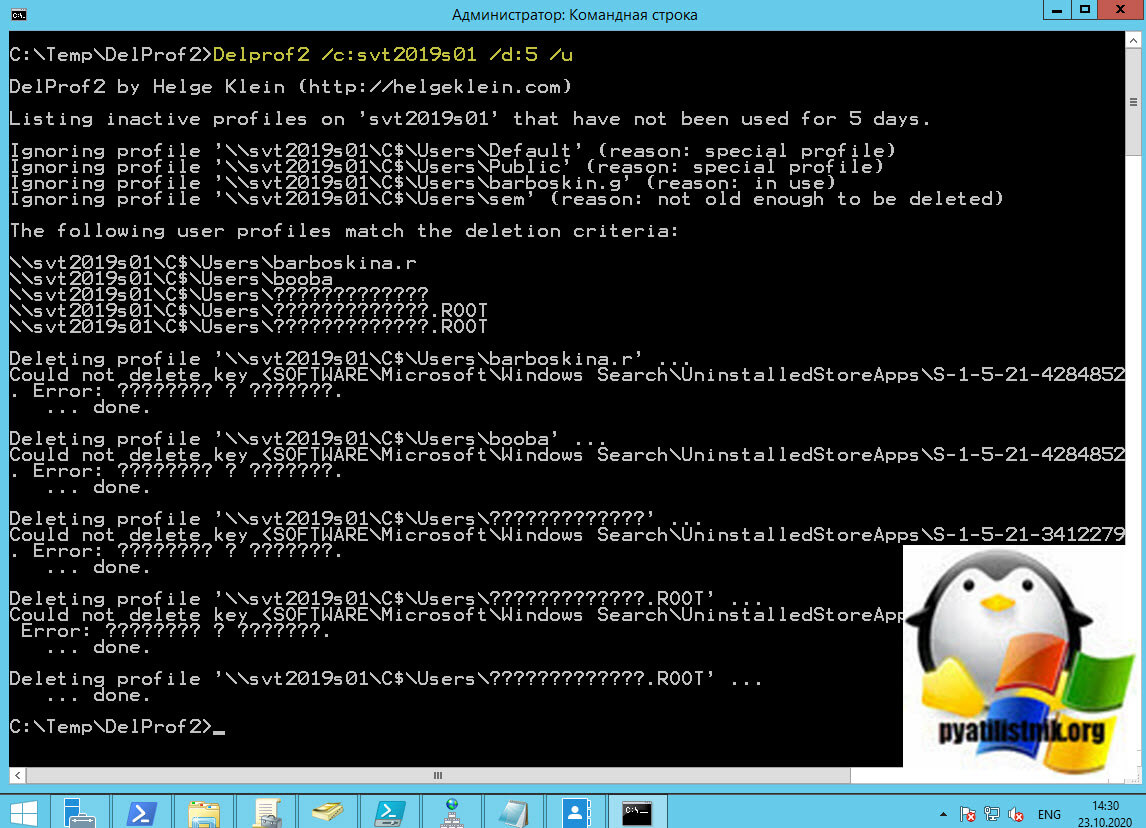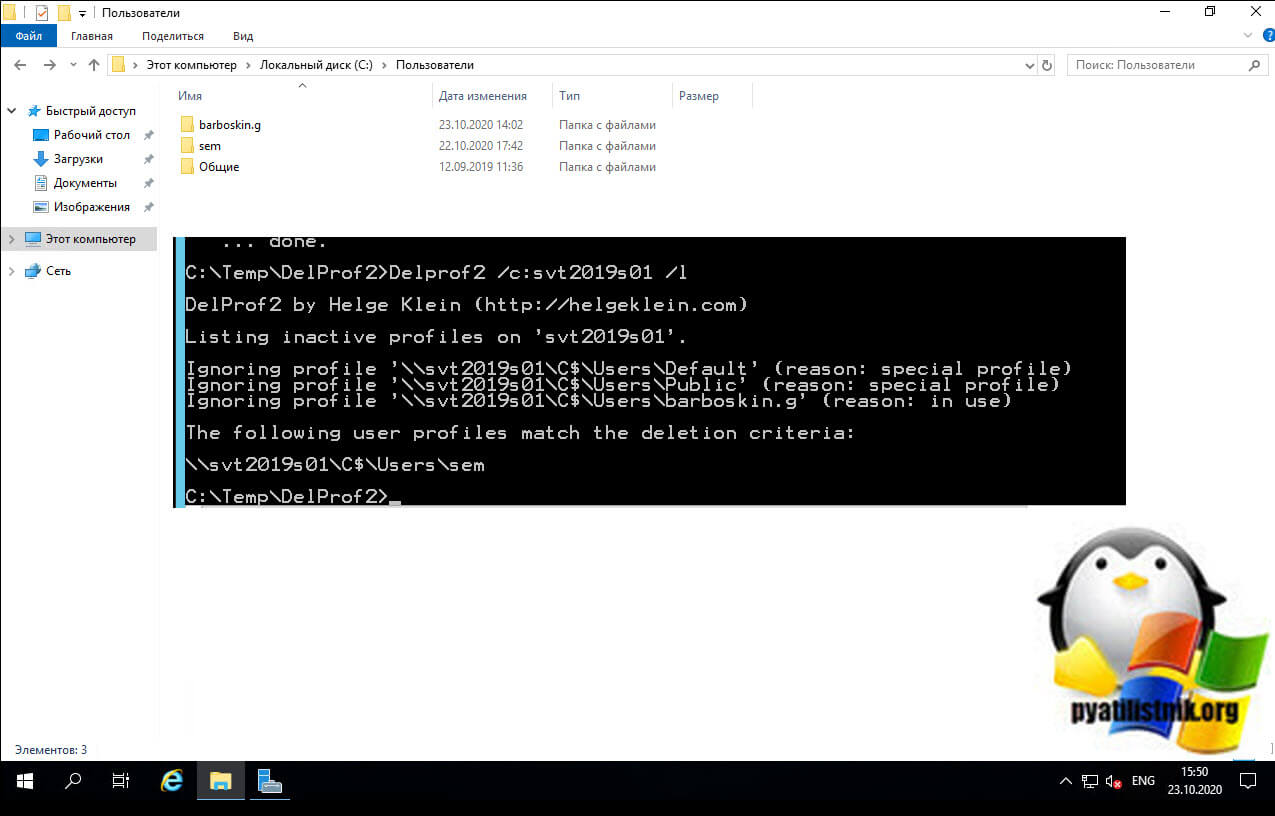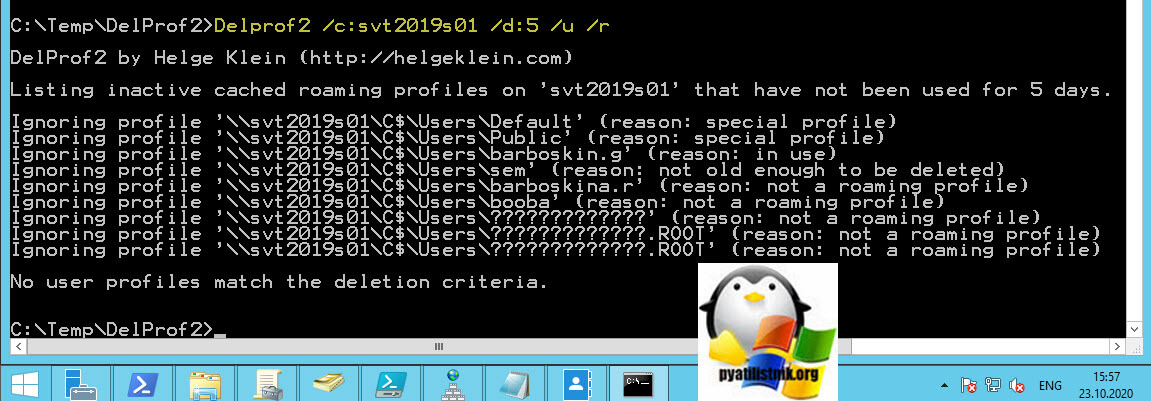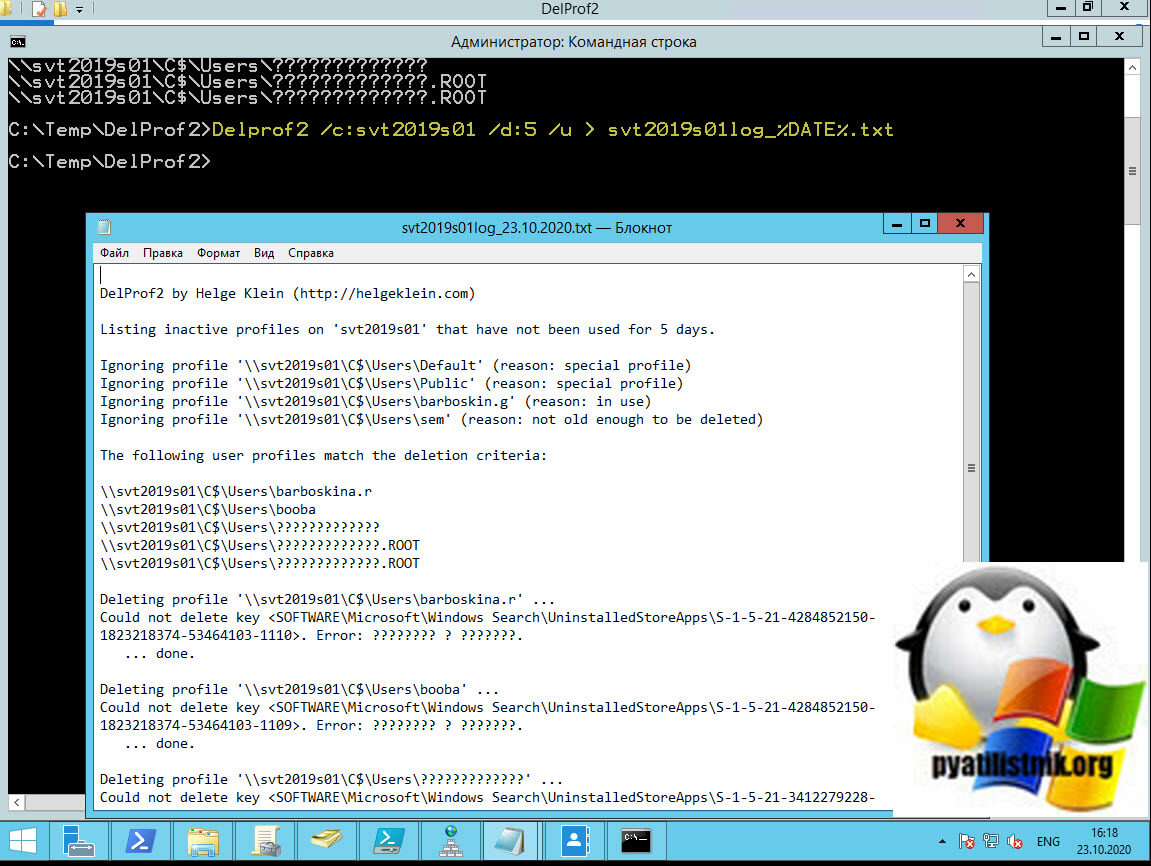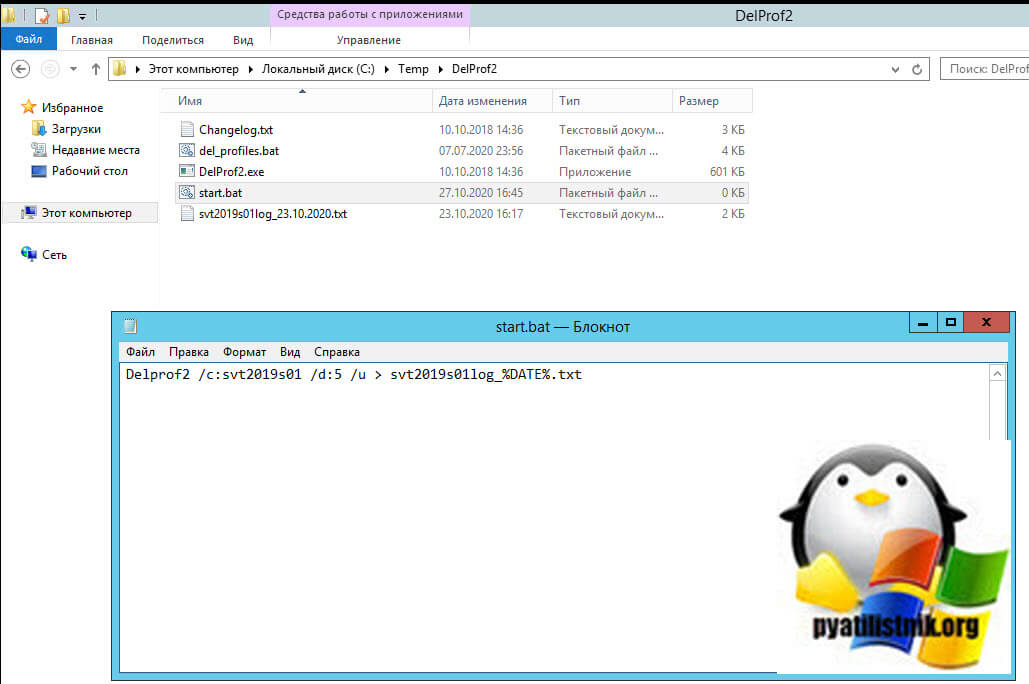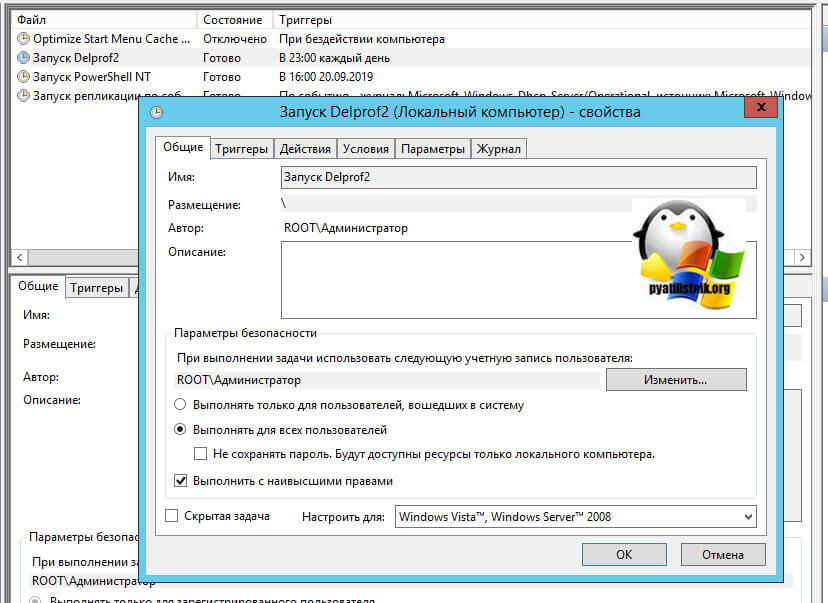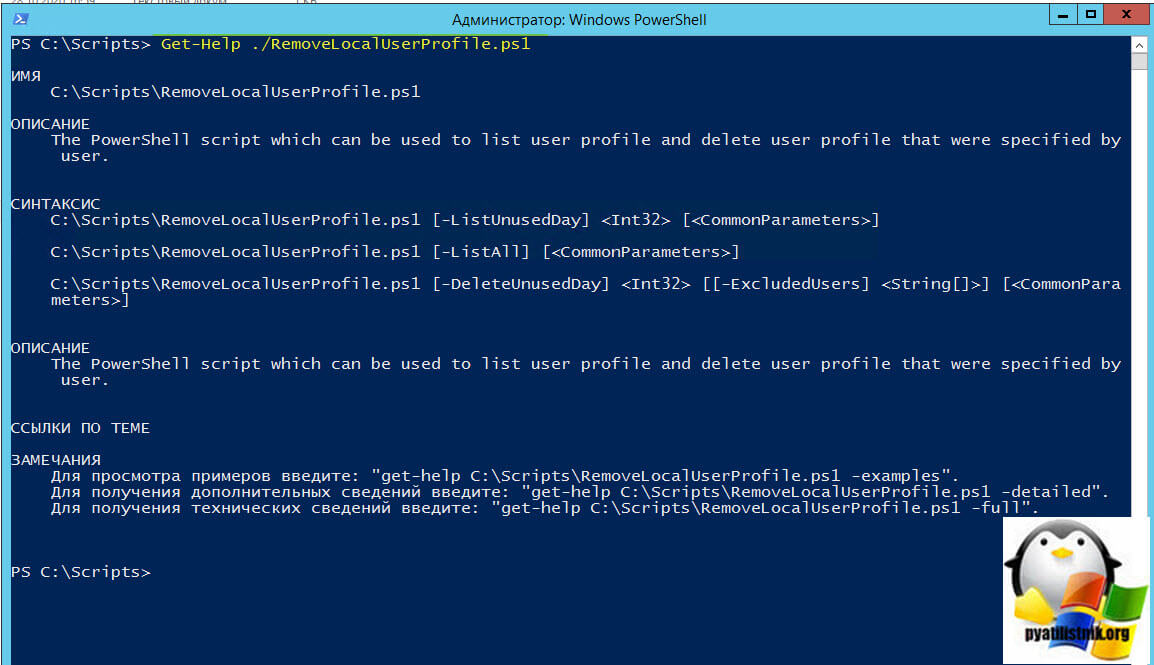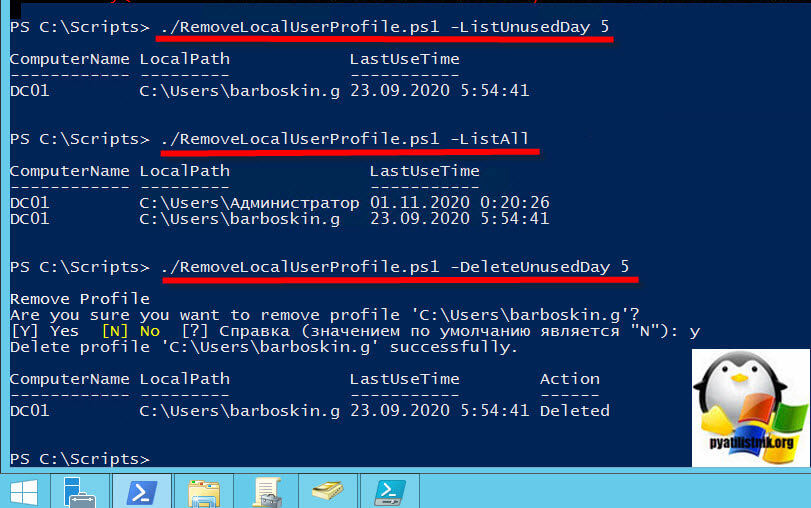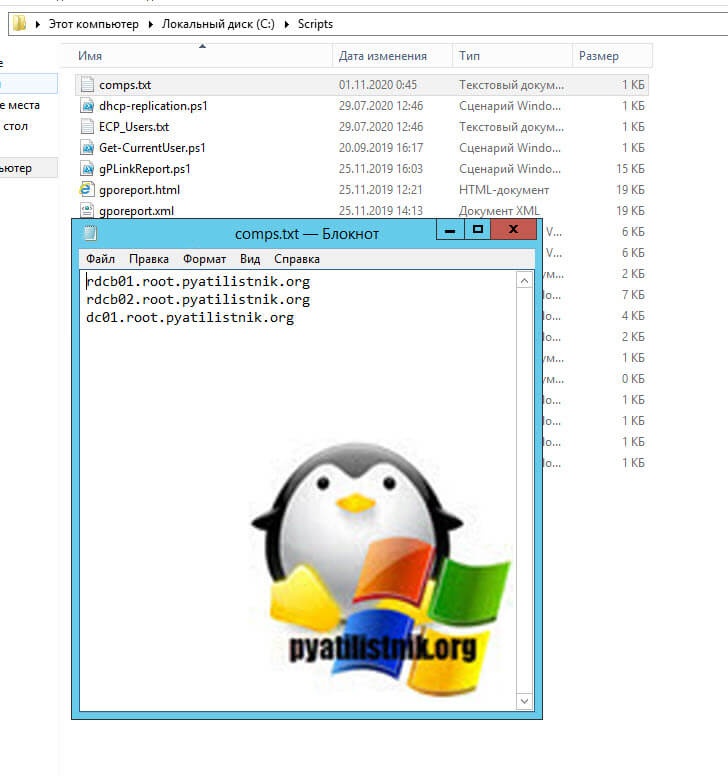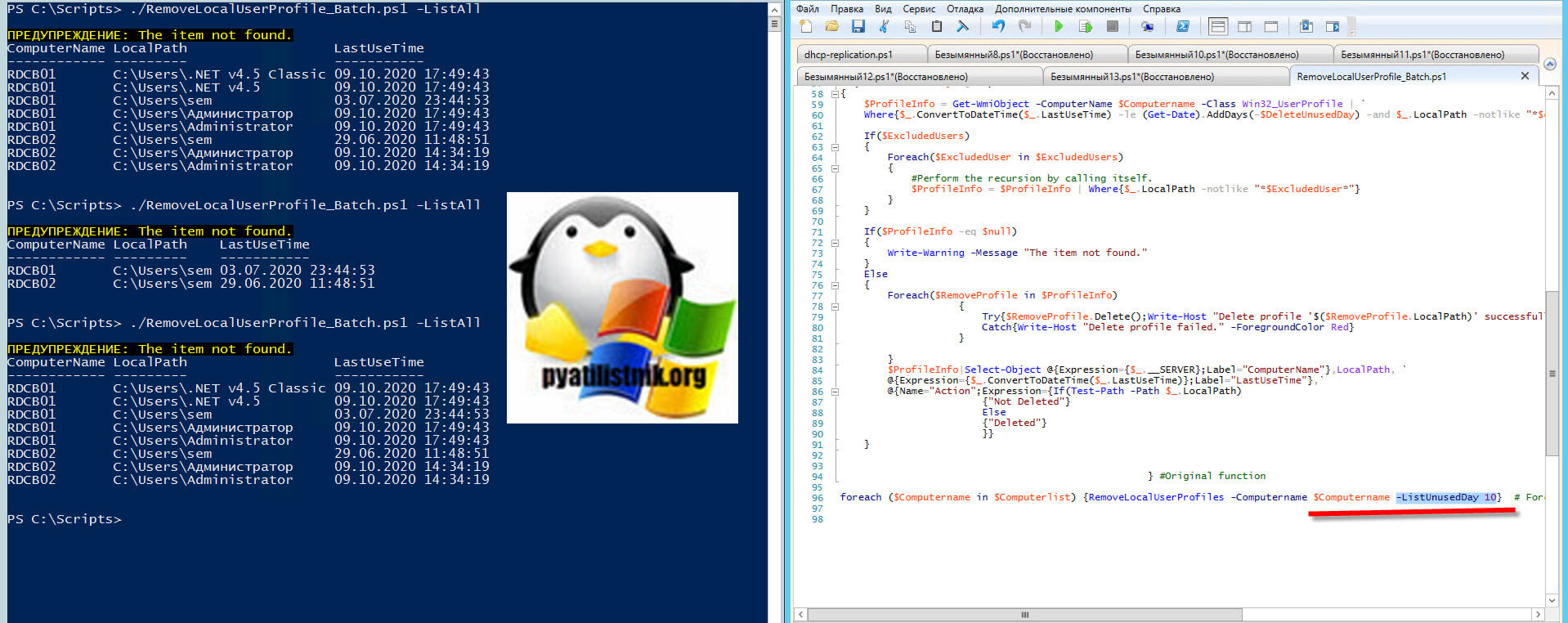- Как правильно удалить профиль пользователя на терминале Windows Server 2016
- Оглавление
- Введение
- Удаление профиля пользователя windows через cвойства системы
- Удаление профиля пользователя в Windows 10
- Удаление старых профилей через групповую политику GPO
- Упс, а я уже удалил каталог вручную 😱
- WindowsPro — Портал о Windows
- Удаление профиля пользователя в Windows 10
- Чтобы удалить профиль пользователя в Windows 10, выполните следующие действия:
- Удалить профиль пользователя в Windows 10 вручную
- Удаление старых профилей windows 2016
- Постановка задачи
- Методы для автоматического удаления профилей пользователей
- Удаление устаревших профилей через GPO
- Удаление устаревших профилей через Delprof2: User Profile Deletion Tool
- Скачать Delprof2: User Profile Deletion Tool
- Примеры использования Delprof2: User Profile Deletion Tool
- Удаление профилей через PowerShell
- Вызов Pelprof через PowerShell
Как правильно удалить профиль пользователя на терминале Windows Server 2016
Оглавление
Введение
Как выясняется, многие удаляют данные старых профилей с терминального сервера путём удаления папки пользователя %username% из каталога Users, что в корни неправильно. Во-первых, таким образом остаются хвосты в реестре. Во-вторых, если потребуется удалённому пользователю зайти, то Windows будет ему создавать каждый раз временный профиль и затрёт все его файлы по завершению сеанса. В-третьих, забывают или не знают что необходимо подшаманить реестр после таких действий. Как же правильно? Читаем дальше.
Удаление профиля пользователя windows через cвойства системы
Открываем Свойства системы через горячие клавиши Win + Pause или через программу «Выполнить» Win + R путём запуска файла панели управления (или ):
И переходим во вкладку Дополнительно, а там открываем параметры Профилей пользователей и нажимаем Параметры. .
Тут мы видим имена профилей, размер и дату изменения в крайнем правом столбце. Теперь выбираем необходимый профиль и нажимаем на кнопку Удалить . Теперь выбранный профиль пользователя удалён из системы. Точно таким же образом выполняется удаление профиля пользователя Windows 7.
Удаление профиля пользователя в Windows 10
В Windows 10 можно удалить пользователя способом выше, а можно использовать другой способ. Через интерфейс Параметры Windows
Пуск ➡ Параметры ➡ Учётные записи ➡ Другие люди ➡ Удалить
Удаление старых профилей через групповую политику GPO
Способ конечно интересный, но есть одно НО 😎. Если собьётся системное время, то данный способ потрёт всё что может, в том числе и активных пользователей 😂. Так что не рекомендую его, если вы на 200% не уверены что у вас подобных сбоев никогда не случится.
Открываем на сервере Active Directory оснастку Управление групповой политикой через Win + R gpmc.msc. Выбираем действующее правило политики или создаём новое, открываем его на редактирование через правую кнопку мыши.
Конфигурация компьютера ➡ Политики ➡ Административные шаблоны ➡ Система ➡ Профили пользователей Удалять при перезагрузке системы профили пользователей по истечении указанного числа дней.
Включаем и в параметрах устанавливаем кол-во дней. По завершении обновляем политики.
Упс, а я уже удалил каталог вручную 😱
Если вы уже успели удалить каталог пользователя прежде чем задумались как это сделать правильно, то тут нет ничего страшного. Нам теперь необходимо просто почистить реестр. Открываем реестр Win + R regedit. Далее переходим по ветке:
Находим нужного пользователя, правой кнопкой по ветке реестра этого пользователя и выбираем удалить. А узнаем какой из этих сидов принадлежит удалённому пользователю по строковому параметру ProfileImagePath, где в значении будет указано его имя.
WindowsPro — Портал о Windows
Home » Полезная информация » Удаление профиля пользователя в Windows 10
Удаление профиля пользователя в Windows 10
Посмотрело: 21 051
В этой статье мы рассмотрим, как удалить профиль учетной записи пользователя, не удаляя сам аккаунт. Это позволит вам сбросить все настройки и настройки для всех приложений и Windows для конкретного пользователя.
Профиль пользователя представляет собой набор файлов и папок для хранения всех личных предпочтений, параметров приложения, документов и других данных.
Каждая учетная запись Пользователя имеет соответствующий профиль пользователя.
Как правило, он хранится в C:\Users\Username и включает в себя ряд вложенных папок, таких как рабочий стол, документы, загрузки и т. д. вместе с скрытыми папками, как папка appdata, которая сохраняет настройки для различных компонентов Windows и установленных приложений.
Основной целью профиля пользователя является создание персонализированной среды с индивидуальными опциями, адаптированными к конечному пользователю.
Если ваш профиль пользователя поврежден или вам нужно восстановить его по умолчанию, то вы можете удалить профиль без удаления учетной записи. При следующем входе в систему для учетной записи пользователя автоматически создается новый профиль. Посмотрим, как это сделать.
Перед началом убедитесь, что ваша учетная запись имеет права администратора. Кроме того, нельзя удалить профиль текущего аккаунта (активные). Убедитесь, что вы вошли в систему с другой учетной записью пользователя, а не на один профиль, данные которого вы хотите удалить.
Чтобы удалить профиль пользователя в Windows 10, выполните следующие действия:
— Подтвердите запрос, и профиль учетной записи пользователя будет удален.
— При следующем входе пользователя его профиль будет автоматически создан со всеми параметрами и настройками по умолчанию.
Удалить профиль пользователя в Windows 10 вручную
— Вот и все! Вы только что удалили профиль пользователя для учетной записи. Он будет повторно создан с использованием значений по умолчанию при следующем входе пользователя.
Источник: Winaero .
Перевел: Яндекс переводчик.
Опубликовал: Билл Гейтц.
Удаление старых профилей windows 2016
Добрый день! Уважаемые читатели и гости одного из популярных блогов по системному администрированию Pyatilistnik.org. В прошлый раз мы с вами научились ремонтировать кнопку пуск в Windows Server 2016 на одном из RDSH хостов. Сегодня я бы хотел еще поговорить на тему обслуживания терминальной фермы, а именно хочу вас научить производить автоматическую очистку ваших хостов от старых перемещаемых профилей, которые со временем могут накапливаться и занимать ощутимое количество дискового пространства. Думаю это будет полезно для тех, кто только знакомится с технологией RDS.
Постановка задачи
Задача ставиться таким образом, у вас есть ферма Remote Desktop Services High Availability на базе Windows Server 2019, которую используют 500 пользователей. У сотрудников перемещаемые профили (могут быть и локальные все зависит от задачи), это подразумевает, что сегодня они подключаются к одному серверу, а завтра к другому, тем самым оставляя дополнительный неиспользуемый объем на RDSH хостах. Именно эти уже не используемые профили я и хочу удалять по заданным критериям, например удалять все профили старше 3-5 дней.
Методы для автоматического удаления профилей пользователей
Я могу выделить три метода позволяющие нам удалить профиль пользователя по заданным критериям:
- С помощью групповой политики
- С помощью утилиты Delprof2: User Profile Deletion Tool
- Через PowerShell
Удаление устаревших профилей через GPO
Первый метод, довольно таки топорный, хоть и централизованный. Суть метода заключается в том, что вы настраиваете определенную настройку в групповых политиках, которая при перезагрузке сервера будет смотреть как долго не обращались к профилю, и если эта дата больше заданной в настройках GPO, то профиль будет удаляться с сервера. Эта политика полезная, если у вас особо не большая RDS ферма и у вас хотя бы раз в месяц происходит обслуживание серверов, например для установки обновлений или обновления Vmware Tools. Если вы хотите настроить политику, то нужный вам раздел находится по пути:
Далее производим обновление групповых политик и проверяем на тестовом сервере, либо можете перевести любой из RDSH хостов в режим стока и проверить на нем.
Удаление устаревших профилей через Delprof2: User Profile Deletion Tool
Второй метод, который подошел мне, это использование бесплатной утилиты Delprof2: User Profile Deletion Tool. Delprof2 удаляет неактивные профили пользователей. Если вы хотите освободить место на диске, просто запустите его без параметров, и он удалит все профили, кроме вашего собственного, и некоторые специальные профили, необходимые для операционной системы. Delprof2 имеет дополнительные параметры фильтрации: вы можете удалить только локально кэшированные копии перемещаемых профилей или удалить только те профили, которые не использовались в течение указанного количества дней. Delprof2 делает все как в локальной системе, так и удаленно.
Профили пользователей часто имеют разрешения, установленные для них таким образом, что даже администраторы не имеют доступа без предварительной обработки ACL. Delprof2 обходит это требование, используя права резервного копирования и восстановления для анализа и удаления даже самых надежно защищенных профилей.
Некоторые программы хранят файлы по пути, длина которого превышает 260 символов. Большинство инструментов не могут работать с такими путями, длина которых превышает значение MAX_PATH (260). Проводник Windows — яркий тому пример. Delprof2, с другой стороны, использует специальные API, чтобы иметь возможность удалять файлы в самых удаленных областях вашего жесткого диска.
Скачать Delprof2: User Profile Deletion Tool
Загрузить последнюю версию утилиты вы можете либо у меня с mail облака или же с официального сайта:
Далее вам необходимо разархивировать zip архив. На выходе у вас появится папка с двумя файлами:
- Changelog — файл с описанием, что изменилось
- DelProf2 — сам файл утилиты
Откройте командную строку и перейдите в ней в папку с утилитой DelProf2.exe, далее выполните команду:
В результате этих не хитрых действий у вас появится справка по утилите, со всеми доступными ключами.
- /l — Перечисление профилей доступных для удаления, но удалено ничего не будет, это такой режим, что было бы (what-if mode)
- /u — Данный ключ не будет требовать подтверждения при удалении и без просмотра
- /q — Тихое удаление без вывода и подтверждения
- /p — Запрашивать подтверждение перед удалением каждого профиля
- /r — Удалить локальные кэши только перемещаемых профилей, но не локальных профилей
- /c — Удалить на удаленном компьютере
- /d — Удалить только профили, которые не использовались в течение x дней
- /ntuserini — При определении возраста профиля для /d используйте файл NTUSER.INI вместо NTUSER.DAT для расчета возраста
- /ed — Исключить каталоги профилей, имя которых соответствует определенному шаблону с помощью подстановочных знаков * и ?. Может использоваться более одного раза и может сочетаться с /id
- /id — Включить только каталоги профилей, имя которых соответствует некому шаблону, можно использовать подстановочные знаки * и ?. Может использоваться более одного раза и может сочетаться с /ed
- /i — Игнорировать ошибки, продолжить удаление
Примеры использования Delprof2: User Profile Deletion Tool
Чем хороша данная утилита, так это тем, что может вызываться и работать как удаленно, так и локально. В моей основной задаче мне необходимо именно удаленное удаление профилей.
- Для начала я хочу посмотреть список профилей на удаленном сервере, сделать это можно через команду:
тут мы вывели список профилей на сервере svt2019s01, к сожалению с русскими логинами утилита может показывать кракозябры. Тут так же видно, какие из профилей используются в данный момент, они имеют статус (reason: in use).
- Посмотреть профили на удаленном сервере старше определенного количества дней, в моем примере это 5 дней.
Как видим из списка был убран профиль sem.
- Произведем удаление профилей старше 5 дней на удаленном сервере, добавим в команду ключ /u, не требующий подтверждения и убираем ключ /l.
Выведем список профилей и удостоверимся, что все было удалено.
- Если нужно удалить на сервере только перемещаемые профили, а локальные не трогать, то мы должны добавить ключ /r
Так как в моем примере нет перемещаемых профилей, то команда вернула пустой результат, но уведомила, что все профили локальные.
-
- Чтобы логировать все действия по удалению, то вы можете добавить вот такую конструкцию в DelProf2.
Если нужно сделать список серверов, то можно в файле написать так:
Delprof2 /c:svt2019s02/d:5 /u > svt2019s01log_%DATE%.txt
Delprof2 /c:svt2019s03 /d:5 /u > svt2019s01log_%DATE%.txt
Как видите сами команды очень простые. Чтобы автоматизировать такой аудит профилей с последующим удалением, я вам рекомендую создать простой bat файл с нужной командой
и запускать его из планировщика Windows по расписанию. Лично я произвожу запуск каждый день в 23-00, выглядит это вот так.
Удаление профилей через PowerShell
Существует уже ряд готовых скриптов PowerShell, которые могут вам помочь в удалении старых профилей пользователей. Первый скрипт от Microsoft, я так же брал его за основу своего.
Для запуска скрипта откройте оболочку PowerShell. Далее загрузите скрипт по ссылке выше или ниже скачайте мой архив с двумя скриптами, распакуйте zip-архив. Давайте для начала выведем справку, выполните команду:
Если у вас выскакивает ошибка «так как выполнение скриптов запрещено для данной системы (Execution of scripts was prohibited)«, то перейдите по ссылке (Set-ExecutionPolic) и разрешите данное действие.
Как видите тут есть ключи:
- —ListUnusedDay — показывает за какой срок нужно показывать неиспользуемые профили
- —ListAll — показать все профили
- —DelereUnuseDay — Удалить профили неиспользуемые определенное количество дней
Давайте для начала посмотрим профили которые старше 5 дней, для этого выполните:
Теперь посмотрим вообще все профили хранящиеся на данном сервере, через ключ -ListAll
Теперь удалим профили старше 5 дней, через ключ -DeleteUnusedDay, у вас выскочит подтверждение.
Все это замечательно если у вас один сервер, так же недостатком данного скрипта будет подтверждение удаления. Для более массовых работ есть второй скрипт, скачать его можно по ссылке ниже:
У данного скрипта такие же ключи:
- —ListUnusedDay — показывает за какой срок нужно показывать неиспользуемые профили;
- —ListAll — показать все профили;
- —DelereUnuseDay — Удалить профили неиспользуемые определенное количество дней;
Откройте его с помощью PowerShell ISE. Тут есть два важных момента:
- Теперь при удалении у вас не будет спрашиваться подтверждение
- У вас есть возможность подсовывать список хостов, в виде перечисления или же через файл
Давайте подготовим файл с хостами, главное чтобы они резолвились через ваш DNS сервер.
Далее вам нужно раскомментировать строку с Get-Content и указать путь до вашего текстового файла со списком серверов.
Запустим скрипт через команду:
Ключ -ListAll выводит все профили пользователей попадающие под критерии удаления. Количество дней устаревания вы можете задать через параметр «$Computername -ListUnusedDay 10«. Если на хосте из списка не будет профилей попадающих под ваши критерии, то вы получите желтое уведомление » Предупреждение: The item not found «. Как видите я поигрался с количеством дней, поэтому и разные списки профилей.
так же добавим ключ для удаления:
В результате удалим профили всех, у кого они старше 5 дней.
Вызов Pelprof через PowerShell
При запуске приведенного ниже сценария все, что вам нужно сделать, это ввести имя хоста рабочих станций и имя папки профиля, то есть имя пользователя учетной записи.
Не забываем поместить утилиту pelprof2 в нужное вам место, и поменять это в скрипте.