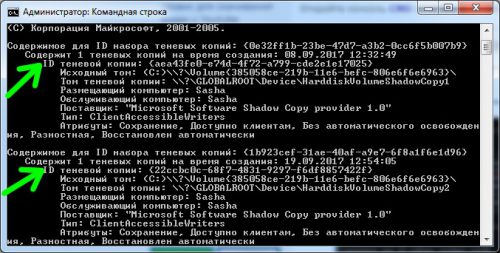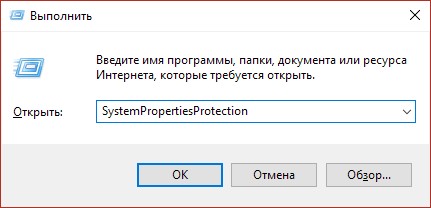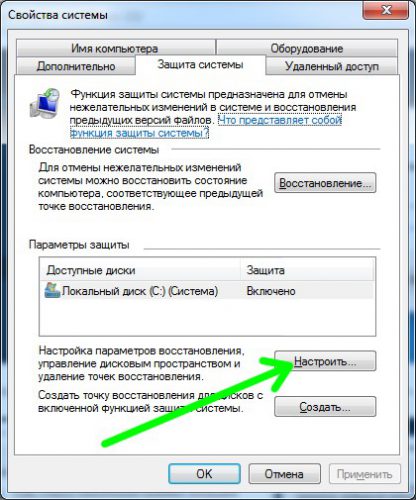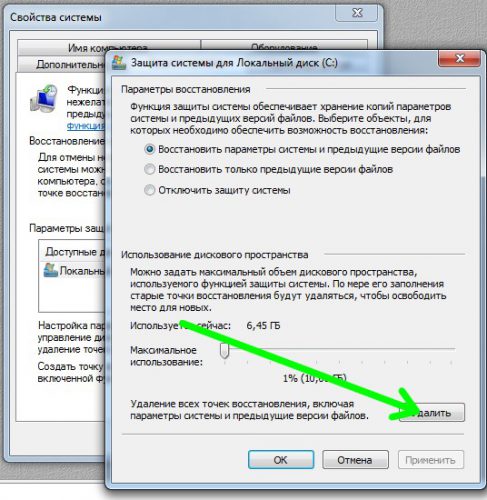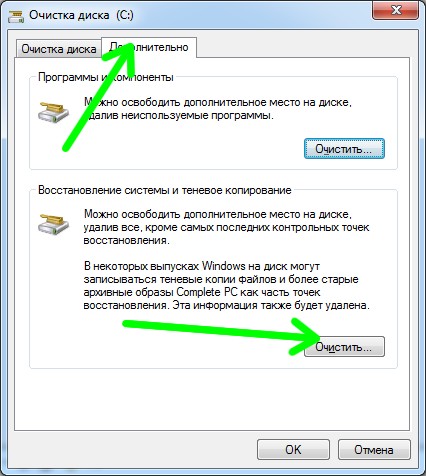- Три способа удалить точки восстановления в Windows 10
- Удаление всех точек восстановления
- Удаление всех точек восстановления, кроме последней
- Как в Windows 10 удалить точки восстановления системы
- С помощью командной строки
- Удаление всех точек
- Удаление всех точек восстановления, за исключением последней
- Вместо послесловия
- Точки восстановления Windows 10: создание, удаление, восстановление
- Работа с точками восстановления Windows 10
- Как создать точку восстановления Windows 10
- Создайте точку восстановления вручную:
- Настройте автоматическое создание точек восстановления:
- Как удалить точку восстановления Windows 10
- Удаление всех точек восстановления, за исключением последней
- Удаление всех точек восстановления, включая последнюю
- Как восстановить Windows 10 из точки восстановления
- Где находятся файлы точки восстановления?
- Точка восстановления системы не создаётся. Что делать?
- Как восстановить Windows 10 из точки восстановления с помощью командной строки
- Как восстановить удаленные точки восстановления?
Три способа удалить точки восстановления в Windows 10
В 2000 году в Windows появилась очень важная и полезная функция — создание системных точек восстановления . Благодаря ей пользователь может восстановить неправильно работающую или даже незагружающуюся систему, но есть у этой функции один «недостаток» — чем больше создается теневых копий, тем меньше места остается на системном диске. По этой причине у пользователя может возникнуть необходимость удалить либо все, либо только определенные точки восстановления.
Сделать это в Windows 10 можно несколькими способами. Рассмотрим их по порядку. Для выборочного удаления теневых копий можно воспользоваться командной строкой.
Откройте консоль CMD от имени администратора и выполните в ней такие команды:
Первой командой выводится список всех имеющихся на ПК автоматически или вручную созданных системных точек восстановления.
Вторая команда удаляет точку с указанным идентификатором.
Обратите внимание на параметр ID теневой копии, значение в фигурных скобках нужно будет подставить на место «ID копии» во второй команде. Для подтверждения команды удаления введите Д , для отмены Н .
Удаление всех точек восстановления
Удалить все системные точки восстановления можно и через интерфейс, правда, делать это не рекомендуется за исключением тех случаев, когда на компьютере используются другие средства создания резервных копий. Нажатием Win + R откройте окошко Run и выполните в нем команду SystemPropertiesProtection .
Нажмите в открывшемся окошке кнопку «Настроить», а затем «Удалить».
И подтвердите действие.
В качестве альтернативы можно задействовать командную строку, выполнив в ней команду удаления всех теневых копий:
Удаление всех точек восстановления, кроме последней
Запустите командой cleanmgr.exe /D C через окошко «Выполнить» системную утилиту очистки диска.
Нажмите кнопку «Очистить системные файлы», в открывшемся новом окошке переключитесь на вкладку «Дополнительно» и нажмите «Очистить» в блоке «Восстановление системы и теневое копирование».
Подтвердите действие нажатием кнопки «Удалить». В результате будут удалены все точки восстановления, кроме самой последней.
Как в Windows 10 удалить точки восстановления системы
С момента своего появления в 2000 году функция Windows – создание точек восстановления операционной системы с возможностью ее последующего отката к работоспособному состоянию получила заслуженное одобрение пользователей. Благодаря ей можно очень быстро исправить Windows даже в том случае, если она отказывается загружаться. Однако у этой функции имеются и свои минусы – каждая установленная точка (теневая копия системы) занимает место на жестком диске, и поэтому у пользователей часто возникает необходимость удалить их. Давайте рассмотрим несколько способов удаления теневых копий Windows 10.
С помощью командной строки
Некоторым пользователям данный способ может сразу показаться сложным, он, на наш взгляд, наиболее предпочтителен, так как дает возможность выборочного удаления точек восстановления. Запускаем от администратора командную строку, где пишем следующую команду:
vssadmin list shadows
В результате мы увидим список точек, имеющихся в нашей операционной системе. Каждой из них присвоен определенный идентификатор.
Далее пишем команду с таким синтаксисом:
vssadmin delete shadows /Shadow=
Параметр в фигурных скобках – тот самый идентификатор, отмеченный выше.
Подтверждаем наше действие (Y). Все, теневая копия удалена.
Удаление всех точек
В «десятке» имеется также системный инструмент для удаления точек восстановления. Запустить его можно из панели управления (раздел «Восстановление») или из окна «Выполнить» (Win+R), введя там команду SystemPropertiesProtection.
В окне свойств системы щелкаем «Настроить», а в следующем окне жмем кнопку «Удалить».
Также можно удалить все точки восстановления системы и из командной строки, как было описано в предыдущем параграфе. В этом случае синтаксис команды будет таким:
vssadmin delete shadows /all /quiet
Удаление всех точек восстановления, за исключением последней
На практике чаще всего встречаются случаи, когда удаляют все точки, кроме последней. Это действие можно выполнить с помощью утилиты «Очистка диска». В окне «Выполнить» вводим такую команду:
cleanmgr.exe /D C 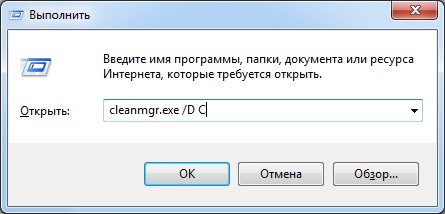
В открывшемся окне жмем кнопку «Очистить системные файлы».
Открывается новое окно, где на вкладке «Дополнительно» будет предложено удалить все точки, кроме последней. Нажимаем «Очистить».
Вместо послесловия
Мы с вами научились удалять точки восстановления Windows. Напоследок мы советуем не удалять их все сразу, ведь в этом случае у вас не останется шансов безболезненно «откатить» операционную систему назад.
Точки восстановления Windows 10: создание, удаление, восстановление
Читайте, как создать, удалить или откатить Windows 10 к точке восстановления. Как восстановить систему используя точку восстановления. С помощью точки восстановления можно восстановить системные файлы Windows 10, а также работоспособность операционной системы, исправить внезапно возникшие ошибки или вернуть систему в состояние на момент создания точки восстановления.
По умолчанию в Windows установлено создание точки восстановления во время установки или удаления обновлений, драйверов или приложений.
Работа с точками восстановления Windows 10
Как создать точку восстановления Windows 10
Создайте точку восстановления вручную:
Откройте Панель управления и перейдите в раздел Восстановление / Настройка восстановления системы.
Нажмите кнопку Создать в открывшемся окне Свойства системы
Введите описание для идентификации точки восстановления, в следующем окне. Текущая дата и время создания точки восстановления добавляются автоматически.
Нажмите Создать и дождитесь окончания процесса создания точки восстановления.
Настройте автоматическое создание точек восстановления:
- Запустите Панель управления / Администрирование / Планировщик заданий.
- В окне слева выберите Библиотека планировщика задач / Microsoft / Windows / System Restore.
- Кликните правой кнопкой мыши на файле SR в среднем верхнем окне и выберите Свойства.
- Выберите вкладку Триггеры в открывшемся окне.
- Нажмите Создать и задайте необходимые параметры времени создания точки восстановления.
Как удалить точку восстановления Windows 10
Точки восстановления Windows 10 сохраняются системой на жестком диске компьютера. Под них выделяется определённая его часть, по мере заполнения диска более давние точки восстановления удаляются и на их место сохраняются новые.
Для работы с точками восстановления доступны следующие функции:
Удаление всех точек восстановления, за исключением последней
- Кликните правой кнопкой мыши на диске, на котором сохраняются точки восстановления и выберите Свойства / Общие / Очистка диска.
- Дождитесь окончания процесса подготовки к очистке диска. После этого, нажмите “Очистить системные файлы” и снова подождите окончания проверки диска.
Нажмите кнопку Очистить в вкладке Дополнительно, блока Восстановление системы и теневое копирования.
Удаление всех точек восстановления, включая последнюю
- Перейдите в Панель управления / Система / Защита системы.
Выберите Настроить во вкладке Защита системы окна Свойства системы.
Нажмите Удалить напротив «Удаление всех точек восстановления для этого диска».
Как восстановить Windows 10 из точки восстановления
Внимание: восстановление Windows 10 из точки восстановления касается только системных и программных настроек операционной системы. Применение точки восстановления удалит все программы, которые были установлены после её создания и не восстановит удалённые раннее файлы.
Для восстановления Windows из точки восстановления сделайте следующее:
Откройте Панель управления / Восстановление / Запуск восстановления системы и нажмите Далее.
Выберите нужную точку восстановления из списка и нажмите Далее.
Подтвердите необходимость запуска восстановления системы из точки восстановления и процесс запуститься.
Где находятся файлы точки восстановления?
Все доступные точки восстановления можно увидеть в Панели управления / Восстановление / Запуск восстановления системы.
Физически файлы точки восстановления системы находятся в корневом каталоге системного диска (как правило диск С:), в папке System Volume Information. Однако пользователям по умолчанию не предоставляется доступ к содержимому данной папки. Чтобы попасть внутрь каталога его сначала нужно сделать видимым, а затем получить особые права.
Перейдите в Панель управления / Параметры папок (Параметры Проводника) / Вид.
Уберите галочку напротив параметра «Скрывать защищённые системные файлы» и нажмите кнопку Применить. После этого в корневом каталоге диска С: появится папка System Volume Information доступа к которой нет.
Для получения доступа к папке System Volume Information сделайте следующее:
Кликните на папке правой кнопкой мышки и выберите Свойства / Безопасность / Дополнительно.
Нажмите Продолжить, чтобы приступить к получению прав доступа к системной папке Windows в которой находятся файлы точек восстановления.
Нажмите кнопку Добавить и введите имя пользователя которому предоставляются права доступа. Нажмите OK.
Поставьте галочку в разделе Общие разрешения напротив «Полный доступ» и нажмите OK.
Теперь Ваша учётная запись появилась в списке «Элементы разрешений» и у вас есть доступ к папке System Volume Information.
Файлы и папки, которые здесь находятся, нельзя удалить вручную, так как они защищены системой. Если вы хотите очистить директорию System Volume Information, то воспользуйтесь стандартными методами, позволяющими удалить точки восстановления Windows.
Точка восстановления системы не создаётся. Что делать?
Проверьте состояние службы Windows «Теневое копирование тома». Для это выполните:
- Перейдите в Панель управления / Администрирование / Службы.
- Найдите службу «Теневое копирование тома».
- Запустите или активируйте её, при необходимости поставьте режим её включения «Автоматически».
Точки восстановления системы могут не создаваться на компьютере, на котором установлено две операционные системы или операционная система повреждена вредоносным программным обеспечением или вирусами.
Как восстановить Windows 10 из точки восстановления с помощью командной строки
Если возникают проблемы с запуском Windows 10 в обычном режиме, то восстановить её работоспособность путём запуска точки восстановления можно из Командной строки.
Загрузите Windows в «Безопасном режиме с поддержкой Командной строки»: во время загрузки операционной системы нажмите F8 и выберите соответствующий пункт из Меню выбора дополнительных вариантов загрузки Windows.
Выберите необходимую точку восстановление и нажмите Далее.
Как восстановить удаленные точки восстановления?
Точки восстановления Windows 10 сохраняются системой на жестком диске компьютера. Под них выделяется определённая его часть, по мере заполнения которой более давние точки восстановления удаляются и на их место сохраняются новые.
Также точки восстановления можно удалять вручную – об этом более подробно описано выше.
Часто восстановление Windows приводит к утере важных файлов. Восстановление Windows с помощью точки восстановления, откат к более ранней версии операционной системы, возврат компьютера в исходное состояние, ошибки в работе программ для резервного копирования, повреждение или перезапись системных файлов, ошибки файловой системы или наличие битых секторов диска – это не далеко полный список причин удаления данных.
Консоль восстановления Windows вернет работоспособность операционной системы, но может привести к утере личных файлов. Не всегда имеется возможность восстановить работоспособность Windows без чистой установки операционной системы, что также может повлечь за собой утерю файлов.