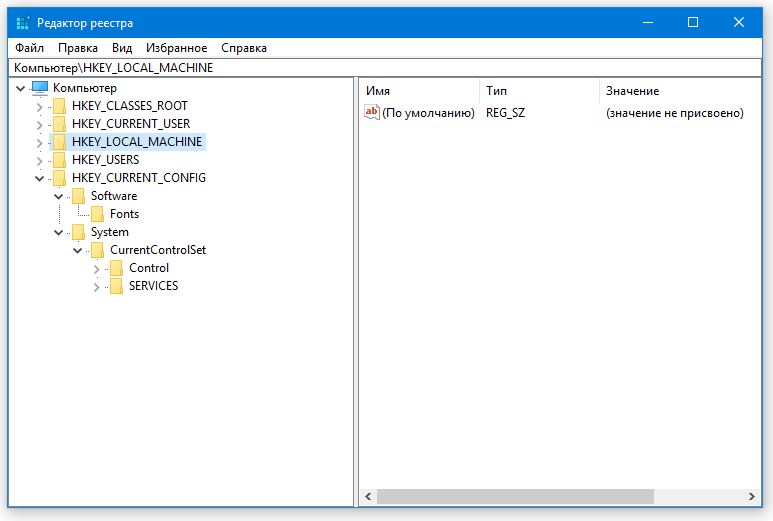- Как очистить реестр Windows 10 стандартными средствами
- Что такое Реестр Windows 10
- Очистка реестра
- Программа Очистки реестра Windows 10
- Не удаётся удалить: Ошибка при удалении раздела реестра.
- Перед тем, как приступить к редактированию реестра…
- Ошибка при удалении раздела: традиционный метод средствами системы
- Ошибка при удалении раздела: помогут программы
- Удаление веток реестра windows 10
- Вопрос
- Ответы
Как очистить реестр Windows 10 стандартными средствами
Очистка реестра в Windows 10 полезна для удаления записей реестра, которые указывают на файлы, которые больше не существуют. В этом руководстве описан способ очистки реестра стандартными средствами и способ сторонней программы.
Что такое Реестр Windows 10
Реестр — это такая большая база данных, в которых хранятся все настройки самой Windows 10 и всех установленных в системе и программ. По сути реестр — это как рубка управления нашим кораблём, с громадным количеством всяких переключателей, рычажков и кнопок.
Реестр — штука деликатная, напортачить здесь проще простого, особенно не умеючи. Впрочем, если вы хотите всё-таки глянуть на эту рубку одним глазком, то это можно устроить: в Windows включён редактор реестра, программа под названием regedit. Ни на Панели управления, ни в меню «Windows» вы её не найдёте.
Однако вызвать редактор можно, набрав слово regedit в меню поиска справа от кнопки «Windows». Запустив программу, вы откроете окошко, похожее на изученный нами Проводник: всё то же «дерево» в левой части, только вместо файлов и папок — «ключи», значения которых можно увидеть в окошке справа.
Несмотря на то, что реестр хранится на компьютере в виде нескольких файлов, в окошке программы-редактора он предстаёт в виде единой базы данных, где все ключи разбиты по четырём основным разделам:
- HKEY CURRENT USER — здесь хранятся настройки активного пользователя, то есть вашей текущей конфигурации, включая параметры всех установленных вами программ, пользовательские профили и так далее.
- HKEY LOCAL MACHINE — а этот раздел, наоборот, посвящён преимущественно «железу»: драйверы, конфигурация устройств. Однако в этой же ветке «квартирует» и львиная часть настроек самой Windows.
- HKEY USERS — настройки многопользовательского режима.
- HKEY CLASSES ROOT — в этом разделе, в частности, хранятся сведения о типах файлов и связанных с ним прикладных программ.
Может быть ещё несколько разделов, но нас они в данный момент не интересует.
Так что теперь, когда вы наткнётесь в Интернете на описание того или иного твика с рекомендацией типа «изменить ключ реестра HKEY_CURRENT_USER\Software\ Classes\Local Settings\Software\Microsoft\Windows\ShelL>, вы уже будете знать, что делать.
Очистка реестра
Как и на диске, в Реестре со временем накапливается мусор — ошибочные записи, следы от удалённых программ и так далее: если компьютер «закапризничал», их тоже можно попытаться вычистить. Хотя пользы от этого не так уж много, да, уменьшение размера реестра влияет на скорость его загрузки в память, но разница составит невидимые глазу миллисекунды. Очистка и сжатие позволит нам облегчить и без того лёгкий реестр максимум на 10-15 процентов — это примерно как выкинуть из корзины снижающегося воздушного шара коробок спичек. Номинально — вроде как облегчение, на деле же толку немного.
Наконец, в-третьих, и главных. Утилит для очистки реестра пруд пруди, но уверены ли вы, что все они работают корректно? Я лично — нет, тем более, что количество удалённых записей у всех программ отличается, порой — в несколько раз. Как, впрочем, и время сканирования. И вряд ли вы сможете проконтролировать, что именно они там чистят. А вдруг вместе с мусором снесут что-то нужное?
Словом, к очистке реестра надо подходить крайне осторожно: номинально чистить его надо, однако увлекаться этим, равно как и сжатием, я вам не рекомендую. В нашем «рецепте» написано — «раз в два месяца», на самом же деле эту процедуру можно проводить гораздо реже. В особенности если вы не слишком часто устанавливаете новые программы.
Программа Очистки реестра Windows 10
Но если ваш компьютер стал совсем уж безбожно глючить и тормозить. Попробуйте это средство, тем более что в особо тяжёлых случаях хуже уже не будет. К сожалению, стандартных программ для очистки реестра в Windows не предусмотрено, однако практически в любом комплекте дополнительных утилит такая возможность есть. Да и программ для очистки реестра более чем достаточно: «чистилка» реестра встроена в уже знакомую нам программу CCleaner.
Не удаётся удалить: Ошибка при удалении раздела реестра.
Многие знают: несмотря на тот факт, что каждый из нас является зачастую единоличным пользователем Windows, она нам-таки “полностью не принадлежит”. И мы всякий раз в том убеждаемся, когда в поисках решения каких-то проблем пытаемся отредактировать или удалить конкретные файлы и папки. Это выражается в отказе системы остановить какие-то процессы и/или службы, затереть файлы, папки и/или ключи и параметры реестра. Сегодня я разберу конкретный случай, на который указал один из пользователей, столкнувшись с очередной ошибкой блютуз. Юзер столкнулся с проблемой отказа системы в виде окна ” Не удаётся удалить <ключ>. Ошибка при удалении раздела “.
Ошибка, казалось бы, очевидна. Как и её потенциальное решение: нехватка прав в системе часто успешно решается их делегированием текущему пользователю. Вполне вероятно, что при таком развитии событий удалению куста или параметра мешает какой-то драйвер или связанная с ним служба. В общем, принято решение выделить потенциальное разрешение проблемы в отдельную статью. Порядок выбора вами описываемых ниже инструментов значения не имеет . Поехали.
Перед тем, как приступить к редактированию реестра…
Не лишним было бы напомнить вот что.
- Я не знаю откуда вы пришли к этому решению: науськал вас я или откуда-то извне – вы должны точно знать что делаете. Как я уже упоминал, система не разрешает работу с параметрами не просто так. Вполне вероятно, что причиной ошибки Не удаётся удалить ключ или параметр является конкретный файл. В случае с устройствами подключаемыми через блютуз это может быть не до конца удалённый или жёстко связанный с оборудованием драйвер. Также нередко этим грешат принтеры. Определение проблемного драйвера я также выделю в отдельную статью дабы не загромождать текущую статью. Идём дальше.
- В попытке удалить ключ или раздел реестра я всегда начинаю с этого варианта. И уже с момента запуска редактора реестра следует попытаться сделать это от имени администратора из контекстного меню:
Однако, если ваша учётная запись уже принадлежит группе администраторов, такое “движение” будет лишним. Членство своей учётки в группах можно узнать из консоли команд cmd:
- Далее. На этапе запуска программ вы вполне можете проверить не только от чьего имени она запускается, но и факт делегирования прав. Т.е. с обычными правами, с правами администратора или от имени другого пользователя. Это покажет Диспетчер задач с предварительно активированной настройкой . Для этого щёлкните правой мышкой по столбцу Имя (Состояние, ЦП или любому другому) и нажмите Выбрать столбцы. Поставьте чек-бокс у пункта С повышенными правами.
Запомним эту настройку. Она позже нам пригодиться.
- Однако не каждый из “проблемных” файлов системы, ключей и параметров реестра поддаётся даже Администратору. Или пользователю с административными (читай – повышенными) привилегиями. В системе есть учётки, которые используют файлы, доступ к которым будет всегда ограничен. И потому, даже после проделанного окно Ошибка удаления раздела будет вас всё равно преследовать. Потому активировать скрытую учётную запись Администратора командой
и работать оттуда, как некоторые советуют, смысла особого не вижу. Если же у вас учётка Администратора уже активна, вы, впрочем, можете попробовать запустить редактор реестра от его имени, не покидая текущей учётки. Запустите строку Выполнить (WIN + R) и введите команду
Не забудьте только про пароль Администратора.
Ошибка при удалении раздела: традиционный метод средствами системы
С целью удалить выбранный ключ реестра или один или несколько в нём параметров, переходим в редактор командой
- Выбираем нужный ключ и, вызвав контекстное меню, выбираем Разрешения… В открывшемся окне вы увидите список групп и объём прав, распространяемых на данный объект. Нас традиционно интересуют трое снизу: ваша учётка, Админы и Система. О тех, что вверху списка есть смысл поговорить в других статьях. Хотя нередко именно Неизвестная учётная запись, “доставшаяся” нам после переезда диска с другого компьютера или перехода с одной версии на другую (равно как и получения крупного обновления) является причиной нехватки прав. Но мы здесь не задерживаемся и выберем кнопку Дополнительно.
В окне Дополнительных параметров безопасности обратите внимание на текущего владельца объекта:
Если там (как на рисунке) обозначен Администратор, прав на редактирование объекта у вас предостаточно. При условии, конечно, что вы сами принадлежите к этой группе. И причина невозможности удалить объект кроется в другом. Если в Windows один-единственный пользователь, так оно и есть. А вот если владельцем является другая группа, есть смысл продолжить…
- Жмём по верхней кнопке Изменить… в шапке окна справа от Владельца
В окне выбора начните вводить имя своей учётки и нажмите Проверить имена. Настоящее имя должно себя проявить.
Жмём ОК. Вы автоматически вернётесь в окно Дополнительных параметров, где в шапке с Владельцем должна появиться уже ваша учётка. Активируем чек-бокс Заменить владельца подконтейнеров и объектов. Внизу выберите кнопку Отключить наследование. Этим вы должны получить полный контроль над ключом:
Нажмите внизу справа Применить. В следующем окне нажмите Преобразовать унаследованные разрешения…:
Окно, куда вернётесь, не закрываем и выберем кнопку Добавить.
Щёлкнем по кнопке Выберите субъект и снова найдём свою учётку в окне Выбора групп и пользователей:
Ставим галочку на чек-бокс Полный доступ и жмём ОК.
Вы перенесётесь в окно Дополнительных параметров, в котором уже ваша учётная запись будет награждена Полным доступом к объекту.
Это подтвердит и следующее окно:
Всё. Можете пробовать. Если не получается, читаем далее.
Ошибка при удалении раздела: помогут программы
Видимо, это самый быстрый из вариантов. Есть программы, которые позволяют поднять права на операции с файлами прямо в текущем сеансе и единовременно. В их числе такие как (ссылки для 64-х разрядных версий программ)
и т.п. Описание работы с каждой из них приводить не стану, остановлюсь на последней из них. Что ещё (как самолично убедился) работает в Windows 10. Предлагаю вам архив с утилитой PsExec, позволяющей запускать любую программу с правами СИСТЕМЫ. Применимо к редактору реестра процесс подготовки к запуску выглядит так:
- качаем архив с программой (ссылка внизу абзаца)
- разархивируем его на Рабочий стол
- создадим для исполнительного файла тут же ярлык, в поле Объект: которого вместо появившейся по умолчанию записи введём команду по типу:
Т.е. справа к имеющемуся уже в строке пути просто добавьте
где regedit.exe имя исполнительного файла программы, которая будет запускаться от имени Системы с указанием в ней пути к расположению (c:\windows\). В нашем случае это именно редактор реестра. Вам остаётся запустить этот ярлык от имени администратора и проверить, от чьего имени теперь редактор запущен. Это легко выяснить с помощью Диспетчера задач.
Теперь, думаю, проблем с удалением ключей и разделов поубавиться. По крайней мере в моём случае, указанный в фото в шапке статьи раздел был успешно удалён.
Удаление веток реестра windows 10
Вопрос
Ответы
Для этого, необходимо стать «Владельцем» этой ветки реестра:
Последовательно выполнив шаги:
-Выбрать свою учётную запись (1);
-Нажать «Применить» (2);
В случае, если в окне «Безопасность» Ваша учётная запись присутствует, но в разделе «Разрешения» они серые:
то Вам необходимо в начале разорвать это унаследование, и явно задать «Полный доступ» к Этому разделу и его подразделам. Необходимо так же учесть, что некоторые антивирусные продукты, могут блокировать внесение изменений в реестр, в этом случае, необходимо так же отключить эту защиту в антивирусной программе.
Да, я Жук, три пары лапок и фасеточные глаза :))
- Изменено Жук MVP, Moderator 1 февраля 2014 г. 22:51 дополнение 🙂
- Помечено в качестве ответа Dmitriy Vereshchak Microsoft contingent staff, Moderator 4 февраля 2014 г. 12:42
Какие именно ветки реестра вы хотите удалить?
Как вариант дать права себе на эти ветки реестра
Я не волшебник, я только учусь MCTS Мнения, высказанные здесь, являются отражение моих личных взглядов, а не позиции работодателя. Вся инфорация предоставляется как есть без каких-либо гарантий Мой Блог http://rutechnet.wordpress.com/
- Предложено в качестве ответа Alexander Rusinov Moderator 1 февраля 2014 г. 15:58
- Помечено в качестве ответа Dmitriy Vereshchak Microsoft contingent staff, Moderator 4 февраля 2014 г. 12:42
Для этого, необходимо стать «Владельцем» этой ветки реестра:
Последовательно выполнив шаги:
-Выбрать свою учётную запись (1);
-Нажать «Применить» (2);
В случае, если в окне «Безопасность» Ваша учётная запись присутствует, но в разделе «Разрешения» они серые:
то Вам необходимо в начале разорвать это унаследование, и явно задать «Полный доступ» к Этому разделу и его подразделам.
Да, я Жук, три пары лапок и фасеточные глаза :))
Поправка, некоторые ветки реестра не возможно изменить или удалить
Некоторые ключи и разделы реестра не могут быть изменены или удалены, т.к. заблокированы приложениями или ОС (например ключи антивируса блокируются самозащитой). При попытке изменений этих ключей появится сообщение