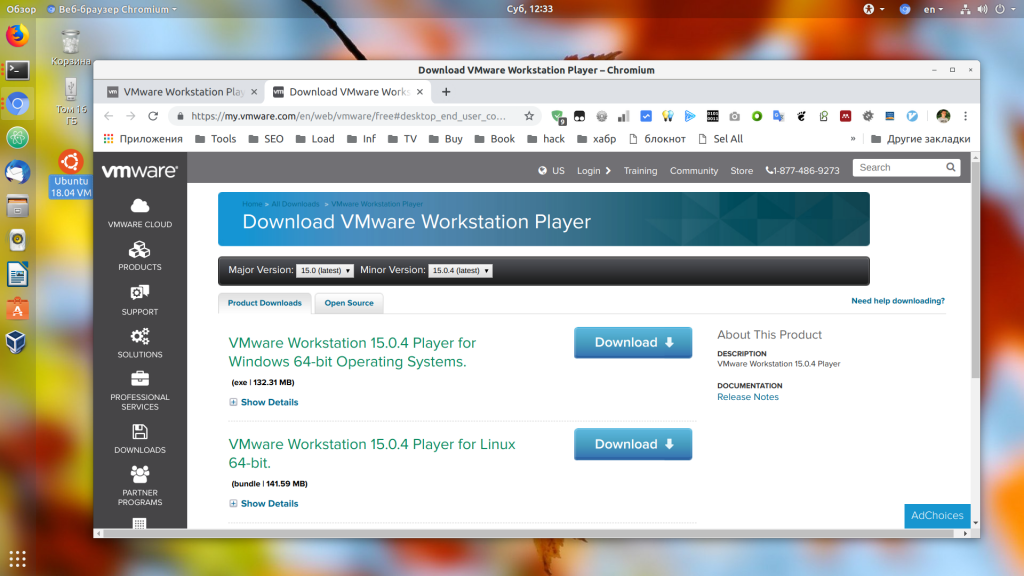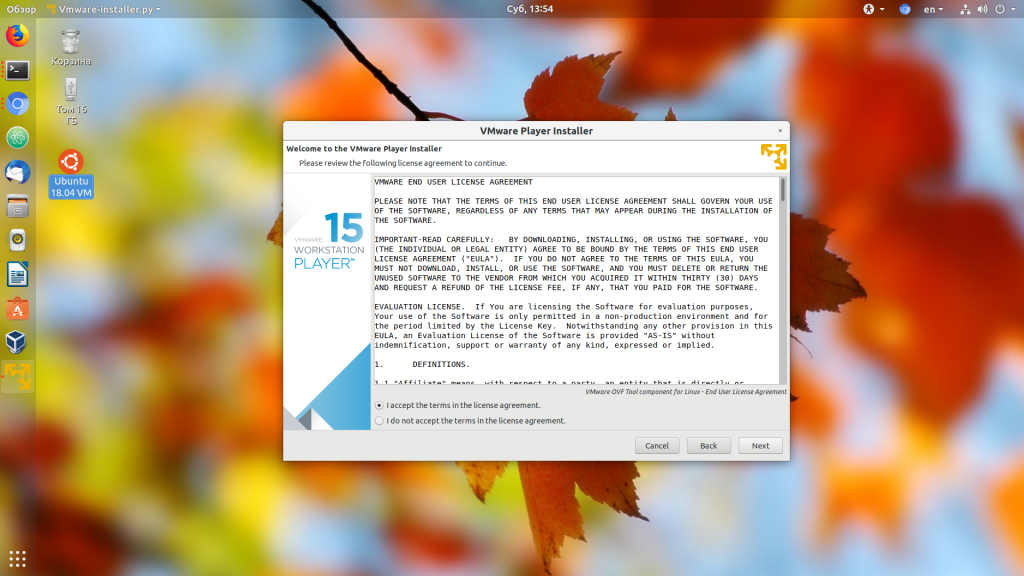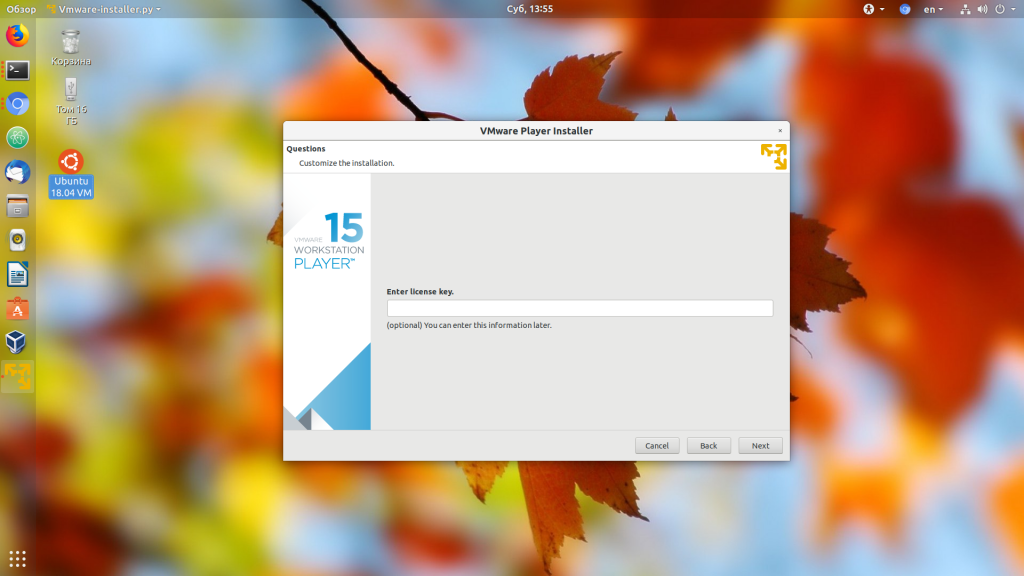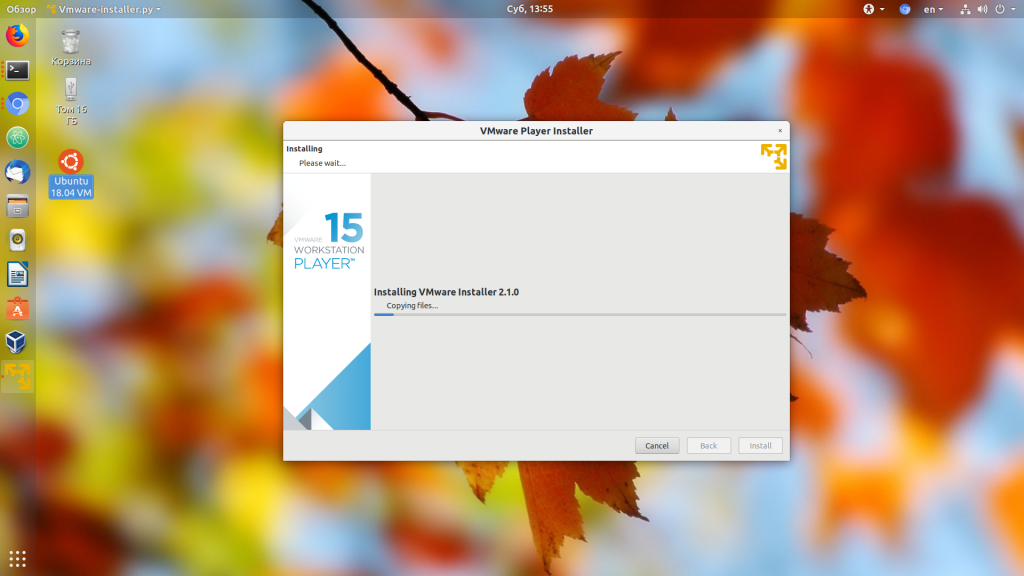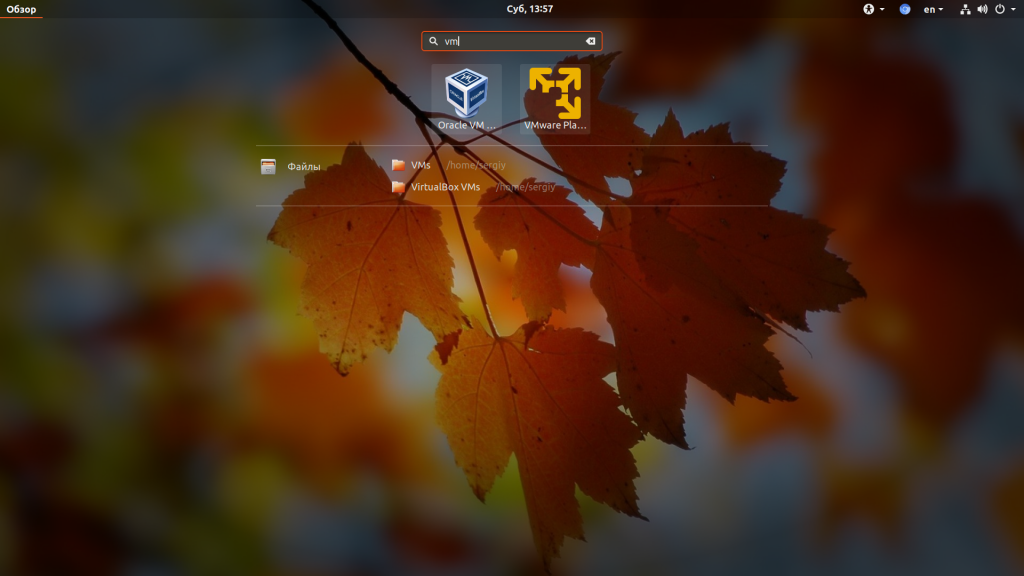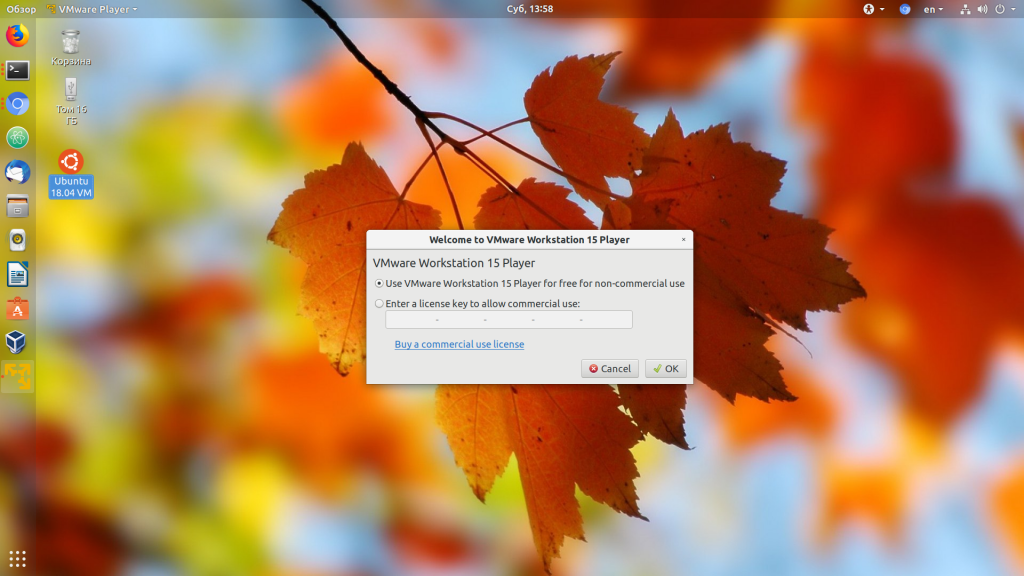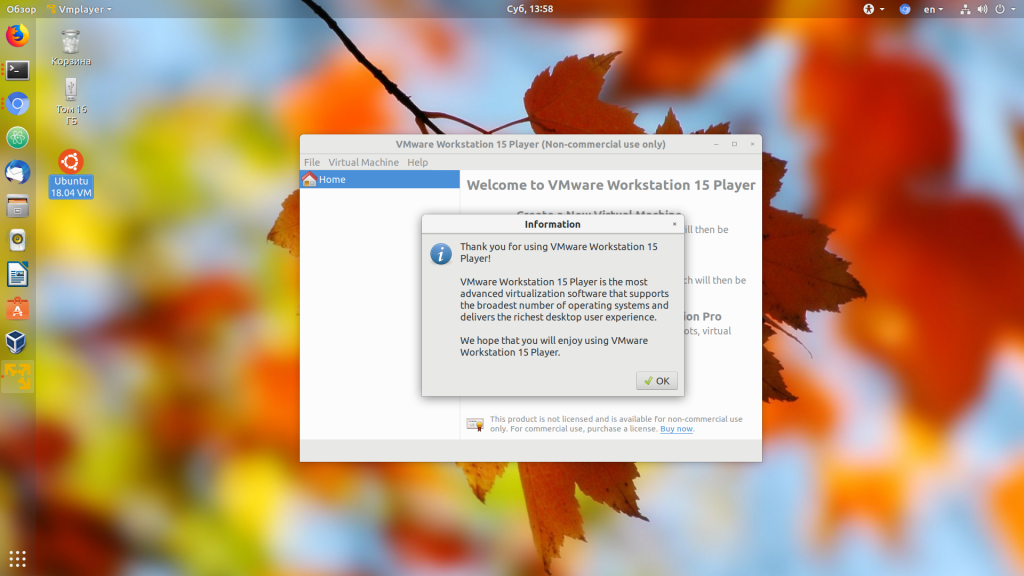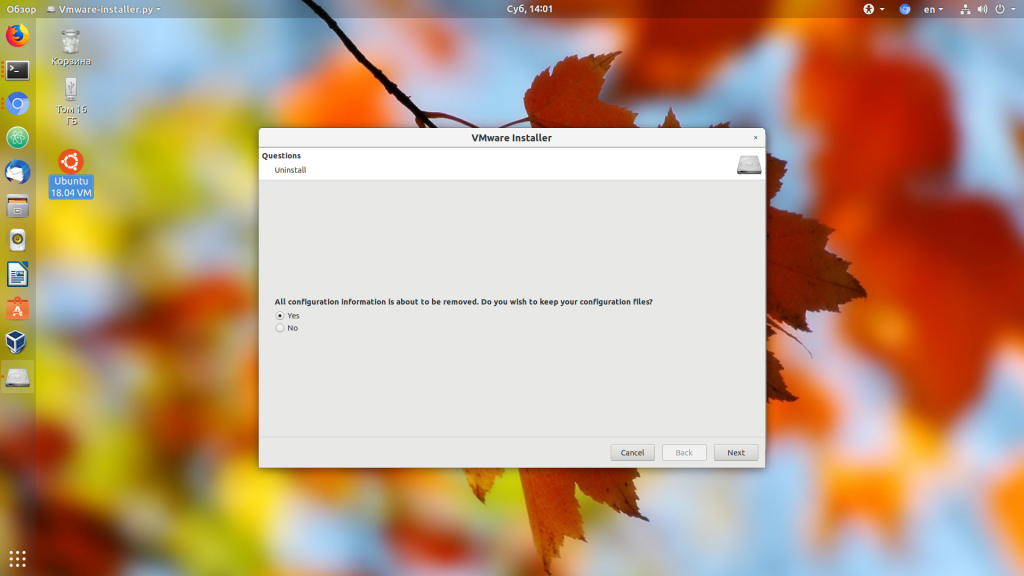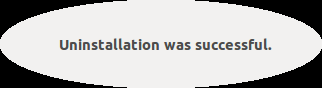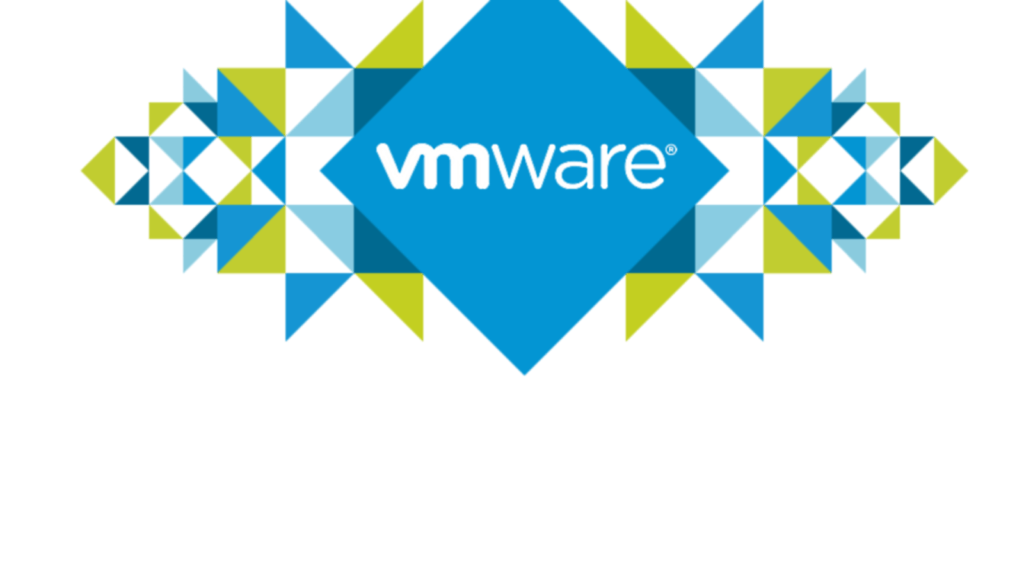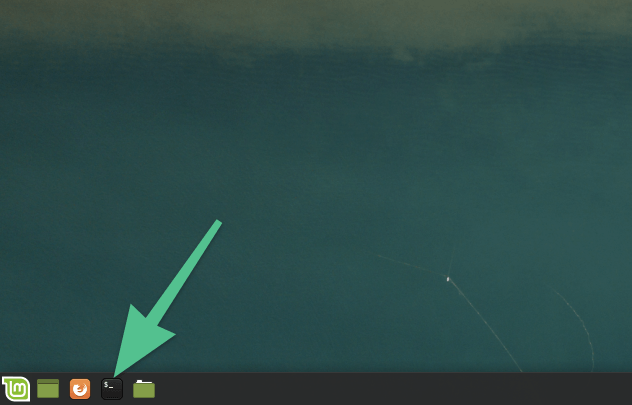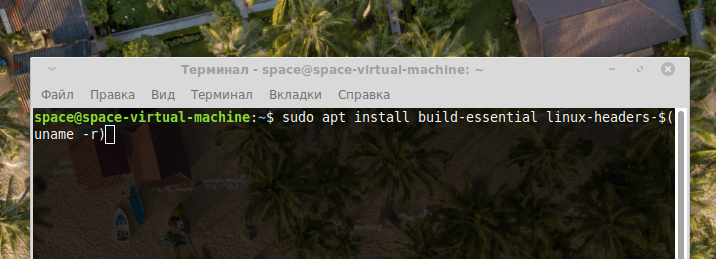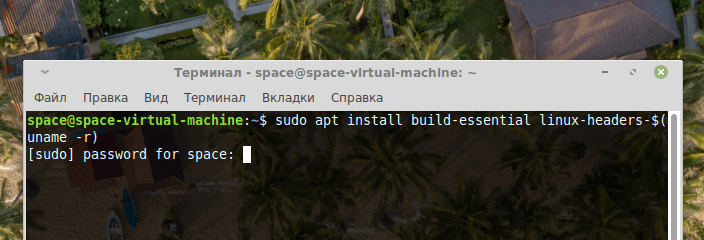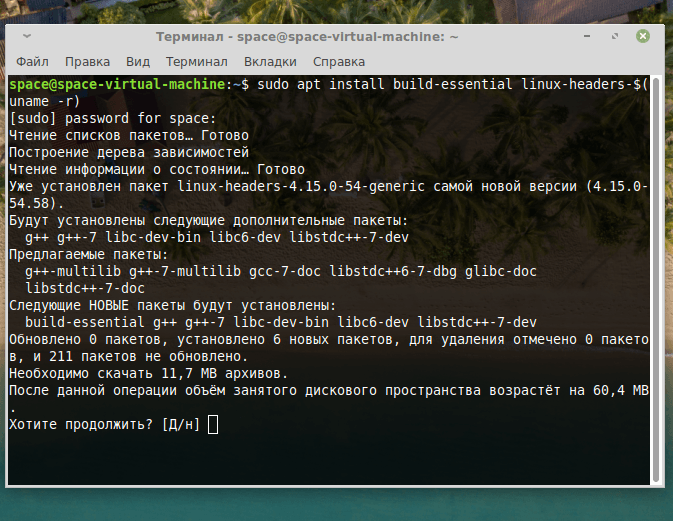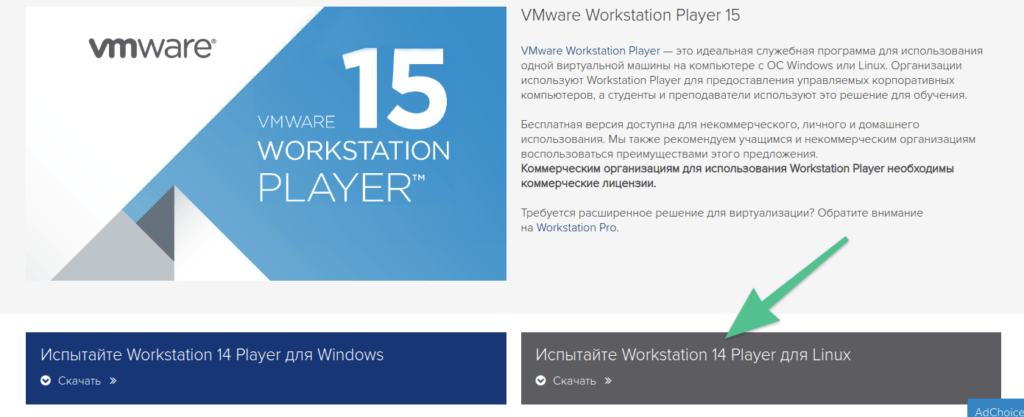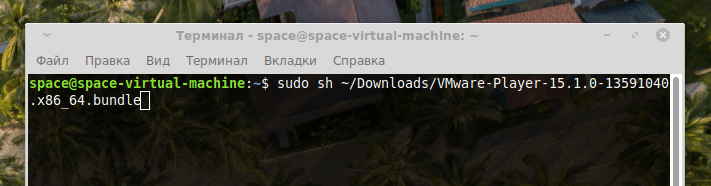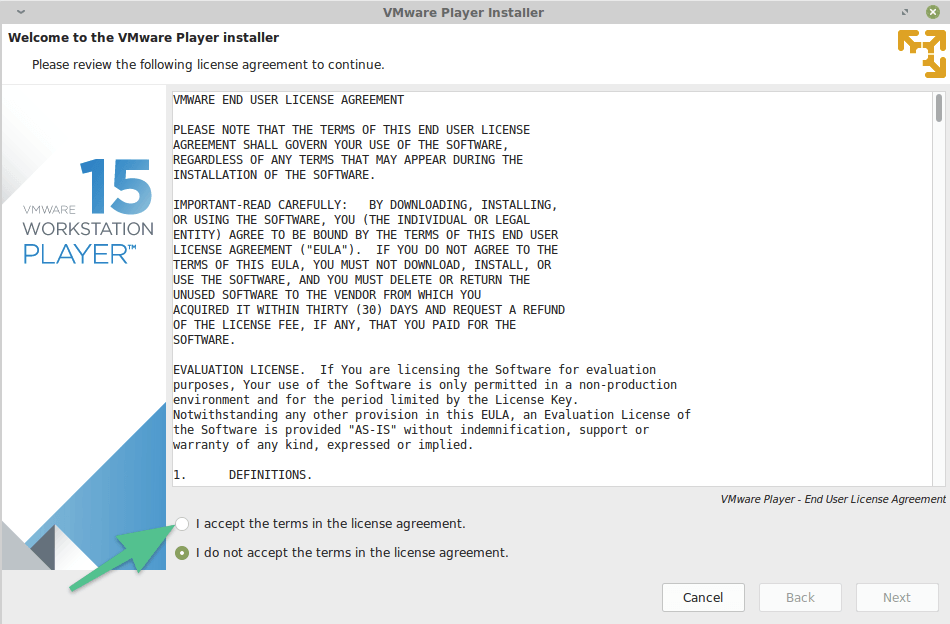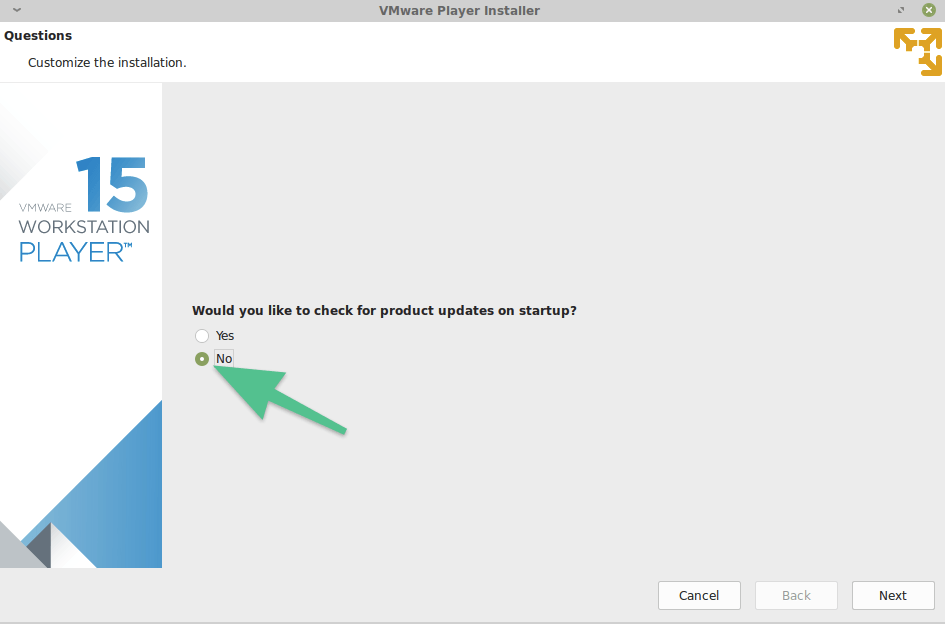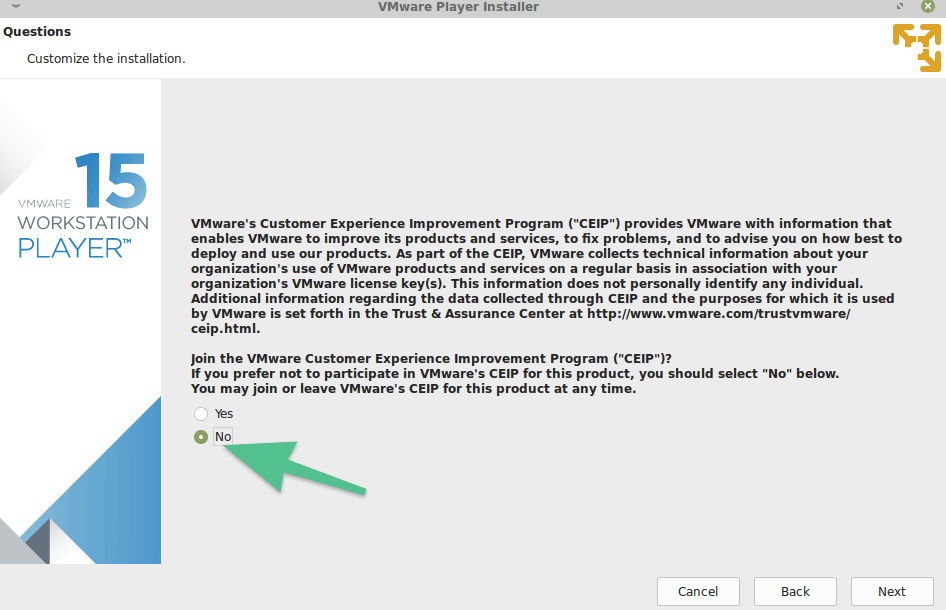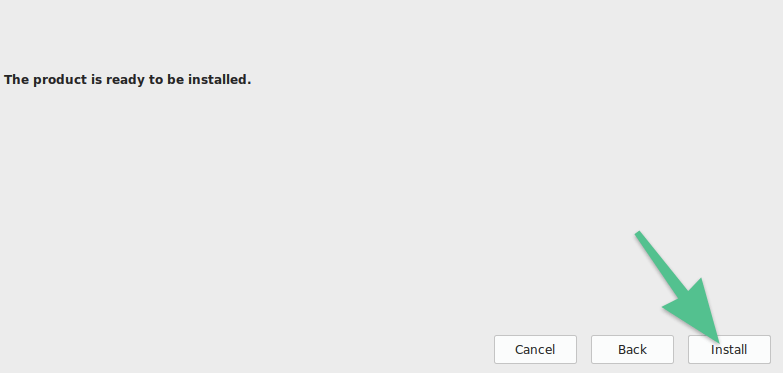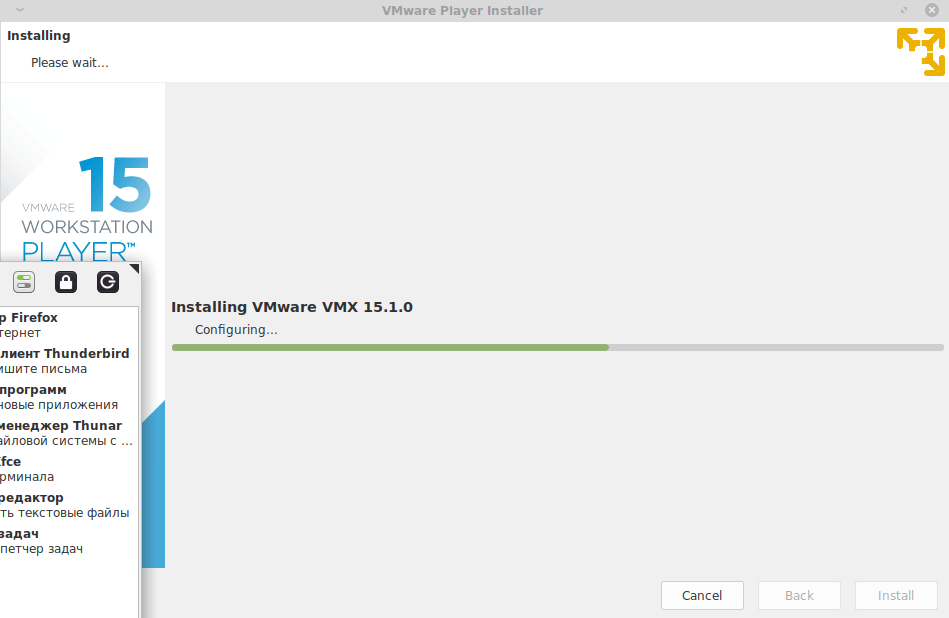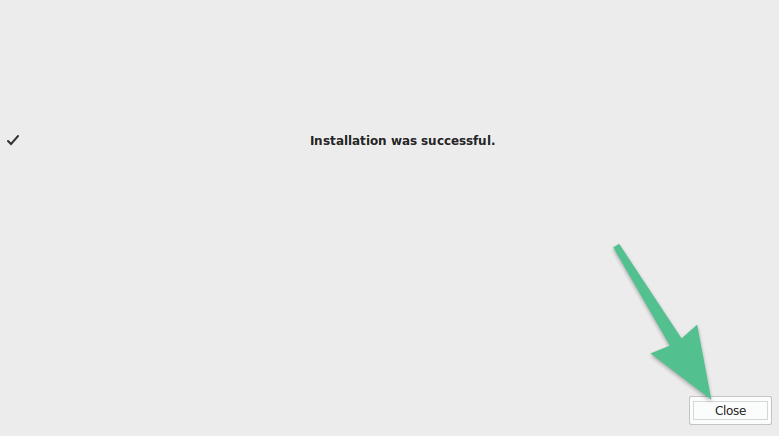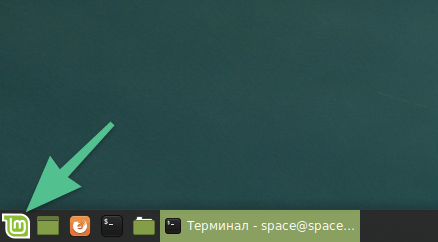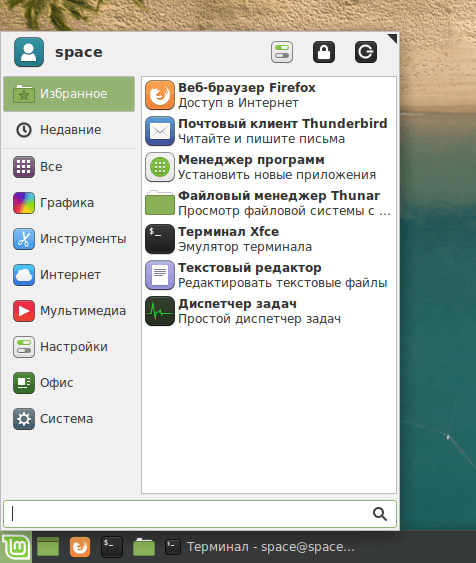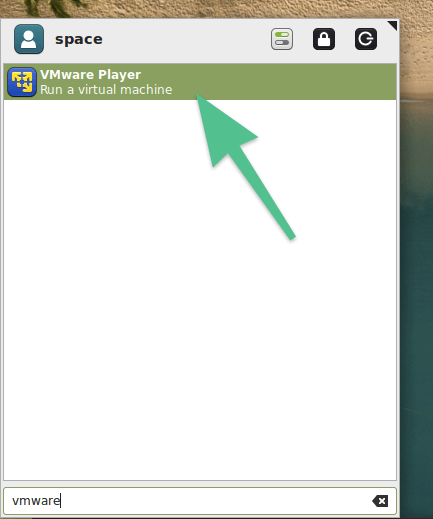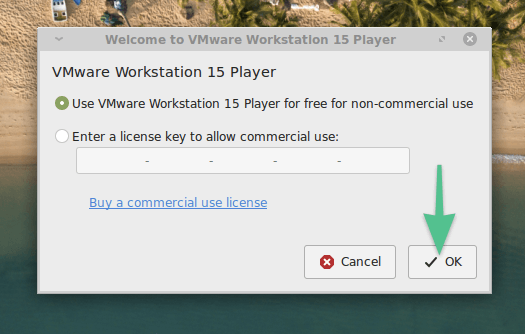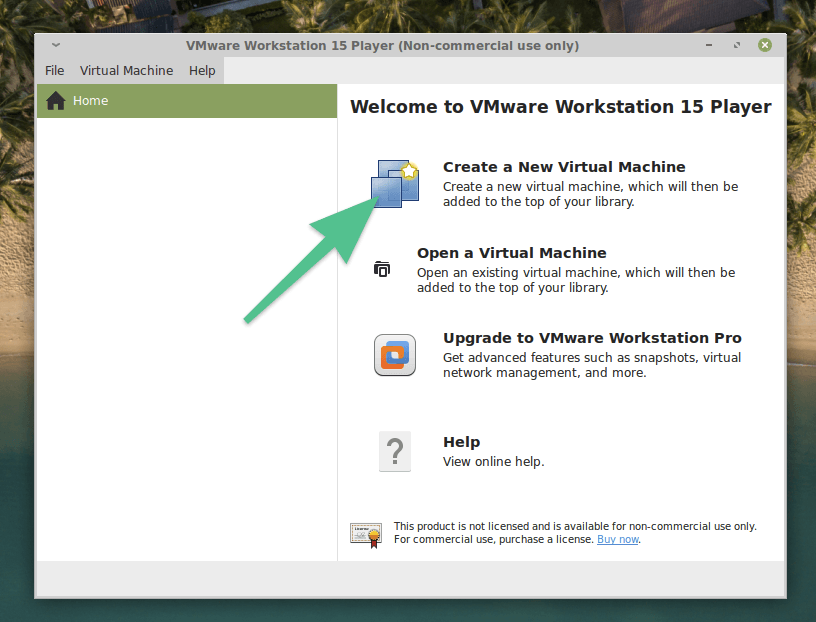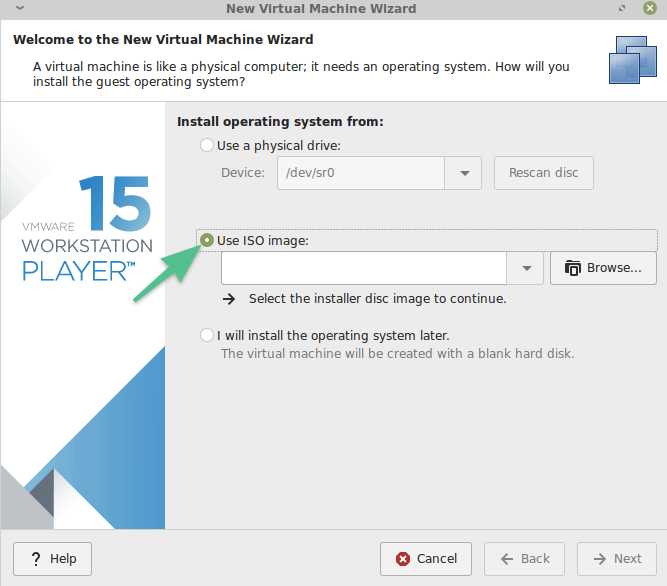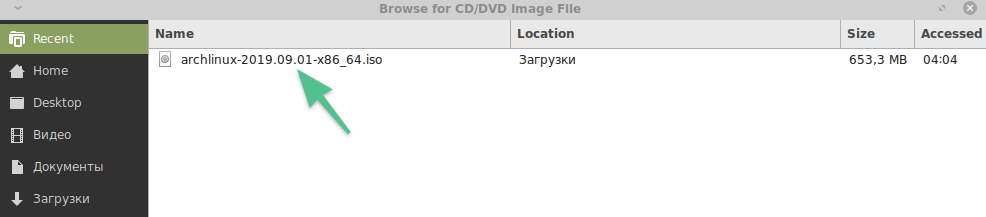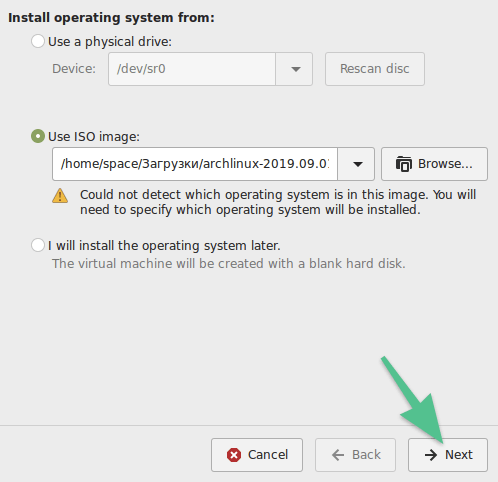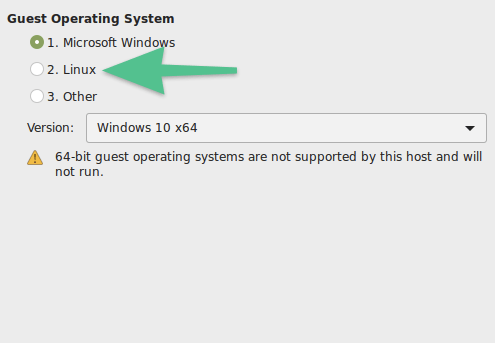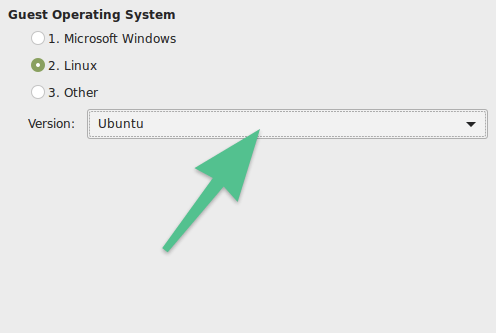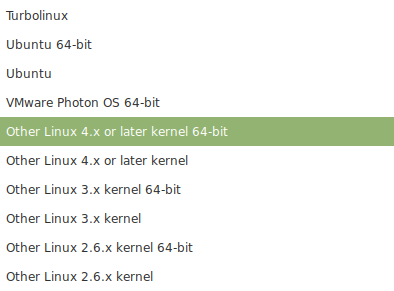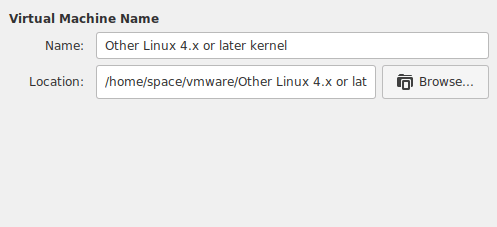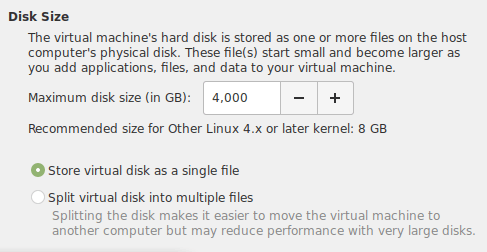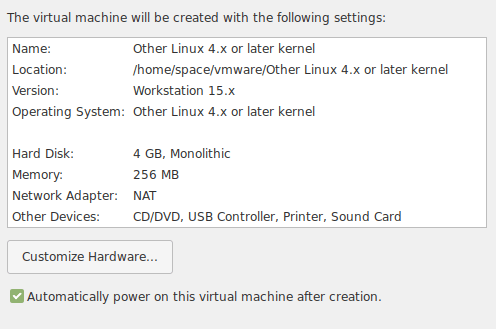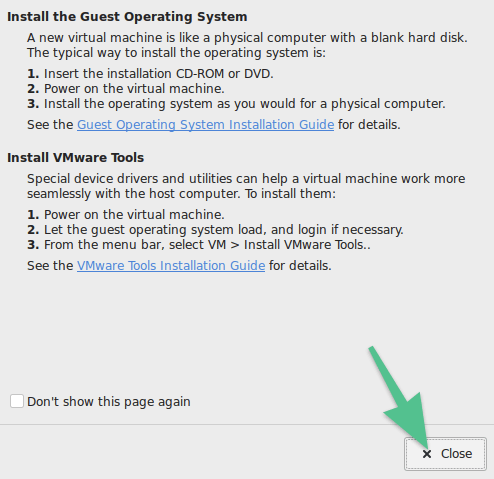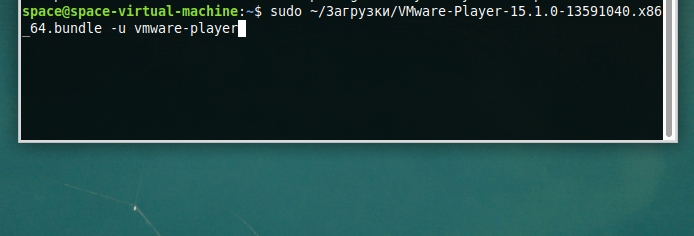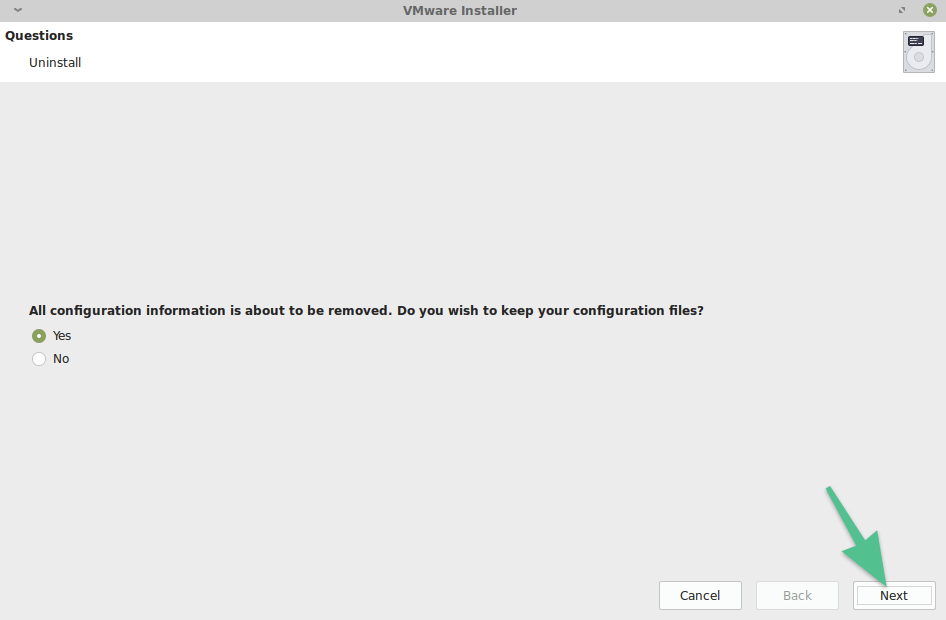- How to Uninstall VMware Workstation 14/15 on Linux Mint 19.1/18
- How to Uninstall VMware Software from Linux Mint 19.1/18
- How to Remove VMware from Linux Mint
- How to Delete VMware Workstation on Linux Mint 19/18 ⇒ Video
- Final Word
- Установка VMware на Ubuntu 18.04
- Установка VMware на Ubuntu 18.04
- Удаление VMware Workstation
- Выводы
- Удаляем Vmware Workstation 8.2 с системы Ubuntu 10.10 amd64.
- One comment
- vmware uninstall
- Устанавливаем VMware Workstation в Linux
- Загружаем необходимые компоненты
- Загружаем и устанавливаем VMware Workstation
- Запускаем VMware и выбираем тип лицензии
- Создаем и настраиваем виртуальную машину
- Удаляем VMware Workstation
How to Uninstall VMware Workstation 14/15 on Linux Mint 19.1/18
In this article, we will examine the steps to remove the VMware Workstation virtualization program installed on Linux Mint 18/19.
How to Uninstall VMware Software from Linux Mint 19.1/18
VMware Workstation 14 Pro is a popular virtualization program and allows you to set up multiple operating systems by creating VMs.
VMware Software 14/15 Pro works on Windows operating systems as well as on Linux platforms. In our previous article, we installed VMware 14/15 Pro on Linux Mint 19 and Linux Mint 18.
In this article, we will remove VMware 14/15 Pro virtualization software that we installed on Linux Mint. You can also use Package Manager to delete VMware program or any software over Linux.
If you are familiar with Linux Terminal commands, we will review the steps of removing the VMware Workstation from Mint using Terminal.
How to Remove VMware from Linux Mint
You must also delete the virtual machine settings made to remove the VM software completely from the system. If you do not want to delete the virtual machine configurations you have made, you should pay attention to this setting in the uninstallation window.
To completely delete VMware from your computer, follow the steps below in sequence.
Step 1
Open the Start menu and type the name of the program in the search box to make sure it is installed on your system.
Step 2
To remove the program, open the Terminal and execute the following command.
Step 3
To delete all configurations you have made on the virtualization program, you must select No in the following image. If you will then setup this program again on your system, select Yes in this step to save the configurations.
Select No to delete the configurations and click Next.
Step 4
Wait while uninstalling the program from Mint.
Step 5
The virtualization program has successfully removed from the system. Click the Close button to close the warning window.
Step 6
Type “vmware” in the search box on mint and make sure that the virtual machine program has removed!
How to Delete VMware Workstation on Linux Mint 19/18 ⇒ Video
You can watch the video below to delete the VM software and also subscribe to our YouTube channel to support us…
Final Word
In this article, we have examined how to delete the virtualization program from the Linux system. In addition, for more information about the removal process, you can refer to the source published on the developer’s website. Thanks for following us!
Источник
Установка VMware на Ubuntu 18.04
В наши дни компьютеры становятся настолько мощными, что на них могут свободно выполняться несколько операционных систем одновременно. Для этого можно использовать виртуальные машины. Запуск Linux в виртуальной машине может быть полезным если вы хотите попробовать какую-нибудь новую операционную систему или потренироваться перед установкой на реальный жесткий диск.
В виртуальных машинах можно запускать не только различные дистрибутивы Linux, но и разные версии Windows. VMware — это одна из самых популярных виртуальных машин для Linux и Windows. С помощью нее вы можете создавать и запускать несколько виртуальных машин одновременно.
Нужно сказать, что программа не распространяется с открытым исходным кодом. Но она имеет две версии — платную Pro для компаний и бесплатную, но облегченную для домашних пользователей — Player. В этой статье мы рассмотрим как выполняется установка VMware на Ubuntu 18.04.
Установка VMware на Ubuntu 18.04
Поскольку это проприетарная программа, ее нет в официальных репозиториях и даже в PPA. Но вы можете бесплатно скачать установщик VMware Player из официального сайта. Для некоммерческого использования программу можно получить бесплтано. На данный момент последняя версия — 15, вам нужно только выбрать операционную систему:
После того как вы скачаете установщик, нужно установить заголовочные файлы ядра. Для этого нажмите Ctrl+Alt+T и выполните следующую команду:
sudo apt install build-essential linux-headers-$(uname -r)
После установки зависимостей может быть выполнена установка VMware на Ubuntu 16.04:
Вы также можете пойти другим путем. Сначала нужно добавить флаг исполняемости:
Затем запустите установщик:
После этого запустится графический установщик, где нужно будет, в основном, нажимать кнопку Далее. На первом шаге примите лицензионное соглашение:
Во время установки программа попросит ввести ключ. Это необязательный шаг. Для не коммерческой версии ключ можно не вводить:
Затем будет еще несколько шагов, после которых пойдет установка программы:
Когда установка VMware Ubuntu 18.04 будет завершена, вы можете запустить ее из главного меню системы или через терминал.
Для работы программы в окне ввода ключа выберите Use VMware Workstation 15 Player for free for non-commercial use:
Главное окно менеджера управления виртуальными машинами VMware будет выглядеть вот так:
Кроме того, установить VMware на Ubuntu 16.04 можно в текстовом режиме:
Удаление VMware Workstation
Если вы хотите удалить программу с вашего компьютера, то для этого достаточно использовать такую команду:
/Downloads/VMware-Player-15.0.4-12990004.x86_64.bundle -u vmware-player
Опять же откроется установщик, в котором нужно будет подтвердить удаление:
После этого программа будет полностью удалена из вашего компьютера, включая все ее файлы.
Выводы
В этой небольшой инструкции мы рассмотрели как выполняется установка VMware на Ubuntu. Это отличная виртуальная машина, которая в некоторых случаях даже лучше VirtualBox, решения с открытым исходным кодом. Если у вас остались вопросы, спрашивайте в комментариях!
Источник
Удаляем Vmware Workstation 8.2 с системы Ubuntu 10.10 amd64.
Сейчас я рассмотрю подробные шаги по удалению продукта VMware Workstation версии 8.2 с моей рабочей станции :
Вызываем консоль Alt+F2, набираем gnome-terminal:
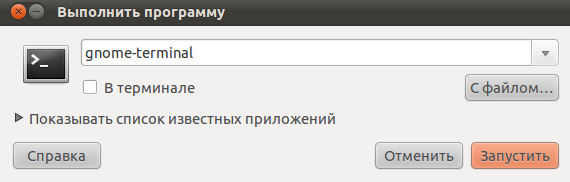
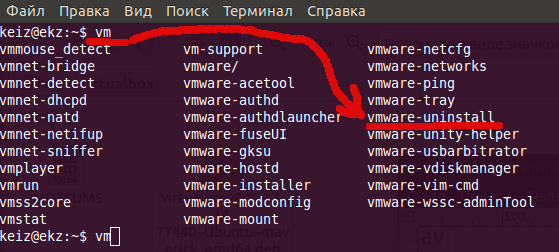
И следуем дальнейшим инструкциям:
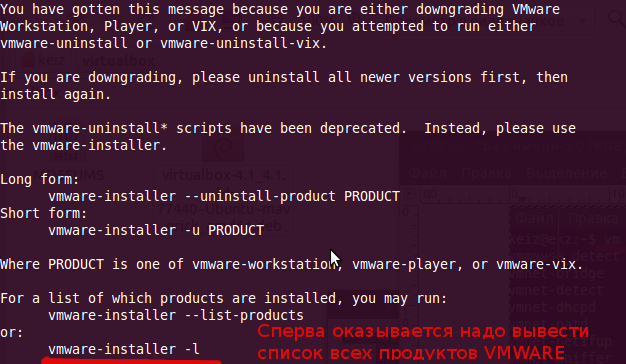
Выводим список продуктов VMware , которые у меня установлены в системе:
$ sudo vmware-installer -l
Product Name Product Version
$ sudo vmware-installer —uninstall-product vmware-workstation
Следуем задаваемым вопросам: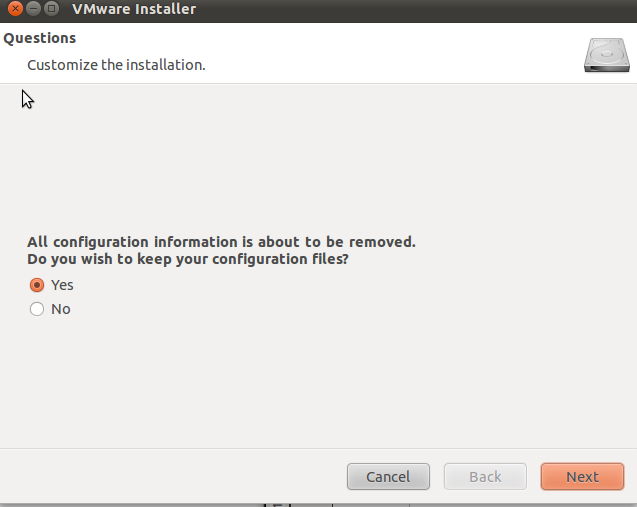
Вот и все. Будем лучше использовать VirtualBox.
На данный момент VirtualBox включает в себя следующие возможности:
- Нативная x86-виртуализация, не требующая наличия поддержки аппаратных техник Intel VT или AMD-V (которая, однако, может быть включена в настройках).
- Дружественный пользовательский интерфейс, в том числе и на русском языке (построенный с помощью Qt3).
- Поддержка Windows, Linux и Mac OS хостовых систем.
- Наличие Guest VM Additions для упрощения взаимодействия с хостовыми ОС и оптимизации их быстродействия.
- Поддержка многопроцессорных и многоядерных систем (только в качестве гостевых, поддержка виртуального SMP для представления многопроцессорности в гостевых системах отсутствует).
- Стабильность (в сравнении с другими Open Source решениями).
- Поддержка виртуализации аудиоустройств.
- Высокая производительность (по отзывам множества экспертов выше, чем у продуктов VMware).
- Поддержка различных видов сетевого взаимодействия (NAT, Host Networking via Bridged, Internal).
- Поддержка дерева сохраненных состояний виртуальной машины (snapshots), к которым может быть произведен откат из любого состояния гостевой системы.
- Описание настроек виртуальной машины в XML-формате.
- Поддержка Общих папок для простого обмена файлами между хостовой и гостевой системами.
One comment
Спасибо! Очень помогло!
Comments are closed.
Используйте прокси ((заблокировано роскомнадзором, используйте vpn или proxy)) при использовании Telegram клиента:
Поблагодари автора и новые статьи
будут появляться чаще 🙂
Карта МКБ: 4432-7300-2472-8059
Большое спасибо тем кто благодарит автора за практические заметки небольшими пожертвованиями. С уважением, Олло Александр aka ekzorchik.
Источник
vmware uninstall
2. vmware-modconfig –console –install-all
3. По поводу удаления — не получается так, удали ручками:
find / | grep vmware
и внимательно внимая — удаляй.
unikum
После обновления ядра надо перекомплить модули вари.
ну я об этом знаю, после обновления ядра она вообщето не запускалась. Мало того машина не загружалась, пришлось с LiveCD зайти и отключить ее запуск в rc.conf
после обновления ядра она вообщето не запускалась. Мало того машина не загружалась, пришлось с LiveCD зайти и отключить ее запуск в rc.conf
ramcram
Попробуй удалить вручную и поставить заново.
$ vmware -v
VMware Workstation 7.1.1 build-282343
Источник
Устанавливаем VMware Workstation в Linux
Рассказываем, как установить, настроить или удалить VMware Workstation.
Загружаем необходимые компоненты
Для начала нужно загрузить и установить в систему компонент linux-headers. Это заголовочные файлы ядра. Обычно они автоматически устанавливаются в систему еще на самом раннем этапе (во время установки самой операционной системы), но разработчики некоторых приложений рекомендуют использовать определенные заголовки (они могут быть разными для ядра и других программных элементов).
- Запускаем терминал, кликнув по соответствующей иконке в панели избранных программ. Либо одновременно нажав клавиши Ctrl + Alt + T.
В Linux Mint иконка терминала отображается справа от основного меню
- Вводим в терминал команду sudo apt install build-essential linux-headers-$(uname -r) и нажимаем на клавишу «Ввод» (Enter) для ее запуска.
Вот что должно получиться
- Вводим пароль администратора для запуска команды.
Этот пароль указывается во время установки системы
В большинстве Linux-дистрибутивов во время ввода пароля в терминале не отображаются никакие символы, и кажется, будто не работает клавиатура. На самом деле они не отображаются из соображений безопасности. Продолжайте вводить пароль вслепую, а потом просто нажмите на Enter.
- Затем подтверждаем свое желание установить заголовочные файлы, введя в командную строку заглавную букву «Д» (или Y, если используете дистрибутив на английском).
Учтите, что нужно вводить именно заглавную букву. Строчную система воспримет как отказ
Загружаем и устанавливаем VMware Workstation
Конкретно в моем примере я буду устанавливать VMware Workstation Player. Это средство для создания виртуальных машин в Windows и Linux, которое распространяется бесплатно для тех, кто не планирует использовать его в коммерческих целях. Всем остальным придется купить ключ от VMware Workstation Pro.
- Загружаем клиент VMware Workstation Player с официального сайта, нажав по соответствующей ссылке.
Вот наша ссылка
- Затем открываем терминал и вводим туда команду sudo sh
/Загрузки/VMware-Player–15.1.0–13591040.x86_64.bundle. Она запустит загруженный файл.
Важные пояснения. Если вы используете английскую версию Linux, то вместо «Загрузки» в путь прописываем Downloads. Версию VMware-клиента стоит выяснить заранее. Та, что актуальна на момент написания статьи, может оказаться устаревшей, когда вы будете читать этот материал. Соответственно, нужно будет изменить номер при вводе команды. Либо заранее переименовать установочный файл.
Вот так примерно будет выглядеть команда запуска установщика VMware
- В открывшемся окне ставим галочку напротив пункта I accept the terms in the License agreement и нажимаем на кнопку Next.
Это условия лицензионного соглашения, пропускаем
- В следующем окне ставим галочку напротив строчки No и снова нажимаем Next.
Убираем автоматическую проверку обновлений
- Ставим галочку напротив любого пункта и переходим к следующему окну.
Это приглашение принять участие в развитии VMware Workstation посредством отправки отчетов об ошибках и прочих анонимных данных в компанию VMware
- На следующем этапе жмем по кнопке Install.
VMware Workstation готова к установке
Ждем, пока завершится установка
- Когда программа установится, нажмем на кнопку Close.
Запускаем VMware и выбираем тип лицензии
Теперь надо запустить VMware и выбрать тип лицензии.
- Открываем основное меню операционной системы или список установленных программ.
Это оболочка XFCE, тут самое важное находится в левом нижнем углу. В Ubuntu оно находится в верхнем левом углу
- В поисковое поле вписываем название приложения VMware Player или VMware Workstation.
Вот список установленных программ
- Кликаем по найденному приложению.
Ищем нужное приложение
- Выбираем тип лицензии. Если есть ключ, то введите его в поле под строчкой «Enter a License key to allow commercial use:». Если нет, можно бесплатно пользоваться VMware в некоммерческих целях.
Здесь же есть ссылка на сайт, где можно купить VMware Workstation
Создаем и настраиваем виртуальную машину
Рассмотрим также процедуру создания и настройки визуальной машины в VMware Workstation.
- После запуска выбираем пункт Create a New Virtual Machine.
Если вы уже использовали VMware, то можно выбрать пункт Open a Virtual Machine
- В следующем окне ставим галочку напротив строчки Use ISO Image.
- Затем нажимаем на кнопку Browse справа от адресной строки.
Так установить систему проще
- Ищем образ системы, которую нужно установить в виртуальную машину и дважды кликаем по нему.
ISO-образ — это имитация установочного диска, который можно загрузить на официальном сайте выбранной операционной системы, будь то Windows или какой-то дистрибутив Linux.
Другие форматы образов не подходят
Проверяем путь и идем дальше
- Выбираем тип операционной системы.
В моем случае это будет Linux
- Уточняем версию, нажав на кнопку справа от строчки Version.
Это необязательно, но после установки проще будет ориентироваться
Моей системы в списке нет, так что придется выбрать другой подходящий вариант
- Проверяем введенные данные и переходим к следующему окну.
Это данные будущей виртуальной машины
- Выбираем размер диска. Для Linux требуется не менее 8 гигабайт. Для Windows еще больше.
Указываем размер виртуальной машины
- Выбираем настройки оборудования. Количество оперативной памяти, количество видеопамяти и так далее.
Здесь можно указать, какие характеристики будут у вашего виртуального компьютера
- Затем нажимаем на кнопку Close. Виртуальная машина запустится автоматически.
Финальный этап. После этого процесс установки ничем не будет отличаться от установки с другого носителя
Удаляем VMware Workstation
Чтобы стереть VMware Workstation из системы, можно воспользоваться тем же установочным файлом, который мы загрузили ранее.
- Открываем терминал.
- Вводим туда команду запуска процедуры удаления VMware Workstation: sudo sh
Вот как выглядит эта команда в терминале
- Ставим галочку напротив строчки Yes в открывшемся окне.
- Нажимаем на кнопку Next.
Соглашаемся с тем, что все данные будут стерты
Источник