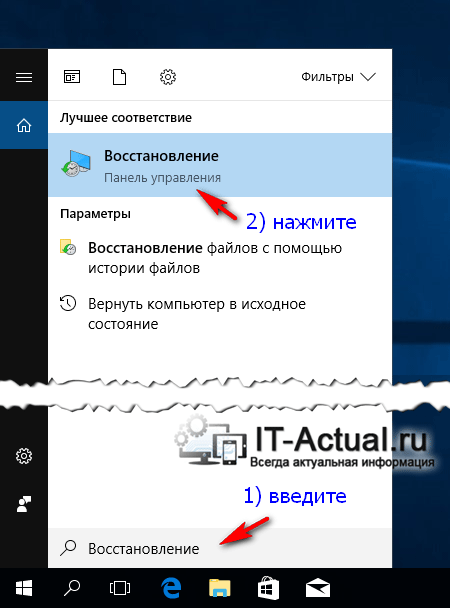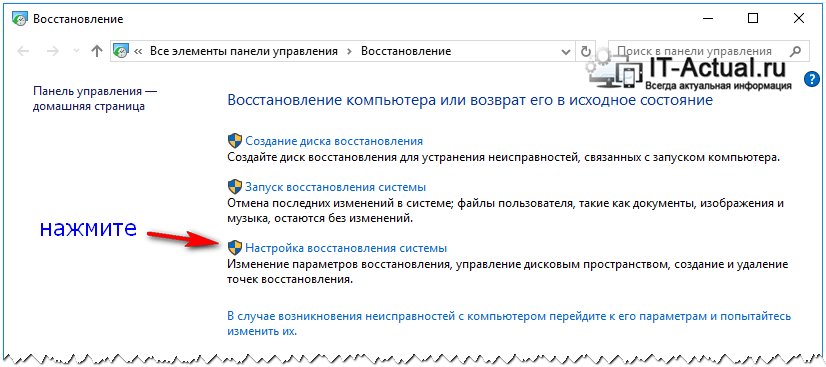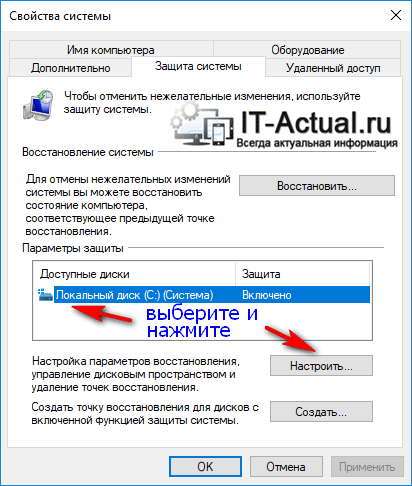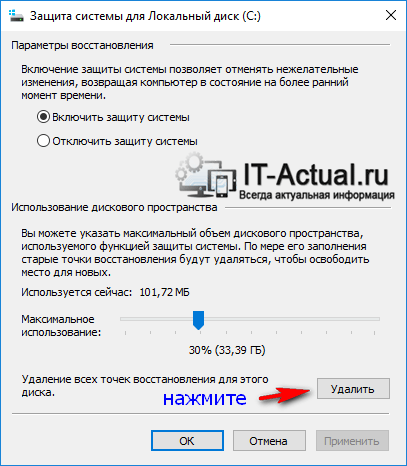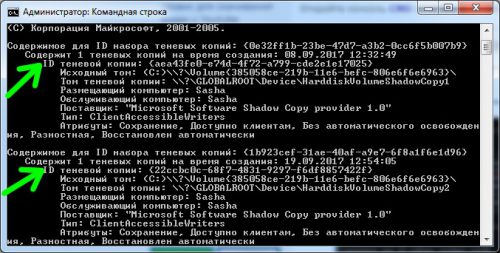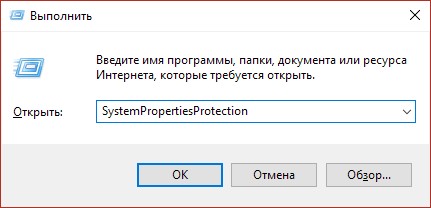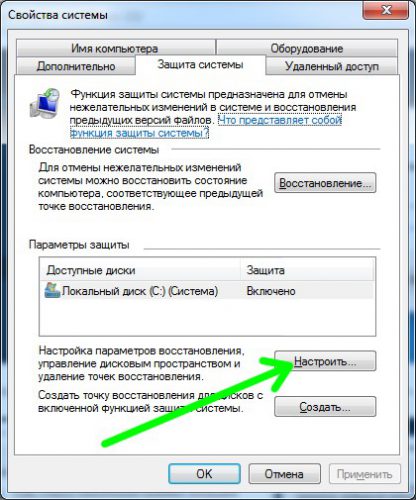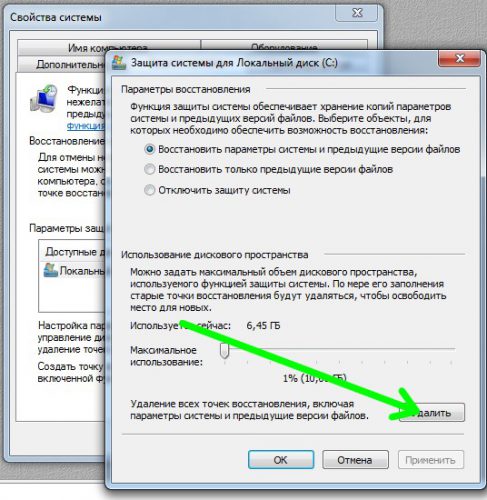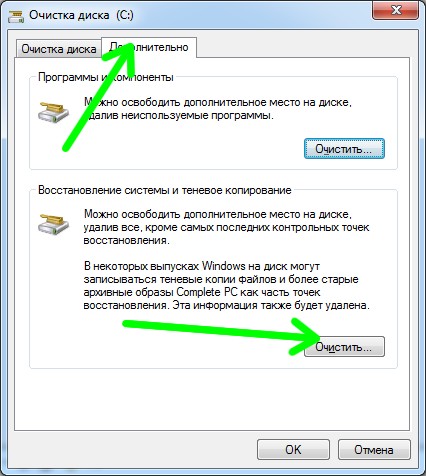- Как удалить точки восстановления системы в Windows 10
- Удалить все точки восстановления в параметрах защиты
- Удалить точки восстановления в “Очистка диска”.
- Удаление точек восстановления системы в командной строке
- Удалить конкретную точку восстановления
- Удалить самую старую точку восстановления на определенном диске
- Удалить все точки восстановления на определенном диске
- Удалить все точки восстановления на всех дисках
- Как удалить все контрольные точки восстановления в Windows 10
- Очищаем Windows 10 от контрольных точек восстановления
- Видеоинструкция
- Как удалить точку восстановления в Windows 10?
- Удаление всех точек восстановления
- Удаление всех точек восстановления, кроме последней
- Как в Windows 10 удалить точки восстановления системы
- С помощью командной строки
- Удаление всех точек
- Удаление всех точек восстановления, за исключением последней
- Вместо послесловия
Как удалить точки восстановления системы в Windows 10
Сегодня рассмотрим как удалить все или определенные точки восстановления системы в Windows 10.
Удалить все точки восстановления в параметрах защиты
1. В строке поиска или в меню “Выполнить” (выполнить вызывается кнопками Win+R) введите SystemPropertiesProtection и нажмите Enter.
2. Выберите диск, точки восстановления которого вы хотите удалить, и нажмите на “Настроить”.
3. Нажмите на “Удалить” возле “Удаление всех точек восстановления для этого диска”.
4. Нажмите на “Продолжить” и в следующем окне на “Закрыть”.
Удалить точки восстановления в “Очистка диска”.
Используя данный способ вы можете удалить все точки восстановления кроме последней.
1. В строке поиска или в меню “Выполнить” (выполнить вызывается клавишами Win+R) введите команду cleanmgr и нажмите клавишу Enter.
2.Выберите диск, точки восстановления которого вы хотите удалить, и нажмите на “ОК”.
3.Нажмите на “Очистить системные файлы”.
4.Снова выберите диск, точки восстановления которого вы хотите удалить, и нажмите на “ОК”.
5. Перейдите во вкладку “Дополнительно” => возле “Восстановление системы и теневое копирование” нажмите на “Очистить”.
Удаление точек восстановления системы в командной строке
1.Откройте командную строку от имени администратора.
2. Чтобы посмотреть список всех точек восстановления системы на всех диска, введите команду vssadmin list shadows и нажмите Enter.
Удалить конкретную точку восстановления
Используйте команду vssadmin delete shadows /Shadow=
Введите “ID теневой копии”, которой вы хотите удалить (можно посмотреть при выполнении команды из второго пункта инструкции). К примеру, я хочу удалить точку восстановления системы с “ID теневой копии”
Удалить самую старую точку восстановления на определенном диске
Чтобы удалить самую старую точку на нужном диске используйте команду vssadmin delete shadows /For= буква диска : /oldest /quiet К примеру, мне нужно удалить самую старую точку восстановления системы на диске D:, команда будет выглядеть так – vssadmin delete shadows /For=D: /oldest /quiet
Удалить все точки восстановления на определенном диске
Чтобы удалить все точки на заданном диске используйте команду vssadmin delete shadows /For= буква диска : /all /quiet К примеру, я хочу удалить все точки восстановления системы на диске D:, мне нужно ввести vssadmin delete shadows /For=D: /all /quiet и нажать Enter.
Удалить все точки восстановления на всех дисках
Чтобы удалить все точки восстановления системы из всех дисков введите команду vssadmin delete shadows /all /quiet и нажмите Enter.
На сегодня все, если вы знаете другие способы – пишите в комментариях! Удачи Вам 🙂
Как удалить все контрольные точки восстановления в Windows 10
Приветствую!
Возможность создания контрольных точек в операционной системе Windows 10 является несомненным благом. В случае возникновения программных проблем с системой можно быстро «откатиться» до одной из ранее созданных точек, когда всё работало исправно и без сбоев.
Но если вы редко устанавливаете сторонний софт, не экспериментируете с настройками и откровенно давно сталкивались с какими-либо проблемами в системе, то созданные контрольные точки являются избыточными и их можно и удалить. Это позволит освободить место от копий системных файлов и настроек, что содержатся в «слепках» контрольных точек восстановления.
Очищаем Windows 10 от контрольных точек восстановления
Сам процесс очистки Windows 10 от контрольных точек не сложен. Давайте пошагово рассмотрим этот процесс:
- Первым делом нам необходимо открыть окно, в котором осуществляется настройка функции защиты системы, которая отвечает, в том числе и за работу системы контрольных точек восстановления.
Открывается она достаточно просто. Рядом с основной и главной кнопкой Пуск имеется кнопка с пиктограммой увеличительного стекла. Нажмите на данную кнопку. Высветится окно поиска, в которое надо ввести «Восстановление» (без кавычек).
Первым по списку в результатах высветится пункт, который то нам и нужен. Нажмите по нему.
Взору предстанет окно панели управления, в котором потребуется нажать на располагающийся там пункт «Настройка восстановления системы».
Мы практически добрались до заветного окна. В свойствах системы с открытой активной вкладкой Защита системы будет выведено количество дисков и статус «защиты». Если вы видите, что защита включена для того или иного диска, то это значит, что контрольные точки восстановления на нём создаются. Для их удаления выделите необходимый диск и нажмите на рядом располагающуюся кнопку Настроить…
Нажав эту кнопку, будет открыто окно, в котором, воспользовавшись кнопкой Удалить, вы сможете быстро очистить диск от всех ранее созданных контрольных точек.
Повторите эти шаги и для других дисков (если таковые имеются в вашей системе).
Видеоинструкция
Готово! Вы полностью очистили операционную систему Windows 10 от всех ранее созданных контрольных точек восстановления. Некоторое количество места на жёстком диске \ SSD после данной процедуры должно освободиться.
В свою очередь, Вы тоже можете нам очень помочь.
Просто поделитесь статьей в социальных сетях и мессенджерах с друзьями.
Поделившись результатами труда автора, вы окажете неоценимую помощь как ему самому, так и сайту в целом. Спасибо!
Как удалить точку восстановления в Windows 10?
Вообще-то, точки восстановления в операционной системе Windows удалять настоятельно не рекомендуется, поскольку они могут понадобиться в случае восстановления системы. Кроме того, в системе удаляются все точки восстановления или кроме последней. Но если вы все-таки желаете удалить точки восстановления, мы покажем, как это делается на базе ОС Windows 10.
Удаление всех точек восстановления
Наводите курсор мыши на кнопку «Пуск», нажимаете правой клавишей мыши, чтобы появилось меню. В нем выбираете «Панель управления».
Как вариант, для вызова меню можно нажать на клавиши Win+X на клавиатуре.
Панель управления запущена, нажмите на пункт «Восстановление».
Затем — «Настройка восстановления системы».
Откроется окно «Свойства системы» с открытой вкладкой «Защита системы». Нажмите на кнопку «Настроить».
Здесь нужно кликнуть по кнопке «Удалить» — она удалит все точки восстановления.
Удаление всех точек восстановления, кроме последней
Нажимаете Win+R, чтобы появилось окно «Выполнить». Указываете команду cleanmgr.exe /D C, где C — диск с установленной системой, и нажимаете ОК.
Запущена программа очистки диска. Подождите, пока будут собраны данные.
Открылось окно «Очистка диска Windows». Нажмите «Очистить системные файлы».
Система собирает информацию, что может занять еще какое-то время. Затем откроется окно, в котором нужно выбрать вкладку «Дополнительно» и нажать на кнопку «Очистить».
Далее подтвердите, что хотите удалить все точки восстановления, кроме последней.
Каким способом пользоваться, решать только вам. Мы точки восстановления удалять не рекомендуем вовсе.
Уважаемые пользователи! Если наш сайт вам помог или что-то в нем не понравилось, будем рады, если вы оставите комментарий. Заранее большое спасибо.
Как в Windows 10 удалить точки восстановления системы
С момента своего появления в 2000 году функция Windows – создание точек восстановления операционной системы с возможностью ее последующего отката к работоспособному состоянию получила заслуженное одобрение пользователей. Благодаря ей можно очень быстро исправить Windows даже в том случае, если она отказывается загружаться. Однако у этой функции имеются и свои минусы – каждая установленная точка (теневая копия системы) занимает место на жестком диске, и поэтому у пользователей часто возникает необходимость удалить их. Давайте рассмотрим несколько способов удаления теневых копий Windows 10.
С помощью командной строки
Некоторым пользователям данный способ может сразу показаться сложным, он, на наш взгляд, наиболее предпочтителен, так как дает возможность выборочного удаления точек восстановления. Запускаем от администратора командную строку, где пишем следующую команду:
vssadmin list shadows
В результате мы увидим список точек, имеющихся в нашей операционной системе. Каждой из них присвоен определенный идентификатор.
Далее пишем команду с таким синтаксисом:
vssadmin delete shadows /Shadow=
Параметр в фигурных скобках – тот самый идентификатор, отмеченный выше.
Подтверждаем наше действие (Y). Все, теневая копия удалена.
Удаление всех точек
В «десятке» имеется также системный инструмент для удаления точек восстановления. Запустить его можно из панели управления (раздел «Восстановление») или из окна «Выполнить» (Win+R), введя там команду SystemPropertiesProtection.
В окне свойств системы щелкаем «Настроить», а в следующем окне жмем кнопку «Удалить».
Также можно удалить все точки восстановления системы и из командной строки, как было описано в предыдущем параграфе. В этом случае синтаксис команды будет таким:
vssadmin delete shadows /all /quiet
Удаление всех точек восстановления, за исключением последней
На практике чаще всего встречаются случаи, когда удаляют все точки, кроме последней. Это действие можно выполнить с помощью утилиты «Очистка диска». В окне «Выполнить» вводим такую команду:
cleanmgr.exe /D C 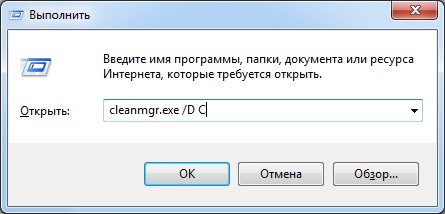
В открывшемся окне жмем кнопку «Очистить системные файлы».
Открывается новое окно, где на вкладке «Дополнительно» будет предложено удалить все точки, кроме последней. Нажимаем «Очистить».
Вместо послесловия
Мы с вами научились удалять точки восстановления Windows. Напоследок мы советуем не удалять их все сразу, ведь в этом случае у вас не останется шансов безболезненно «откатить» операционную систему назад.