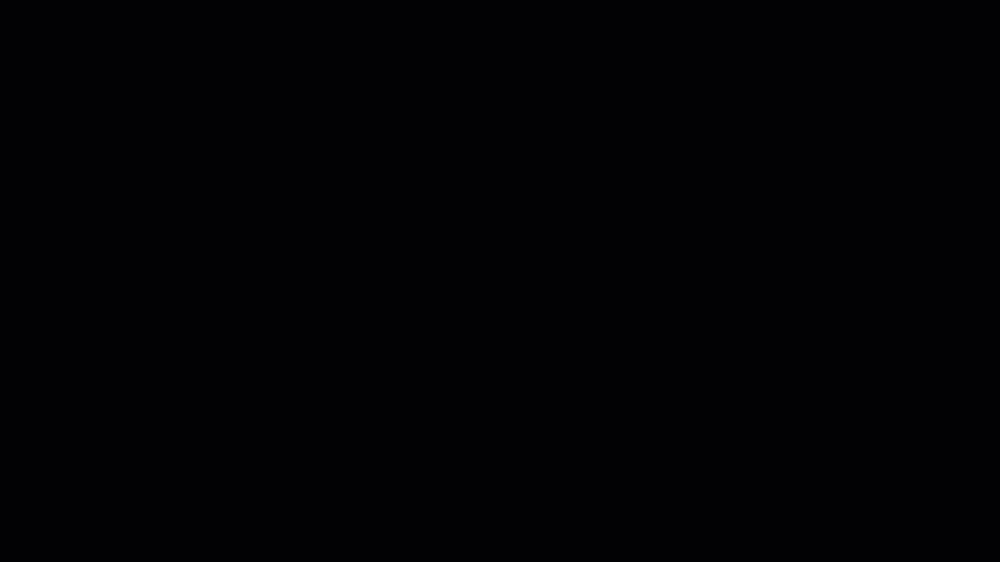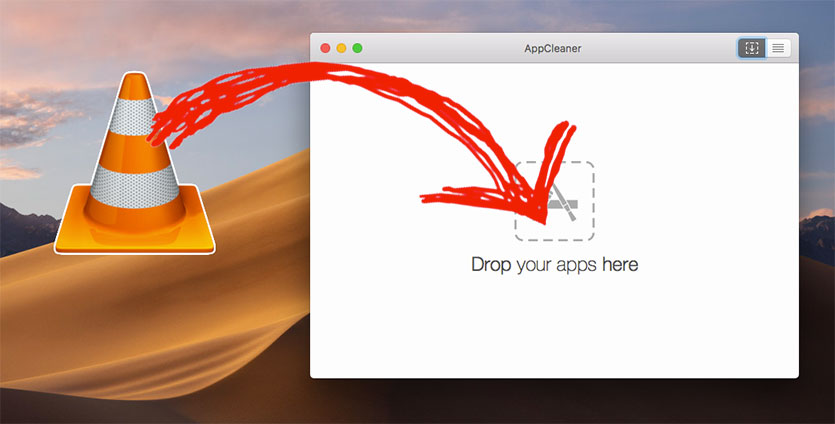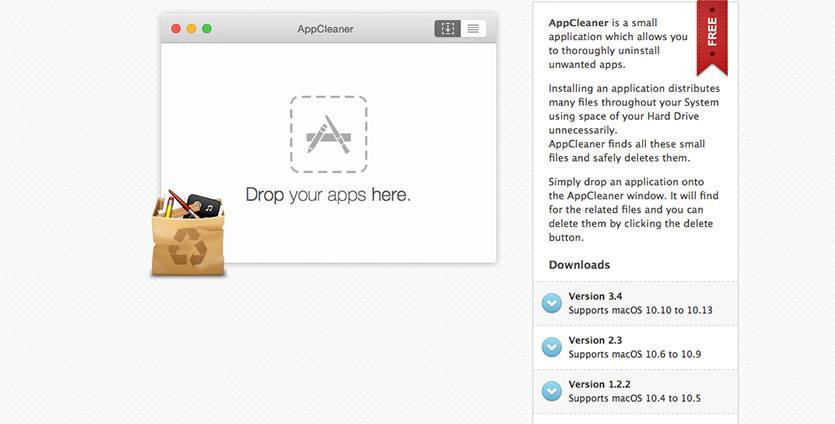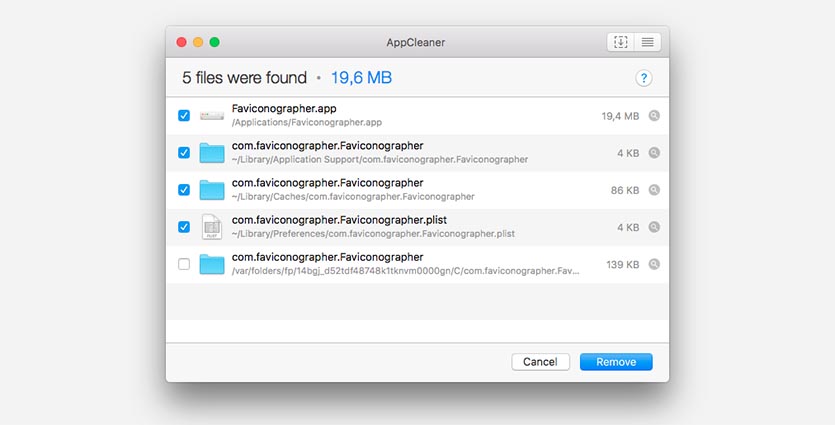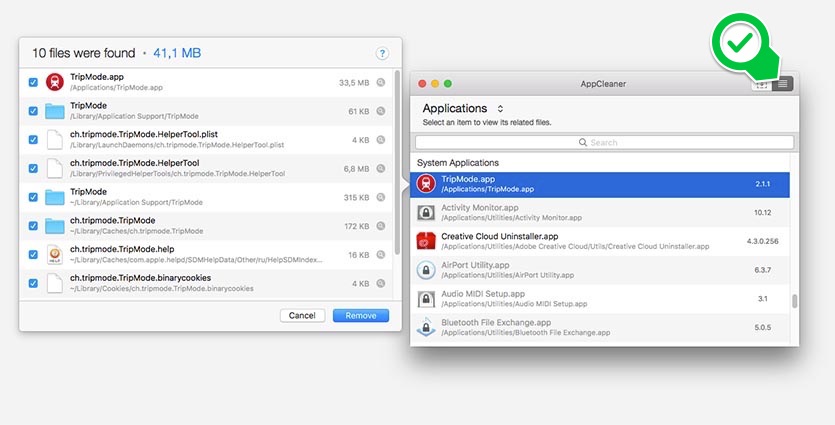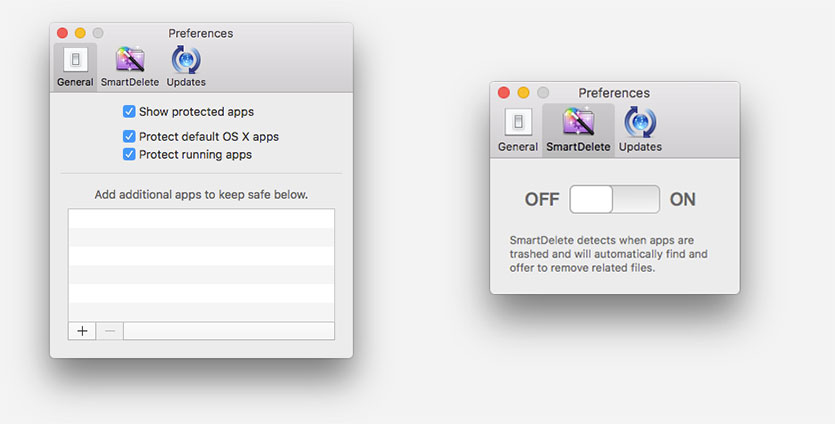- Удаляем сторонние приложения в «Системных настройках» на Mac
- Лонгриды для вас
- Как удалять программы на компьютере Mac
- Удаление программы с помощью Launchpad
- Удаление программ с помощью Finder
- Дополнительная информация
- How to Uninstall Native Instruments Software from a Mac Computer
- Application Files
- Plug-in Files
- App-specific Data and Support Files
- Preferences Files (User Library)
- Content Files
- Как удалить программу из OS X чтобы не осталось следов и не загрязнить систему?
- Как правильно удалять приложения на Mac
- Так ли все гладко в MacOS
- Как удалить все ненужное
Удаляем сторонние приложения в «Системных настройках» на Mac
Некоторые сторонние приложения при установке создают собственные элементы меню в «Системных настройках» — ради удобства пользователя. С помощью них можно легко настроить или обновить программу, причем сделать это гораздо быстрее, чем обычно. Однако, если вы не хотите видеть подобные пункты в меню настроек, их можно удалить или скрыть. Рассмотрим подробнее этот процесс.
- Открываем «Системные настройки».
- Выбираем Вид – Настроить в строке меню. Возле каждого пункта появится галочка.
Таким образом можно скрыть ненужные значки настроек или сторонних приложений.
Для удаления значка зажимаем клавишу Command и выбираем программу. Должно появиться меню с опцией удаления.
Если этот метод не подходит, то можно сделать это вручную.
- Запускаем Finder.
- Переходим в папку /Библиотеки/PreferencePanes.
- Здесь будут все файлы с панелью настроек для сторонних приложений. По названию файла можно будет легко определить, к какой программе он принадлежит.
Вот так просто можно удалить сторонние приложения в «Системных настройках» на Mac.
Новости, статьи и анонсы публикаций
Свободное общение и обсуждение материалов
Лонгриды для вас
Не знаете, какой монитор для Mac выбрать? Лучше всего тот, который может заряжать MacBook и передавать данные по одному кабелю. Нашли несколько таких мониторов.
Оказывается, на iOS можно запустить Windows 3.1. Для этого в App Store даже есть подходящий эмулятор. Жалко только, что совсем скоро его оттуда удалят, и лавочку прикроют. Поэтому поторопитесь
Оказывается, отследить вас можно даже через электронную ✉ почту. Один маленький элемент в письме расскажет отправителю и о времени, и даже о месте прочтения послания. Разбираемся, что это за механизм и как его отключить
Источник
Как удалять программы на компьютере Mac
Удаление программы приводит к ее удалению с жесткого диска компьютера Mac, и использовавшееся ею пространство становится доступно для других объектов. Программы можно удалять с помощью Launchpad или Finder.
Удаление программы с помощью Launchpad
Launchpad предоставляет удобный способ удаления программ, которые были загружены из App Store.
- Чтобы открыть Launchpad, щелкните соответствующий значок на панели Dock или откройте соответствующий файл в папке «Программы». Также можно свести вместе большой и три других пальца на трекпаде.
- Если нужная программа не отображается в Launchpad, введите ее название в поле поиска вверху экрана. Либо смахните двумя пальцами вправо или влево на трекпаде, чтобы отобразить следующую или предыдущую страницу.
- Нажмите и удерживайте клавишу Option (⌥) или щелкните и удерживайте значок любой программы, пока значки не начнут дрожать.
- Щелкните рядом с программой, которую требуется удалить, затем нажмите кнопку «Удалить» для подтверждения. Программа будет удалена незамедлительно. Программы, в которых не отображается, либо были получены не из App Store, либо обязательны для компьютера Mac. Для удаления программ, полученных не из App Store, используйте Finder.
Удаление программы не приводит к отмене каких-либо подписок, которые могли быть приобретены с помощью этой программы. Узнайте, как отменять подписки для программ, которые были загружены из магазина App Store.
Удаление программ с помощью Finder
- Найдите нужную программу в программе Finder. Большинство программ находится в папке «Программы», которую можно открыть, щелкнув «Программы» на боковой панели любого окна Finder. Либо используйте Spotlight для поиска программы, затем дважды щелкните эту программу в окне Spotlight, удерживая нажатой клавишу Command (⌘).
- Перетащите программу в корзину либо выделите программу и выберите «Файл» > «Переместить в Корзину».
- При запросе имени пользователя и пароля введите имя и пароль учетной записи администратора на компьютере Mac. Скорее всего, это имя и пароль, обычно используемые вами для входа в систему на компьютере Mac.
- Чтобы удалить программу, выберите Finder > «Очистить Корзину».
Дополнительная информация
Чтобы снова использовать программу после ее удаления, установите ее повторно или восстановите из резервной копии.
- Для повторной установки программ, которые были установлены как часть macOS, переустановите macOS. Это относится к таким программам, как Safari, iTunes, «Книги», «Сообщения», «Почта», «Календарь», «Фото» и FaceTime.
- Также можно повторно загружать программы, музыку, фильмы, телешоу и книги, установленные из App Store, iTunes Store или Apple Books.
Источник
How to Uninstall Native Instruments Software from a Mac Computer
Note: If you want to uninstall TRAKTOR software from a Mac computer, please refer to this article.
The list below includes all files and folders created on your system after installing any of our products. If you wish to completely uninstall a Native Instruments product from your computer, those are the files which must be removed.
However, depending on the product and product version you are using, some of these files / folders will not exist. In order to uninstall your NI application manually, remove the following files and folder from your system:
Application Files
- Macintosh HD > Applications > Native Instruments > *Product Name* (folder)
- Macintosh HD > Library > Preferences > com.native-instruments.*Product Name*.plist
Plug-in Files
- Macintosh HD > Library > Audio > Plug-ins > Components > *Product Name*.component
- Macintosh HD > Library > Audio > Plug-ins > VST > *Product Name*.vst
- Macintosh HD > Library > Application Support > Digidesign > Plug-ins > *Product Name*.dpm
- Macintosh HD > Library > Application Support > Avid > Audio > Plug-ins > *Product Name*.aaxplugin
App-specific Data and Support Files
- Macintosh HD > Library > Application Support > Native Instruments > *Product Name* (folder)
- Macintosh HD > Library > Application Support > Native Instruments > Service Center > *Product Name*.xml
- If you wish to uninstall software that comes with a controller (i.e. MASCHINE or KOMPLETE KONTROL), then please also delete the following folder:
Macintosh HD > Library > Application Support > Native Instruments > Hardware (folder)
Preferences Files (User Library)
- Macintosh HD > Users > *Your User Name* > Library > Preferences > com.native-instruments.*Product Name*.plist
- Macintosh HD > Users > *Your User Name* > Library > Application Support > Native Instruments > *Product Name* (folder)
Note: the User Library folder is hidden. To access it, click on Go in the menu bar and press down the Alt key. You’ll now find the Library entry in the menu:
It is necessary to restart your computer after deleting the above-mentioned files to make the changes permanent.
Content Files
Content such as KONTAKT, BATTERY, SESSION STRINGS, etc. will also have a library folder that can be deleted. It is located in the content directory you chose during installation. By default that is:
- Macintosh HD > Users > Shared > *Product Name*
You can find all the content products with their parent applications in this list.
Note: it is NOT necessary to uninstall the library in most cases to fix common issues. You can safely leave this folder in place in most cases.
Источник
Как удалить программу из OS X чтобы не осталось следов и не загрязнить систему?
Например, в Windows приложения которые устанавливаются через инсталляторы, как правило пишут свои данные по всем местам системы:
реестр, системные файлы, системные папки, личные папки пользователя, и так далее.
Если инсталлятор и деинсталлятор приложений Windows реализован качествено, то после удаления приложения через инсталлятор в системе все удаляется, в том числе и из реестра и весь мусор, все что относиться к используемому приложению (если конечно пользователь разрешил удаление и личных данных, в случае таких опций в деинсталляторе).
Если же деинсталлятор не качественный, то часто система «замусаривается» различными ненужными данными, записями в реестре, лишними файлами, и вся эта порция остатков от используемых приложений растет как снежный комп. Что в итоге очень пагубно сказывается на работоспособности как операционной системы, так и файловой системы (фрагментации жесткого диска). На да, есть специальные клинер-утилиты, но это опять же прибегание к дополнительным средствам. Очень часто помогает просто ручной поиск по ключевым словам названия приложения как по файловой системе, так и по ветвям реестра — нашел, сразу удалил (если этого приложения уже нет). Но конечно не всегда все получается найти методом аналитического поиска и интуиции пользователя.
Это все в знаменитых Windows-системах.
Вопрос про OS X. Как тут правильно удалить приложение, чтобы не «замусаривать» операционку?
Ясное дело, если приложение разработано качественно, то как установка его в системе, так и деинсталляция дадут исключительно «чистый» результат.
Но если приложение не сильно качественное, как удалить его и главное его следы. Так понимаю в OS X понятия системного реестра не существует.
Какими бесплатными и качественными клининг-приложениями посоветовали бы пользоваться для чистки системы от мусора?
Как можно в ручную в OS X (например, с учетной записи администратора) удалить подходящий мусор от деинсталлированого приложения? Тоже подозреваю можно поиском и аналитически поискать остатки одноименных файлов и следов деинсталлированого приложения, но какие папки и какие файлы проверить, на что обратить внимание?
Главная цель — чтобы после установки и удаления приложений как можно дольше, длительнее и эффективнее сохранить скоростную, производительную, эффективную, комфортную работу операционной системы.
Источник
Как правильно удалять приложения на Mac
Операционная система macOS очень простая в освоении и удобная для использования. Некоторые процессы намеренно упрощены для легкости восприятия.
Так, например, удаление программ сводится к банальному перетаскиваю приложения в корзину. Все пользователи Windows просто приходят в восторг, когда видят подобные трюки.
Открыл папку Программы, выбрал ненужную и отравил её в корзину, в Windows после подобного останется множество записей реестра, файлов настроек и прочего мусора в системе, даже ярлык с рабочего стола не удалится.
Так ли все гладко в MacOS
На Mac тоже не все так просто, процесс удаления разработчики упростили, но вот о том, что программа тоже оставляет данные, документы и параметры в системе умалчивают.
С одной стороны так при повторной установке приложение подхватит параметры и вспомнит заданные настройки, а с другой – система будет хранить ненужные данные от каждой программы, которая когда-либо устанавливалась.
Как удалить все ненужное
Опытные пользователи могут вручную выискивать все данные, оставленные той или иной программой после удаления, но гораздо проще доверить это специализированному ПО.
Большинство тяжелых «клинеров-оптимайзеров» в нагрузку оснащены десятками не самых полезных опций, занимают много места, съедают системные ресурсы и очень часто просят денег за свою работу.
Мы нашли простое, но бесплатное приложение для полного удаления программ с Mac.
1. Переходим на сайт разработчика и скачиваем утилиту AppCleaner.
Обратите внимание, что для старых версий системы подойдут разные версии приложения, которые разработчик предоставляет на сайте.
2. После скачивания нужно лишь извлечь приложение из архива и при желании поместить в папку Приложения.
3. Теперь для удаления любой программы с Mac нужно запустить AppCleaner и перетянуть на него ненужное приложение.
Утилита сама найдет все оставленные «хвосты» и бережно удалит их вместе с программой.
Останется лишь подтвердить удаление, а при желании можно оставить файлы конфигурации или нужные данные.
Можно удалять программу и непосредственно из AppCleaner.
Для этого переходим в специальный раздел и отмечаем ненужные приложения.
Утилита сразу же отобразит все найденные зависимости и предложит удалить все одним махом.
Не забывайте заглядывать в параметры AppCleaner.
Там можно включить или отключить защиту для стандартных приложений и запущенных программ. Кроме этого можно активировать Умное удаление.
Так при перемещении приложения в корзину AppCleaner самостоятельно произведет чистку системы от зависимостей удаленной программы.
Источник