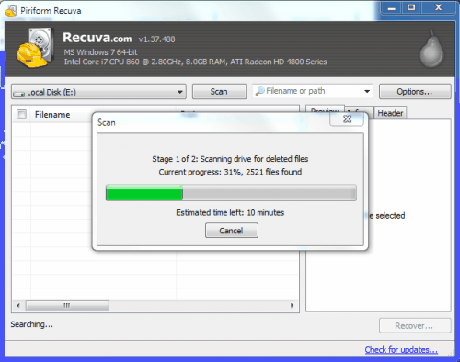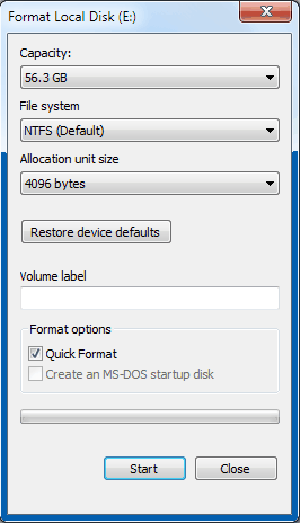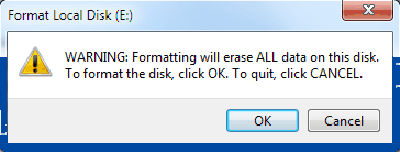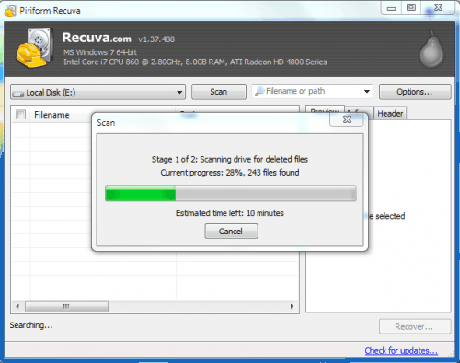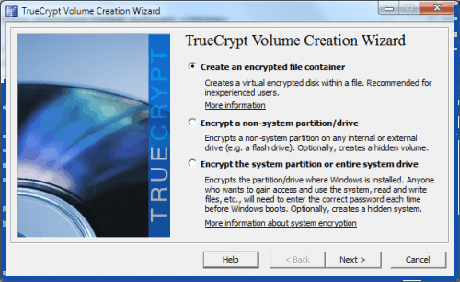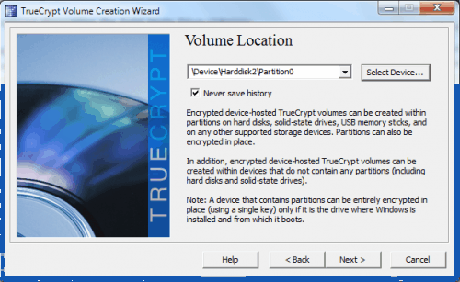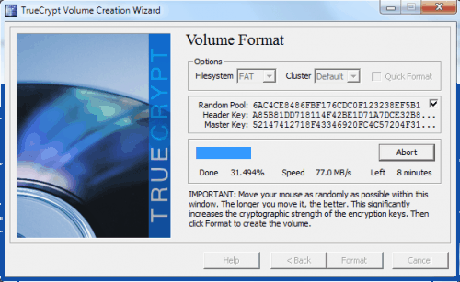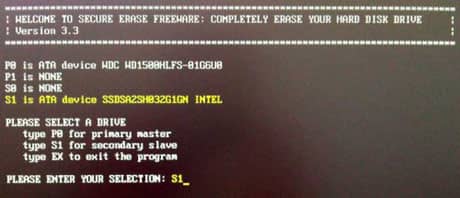- Удаление данных на SSD.
- Как удалить раздел жесткого диска или SSD Windows 10, 8.1 и Windows 7
- Как удалить раздел диска во встроенной утилите «Управление дисками» Windows
- Удаление разделов дисков HDD и SSD с помощью командной строки
- Удаление расширенного раздела с диска
- Программы для управления разделами на дисках
- Возможные проблемы и ошибки при удалении разделов с жесткого диска или SSD
- Видео инструкция
Удаление данных на SSD.
в Защита ПК 15,036 Просмотров
Твердотельные диски (SSD) становятся все более популярными и, кажется, это только вопрос времени, пока они заменят обычные HDD-диски в компьютерных системах. SSD работают иначе, чем HDD жёсткие диски, особенно, когда речь заходит о процессах чтения и записи на диск. Самый эффективный способ надёжно удалить данные на HDD жёстких дисках (перезапись пространства данных) становится непригодным для использования на SSD из-за их конструкции. Данные HDD жёстких дисках могут быть удалены путем перезаписи. Это гарантирует, что данные нельзя будет восстановить с помощью инструментов восстановления данных. Этот метод не работает на SSD, так как это не возможно, чтобы указать местоположение для перезаписи.
p, blockquote 1,0,0,0,0 —>
Что весьма проблематично для пользователей компьютеров, которые хотят дать своим компьютером или продать его третьему лицу с данными на SSD, которые могут быть восстановлены новым владельцем диска. Было сделано несколько предложений, как постоянно удалять данные на твердотельных накопителях. Мы решили проверить эти методы на старом OCZ Core Series II SSD, чтобы увидеть, насколько они эффективны.
p, blockquote 2,0,0,0,0 —>
- Удалить файлы.
- Отформатировать SSD.
- Зашифровать весь диск.
- Выдача secure erase command с HDDErase.
Эффективность методик проверена путем запуска программ для восстановления данных Recuva после каждого метода. Эффективный метод следует выбирать тот,который сможет обеспечить без восстановления файлов.
p, blockquote 3,0,0,0,0 —>
Тест-системы
p, blockquote 4,0,0,0,0 —>
- Windows 7 Professional 64-bit
- OCZ Core Series II SSD
- Файл восстановления программного обеспечения Recuva
Удаление файлов
p, blockquote 5,0,0,0,0 —>
Это прямой способ удалить файлы на твердотельном накопителе. Это единственный вариант в статье, который может использоваться для удаления файлов и папок выборочно. Удаление файлов непосредственно в проводнике Windows не является достаточным для защиты данных от программного обеспечения восстановления. Recuva нашла почти 100% файлов, которые были удалены в Windows Explorer.
p, blockquote 6,0,0,0,0 —>
p, blockquote 7,0,0,0,0 —>
Поэтому, удаление файлов непосредственно в операционной системе, не вариант для удаления данных навсегда на твердотельных накопителях.
p, blockquote 8,0,1,0,0 —>
Форматирование твёрдотельного диска
p, blockquote 9,0,0,0,0 —>
Это самый простой вариант, так как это можно выполнить непосредственно без дополнительных программных требований. Пользователям Windows нужно найти SSD в Windows Explorer, щёлкнуть правой кнопкой мыши и выбрать из имеющихся вариантов Формат.
p, blockquote 10,0,0,0,0 —>
p, blockquote 11,0,0,0,0 —>
Важно снять галочку Быстрое форматирование и убедиться, что все данные на диске будут отформатированы.
p, blockquote 12,0,0,0,0 —>
p, blockquote 13,0,0,0,0 —>
Windows Explorer не отображает все файлы на диске после полного форматирования, когда оно завершится. Теперь запускаем Recuva, чтобы узнать, могут ли быть восстановлены файлы с диска после полного форматирования. Recuva проста в использовании. Всё, что требуется, это выбрать твердотельный накопитель и нажать кнопку Сканировать. Будет предложено Глубокое сканирование и Вы должны его принять. Это сканирование может занять некоторое время в зависимости от размера и скорости SSD.
p, blockquote 14,0,0,0,0 —>
p, blockquote 15,0,0,0,0 —>
Скан нашел в общей сложности 243 файла, которые были проигнорированы и не были показаны в Recuva. Игнорировались файлы, в основном, с ноль байтами, в нашем случае все файлы, которые были найдены, были размером 0 байт. Полный Формат сделал удаление файлов на диске, за исключением неустранимых файлов. В игнорируемых файлах, которые были показаны в качестве возмещаемых не было имени, и все они были 0 байт.
p, blockquote 16,0,0,0,0 —>
Альтернативное программное обеспечение форматирования:
p, blockquote 17,1,0,0,0 —>
Darik’s Boot and Nuke — это возможность для пользователей, которые только купили SSD, и подключили его к компьютеру или используют другую операционную систему.
p, blockquote 18,0,0,0,0 —>
Шифрование твердотельных накопителей
p, blockquote 19,0,0,0,0 —>
Шифрование всего SSD должно быть в теории достаточно, чтобы сделать файлы невосстановимыми. Мы решили использовать программное обеспечение для шифрования True Crypt для шифрования твердотельного накопителя. True Crypt ( доступна для Windows, Linux и Mac). Вот шаги, чтобы зашифровать диск с True Crypt. Нажмите кнопку Create Volume в главном интерфейсе True Crypt. Это открывает TrueCrypt volume creation wizard.
p, blockquote 20,0,0,0,0 —>
p, blockquote 21,0,0,0,0 —>
Зашифровать не системный раздел/диск — это вариант для шифрования диска, отличного от системного диска. Выберите standard TrueCrypt volume в следующем окне и выберите устройство, в следующем. Выберите твердотельный накопитель и раздел из списка подключенных жестких дисков.
p, blockquote 22,0,0,0,0 —>
p, blockquote 23,0,0,0,0 —>
Выберите диск для создания зашифрованного тома и отформатируйте его, на следующем экране оставьте значения по умолчанию в опциях шифрования на следующем экране, нажмите кнопку Далее на экране размер Тома и выберите пароль после этого. Сохраните параметры по умолчанию, начиная с этой точки, нажав далее при его наличии. Нажмите на кнопку Формат, после этого появится окно с предупреждением True Crypt, которая заявляет, что все данные на диске будут удалены. Продолжите работу, выбрав «Удалить все файлы, хранящиеся на разделе, создав TrueCrypt volume».
p, blockquote 24,0,0,0,0 —>
p, blockquote 25,0,0,1,0 —>
True Crypt отформатирует диск и отобразит окно с уведомлением, что зашифрованный том был успешно создан.
p, blockquote 26,0,0,0,0 —>
Recuva не смогла отсканировать жесткий диск, заявив, что загрузочный сектор SSD диска не может быть прочитан. Дополнительным программам восстановления не удалось восстановить файлы. Осторожные пользователи могут отформатировать диск после шифрования и запустить файл восстановления программного обеспечения, чтобы потом проверить эффекты. Это дало те же результаты, как делал и обычный формат диска.
p, blockquote 27,0,0,0,0 —>
Выдача secure erase command с HDDErase
p, blockquote 28,0,0,0,0 —>
Secure erase command сбрасывает все стёртые места NAND, и эффективно удаляет все данные с диска. Команда в основном используется для восстановления заводских параметров дисков, у которых есть снижение уровня производительности с течением времени. Этот способ только для опытных пользователей, во многом потому, что он требует настройки BIOS и создания загрузочного диска.
p, blockquote 29,0,0,0,0 —>
HDDErase является одним из инструментов поддержки secure erase command. Последняя версия HDDErase 4, которая не совместима больше с Intel SSD. Для этого должен быть создан загрузочный диск. HDDErase будет работать только если AHCI отключен в BIOS компьютера. Безопасное удаление, сканирует диск, чтобы убедиться, что он поддерживает эту команду.
p, blockquote 30,0,0,0,0 —>
p, blockquote 31,0,0,0,0 —>
Рекомендуемый метод стирания данных на твердотельных накопителях
p, blockquote 32,0,0,0,0 —>
Важность команд формат, шифрование и безопасное удаление данных на дисках, неисправимая. Многое говорит о форматировании твёрдотельного диска, так как это самый простой способ из трёх возможных. Обычно нет необходимости шифровать данные на диске до форматирования, так как это принесёт те же результаты, что и стандартный Формат. Настоятельно рекомендуется проверить результат работы с помощью программного обеспечения восстановления, чтобы убедиться, что данные, остающиеся за кадром, могут быть восстановлены.
p, blockquote 33,0,0,0,0 —> p, blockquote 34,0,0,0,1 —>
Вы знаете другие методы для удаления данных на твердотельных накопителях? Дайте нам знать в комментариях.


Как удалить раздел жесткого диска или SSD Windows 10, 8.1 и Windows 7
Если по той или иной причине вам потребовалось удалить разделы жесткого диска или SSD в Windows, сделать это можно как встроенными средствами системы, так и с помощью сторонних программ для управления разделами. За исключением некоторых случаев проблем при этом не возникает.
В этой инструкции подробно о том, как удалить раздел диска в Windows 10, 8.1 и Windows 7 в «Управление дисками», командной строке (Diskpart) и с помощью сторонних бесплатных программ, а также о возможных проблемах при удалении. Если вам требуется удалить все без исключения разделы на жестком диске или другом накопителе, при этом диск не является системным, можно использовать отдельную инструкцию Как удалить разделы на флешке (подойдет и для других дисков).
Как удалить раздел диска во встроенной утилите «Управление дисками» Windows
Во всех последних версиях Windows присутствует встроенная утилита для работы с разделами дисков, её использование очень простое и в базовом случае для удаления раздела потребуется выполнить следующие простые шаги:
Нажмите клавиши Win+R на клавиатуре, введите diskmgmt.msc и нажмите Enter.
В открывшейся утилите «Управление дисками» нажмите правой кнопкой мыши по разделу, который нужно удалить — это можно сделать как в списке разделов, отображаемом в верхней части, так и в графическом представлении разделов на дисках в нижней части. Я предпочитаю использовать второй вариант.
Выберите пункт «Удалить том».
Все описанное работает без проблем при условии, что разделы не являются системными или иным образом используемыми или необходимыми — в этом случае пункт «Удалить том» может быть не активна или отсутствовать, рассмотрим такие случаи в разделе про возможные ошибки.
Также есть нюансы, для логических разделов, расположенных на расширенном разделе. В этом случае такие разделы в управлении дисками будут располагаться в области, выделенной зеленым цветом и о них — в отдельном разделе инструкции.
Удаление разделов дисков HDD и SSD с помощью командной строки
Удалить разделы с жесткого диска или SSD вы можете также в командной строке с помощью утилиты DISKPART. Будьте очень внимательны, перепутав номера разделов вы можете удалить важные данные:
В результате выбранный нами раздел будет удален с диска, а на нем появится незанятое пространство, которое можно использовать для целей создания новых разделов или присоединения к имеющимся.
Удаление расширенного раздела с диска
У многих пользователей, особенно на дисках MBR присутствуют расширенные разделы, которые в «Управлении дисками» выделены зеленой рамкой, а в DISKPART их тип указывается в результате выполнения команды list partition. В рамках этих разделов присутствуют логические разделы — если мы удалим логический раздел, то присоединение освободившегося пространства к основным разделам не будет доступно, так как это пространство останется в рамках расширенного раздела.
При желании мы можем удалить расширенный раздел следующим методом:
В управлении дисками — сначала удалить все без исключения логические разделы внутри расширенного, используя пункт «Удалить том» в контекстном меню. Затем открыть контекстное меню расширенного раздела и выбрать пункт «Удалить раздел».
В DISKPART — также как это было описано выше поочередно, используя команды из пунктов 7 и 9 удаляем все логические разделы, а затем тем же методом — расширенный раздел, который их содержал. Пример показан на скриншоте ниже.
Программы для управления разделами на дисках
Существуют множество программ, позволяющих удалять разделы на дисках. Среди тех, где эта функциональность доступна бесплатно — Aomei Partition Assistant Standard (на русском языке) и Minitool Partition Wizard Free (без русского языка). Возможно, для кого-то такого рода программы окажутся удобнее, чем встроенные средства Windows 10, 8.1 и Windows 7.
Все действия в этих программах можно осуществить с помощью основных и контекстных меню в интерфейсе с последующим нажатием кнопки «Применить» (Apply). К сожалению, большинство интересных функций (наподобие конвертации расширенного раздела в основной) заблокированы в бесплатных версиях, но простое удаление разделов работает.
Еще одна полезная возможность указанных утилит — создание загрузочного накопителя и последующий запуск управления разделами дисков с него: это позволит выполнить операции над теми разделами, которые по какой-то причине заблокированы в запущенной Windows. Но будьте осторожны — такие разделы дисков могут быть необходимы для нормальной работы системы.
Возможные проблемы и ошибки при удалении разделов с жесткого диска или SSD
Далее — список типичных проблем и ошибок, с которыми вы можете столкнуться, пытаясь удалить ненужный раздел с диска встроенными средствами Windows 10 и других версий:
Кнопка «Удалить том» не активна или отсутствует. В Diskpart в этом случае вы получите либо сообщение «Ошибка службы виртуальных дисков. Устройство уже используется» либо «Удаление не допускается для текущего загрузочного или системного тома, а также томов с файлами подкачки, аварийного дампа или спящего режима» — вероятнее всего, это системный раздел, либо раздел, содержащий указанные в сообщении выше элементы — файл подкачки, аварийные дампы памяти или файлы спящего режима и гибернации. В случае, если это системный раздел, который вы не хотите видеть в проводнике, можно просто удалить букву с диска (в управлении дисками, пример действий: Как скрыть раздел восстановления в Windows). Если раздел все-таки требуется удалить, и он не системный — постарайтесь отыскать, какие системные элементы (файл подкачки, гибернации и другие) были на нем размещены и уберите их оттуда. Здесь может помочь: Файл подкачки Windows 10, 8.1 и Windows 7.
Сообщение «Простой том сейчас используется. Чтобы принудительно удалить этот том, нажмите кнопку Да» в управлении дисками — обычно говорит о том, что на этом томе есть что-то, работающее в настоящий момент времени (возможно, в фоновом режиме). Эту же ошибку можно получить, если в параметрах установки приложений магазина Windows 10 выбрать этот раздел в качестве раздела для установки. Обычно, удаление раздела проходит без проблем, но их вероятность не нулевая.
И, наконец, если при действиях с разделами вы сталкиваетесь с ошибками ввода-вывода, возможно, дело в неисправности накопителя, либо проблемах с его подключением к компьютеру.
Видео инструкция
Если в вашем случае при удалении разделов есть дополнительные нюансы, опишите подробно в комментариях ситуацию, я постараюсь помочь.