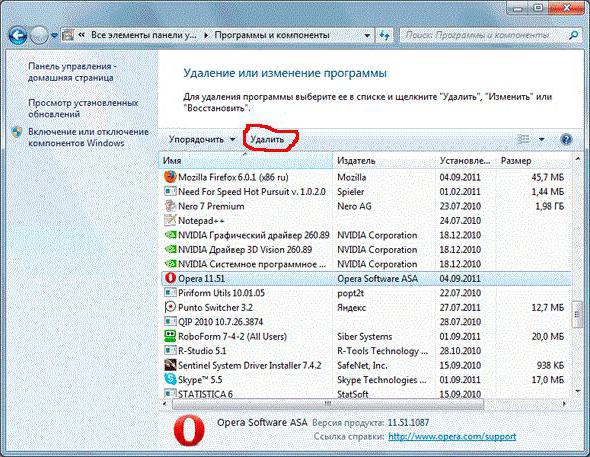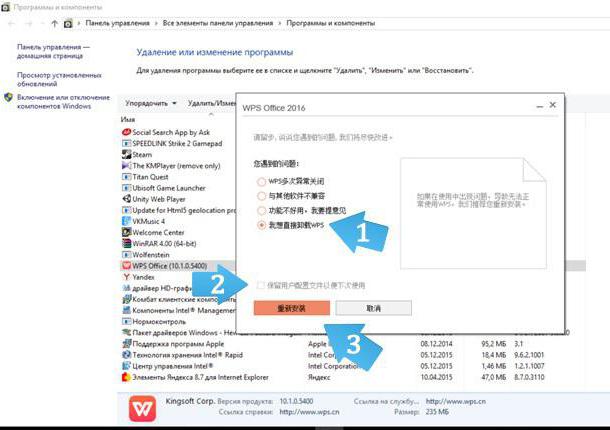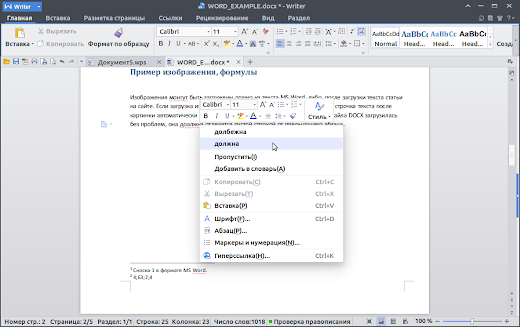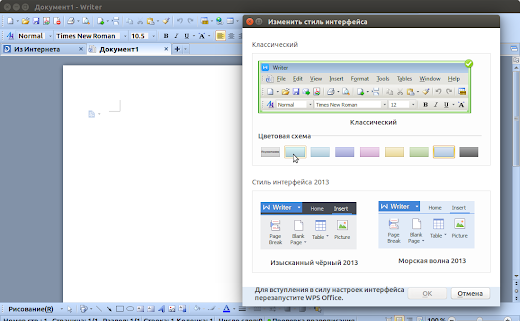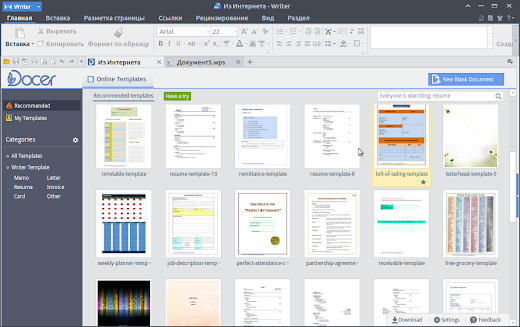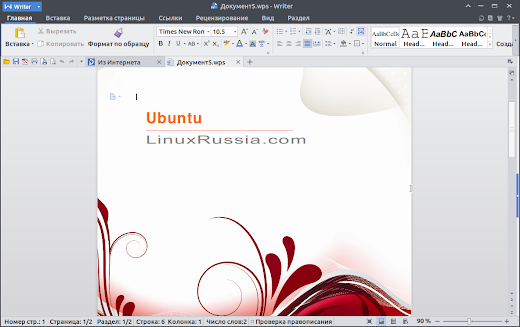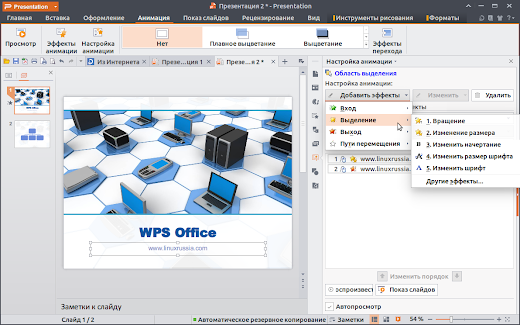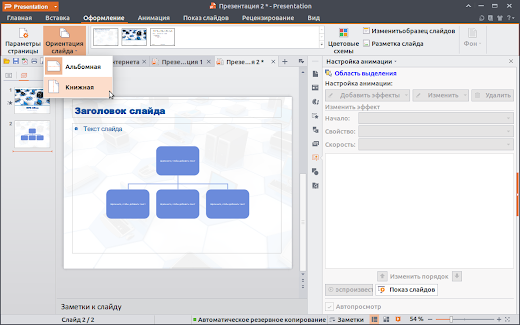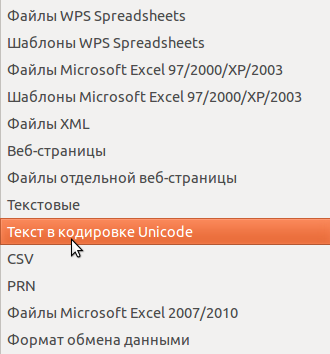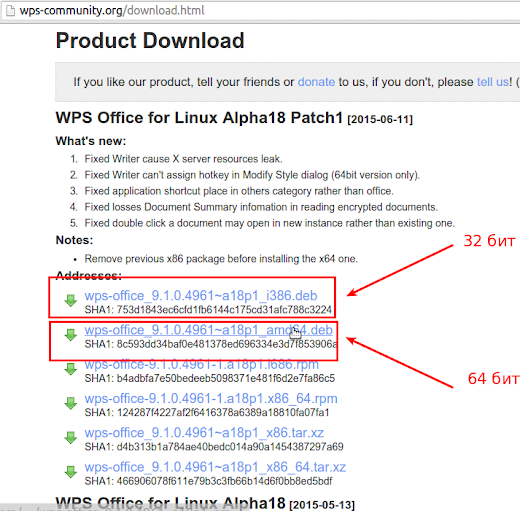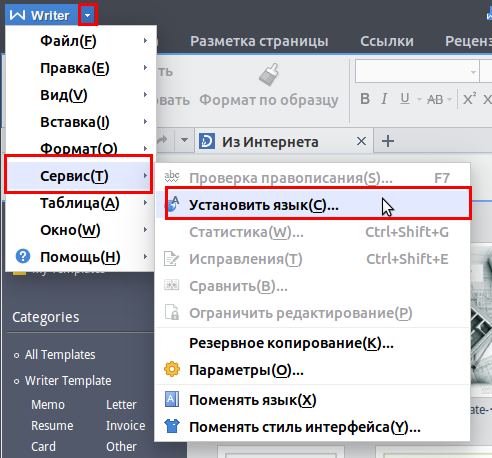- Удалить WPS Office для Linux?
- 5 ответов
- Как удалить WPS Office с компьютера: инструкция
- Удаляем стандартный WPS Office в Windows
- Удаляем китайский WPS Office в Windows
- Удаляем WPS Office в Linux
- Установка WPS Office в Linux | Ubuntu
- Установка WPS Office в Linux
- Удаление WPS Office
- Настройка WPS Office
- Установка WPS office на Ubuntu 20.04
- Загрузка WPS office для Linux
- Удаление WPS Office
- Среда Linux
- Страницы
- пятница, 26 июня 2015 г.
- WPS Office — бесплатный офисный пакет в Ubuntu / Linux
- Обзор пакета офисных программ WPS Office.
- Writer.
- Presentation.
- Spreadsheets.
- Установка WPS Office в Ubuntu / Linux.
- Удаление WPS Office из Ubuntu.
- Настройка WPS Office.
- 1. Как изменить язык интерфейса на русский в WPS Office Ubuntu.
- 3. Как изменить стиль интерфейса.
Удалить WPS Office для Linux?
Я установил офис WPS с веб-сайта omg ubuntu, но моя проблема заключалась в том, что он был много аварий и находится на китайском языке. В программном центре все, что говорится, переустанавливается, а не удаляется. Есть ли способ удалить его?
5 ответов
WPS Office — это китайское программное обеспечение, предназначенное для использования на китайском языке.
UbuntuKylin , новый официальный вкус Ubuntu, предназначенный для пользователей в Китае, включает «сотрудничество с WPS», поэтому, по-видимому, WPS не будет сбой при использовании с Kylin.
Текущая версия WPS — это программное обеспечение Windows. версия Linux WPS OMG Ubuntu все еще находится в бета-версии, поэтому можно ожидать некоторых сбоев.
Если Sowftware Center не предлагает вариант удаления, вы должны использовать Synaptic или командную строку для удаления: sudo apt-get purge wps-office .
Вы можете удалить WPS Office / Kingsoft Office следующими командами:
BTW: Офис Kingsoft полностью поддерживает английский и достаточно стабилен сейчас? Вы хотите попробовать еще раз?
Вы можете получить более новую версию здесь: Ссылка
Вы можете удалить его, используя sudo apt-get remove wps-office или sudo apt-get remove «name of package» .
Если у вас возникли проблемы с выпуском программы на иностранном языке, вы можете сделать это .
- Изучите китайский язык
- Удалите его с sudo apt-get purge wps-office
- Живи с ним.
Поверьте мне, что это короткий сладкий и рабочий ответ
Введите следующие сведения о установленных компонентах
dpkg —get-selections | grep wps
вы получите что-то вроде: libwps-0.4-4:amd64 install
затем просто удалите указанный выше продукт, введя следующие
Источник
Как удалить WPS Office с компьютера: инструкция
Каждый пользователь Windows привык работать с офисным пакетом от «Майкрософт», в который входит множество программ, однако существуют альтернативы, одна из которых — WPS Office. В Linux он является альтернативой стандартному пакету Libre Office. В статье мы поговорим о том, как удалить WPS Office с компьютера. Мы разберем инструкцию, как это сделать в Windows и в Linux.
Удаляем стандартный WPS Office в Windows
Если вы ранее скачивали и устанавливали себе на компьютер WPS Office, а теперь решили его удалить, то сейчас мы подробно рассмотрим инструкцию, как удалить WPS Office в Windows, если он был установлен стандартным путем.
Итак, для этого мы воспользуемся стандартной утилитой, которая есть в каждом дистрибутиве «Виндовс». Называется она «Программы и компоненты». Для начала откроем ее. Для этого:
- Нажмите кнопку «Пуск».
- Перейдите в «Панель управления».
- Поменяйте показ на «Крупные значки». Это делается в верхнем правом углу — вам нужно из выпадающего списка выбрать соответствующий пункт.
- Отыщите в списке строку «Программы и компоненты» и нажмите на нее.
Теперь перед вами открыта нужная утилита. Пользоваться ею довольно просто. Сейчас будет продемонстрирована инструкция, как удалить WPS Office через «Программы и компоненты».
- Отыщите в списке все строки, в которых есть аббревиатура WPS.
- Поочередно выделите их.
- Нажмите кнопку «Удалить» на панели вверху списка (или в контекстном меню правой кнопки мыши).
После этого откроется деинсталлятор, в котором необходимо, следуя инструкциям, произвести удаление программы.
Удаляем китайский WPS Office в Windows
Мы уже разобрали, как удалить WPS Office, если вы его устанавливали самостоятельно, однако последнее время в Сети появилась китайская версия данного программного обеспечения, которая распространяется подобно вирусу. Проблема такого характера чревата тем, что, ввиду зарубежного происхождения, деинсталлятор программы на далеком для понимания китайском языке.
Сейчас разберемся, как удалить китайский WPS Office. Для этого вам необходимо:
- Открыть диспетчер задач, нажав на клавиатуре сочетание клавиш CTRL+SHIFT+ESC.
- Перейти во вкладку «Процессы». Если таковой нет, то нажмите на кнопку «Подробнее» внизу окна для раскрытия полного интерфейса.
- Отыщите в процессах все упоминания WPS Office и завершите их.
- Откройте утилиту «Программы и компоненты», если вы забыли, как это делать, то вернитесь к предыдущему подзаголовку.
- Отыщите и запустите деинсталлятор всех программ WPS Office.
- В окне деинсталлятора отметьте пункты, которые показаны на изображении ниже, и нажмите указанную кнопку.
После этого китайский WPS офис пропадет с вашего компьютера.
Удаляем WPS Office в Linux
Теперь поговорим, как удалить WPS Office в операционных системах на базе Linux.
В целом удаление «ВПС Офиса» ничем не отличается от стандартного удаления программ в Linux, однако для неопытного пользователя эта тривиальная задача может стать проблемой.
В статье мы разберем один способ — удаление при помощи менеджера программ.
- Запустите менеджер программ операционной системы, нажав на соответствующий значок в меню ОС или на панели задач. Также вы можете выполнить поиск по системе.
- Перейдите во вкладку «Установленные».
- Отыщите программу Office и нажмите кнопку «Удалить».
Обратите внимание, что процесс деинсталляции может протекать довольно долго, поэтому можно спокойно свернуть окно программы и заниматься своими делами.
Источник
Установка WPS Office в Linux | Ubuntu
Сегодня в статье рассмотрим установку WPS Office в Linux, Ubuntu и Debian подобных ОС.
В качестве примера я буду использовать Linux Mint 19.
Как мы знаем при установке Mint практически всё программное обеспечение, в том числе и офисный пакет (LibreOffice), уже идет из коробки. Необходимо всего лишь настроить шаблоны для более удобной работы и все, вперёд, можно работать и наслаждаться Linux.
Но, порой, одного лишь LibreOffice недостаточно. Тут на помощь нам приходит пакет от китайского производителя — WPS Office.
По внешнему виду и своему функционалу он больше похож на Microsoft Office, в отличие от LibreOffice.
Поэтому перейти на бесплатное ПО, тем кто всю жизнь работал на Microsoft Office, всё же намного легче с данным пакетом.
Установка WPS Office в Linux
Для установки WPS Office нам потребуется скачать .deb пакет с официального сайта программы.
Архитектуру выбираем в соответствии с вашим железом.
После загрузки в директории, куда производилась загрузка, должен появится файл wps-office_номер-версии.deb.
Устанавливаем его удобным для вас способом:
двойным кликом на файле и последующей установкой пакета,
либо открытием терминала и установкой при помощи dpkg утилиты.
Для меня проще, да и нагляднее произвести установку через терминал. Поэтому опишу данный способ:
После чего, приложения офисного пакета WPS Office можно найти среди установленных программ.
Удаление WPS Office
Для удаления офисного пакета WPS Office из Linux, Ubuntu нужно выполнить следующую команду в терминале:
Настройка WPS Office
- Как сменить язык на русский (русифицировать) WPS Office в Linux | Ubuntu.
После установки интерфейс офисного пакета WPS Office будет на английском языке. Давайте русифицируем данный офисный пакет.
Открываем файловый менеджер и переходим в директорию программы: /home/ВАШ-USER/.kingsoft/office6/mui/ В этой директории должна находиться папка от предыдущей версии WPS Office у меня она называется 10.1.0.5707 у Вас может быть и другое название суть от этого не меняется. Внутри должна находиться готовая папка ru_RU . Выносим её наружу, т.е. копируем в /home/ВАШ-USER/.kingsoft/office6/mui/, а далее как обычно:
Переходим в основное меню программы — Tools — Switch Language:
wps-office-russian
В открывшемся окне снимаем галочку, чтобы разблокировать выбор языков.
Затем среди доступных языков выбираем русский и жмём «Ок»:
wps-russian
Перезапустите программу и интерфейс станет на русском. - Как добавить русский словарь для проверки правописания.
Скачиваем архив словаря с сайта сообщества WPS Office:
http://wps-community.org/download/dicts/ru_RU.zip
Затем распаковываем каталог ru_RU в директорию:
/home/ВАШ-USER/.kingsoft/office6/dicts
После чего открываем один из офисных продуктов, заходим в меню — Сервис — Установить язык:
wps-office-dicts-rus
И затем уже выбираем словарь русского языка по умолчанию:
wps-office-dicts-russian
Изменения тут же вступят в силу.
Если есть вопросы, то пишем в комментариях.
Также можете вступить в Телеграм канал, ВК или подписаться на Twitter. Ссылки в шапки страницы.
Заранее всем спасибо.
Источник
Установка WPS office на Ubuntu 20.04
В этом руководстве мы узнаем, как установить версию WPS Office Linux в дистрибутиве Ubuntu 20.04 LTS Linux. Его интерфейс аналогичен модулям MS Office, таким как Word, Powerpoint, но с точки зрения совместимости с документами, созданными в MS Office, Libre office лучше, чем стандартный пакет офисных приложений в Ubuntu. Тем не менее, если вы хотите использовать офисный пакет WPS в Ubuntu, выполните следующие действия. Не только для Ubuntu 20.04 LTS, но и приведенные ниже шаги применимы и к предыдущим версиям, таким как Ubuntu 19.04 / 12.04 / 17.04 / 16.04; Linux Mint, Elementary OS и другим …
Загрузка WPS office для Linux
Откройте браузер и перейдите на linux.wps.com, нажмите кнопку «Загрузить», которая откроет всплывающее окно, где вы получите два вида пакетов Linux: Deb и RPM. Deb предназначался для операционных систем на основе Debian, таких как Ubuntu и Linux Mint, тогда как RPM для Redhat и основанных на нем систем, таких как Centos и т. д. Итак, Ubuntu 20.04 — это основанный на Debian пакет, выберите пакет Deb (64-bit).
Загрузка пакета Debian WPS Office для Ubuntu 20.04 LTS
У нас уже есть пакет установщика Debian для офиса WPS, теперь пришло время его установить. Откройте командный терминал, вы можете использовать сочетание клавиш CTRL + ALT + T.
В терминале вводим следующие команды:
По умолчанию загруженные файлы из браузера перейдут в папку «Загрузки». Перейдем в эту папку.
посмотрим доступные в ней файлы:
Тут у нас будет пакет WPS Debian, используем его с командой dpkg, для его установки в Ubuntu 20.04.
Замените имя файла именем пакета deb WPS, отображаемым в вашей системе, например, в нашем случае это: wps-office_11.1.0.9126.XA_amd64.deb
Таким образом, команда будет выглядеть так:
Результатом вышеуказанной команды будет являться:
Удаление WPS Office
Команда для удаления офиса WPS из Ubuntu на тот случай, если вы больше не хотите его использовать:
Источник
Среда Linux
Коллекция материалов по работе с системой Linux С наступающим Новым годом!
Страницы
пятница, 26 июня 2015 г.
WPS Office — бесплатный офисный пакет в Ubuntu / Linux
Обзор пакета офисных программ WPS Office.
Хочется сразу заметить, что на официальном сайте есть платная и бесплатная версии WPS Office.
Разницу бесплатной версии от платной можно посмотреть на официальном сайте продукта:
http://wps.com/ru/wps-office-personal/
Но, чтобы не было у людей заблуждений. Это касается только продукта для Windows.
Для Linux и мобильных платформ (Android и IOS) программа абсолютно бесплатная. То есть, нет никаких ограничений.
И кроме того, для Linux это приложение с открытым исходным кодом.
- В WPS входят пакеты Writer (документы), Presentation(презентации) и Spreadsheets(электронные таблицы).
- Поддерживает 32-битные и 64-битные системы
- На официальном сайте заявляют о полной 100% совместимости Windows.
- Есть словарь для проверки правописания на русском языке.
- Интерфейс полностью русифицированный.
Writer.
Это редактор текстовых документов, аналог MS Word.
Особенности:
- Полная совместимость с Microsoft Office (.DOC и .DOCX)
- Вставляйте в документы фотографии, таблицы и диаграммы
- Форматирование текста, страниц и абзацев
- Сотрудничайте с другими людьми с помощью комментариев и отслеживания изменений
- Открывайте несколько документов в одном окне с помощью вкладок
- Средство редактирования абзацев перетаскиванием позволяет легко изменять форматирование страниц
Интерфейс также очень приближен к MS Word.
Можно настраивать стиль:
Но, лично для меня, тема по умолчанию выглядит наиболее эстетичной и удобной.
Но есть один из самых больших недостатков данного редактора текстовых документов.
Он не поддерживает ODF документы. Редактировать можно только следующие типы документов:
Кроме того, в интернете доступно очень много шаблонов:
Которые можно тут же скачать и создать документ на основе его:
Presentation.
- Полная совместимость с Microsoft PowerPoint (.PPT)
- Вставляйте фотографии, видео, анимацию и многое другое
- Создавайте графики, диаграммы и таблицы
- Открывайте несколько презентаций в одном окне с помощью вкладок
Опять же, очень много шаблонов на выбор для скачивания.
Spreadsheets.
И конечно же, редактор электронных таблиц. Тоже один из самых используемых программ в офисе, как и Writer.
- Полная совместимость с Microsoft Excel (.XLS и .XLSX)
- Электронные таблицы поддерживают финансовые, статистические, информационно-технологические, инженерные и многие другие функции
- Вставляйте фотографии, графики, диаграммы и таблицы
- Автоматическая подстройка размера ячеек под их содержимое
- 100 распространенных функций и формул
- Автоматическое сжатие и сведение ячеек с большими объемами данных
И опять же, самый огромный недостаток, что не сохраняет в формате ODS (ODF документы). Только в следующие форматы сохраняет:
Опять же, поддержка загрузки шаблонов из интернета.
Еще раз по поводу лицензии. Windows версию использовать в офисах нельзя, вам нужно покупать лицензии:
http://wps.com/ru/wps-office-business/
LInux версия бесплатная и её можно использовать в коммерческих организациях бесплатно , с их форума:
Я отправил вопрос в wps_linux@kingsoft.com: «. можно использовать WPS Office версию под Linux wps-office_9.1.0.4945
a16p3_i386.deb, бесплатно в коммерческой организации ?» ,
мне ответил 梁维添 : » Yes, you can use it in commercial as free. «
Установка WPS Office в Ubuntu / Linux.
Чтобы установить WPS Office в Ubuntu, надо перейти на сайт сообщества:
http://wps-community.org/download.html
И скачать деб пакет, соответствующий архитектуре Вашей системе:
Сейчас это Alpha 18, потом выйдут более новые версии (качайте самую последнюю версию в будущем).
После этого устанавливайте deb пакет любым удобным для Вас способом, к примеру, через Центр Приложений Ubuntu, просто дважды кликнув по пакету.
После чего, приложения офисного пакет WPS Office можно найти среди установленных программ:
Удаление WPS Office из Ubuntu.
Настройка WPS Office.
1. Как изменить язык интерфейса на русский в WPS Office Ubuntu.
После установки интерфейс офисного пакета будет на английского. Это легко можно исправить.
Переходим в основное меню — Tools — Switch Language:
В открывшемся окне снимаем галочку, чтобы разблокировать выбор языков.
Затем среди доступных онлайн языков ищем русский, выбираем его и жмём «Ок»:
Перезапустите программу и интерфейс станет на русском.
2. Как добавить русский словарь для проверки правописания.
Затем распаковываем каталог ru_RU, и его нужно переместить в системе:
Должно получиться так:
После чего открываем один из офисных продуктов, заходим в меню — Сервис — Установить язык:
И затем уже выбираем словарь русского языка по умолчанию:
3. Как изменить стиль интерфейса.
Для изменения стиля заходим в Меню — Сервис — Поменять стиль интерфейса:
Источник