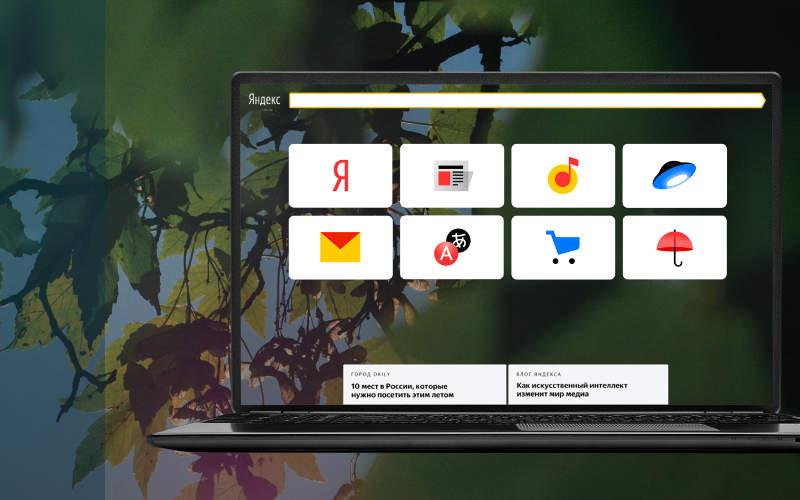- Полное удаление браузера Яндекс с компьютера и телефона
- Удаление браузера Yandex с компьютера
- На Windows 7
- На Windows 10
- Если Яндекс браузера нет в панели управления
- Удаление браузера при помощи Revo Uninstaller
- Удаляем браузер на Андроид
- Как удалить Яндекс Браузер и Менеджер браузеров с компьютера Windows?
- Способы удаления Яндекс Браузера
- При помощи стандартных средств
- При помощи Revo Uninstaller
- Как удалить Менеджер Браузеров?
- Очистка реестра
- Как восстановить Яндекс Браузер
Полное удаление браузера Яндекс с компьютера и телефона
Здравствуйте, друзья! Если Вас, по каким-либо причинам, перестал устраивать Яндекс браузер, и Вы хотели бы его удалить, и начать пользоваться другим веб-обозревателем, то сделать это совсем не сложно.
Если же он Вас устраивает, но во время его работы все чаще возникают различные проблемы, тогда разберемся, как полностью сделать удаление Яндекс браузера с компьютера, вместе с записями в реестре и различными файлами. После этого, Вы сможете установить Яндекс браузер заново на компьютер, и начать его использование с «чистого листа».
Удаление браузера Yandex с компьютера
На Windows 7
Чтобы сделать все на компьютере или ноутбуке, можно воспользоваться возможностями операционной системы Windows 7. Делается это через «Удаление и изменение программ».
Открыть данную папку можно следующим образом: кликните по кнопке «Пуск» и выберите «Панель управления». Если у Вас справа нет пункта «Панель управления», тогда наберите данные слова в строке поиска и найдите нужный пункт в результатах.
Дальше вверху справа в поле «Просмотр» поставьте «Крупные значки» и в самом окне кликните по пункту «Программы и компоненты».
Откроется окошко «Удаление и изменение программ». В списке установленных на компьютере программ, найдите «Yandex». Кликните мышкой по данной строке, а затем нажмите на кнопку вверху «Удалить». А можете по самой строке нажать правой кнопкой мышки и выбрать появившийся пункт.
В следующем окне подтвердите выполнение выбранного действия.
Дальше отметьте галочкой пункт «Удалить настройки браузера, историю просмотров и другие данные?» и кликните по кнопке «Удалить».
После этого, веб-обозреватель Yandex будет удален с компьютера, а Вы можете начать использование другого подходящего для Вас.
На Windows 10
То же самое можно проделать и на десятке.
Кликаем правой кнопкой мыши по кнопке «Пуск». Из выпавшего меню выбираем «Панель управления»
Ставим «Просмотр: Крупные значки» и выбираем пункт «Программы и компоненты»:
В открывшемся окошке находим Яндекс, кликаем по нему правой кнопкой и из выпавшего меню выбираем пункт «Удалить»
Если Яндекс браузера нет в панели управления
Бывает и такое, в этом случае у вас не получится удалить данную программу, потому что ее попросту там не будет. Чтобы решить данную проблему мы можем попробовать найти папку, в которую установился браузер и удалить ее.
Обычно путь к интересующей нас папке такой:
Системный диск (С) – Пользователи – Имя пользователя – AppData – Local – Yandex.
Именно папку Yandex вам и нужно удалить.
Однако по умолчанию папка AppData может оказаться скрытой, чтобы сделать ее видимой зайдите в Панель управления Windows и выберете пункт «Параметры проводника» (для Windows 10) или «Параметры папок» (для Windows 7).
Перейдите во вкладку «Вид» и поставьте переключатель в положение «Показывать скрытые файлы, папки и диски».
Выполнив данную операцию попробуйте еще раз пройти по пути:
Системный диск (С) – Пользователи – Имя пользователя – AppData – Local – Yandex
На этот раз у вас все папки должны стать видимыми и вы с легкостью удалите Yandex.
Если по каким либо причинам у вас не получилось решить проблему и удалить его, можно воспользоваться программой Revo Uninstaller, описание действий читайте в следующем пункте статьи.
Удаление браузера при помощи Revo Uninstaller
Если у Вас возникли проблемы с Яндекс браузером, тогда предыдущие способы, могут не помочь, и после его повторной установки, все снова повторится. В этом случае, нужно удалить не только сам обозреватель, но и все остаточные файлы, записи в реестре, которые он создавал в процессе своей работы.
Существует довольно много различных программ, как платных, так и бесплатных, которые помогут полностью стереть ненужные программы с компьютера. Как полностью избавится от Яндекс браузер, я покажу на примере бесплатной, довольно простой программы Revo Uninstaller. На официальном сайте Вы можете бесплатно скачать установочные файлы для программы, так и ее портбл версию (не требует установки на компьютер): https://www.revouninstaller.com/revo_uninstaller_free_download.html
Я скачала Portable версию программы Revo Uninstaller, распаковала архив и запустила исполняемый файл. Язык интерфейса был английский. Чтобы его изменить, зайдите в «Настройки» (Settings), четвертая кнопка в верхнем меню, и выберите русский.
Дальше в списке приложений найдите «Yandex», кликните по нему мышкой и нажмите вверху на кнопку «Удалить».
Сначала программа все выполнит с помощью встроенного деинсталлятора. Поэтому данный процесс будет такой же, как в первом пункте. В первом окне нужно нажать подходящую кнопочку.
В следующем окне ставим галочку «Удалить настройки браузера, историю просмотров и другие данные?» и кликаем «Удалить браузер».
После того, как все будет сделано, нужно избавится от оставшихся файлов и записей в реестре. Отметьте маркером пункт «Умеренный» или «Продвинутый» – в выбранном режиме, программа проведет поиск файлов, и нажмите «Сканировать».
Сначала отобразятся найденные записи в реестре. Отмечайте галочкой пункты, которые не нужны, и жмите на кнопку «Удалить», внизу.
Обратите внимание, отмечать нужно только те пункты, которые выделены жирным шрифтом, чтобы не нарушить работу системы.
Подтвердите в появившемся окне выполнение выбранных действий, нажав «Да».
Когда сотрется все ненужное, нажмите «Далее».
Теперь отмечайте галочками ненужные файлы и папки, которые связанны с Яндекс браузером, и нажимайте «Удалить». Подтверждаем все в соответствующем окне.
Если отметили все пункты галочками и нажали упомянутую выше кнопку, то данное окно закроется само, если стерли определенные файлы и папки, то, когда процесс завершится, нажмите в данном окне «Готово».
Теперь смело можете устанавливать браузер Яндекс повторно на свой компьютер, и проблема, которая возникла, вероятнее всего, будет решена.
Если у вас снова не появился браузер в списке установленных программ, то можно воспользоваться режимом «Охотника». В верхнем меню программы нажмите на кнопочку «Режим охотника» (Hunter Mode).
На рабочем столе у вас появится прицел в правом верхнем углу. При помощи мыши вы можете двигать его по всему рабочему столу. Этот прицел нужно навести на любой элемент программы, которую нужно удалить. Это может быть ярлык на рабочем столе или в панели быстрого запуска или в пали автозагрузки.
Я навожу прицел на ярлык Яндекс браузера на рабочем столе. Мне сразу же показывается папка , где он установлен.
Далее нам предлагают удалить программу, выскакивает соответствующее меню. Выбираем пункт «Удалить» (Uninstall).
Удаляем браузер на Андроид
Покуда браузер – это обычное приложение, то и удалять его нужно точно также, как и любое приложение Андроид. Заходим в «Настройки»:
Нажимаем на раздел «Приложения» и ищем «Яндекс Браузер».
Жмем на кнопку «Удалить».
Также рекомендую к прочтению статьи:
Думаю, все получилось. Выбирайте для удаления браузера Яндекс тот пункт, который больше Вам подходит, или с помощью стандартных возможностей операционной системы, или с помощью установки различных программ.
Как удалить Яндекс Браузер и Менеджер браузеров с компьютера Windows?
Многим нравится Яндекс Браузер за быстроту, адаптацию под требования клиентов и содержание дополнительных опций (голосового помощника и прочих). Но из-за обилия сервисов и высокую нагрузку на маломощные компьютеры, от этого браузера также часто и отказываются. Приведем подробное описание, как полностью удалить Яндекс Браузер с компьютера.
Способы удаления Яндекс Браузера
Избавиться от программ можно разными способами. В саму систему встроен стандартный менеджер программ, позволяющий их устанавливать и восстанавливать. Но более действенный вариант – использовать сторонние утилиты.
При помощи стандартных средств
Чтобы удалить любую программу, вам необходимо открыть «Панель управления» и поработать с разделами этого системного приложения. Расскажем более подробно, как удалить Яндекс Браузер с Windows 10 или 7.
- Откройте меню «Пуск» и в строке поиска введите «Панель управления». В седьмой версии операционной системы найти ссылку на этот раздел проще, она располагается в правой колонке меню «Пуск». В десятой перейдите в «Панель управления» из результатов поиска.
- Найдите раздел «Программы и компоненты». Под этим заголовком будет располагаться ссылка «Удаление программ»,
- После перехода в этот раздел перед вами откроется список установленных программ.
- Найдите в таблице запись «Я.Браузер», нажмите на строку с ней правой клавишей мыши и в появившемся контекстном меню нажмите кнопку «Удалить».
- Подтвердите свои действия и дождитесь завершения процесса.
Опытные пользователи не любят пользоваться стандартным средством удаления, так как после него остаются записи реестра и файлы с пользовательскими настройками. Накопление таких «хвостов» негативно влияет на производительностью компьютера. По этой причине решить проблему, как полностью удалить Яндекс Браузер, могут решить только специальные утилиты.
При помощи Revo Uninstaller
Избавиться не только от браузера, но и от его следов в системе, поможет утилита Revo Uninstaller. Она есть в нескольких версиях, для удаления программ достаточно и бесплатной. Лучшим вариантом является версия, не требующая установки и распространяемая без оплаты. Скачайте ее с официального сайта и распакуйте. Далее придерживайтесь простой инструкции:
- После запуска программы перед вами появится окно со всеми установленными на компьютер программами.
- Найдите в нем «Я. Браузер», выделите строку с этой программой и нажмите в панели в верхней части окна кнопку «Удалить».
- После завершения процедуры, выберите умеренный поиск следов обозревателя.
Эти простые действия помогут вам быстро решить проблему, как удалить браузер Яндекс с компьютера.
При помощи Ccleaner
У этой программы более широкий функционал, чем у описанной выше. Скачайте и установите с официального сайта ее бесплатную версию, чтобы начать работу. Запустите программу для начала работы с ней:
- В левой части окна выберите раздел «Сервис». В нем перейдите во вкладку «Удаление программ».
- Найдите «Я.Браузер» в списке и нажмите на кнопку «Деинсталляция», расположенную справа. Подтвердите свои действия и дождитесь завершения процедуры.
- Затем перейдите во вкладку «Реестр» и нажмите на кнопку «Поиск проблем» (в правом нижнем углу).
- Дождитесь появления списка и завершения анализа. Затем нажмите на кнопку «Исправить отмеченные», сделайте резервную копию вносимых изменений и удалите все значения.
Перезагрузите компьютер, чтобы внесенные вами правки зафиксировались.
Что делать, если Яндекс браузер не удаляется?
В некоторых случаях браузер всеми перечисленными способами удалить не получается. Это связанно с тем, что он запустил скрытый процесс в системе, который не получается остановить средствами деинсталляторов.
Разберемся, как отключить Яндекс Браузер, чтобы можно было от него избавиться.
- Прежде всего необходимо убрать браузер и другие сервисы Яндекса из автозагрузки. Для этого легче всего использовать утилиту CCleaner . В разделе «Сервисы» найдите вкладку «Автозагрузка». Уберите из нее все сервисы Яндекса и другие ненужные вам программы. Уже после этого действия компьютер станет запускаться быстрее.
- Процесс можно принудительно завершить при помощи стандартного «Диспетчера задач», вызываемого сочетанием клавиш Ctrl + Alt + Del . Найдите в списке процессов те, что инициированы издателем Yandex . Выберите любой из них, нажмите правой кнопкой мыши и в контекстном меню нажмите «Завершить дерево процессов».
Если вы хотите удалить браузер, но не можете найти его в списке, то необходимо установить новую версию обозревателя. Только после проведенного обновления он станет отображаться в списках программ.
Как удалить Менеджер Браузеров?
Если вы установили Яндекс Браузер в качестве дополнения к стороннему программному обеспечению, то вместе с ним получите полезные и не очень утилиты. Одной из них является Менеджер Браузеров. Эта утилита предназначена для управления обозревателями вашего компьютера, но пользуются ею редко. По этой причине у пользователей часто возникает вопрос, как удалить Менеджер Браузеров от Яндекс.
Это можно сделать теми же способами, что использовались для деинсталляции браузеров:
Единственное отличие в том, что искать в списках вам нужно будет строку «Менеджер Браузеров». Также предварительно вам придется почистить автозагрузку и список процессов в «Диспетчере задач».
Очистка реестра
Если вы не хотите использовать любые приложения Яндекс, то можно очистить от них реестр.
Этот способ стоит использовать, когда Менеджер Браузеров не отображается в списках на удаление, но вы знаете, что он физически присутствует на компьютере.
Действовать нужно по инструкции:
- Вызовите редактор реестра, нажав клавиши Win + R . В появившейся строке введите команду regedit. Нажмите кнопку «Ок» или Enter .
- После того как перед вами откроется новое окно, нажмите Ctrl+F . В появившейся строке поиска введите «yandex» . Затем нажмите на кнопку «Найти далее». Обратите внимание, чтобы в левой части окна была выделена ветка «Компьютер», тогда будет вестись поиск по всей системе, а не по отдельной директории.
- Зачистите реестр вручную от всех веток, связанных с Яндексом. Чтобы после удаленных файлов система продолжала поиск, нажимайте F 3 . Это нужно делать до тех пор, пока система не сообщит, что файлов по вашему запросу не обнаружено.
Это один из самых доступных способов избавить себя от сервисов Яндекса, в том числе и от его Менеджера Браузеров. Больше эта программа не будет вас беспокоить уведомлениями в момент работы в Интернете.
Как восстановить Яндекс Браузер
Пользователи нам часто присылают такие вопросы: «Если во время работы очищающая утилита случайно удалила Yandex Браузер, как восстановить его?». В этом случае ничего особенного делать не стоит. Для восстановления Яндекса достаточно снова установить его.
Программа не только восстановит свои настройки, но и откроет те же страницы, которыми вы пользовались при последнем сеансе работы. Данные хранятся бессрочно. Такое стало возможным благодаря размещению части файлов утилиты в других папках.
Теперь вы знаете, как удалить Яндекс Браузер с компьютера Windows , полностью. Если у вас возникнут вопросы или проблемы, задайте их в комментариях. Делитесь полученной информацией с друзьями, обсуждайте статьи вместе с ними.