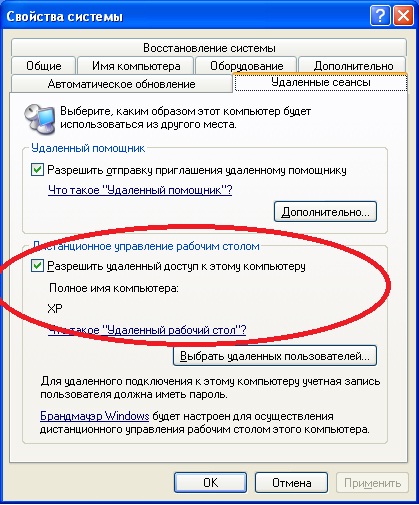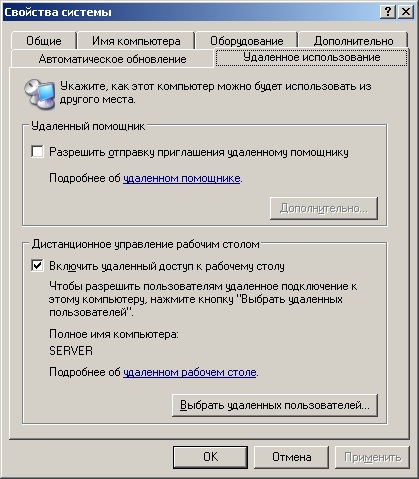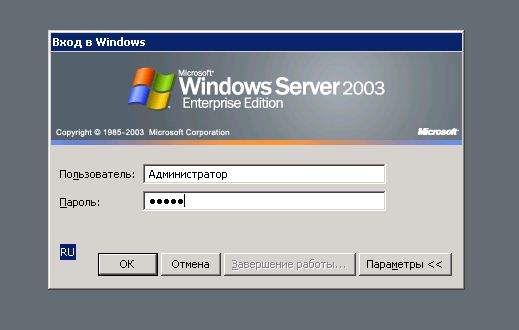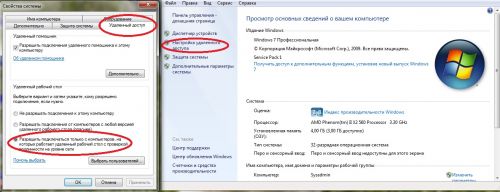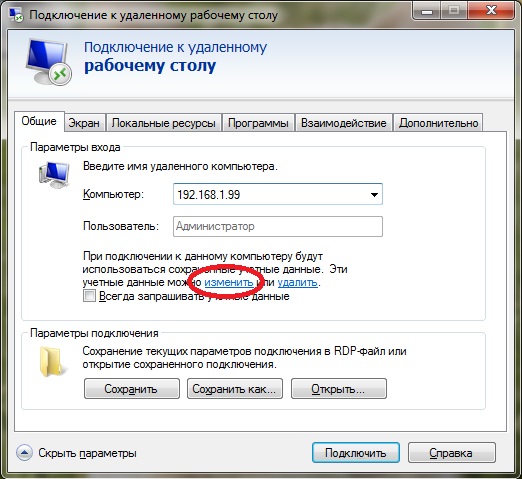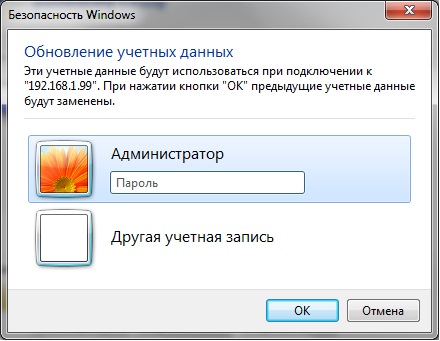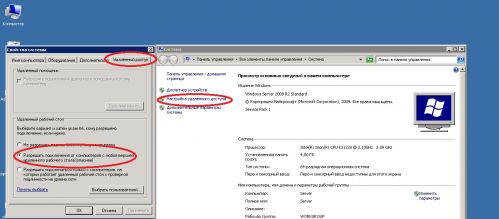- Включение удаленного рабочего стола в Windows 2003
- Как разрешить удаленным пользователям доступ к сети в Windows Server 2003
- Аннотация
- Включить службу маршрутов и удаленного доступа
- Включите службу маршрутов и удаленного доступа Windows Server 2003, чтобы разрешить подключения с подключением к коммюнику или VPN
- Разрешение доступа всем пользователям или отдельным пользователям
- Устранение неполадок
- Блог IT для Windows
- Подключение к удалённому рабочему столу
- Параметры протокола удаленного рабочего стола в Windows Server 2003 и Windows XP
- Введение
- Дополнительные сведения
- Параметры, хранимые в файле Default.rdp
- desktopwidth: i
- desktopheight: i
- session bpp: i
- winposstr: s
- автоматическое подключение: i
- полный адрес: s
- сжатие: i
- keyboardhook: i
- audiomode: i
- redirectdrives: i
- redirectprinters: i
- redirectcomports: i
- redirectsmartcards: i
- displayconnectionbar: i
- username: s
- домен: s
- альтернативная оболочка: s
- рабочий каталог оболочки: s
- отключить фоновый фон: i
- отключение полного перетаскивания окна: i
- отключить аниматоры меню: i
- отключение тем: i
- bitmapcachepersistenable: i
- Автоматическое подключение включено: i
Включение удаленного рабочего стола в Windows 2003
Вы можете включить удаленный рабочий стол, выполнив следующие действия:
Подключиться к VPS через VNC клиент (Для этого перейдите в панели управления VMmanager на страницу «Виртуальные машины» (категория «Управления» левого меню), выберите необходимую вам VPS и нажмите кнопку «VNC» в центральном верхнем меню).
Нажать Start (Пуск), щелкнуть правой кнопкой по My Computer (Мой компьютер) и в выпадающем меню выбрать Properties (Свойства):
- В появившемся окне выбрать вкладку Remote и поставить галочку напротив строчки Enable Remote Desktop on this computer:
- Нажать «OK» в информационном окне, которое предупреждает, что аккаунты пользователей, использующие удаленное соединение, должны иметь пароль, и что необходимо добавить исключение в firewall:
- Нажать «Appaly» для применения настроек, затем «OK» для закрытия окна:

- Добавить исключение в Firewall. Для этого необходимо нажать Start (Пуск), в Control Panel (Панель управления) выбрать пункт Windows Firewall:
- Выбрать в появившемся окне вкладку «Exceptions» (Исключения):
- Поставить галочку напротив «Remote Desktop» и нажать «OK»:
Теперь вы можете подключиться к VPS через удаленный рабочий стол.
Как разрешить удаленным пользователям доступ к сети в Windows Server 2003
В этой статье описывается настройка компьютера под управлением Windows Server 2003, чтобы разрешить удаленным пользователям устанавливать зашифрованный канал для корпоративной сети.
Исходная версия продукта: Windows Server 2003
Исходный номер КБ: 323381
Аннотация
Пользователи могут подключаться к серверу удаленного доступа через подключение с подключением для телефонного подключения или vpn.
Для телефонного подключения требуется правильно настроенный модем сервера и клиентского компьютера. Клиент и сервер подключаются по аналоговым телефонным сетям. Для повышения безопасности телефонного подключения используйте шифрование данных, безопасность для входов в Windows и домен, политики удаленного доступа и безопасность при вызове.
VPN-подключение по открытой сети, например через Интернет, использует протокол PPTP, безопасность для входов и доменов, а также политики удаленного доступа для защиты передачи данных.
Сценарии, описанные в этой статье, предполагают следующие конфигурации:
- Для возможности подключения с подключением с подключением к телефонной сети модемы настраиваются на сервере.
- Для возможности VPN на сервере есть два сетевых адаптера, один из которых подключен непосредственно к Интернету.
- Для возможности VPN PPTP используется для VPN-туннеля.
- Протоколы маршрутов, такие как ПРОТОКОЛ Routing Information Protocol (MI) или Open Shortest Path First (OSPF), не настроены.
В следующих темах описывается настройка службы маршрутов и удаленного доступа в Windows Server 2003.
Включить службу маршрутов и удаленного доступа
Во время установки Windows Server 2003 служба маршрутов и удаленного доступа устанавливается автоматически. Однако по умолчанию эта служба отключена.
Включите службу маршрутов и удаленного доступа Windows Server 2003, чтобы разрешить подключения с подключением к коммюнику или VPN
Нажмите кнопку «Пуск», найдите пункт «Администрирование», а затем выберите пункты «Маршруты» и «Удаленный доступ».
В каталоге консоли нажмите кнопку Your_Server_Name.
В правом нижнем углу значка сервера рядом с Your_Server_Name находится круг, содержащий стрелку, которая указывает, находится ли служба маршрутов и удаленного доступа вкл.:
- Если круг содержит красная стрелка, которая указывает на вниз, служба маршрутов и удаленного доступа не включена.
- Если круг содержит зеленую стрелку, которая указывает вверх, служба маршрутов и удаленного доступа включена.
Если служба маршрутов и удаленного доступа включена и необходимо перенастроить сервер, необходимо отключить службу маршрутов и удаленного доступа. Для этого выполните следующие действия:
- Щелкните правой кнопкой мыши Your_Server_Name и выберите «Отключить маршрутику и удаленный доступ».
- В диалоговом окне нажмите кнопку «Да».
Щелкните правой кнопкой мыши Your_Server_Name и выберите «Настройка и включить маршрутику и удаленный доступ», чтобы запустить мастер настройки сервера маршрутов и удаленного доступа.
Нажмите кнопку«Далее», выберите удаленный доступ (dial-up или VPN) и нажмите кнопку «Далее».
Выберите VPN или dial-up в зависимости от роли, которую вы хотите назначить этому серверу.
Under How do you want IP addresses to be assigned to remote clients?, click either Automatically or From a specific range of addresses, and then click Next.
Если вы нажали автоматически, перейдите к шагу 9.
Если вы щелкнули «Из определенного диапазона адресов», выполните следующие действия:
- В диалоговом окне «Назначение диапазона адресов» нажмите кнопку «Новый».
- В поле «Начните ip-адрес» введите первый адрес диапазона IP-адресов, который необходимо использовать.
- В поле «Конечный IP-адрес» введите последний адрес диапазона IP-адресов, который вы хотите использовать, нажмите кнопку «ОК» и нажмите кнопку «Далее».
Нажмите кнопку «Нет», используйте маршрутику и удаленный доступ для проверки подлинности запросов на подключение, а затем нажмите кнопку «Далее».
Нажмите кнопку «Готово», чтобы включить службу маршрутов и удаленного доступа и настроить сервер в качестве сервера удаленного доступа.
Разрешение доступа всем пользователям или отдельным пользователям
Прежде чем пользователи смогут подключаться к серверу, необходимо настроить сервер так, чтобы он принял все клиенты удаленного доступа или предоставил разрешения на доступ по телефонной связи отдельным пользователям.
Чтобы разрешить серверу принимать все клиенты удаленного доступа, выполните следующие действия.
- Нажмите кнопку «Пуск»,найдите пункт «Администрирование», а затем выберите пункты «Маршруты» и «Удаленный доступ».
- Дважды щелкните Your_Server_Name и выберите «Политики удаленного доступа».
- Щелкните правой кнопкой мыши «Подключения к серверу microsoft Routing and Remote Access» и выберите «Свойства».
- Нажмите кнопку «Предоставить разрешение на удаленный доступ» и нажмите кнопку «ОК».
Чтобы предоставить индивидуальным пользователям разрешение на доступ к телефонной сети, выполните следующие действия.
- В меню Пуск выберите пункт Администрирование и затем пункт Active Directory — пользователи и компьютеры.
- Щелкните правой кнопкой мыши учетную запись пользователя, которую вы хотите разрешить удаленный доступ, а затем выберите «Свойства».
- Перейдите на вкладку «Dial-in», выберите «Разрешить доступ» и нажмите кнопку «ОК».
- Закройте диалоговое окно UserAccountProperties.
Устранение неполадок
Количество подключений к модему с подключением к коммюнингу зависит от количества модемов, установленных на сервере. Если на сервере установлен только один модем, можно одновременно установить только одно подключение модема.
Количество VPN-подключений зависит от количества пользователей, к которых вы хотите разрешить доступ одновременно. По умолчанию разрешено 128 подключений. Чтобы изменить это число, выполните следующие действия:
- Нажмите кнопку «Пуск»,найдите пункт «Администрирование», а затем выберите пункты «Маршруты» и «Удаленный доступ».
- Дважды щелкните Your_Server_Name, щелкните правой кнопкой мыши «Порты» и выберите пункт «Свойства».
- В диалоговом окне «Свойства портов» выберите мини-порт WAN (PPTP) и нажмите кнопку «Настроить».
- В поле «Максимальное количество портов» введите число VPN-подключений, которое необходимо разрешить.
- Нажмите кнопку«ОК», нажмите кнопку «ОК» еще раз, а затем перейдите к маршруту и удаленному доступу.
—>
Блог IT для Windows
Все про Windows, программное обеспечение, информационную безопасность, программирование
Подключение к удалённому рабочему столу
Рассмотрим простейшее подключение к удалённому рабочему столу в локальной сети.
Подключение компьютера с Windows ХР к Windows Server 2003 (доступ по имени компьютера).
1. Создайте пароль к учетной записи под которой будет подключаться пользователь.
2. Необходимо разрешить удалённый доступ к обоим компьютерам.
В Windows ХР — правой кнопкой мыши кликаем по значку «Мой компьютер» и в выпадающем меню выбираем последний пункт «Свойства«.
Можно так же использовать сочетания клавиш win + Pause.
Далее выбираем вкладку «Удалённые сеансы«, затем устанавливаем галочку напротив пункта «Разрешить удалённый доступ к этому компьютеру«.
В Windows Server 2003 — правой кнопкой мыши кликаем по значку «Мой компьютер» и в выпадающем меню выбираем последний пункт «Свойства«, далее выбираем вкладку «Удалённое использование«, затем устанавливаем галочку, напротив пункта «Включить удалённый доступ к рабочему столу«.
3. В Windows ХР — Пуск — Все программы — Стандартные — Подключение к удалённому рабочему столу, далее в поле компьютер указываем имя компьютера, к которому необходимо подключиться и пользователя.
4. Далее, если появляется данное окно «Проверка подлинности удаленного компьютера» нажмите кнопку ОК (если не хотите, что бы данное окно появлялось каждый раз, необходимо установить галочку).
5. Если подключение произошло, появится соответствующее окно, в котором необходимо ввести пароль учетной записи пользователя, который создан на компьютере к которому подключаемся.
Подключение компьютера с Windows 7 к Windows Server 2008 (доступ по ip).
1. Создайте пароль к учетной записи под которой будет подключаться пользователь.
2. Необходимо разрешить удалённый доступ к обоим компьютерам.
В Windows 7 — правой кнопкой мыши кликаем по значку «Компьютер» и в выпадающем меню выбираем последний пункт «Свойства«, затем необходимо выбрать пункт «Настройка удалённого доступа» и в появившемся окне вкладку «Удалённый доступ«.
3. Пуск — Все программы — Стандартные — Подключение к удалённому рабочему столу, далее в поле компьютер указываем ip-адрес компьютера, к которому необходимо подключиться, для того, чтобы выбрать пользователя, необходимо выбрать пункт «изменить«.
В появившемся окне вводим пароль или выбираем другую учетную запись.
В Windows server 2008 — правой кнопкой мыши кликаем по значку «Компьютер» и в выпадающем меню выбираем последний пункт «Свойства«, затем необходимо выбрать пункт «Настройка удалённого доступа» и в появившемся окне вкладку «Удалённый доступ«.
Важно. Некоторые ОС не поддерживают функцию подключение к удалённому рабочему столу, в этом случае можно воспользоваться сторонним ПО.
Параметры протокола удаленного рабочего стола в Windows Server 2003 и Windows XP
В этой статье обсуждаются параметры подключения, которые хранятся в файле Default.rdp на компьютерах с Windows Server 2003 и Windows XP.
Поддержка Windows Vista Пакет обновления 1 (SP1) заканчивается 12 июля 2011 г. Чтобы продолжить получать обновления для системы безопасности Windows, убедитесь, что вы работаете под управлением Windows Vista с Пакет обновления 2 (SP2). Дополнительные сведения см. на этой веб-странице Майкрософт: поддержка некоторых версий Windows заканчивается.
Исходная версия продукта: Windows 10 — все выпуски, Windows Server 2012 R2
Исходный номер КБ: 885187
Введение
При использовании протокола удаленного рабочего стола (RDP) для подключения к удаленному компьютеру на клиентский компьютер создается файл Default.rdp. В этой статье обсуждаются параметры подключения, хранимые в файле Default.rdp.
Дополнительные сведения
При использовании RDP для подключения к удаленному компьютеру можно использовать диалоговое окно «Параметры подключения к удаленному рабочему столу» для настройки многих параметров подключения. Чтобы настроить эти параметры, выполните следующие действия:
- Нажмите кнопку«Начните», нажмите кнопку «Выполнить», введитеmstsc.exe и нажмите кнопку «ОК».
- В диалоговом окне Подключения к удаленному рабочему столу выберите Параметры.
При подключении к нескольким удаленным компьютерам можно сохранять RDP-файлы с разными настройками. Чтобы сохранить новую конфигурацию, нажмите кнопку «Сохранить как» на вкладке «Общие» в меню «Параметры».
Параметры, хранимые в файле Default.rdp
По умолчанию файл Default.rdp создается в папке «Мои документы». В файле Desktop.rdp хранятся следующие параметры RDP:
desktopwidth: i
Этот параметр соответствует ширине рабочего стола, выбранной на вкладке «Отображение» в параметрах подключения к удаленному рабочему столу.
Устройства Windows CE Microsoft поддерживают только полноэкранный режим.
desktopheight: i
Этот параметр соответствует высоте рабочего стола, выбранной на вкладке «Отображение» в параметрах подключения к удаленному рабочему столу.
Устройства Windows CE Microsoft поддерживают только полноэкранный режим.
session bpp: i
Этот параметр соответствует глубине цвета, выбранной в меню «Цвета» на вкладке «Отображение» в параметрах подключения к удаленному рабочему столу.
Устройства Windows CE Microsoft поддерживают только полноэкранный режим.
winposstr: s
Этот параметр соответствует позиции окна, выбранной на вкладке «Отображение» в параметрах подключения к удаленному рабочему столу.
На настольных компьютерах этот параметр определяет положение диалоговых окна подключения к удаленному рабочему столу на экране. Шесть чисел представляют строковую форму структуры WINDOWPOS. Дополнительные сведения о функции WINDOWPOS можно получить на следующем веб-сайте Майкрософт:
Устройства Windows CE Microsoft поддерживают только полноэкранный режим.
автоматическое подключение: i
Этот параметр не используется настольными компьютерами или Windows CE клиентами.
полный адрес: s
Этот параметр определяет компьютер, к который вы подключаетсяе. Этот параметр соответствует записи в поле «Компьютер» на вкладке «Общие» параметров подключения к удаленному рабочему столу.
сжатие: i
Этот параметр определяет, сжаты ли данные при их передаче на клиентский компьютер.
| Значение | Setting |
|---|---|
| 0 | Сжатие отключено. |
| 1 | Сжатие ветвь. |
keyboardhook: i
Этот параметр определяет, где применяются сочетания клавиш Windows. Этот параметр соответствует выбору в поле «Клавиатура» на вкладке «Локальные ресурсы» параметров подключения к удаленному рабочему столу.
| Значение | Setting |
|---|---|
| 0 | Применяется на локальном компьютере. |
| 1 | Применяется на удаленном компьютере. |
| 2 | Применяется только в полноэкранном режиме. |
audiomode: i
Этот параметр определяет, где будут играть звуки. Этот параметр соответствует выбору в звуковом поле удаленного компьютера на вкладке «Локальные ресурсы» параметров подключения к удаленному рабочему столу.
| Значение | Setting |
|---|---|
| 0 | Воспроизведения звука на клиентский компьютер. |
| 1 | Воспроизведения звука на хост-компьютере. |
| 2 | Не звучай. |
redirectdrives: i
Этот параметр определяет, подключаются ли диски автоматически при входе на удаленный компьютер. Этот параметр соответствует выбору в поле «Диски» на вкладке «Локальные ресурсы» параметров подключения к удаленному рабочему столу.
| Значение | Setting |
|---|---|
| 0 | Диски не повторно подключены автоматически. |
| 1 | Диски автоматически повторно подключены. |
redirectprinters: i
Этот параметр определяет, подключаются ли принтеры автоматически при входе на удаленный компьютер. Этот параметр соответствует выбору в окне «Принтеры» на вкладке «Локальные ресурсы» параметров подключения к удаленному рабочему столу.
| Значение | Setting |
|---|---|
| 0 | Принтеры не повторно подключены автоматически. |
| 1 | Принтеры автоматически повторно подключены. |
redirectcomports: i
Этот параметр определяет, подключаются ли COM-порты автоматически при входе на удаленный компьютер. Этот параметр соответствует выбору в поле «Последовательные порты» на вкладке «Локальные ресурсы» параметров подключения к удаленному рабочему столу.
| Значение | Setting |
|---|---|
| 0 | COM-порты не повторно подключены автоматически. |
| 1 | COM-порты автоматически повторно подключены. |
redirectsmartcards: i
Этот параметр определяет, подключаются ли смарт-карты автоматически при входе на удаленный компьютер. Этот параметр соответствует выбору в поле смарт-карт на вкладке «Локальные ресурсы» параметров подключения к удаленному рабочему столу.
| Значение | Setting |
|---|---|
| 0 | Смарт-карты не повторно подключены автоматически. |
| 1 | Смарт-карты автоматически повторно подключены. |
displayconnectionbar: i
Этот параметр определяет, отображается ли планка подключения при входе на удаленный компьютер в полноэкранном режиме. Этот параметр соответствует выбору на панели подключения при установке в полноэкранном режиме на вкладке «Отображение параметров подключения к удаленному рабочему столу».
| Значение | Setting |
|---|---|
| 0 | Не появляется ни один из них. |
| 1 | Появится планка подключения. |
username: s
Этот параметр определяет имя пользователя, отображаемую в RDP. Этот параметр соответствует записи в поле «Имя пользователя» на вкладке «Общие» параметров подключения к удаленному рабочему столу.
домен: s
Этот параметр определяет имя пользователя, отображаемого в диалоговом окне подключения к удаленному рабочему столу. Соответствует записи в поле «Домен» на вкладке «Общие» параметров подключения к удаленному рабочему столу.
альтернативная оболочка: s
Этот параметр определяет, будет ли программа запущена автоматически при подключении к RDP. Этот параметр соответствует записи в пути программы и поле имени файла на вкладке «Программы» параметров подключения к удаленному рабочему столу.
рабочий каталог оболочки: s
Этот параметр является расположением папки для приложения, которое автоматически начинает работу при подключении к RDP. Этот параметр соответствует записи в пути программы и поле имени файла на вкладке «Программы» параметров подключения к удаленному рабочему столу.
отключить фоновый фон: i
Этот параметр определяет, отображается ли фон рабочего стола при входе на удаленный компьютер. Этот параметр соответствует выбору в фоновом окне рабочего стола на вкладке «Возможности» параметров подключения к удаленному рабочему столу.
| Значение | Setting |
|---|---|
| 0 | Появится фоновый фон. |
| 1 | Фоновый фон не появляется. |
отключение полного перетаскивания окна: i
Этот параметр определяет, будет ли отображаться содержимое папки при перетаскивания папки в новое расположение. Этот параметр соответствует выбору в окне «Показать содержимое окна» при перетаскивке на вкладке «Возможности» параметров подключения к удаленному рабочему столу.
| Значение | Setting |
|---|---|
| 0 | Содержимое папки появляется при перетаскивке. |
| 1 | Содержимое папки не появляется при перетаскивание. |
отключить аниматоры меню: i
Этот параметр определяет, как отображаются меню и окна при входе на удаленный компьютер. Этот параметр соответствует выбору в меню и в окне анимации на вкладке «Возможности» параметров подключения к удаленному рабочему столу.
| Значение | Setting |
|---|---|
| 0 | Разрешены анимации меню и окон. |
| 1 | Анимации меню и окон не разрешены. |
отключение тем: i
Этот параметр определяет, разрешены ли темы при входе на удаленный компьютер. Этот параметр соответствует выбору в окне «Темы» на вкладке «Возможности» параметров подключения к удаленному рабочему столу.
| Значение | Setting |
|---|---|
| 0 | Темы разрешены. |
| 1 | Темы не разрешены. |
bitmapcachepersistenable: i
Этот параметр определяет, кэшются ли ток-карты на локальном компьютере. Этот параметр соответствует выбору в битовом кэшинге на вкладке «Возможности» параметров подключения к удаленному рабочему столу.
| Значение | Setting |
|---|---|
| 0 | Кэшинг не включен. |
| 1 | Кэшинг включен. |
Автоматическое подключение включено: i
Этот параметр определяет, пытается ли клиентский компьютер автоматически подключиться после отключения.