Купил ноутбук, а на нем стоит FreeDOS. Как на нем установить Windows и какой лучше?
И снова рад вас приветствовать, друзья. Сегодня мы с вами поговорим о проблеме, с которой сталкиваются в основном все, кто только купил себе ноутбук: отсутствие полноценного программного обеспечения.
Под полноценным программным обеспечением понимают, когда на жесткий диск установлена операционная система (Windows, Linux или др.) с комплектом драйверов и необходимыми программами, с помощью которых обычный пользователь может решить круг своих задач
Как правило, у нас в магазинах довольно часто продают ноутбуки либо без программного обеспечения, либо уже с установленной FreeDOS ,а также определенный процент может быть с установленной лицензионной операционной системой, но по более завышенной цене порядка 150-200 долларов. Обычно покупатели в целях экономии приобретают ноутбуки, которые без программного обеспечения либо с FreeDOS, а потом сами устанавливают все, что им нужно. Однако некорректная установка тех или иных программ, может привести к сбоям в работе устройства, в связи с чем у его владельца возникнет необходимость ремонта компьютера. Другой вариант — отдать компьютер знающим людям, которые за более скромную цену порядка 10- 25 у.е. все сделают.
Бывают и такие случаи, когда вы покупаете себе компьютер приносите его домой, а позже понимаете, что на нем сильно ничего не сделаешь или вам друзья привозят такой подарок из-за границы, а на уме нет кто бы мог помочь с этой бедой. В этом случае вам поможет эта статья.
Итак, первым делом распаковываем нашу покупку, ставим ее на стол и подключаем к сети. Далее нам нужно найти в коробке диск с драйверами, которые обычно лежат вместе с документами, они нам понадобятся после установки операционной системы. Но частенько производитель просто забывает положить диск, тогда все драйвера приходится искать в интернете.
Далее нам нужно определится, какую операционную систему мы будем ставить. На современные ноутбуки я рекомендую ставить Windows 7 или Windows 8 x 64 бит, т.к. данная операционная система позволит вам задействовать полностью все ресурсы ноутбука. Ну а если нет под руками 64 битной операционной системы, то на крайний случай подойдет 32 битная. Далее вам нужно сходить приобрести в любой магазин с дисками или попросить на время у соседа.
Будем считать вы со своей миссией вы справились и нашли необходимый нам диск. Теперь приступим. Нажимаем кнопку включения ноутбука, открываем дисковод, вставляем диск, закрываем и заново перезагружаем компьютер путем одновременного нажатия клавиш CTRL-ALT-DELETE. После того как он погас сразу же нажимаем многократно клавишу F2 или F10 или F12 (в зависимости от БИОСа) до тех пор пока не откроется БИОС.
В открывшейся окне Биоса выбираем вкладку Boot.
Далее в пункте 1. клавишами F5 и F6 изменяем значение на DVD дисковод. После того как поменяли значения нажимаем F10 потом ENTER. Далее должна пойти загрузка и вам откроется загрузочное меню диска, на котором нужно будет выбрать установка Windows 7 или 8 либо если на диск записан образ одной операционной системы, то загрузка должна начаться автоматически.
Далее мастер установки предложит нам выбрать языковые параметры. По умолчанию у нас уже стоит русский язык, поэтому мы ничего менять не будем. Нажимаем далее.
Далее появится окно с одной большой кнопкой установить. Нажимаем.
Далее мастер установки предложит варианты версий операционной системы. Выбираем максимальную.Нажимаем далее.
После мастер установки предложит Вам прочитать условия лицензионного соглашения. Ставим галочку я принимаю условия лицензионного соглашения, и нажимаем далее.
Далее нам будет предложен тип установки операционной системы. Выбираем полную установку.
Далее нам будет предложено выбрать раздел жесткого диска, на который будет, собственно говоря, установлена операционная система. Поэтому здесь нужно немного по подробней рассказать.
Если у вас уже была установлена операционная система Windows 7, вам достаточно нажать настройка диска, в следующем меню выбрать раздел 2 и нажать кнопку форматировать. После того как форматирование закончится нажать далее и установка начнется.
Если же у вас никакого ПО не было установлено либо установлен Free Dos вам желательно во втором случае, а в первом обязательно нужно разбивка разделов жесткого диска.
Итак, мы же с вами возьмем второй случай, когда установлен Free Dos. Для начала заходим в настройку диска, нажимаем по разделу и нажимаем кнопку чуть ниже удалить.Если их два и более , делаем тоже самое с ними. У нас остается полупрозрачный один раздел с общим объемом. Далее нажимаем кнопку создать. Здесь в окошке размер нужно указать объем создаваемого раздела в мегабайтах. Допустим, у нас объем жесткого диска 500 гб. Нам нужно разбить его на разделы. Рациональней всего будет его разбить так: С диск 50 Гб, остальной размер — D диск. Вводим в окошечко размер С диска 50000 и нажимаем применить. У нас уже создались первых два раздела. Раздел 1- 100 Мегабайт создается автоматически и используется системой для резервного копирования файлов. Раздел 2- это наш С диск, на который будет установлена операционная система. Далее смотрим, сколько у нас осталось свободного места, нажимаем на оставшееся свободное место, потом на кнопку создать и применить. У нас создался третий раздел – это наш диск D. После завершения разбивки диска нам нужно отформатировать диск С, поэтому нажимаем на раздел 2 и потом кнопку форматировать. По окончании форматирования нажимаем кнопку далее, и уже после этого начнется установка операционной системы
По окончании установки всех файлов нам нужно будет ввести свое имя.
После всех произведенных настроек у вас загрузится рабочий стол. Останется не менее важная операция: установка драйверов, которые вы можете скачать на официальном сайте производителя ноутбука, если конечно у вас в комплекте их нет. Также после установки драйверов необходимо установить необходимые программы ( офис, браузеры, аудио-видео проигрыватели, архиватор, антивирус обязательно, программу для чтения PDF файлов и др.)
Внимание
Если у вас возникнут сложности с поиском/установкой драйверов,а так же дальнейшей настройкой операционной системы, вы всегда можете обратится к нам и мы вам постараемся помочь.
Как удаленно установить Windows
В этой статье я покажу, как удаленно установить Windows. Как правило переустановка Windows проводится при физическом доступе. Сегодня я покажу способ сделать и эту процедуру полностью удаленной, без инструкций пользователю, как входить в загрузочное меню и выбирать загрузку с флешки.
Удаленная установка Windows — несложная задача. Сегодня, вы в этом убедитесь.
Как удаленно установить Windows
Чтобы переустановить Windows удаленно, нам потребуется собственно винда в виде ISO-образа, программы WinNTSetup и Bootice, удаленное подключение, права админа и прямые руки.
Образ можно скачать с сайта Microsoft, но я вместо этого зашел на известный русский торрент-трекер и скачал оттуда актуальную сборку Windows 10 2004 с вырезанным хламом.
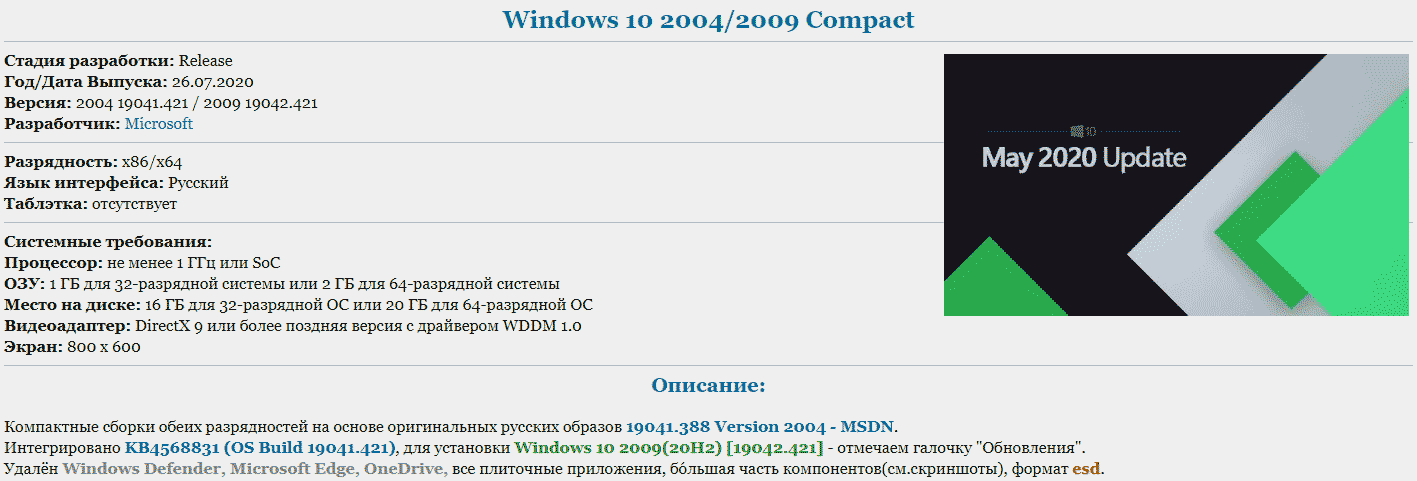
Если совесть позволяет, скачать образ можно прямо на компьютер клиента. Но можно несколько уменьшить объем загрузки и заодно кастомизировать сборку, вытащив из ISO-образа всего один файл — install.wim / install.esd , находящийся в папке sources в корне образа (при желании можно его заодно поправить). Для установки, кроме него, ничего не нужно. Файл может иметь немного другие имена, но спутать его не с чем — размер переваливает за гигабайт и занимает большую часть образа. Форматы WIM и ESD — это просто разные версии формата. Подробнее об этом безобразии уже написано».
К удаленному соединению особых требований не предъявляется — оно должно только поддерживать графику, то есть Telnet и ему подобные пережитки прошлого тут не годятся. И конечно, на целевой машине должны быть доступны права администратора. Хотя даже в 2020 году юзеры так и не научились пользоваться компом без прав админа, так что по этому поводу особо не волнуйся.
Как ты понял, суть этого метода в том, что мы не выходим из установленной системы вплоть до перезагрузки в уже установленную новую. Это может быть единственным вариантом в случае переустановки системы на VPS, когда физически прийти и переустановить попросту невозможно, а потеря удаленного доступа приведет к потере самого сервера. Собственно, метод был придуман и реализован для переустановки винды на сервере, к панели которого был утрачен доступ.
За основу была взята программа WinNTSetup 4. Ее задача — развернуть систему из образов WIM/ESD в обход штатного установщика и WinPE. Естественно, кроме простого применения образа, программа умеет твикать устанавливаемую систему и имеет множество настроек. В общем, для нормального сисадмина или «тыжпрограммиста» эта утилита обязательна к скачиванию.
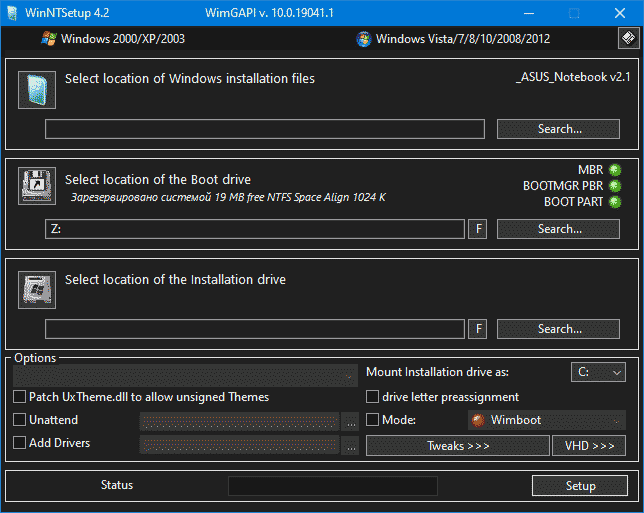
При первом запуске тебе предложат скачать компоненты Windows ADK, без которых программа не будет работать. Они занимают совсем немного места, но, к сожалению, в комплекте с программой не поставляются. Просто имей это в виду.
Еще нам потребуется Bootice — крайне полезная программа для работы с загрузчиками, которая, среди прочего, поддерживает редактирование BCD (Boot Configuration Data). Нам она понадобится, чтобы заставить загрузчик винды грузить нашу свежеустановленную систему вместо существующей.

Нам важно не потерять удаленный доступ после переустановки, ведь новую систему надо еще настроить. Поскольку изначально процедура нужна была на VPS, в качестве удаленного доступа использовался RDP, под который я и делал этот метод. Если ты используешь другое средство, я расскажу, как быть с ним, позже. В случае же с RDP сохранение доступа обеспечивается редактированием реестра после установки, пусть и автоматическим.
Любое вмешательство в загрузочный код, в том числе переустановка ОС (а особенно переустановка нештатным способом), может привести к трудно восстановимому «кирпичу». Все описанное делай, только когда создашь копию данных или если умеешь их восстанавливать!
Удаленная установка Windows
Теперь, когда весь софт скачан и подготовка завершена, подключайся к клиенту и приступай!
Разметка диска
Перво-наперво нужно выделить место под новую ОС. На раздел с существующей, как бы ни хотелось, установить не получится. Поэтому открывай диспетчер дисков и создавай новый раздел в NTFS. По размеру меньше 10 Гбайт ставить не следует.
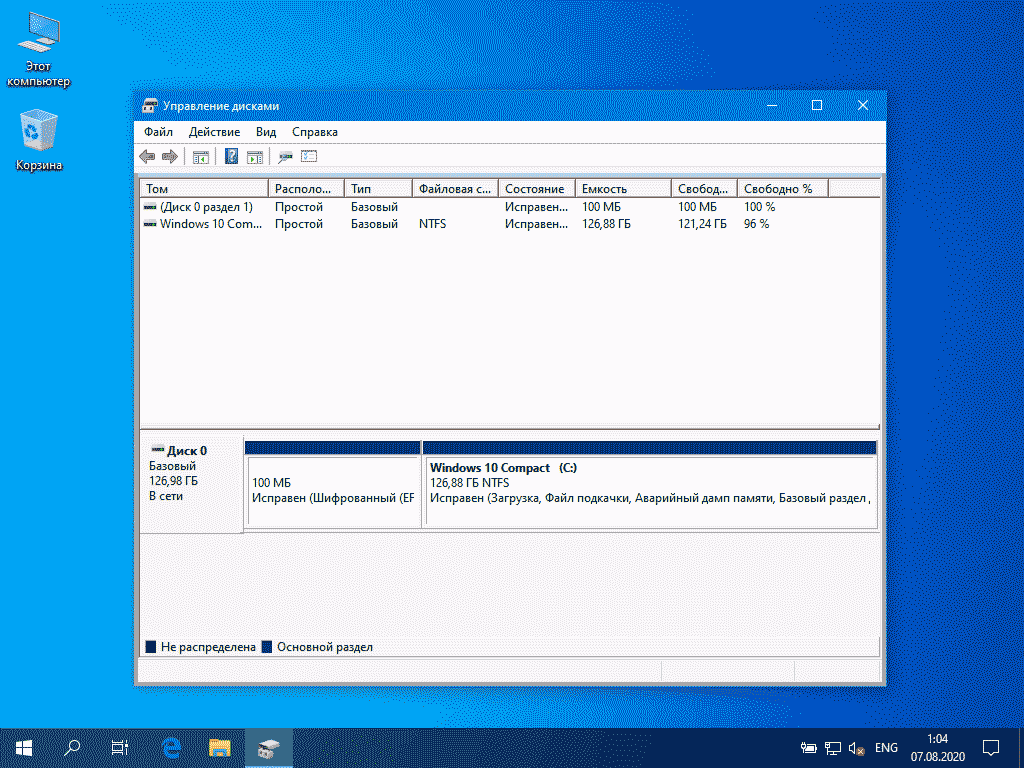
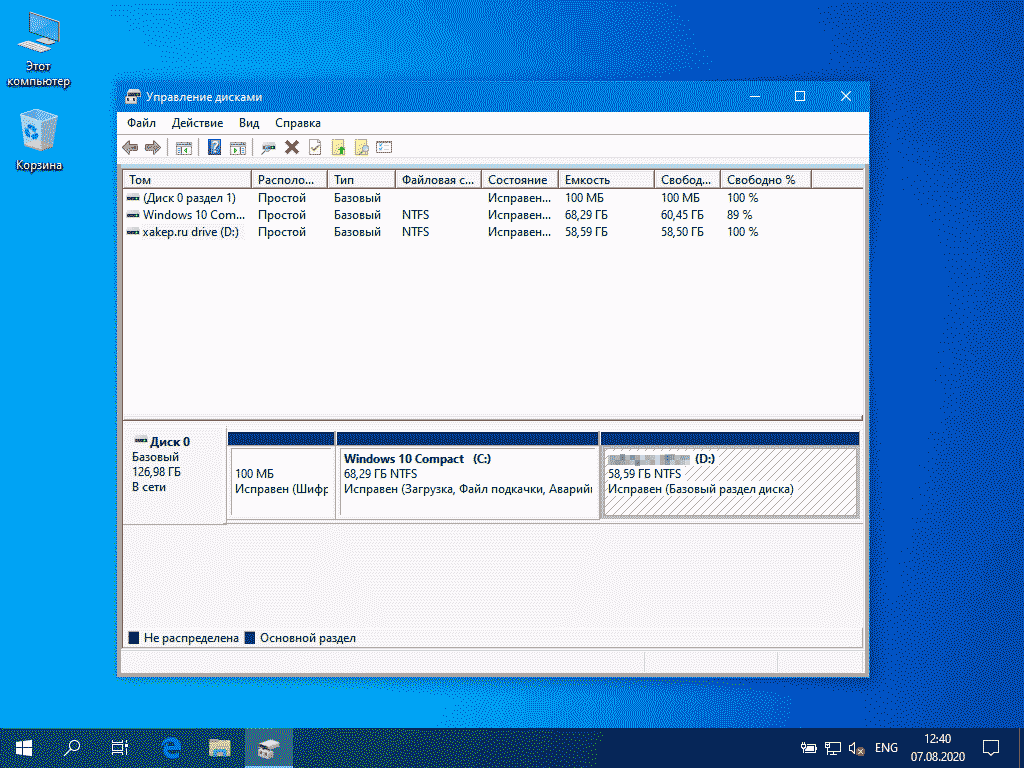
Теперь, когда мы создали новый раздел (я создал около 60 Гбайт), устанавливаем.
WinNTSetup
Открываем программу WinNTSetup, вспоминаем, какую версию Windows мы будем ставить, выбираем соответствующую вкладку вверху окна. Я искренне верю, что ты не будешь ставить ни Windows XP, ни Windows 2000, так что описание установки для них опущу. Тем более что процесс не сильно отличается и программа дает множество подсказок.
Теперь давай разберемся с назначением настроек программы. Для удобства размечу их цифрами.
- Эти две вкладки управляют версией устанавливаемой Windows. По умолчанию открыта вторая вкладка (на скриншоте), которая позволяет установку всех современных версий винды. Первая вкладка имеет несколько другой набор твиков и возможностей тонко настроить систему перед установкой.
- Тут нужно указать путь к файлу WIM/ESD с Windows. ISO не пойдет. Чтобы выйти из этой ситуации, можно извлечь нужный файл из ISO любым современным архиватором либо смонтировать его UltraISO или DaemonTools. Кстати, если уже установленная ОС — Windows 10, смонтировать образ (правда, не всякий) можно прямо проводником Windows! Тогда ничего копировать не придется.
- Тут выбирается загрузочный диск. Не тот, на который установлена текущая ОС, а именно загрузочный. По умолчанию его не видно, но при запуске программа монтирует его на Z: , как на скриншоте. Там находится EFI-загрузчик и его обвязка, так что немытыми руками туда лучше не лезть. И на MBR-, и на GPT-дисках этот раздел зовется «Зарезервировано системой», но на EFI (GPT) он отформатирован в FAT32, а на BIOS (MBR) — в NTFS. Как видишь, для скриншотов я использую два компьютера: основной на MBR (тут нормальную поддержку UEFI, увы, не завезли) и тестовый на GPT. Короче, не обращай внимания на разницу на скриншотах.
- Это, пожалуй, самое простое. Нужно только выбрать новосозданный раздел. Больше ничего трогать не надо. На нем могут быть и другие файлы, установке это не помешает. Но лучше, конечно, ставить на чистый диск.
- В этом списке появятся редакции системы, которые можно установить. Как ты помнишь, в одном ISO могут лежать несколько редакций Windows: к примеру, Enterprise и Pro; а еще они могут быть разной разрядности. WinNTSetup позволяет выбрать устанавливаемую редакцию, если их больше одной. Еще один плюсик к удобству!
- Тут у нас сразу две близкие по назначению настройки. Unattend позволяет задать кастомный Unattend.xml для установки. Мы будем использовать эту функцию для сохранения удаленного доступа. Add drivers позволяет интегрировать драйверы в устанавливаемую систему. Если у тебя есть диск со специальными драйверами для его оборудования, их можно установить сразу же, не дожидаясь перезагрузки.
- Эта функция позволяет переназначить букву системного диска в новой Windows. Если даже ты ставишь систему на диск D: , как я в рамках демо, то эта функция прикажет смонтировать раздел как диск C: (или любой другой) в новой системе.
- Последние три функции управляют режимом установки и твиками новой системы.
Сперва рассмотрим Mode : он позволяет включить сжатие Compact OS (даже несколькими способами!) или оставить старый добрый WIMBOOT. На современных SSD опция не сильно востребованная, но на моделях постарше еще актуальная. Она позволяет неиллюзорно сэкономить место на накопителе, а еще несколько ускорить загрузку.
Кнопка Tweaks открывает широкие возможности для модификации новой системы, в том числе отключение ненужных компонентов Windows, вроде Windows Defender и гибернации, мощный тюнинг проводника и реестра. Если тебе чего-то не хватило — можно дописать самостоятельно.
VHD поможет установить Windows на виртуальный диск VHD или VHDX, который затем можно использовать в средах виртуализации или для создания готового к развертыванию образа с уже установленной ОС. Лично мне эта функция так и не пригодилась, но сказать я о ней должен был.
Теперь, когда функции программы понятны, можно приступать к собственно установке. Монтируй ISO (или другим способом доставай из него установочный WIM/ESD), загоняй его в программу, выбирай разделы, редакцию системы и твики (их я подробно рассматривать не буду — названия вполне точно передают назначение).
Сохранение доступа
Прежде чем ты нажмешь кнопку Setup, прошу вспомнить о необходимости сохранить удаленный доступ к машине. Делать это мы будем с помощью файла Unattend.xml . В нем, кроме настроек, которые появляются на экране при первом запуске, можно задать и команды, которые будут выполнены после установки. Этим мы и воспользуемся: RDP-сервер включается в реестре, который можно редактировать с помощью командной строки. После выполнения команд из файла последует перезагрузка, так что сервер точно включится.
И еще один момент, который стоит помнить: на реальном сервере обычно не сразу «белый» адрес, а «серый» адрес, получаемый по DHCP от виртуального (или не очень) коммутатора, от которого настроен проброс портов на наш сервер. Если заблаговременно не была включена доступность всех портов из интернета, а настроенный RDP-порт отличается от стандартного (3389), то после переустановки и включения RDP мы не сможем подключиться, ведь нужный порт не проброшен. Так что перед переустановкой придется посмотреть, на какой порт назначен RDP, и переписать его в Unattend.xml .
Что делать пользователям других средств удаленного доступа
В общем случае — курить бамбук. Тот же TeamViewer не позволяет автоматически установить клиент и войти в аккаунт в нем. AnyDesk генерирует новый идентификатор на новой системе, следовательно, он тоже бесполезен.
В качестве альтернативы можно использовать старый добрый Quasar RAT, благо он бесплатный и на новой системе (если отключить Windows Defender) никто ему мешать не будет. У тебя, конечно, есть свой сервер, так что поставить на него админку Quasar и словить коннект от клиента будет не проблема.
Нужно собрать через админку клиентский бинарник, который положить в автозагрузку новой системы. Сделать это можно тысячей и одним способом, так что выбирай удобный и делай. Затем, когда все манипуляции в старой ОС будут завершены, ты перезагрузишь компьютер, и будет запущена и настроена новая система. В конце настройки выполнится наш скрипт. Он установит клиент Quasar в систему, после чего та будет еще раз перезагружена, а ты словишь коннект. Далее через режим удаленного рабочего стола можно продолжать настройку свежеустановленной Windows или можно установить более удобный AnyDesk или TeamViewer и продолжить через них.
Да, понимаю, это выглядит как костыль (которым, собственно, и является), но оно работает. Если у тебя есть способ получше — ты знаешь, где находятся комментарии.
Unattend.xml
Вообще, файл Unattend.xml я создавал с помощью онлайнового сервиса Windows AFG. Но генерируемый им файл содержит много мусора, так что его я правил вручную.
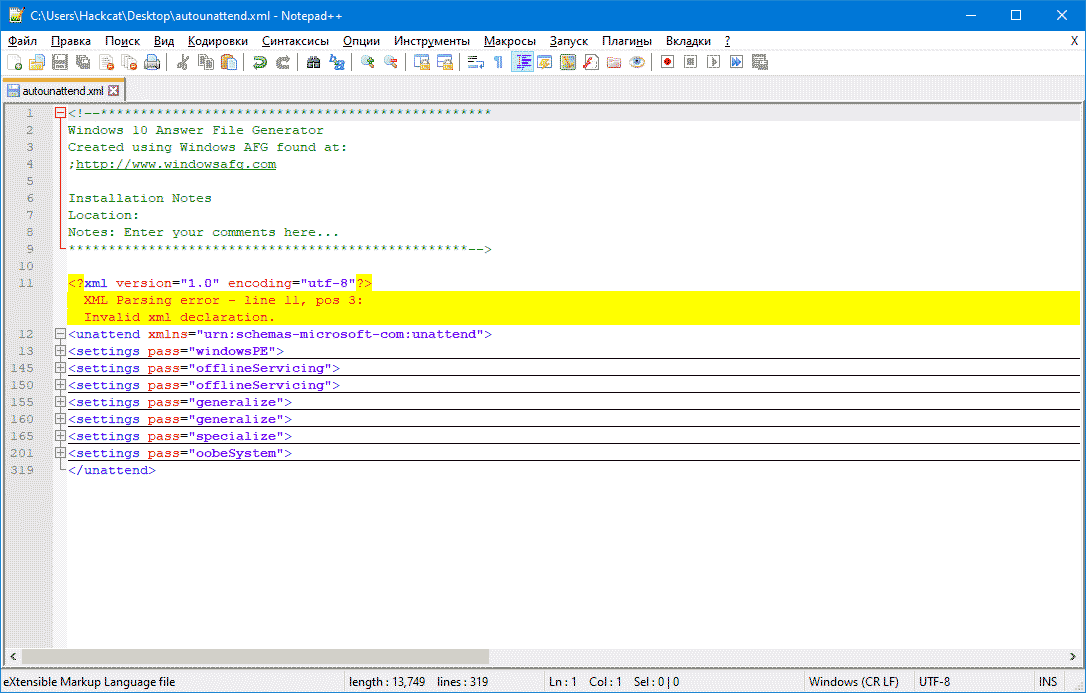
Из всех проходов (а они задаются в контейнерах вида ) нас интересуют только два последних — specialize и oobeSystem . Именно они задают поведение программы первичной настройки системы и хранят ответы на вопросы, которые появляются при первом запуске. Короче, удаляй строки с 13 по 164, они нам не понадобятся. Комментарий в начале файла тоже выкидывай — полезной нагрузки он не несет, только рекламу делает.
Напомню задачу: ответить на все вопросы при установке автоматически, создать пользователя и добавить его в группу администраторов и пользователей удаленного рабочего стола, включить и настроить RDP и увести комп в перезагрузку.
Ответы на вопросы у нас уже есть — спасибо сервису генерации файлов. Создание пользователя тоже есть, но оно почему-то не позволяет добавить его в несколько групп разом. RDP включается и настраивается из командной строки, что тоже можно прописать в файл. Ну а перезагрузка выполнится автоматически после окончания обработки нашего файла.
Давай внимательно рассмотрим проход oobeSystem . Первым делом у нас идет автовход пользователя (подконтейнер component/AutoLogon ). Дальше — отключение лишних вопросов при установке ( OOBE ). После этого начинается самое вкусное — создание пользовательских аккаунтов, где прямым текстом указывается логин и пароль нового аккаунта, задается аккаунт владельца устройства, а еще команды, которые должны быть выполнены при установке. Их-то мы и будем использовать.
По умолчанию уже назначено три команды: настройка типа отображения панели управления, настройка размера значков и отключение протухания пароля пользователя. Мы можем добавить и свои команды по образцу, но, чтобы ты не путался, я приведу код, который нужно вставить после существующих команд.


























