Удаленная установка windows office
Официальный сайт: ссылка
Язык интерфейса: Русский, Английский, Украинский
Системные требования:
Компьютер и процессор: 1 гигагерц (ГГц) и выше, x86- или x64-разр. процессор с набором инструкций SSE2
Память (ОЗУ): 1 гигабайт (ГБ) ОЗУ (32-разр.); 2 гигабайта (ГБ) ОЗУ (64-разр)
Жесткий диск: 3,0 гигабайта (ГБ) свободного места
Экран: графическое аппаратное ускорение нуждается в графической плате с поддержкой DirectX10 и разрешении 1024 x 576
Операционная система: Windows 7, Windows 8, Windows Server 2008 R2 или Windows Server 2012
Описание:
Microsoft Office 2013 SP1 – лучший пакет прикладных программы для работы с документами различных типов. В его состав входят лучшие средства для развития бизнеса, а также для достижения максимального комфорта в процессе учебы, ведения домашних финансов и прочего. Будь то сфера бизнеса или домашние условия — не важно, Office 2013 просто обязан быть установлен на компьютере любого уважающего себя пользователя, который использует ПК не только для развлечений. Эффективные и удобные в использовании средства помогут простым домашним пользователям и малым бизнесменам значительно повысить свою производительность во всех своих делах, начиная от электронной почты, планирования дня и заканчивая информативными отчетами и великолепными презентациями.

Microsoft Word 2013
Microsoft Excel 2013
Microsoft PowerPoint 2013
Microsoft Outlook 2013
Microsoft Publisher 2013
Microsoft Access 2013
Microsoft InfoPath 2013
Microsoft OneNote 2013
Microsoft Linс 2013
Microsoft SkyDrive Pro 2013
Подробнее:

Microsoft Excel 2013 — динамичный бизнес-инструмент, позволяющий принимать правильные решения по результатам анализа имеющихся данных с помощью улучшенных инструментов и функций. В первую очередь выделяется новый внешний вид Excel. Он избавлен от лишних деталей, но также рассчитан на быстрое достижение профессиональных результатов. Добавлено множество функций, помогающих ориентироваться в большом количестве чисел и создавать убедительные изображения данных, ведущие к более обоснованным решениям.

Microsoft Outlook 2013 — почтовый клиент с расширенным набором новых инструментов, поддержкой различных Web-сервисов и социальных сетей. Когда вы откроете Outlook, то сразу заметите его новый внешний вид. Теперь он лаконичней, что поможет вам сосредоточиться на главном в представлениях электронной почты, календарей и контактов.
Microsoft Publisher 2013 — простая в использовании утилита для создания и формирования маркетинговых материалов и публикаций профессионального качества с выводом на печать и распространения по почте. Улучшенный интерфейс, редактирование фотоматериалов, навигация по документу. Microsoft Publisher 2013 предлагает новые способы работы с фотографиями, позволяя вам перемещать их, менять местами и добавлять визуальные оповещения к своим публикациям с новыми изображениями и текстовыми эффектами.
Microsoft Access 2013 — усовершенствованный вариант базы данных с улучшенной логикой программирования, интеграцией с каталогом бизнес-данных (BDC, Business Data Catalog), 25 качественными шаблонами. Веб-приложение Access 2013 представляет собой базу данных нового типа, которую вы создаете в Access, а затем используете и публикуете как приложение SharePoint для общего доступа в веб-браузере. Чтобы создать веб-приложение, необходимо только выбрать тип данных, которые планируется отслеживать (контакты, задачи, проекты и т. д.). Access создаст структуру базы данных с представлениями, позволяющими добавлять и редактировать данные. Средства навигации и основные команды уже встроены, поэтому вы можете сразу начать использовать свое веб-приложение.
Microsoft InfoPath 2013 — приложение создания насыщенных динамичных форм для распространения и управления информацией в среде организации.
Microsoft OneNote 2013 — это цифровая записная книжка, служащая для хранения различных сведений и обмена ими. Открыв OneNote 2013, вы сразу обратите внимание на новый дизайн, который помогает сосредоточиться на мыслях и идеях, а не на интерфейсе. Благодаря полной интеграции с облаком можно освободить жесткий диск от файлов, обеспечив при этом доступ к заметкам и другим данным из любого места с помощью практически любых мобильных устройств, планшетных ПК и браузеров.
Microsoft Lync 2013 — это основное клиентское ПО для Lync Server, предоставляющее сведения о присутствии, возможности управления контактами, обмена мгновенными сообщениями, проведения конференций и телефонной связи.
Microsoft SkyDrive Pro 2013 — это ваша профессиональная библиотека для хранения рабочих документов и других файлов. Считайте SkyDrive Pro своей бизнес-версией SkyDrive. Когда вы сохраняете файлы в SkyDrive Pro, они доступны только вам, но в то же время вы можете легко предоставить к ним общий доступ для коллег, а также просматривать их с мобильных устройств. Ваши файлы будут надежно храниться в облаке SharePoint Online или на серверах SharePoint Server 2013 вашей компании в зависимости от настроек.
Новые возможности Microsoft Office 2013:
Открыв Microsoft Office, вы сразу обратите внимание на новый и свежий дизайн. Однако все старые и знакомые функции никуда не исчезли и были дополнены новыми, которые помогают работать еще эффективнее. Новые приложения Office также можно использовать на смартфонах, планшетных ПК и в облачных средах даже на компьютерах без установленного набора Office. Теперь важные файлы всегда будут вам доступны, где бы вы ни находились и какое бы устройство ни использовали.
Использование Office из любого расположения
Установите Office с помощью учетной записи Microsoft.
Используйте программы Office на другом компьютере.
Сохраняйте файлы в SkyDrive для удобного доступа и совместного использования.
Используйте свой персональный способ настройки, где бы вы ни находились.
Сохранение файлов и общий доступ к ним в облаке. Облачное хранилище доступно в любое время при наличии подключения к Интернету. Теперь можно легко сохранять файлы Office в службе SkyDrive или на сайте организации, где можно работать с документами Word, электронными таблицами Excel и другими файлами Office и предоставлять к ним доступ другим пользователям. Можно даже работать над файлом одновременно с коллегами.
Совместные собрания. Присоединяйтесь к собраниям по сети и используйте слайды PowerPoint, документы Word, электронные таблицы Excel и заметки OneNote совместно.
Участники собраний могут просматривать файлы, даже если у них не установлен набор Office.
Больше вариантов начала работы. Вместо пустого файла вы можете выбрать последний файл или любимый шаблон. OneNote позволяет входить и открывать записные книжки из Интернета или с компьютера.
Более удобное сохранение и открытие. Больше не нужно долго просматривать и прокручивать диалоговые окна. Свои самые используемые папки вы увидите сразу. Можно также закрепить расположение, чтобы оно всегда было доступно.
Упрощенный обмен файлами. Все параметры общего доступа к файлам собраны в программах Office в одном месте, которое можно открыть, выбрав на вкладке Файл пункт Общий доступ.
Особенности версии:
Тип: установка (оригинальные образы).
Языки: русский | английский | украинский.
Ключи тихой установки:
Тихая установка всех компонентов /S /ALL
Тихая установка WORD+Excel+PowerPoint /S /WEP
Тихая установка WORD+Excel /S /WE
Примечание. По завершении установки будет предложено изменить домашнюю страницу браузера. Не забудьте снять галочку.
Контрольные суммы:
x86
MO-2013.PP-15.0.4667.1001.exe
CRC32: 1F4DBD53
MD5: 38CEEA42E00E530C60437440B702E3E4
SHA-1: 67AC6C5A95AC870547B1488E80E8D770AA87C135
x64
MO-2013.PP-15.0.4667.1001.exe
CRC32: 860B03A3
MD5: F3BDA172D7E0D6114A00A7349DC927D5
SHA-1: C09A1AE36FEFB0E0B0FB094569DA0C77446D1A2A
Процедура лечения:
Запустить инсталлятор из папки x86 или x64 MO-2013.PP-15.0.4667.1001.exe и установить офис
Повторно запустить инсталлятор и выбрать «Активировать Microsoft Office 2013»
На рабочем столе появится папка с активатором KMSAuto Net 2014 1.3.3 Portable
Запустить активатор, выбрать профессиональный режим и активировать офис
Удаленная установка Windows , Удаленная установка программ, Удаленная установка MS Office, Ускорение Windows, Восстановление удаленных программ, восстановление программ, удаление вирусов, удаленная компьютерная помощь
Как удаленно установить Windows
В этой статье я покажу, как удаленно установить Windows. Как правило переустановка Windows проводится при физическом доступе. Сегодня я покажу способ сделать и эту процедуру полностью удаленной, без инструкций пользователю, как входить в загрузочное меню и выбирать загрузку с флешки.
Удаленная установка Windows — несложная задача. Сегодня, вы в этом убедитесь.
Как удаленно установить Windows
Чтобы переустановить Windows удаленно, нам потребуется собственно винда в виде ISO-образа, программы WinNTSetup и Bootice, удаленное подключение, права админа и прямые руки.
Образ можно скачать с сайта Microsoft, но я вместо этого зашел на известный русский торрент-трекер и скачал оттуда актуальную сборку Windows 10 2004 с вырезанным хламом.
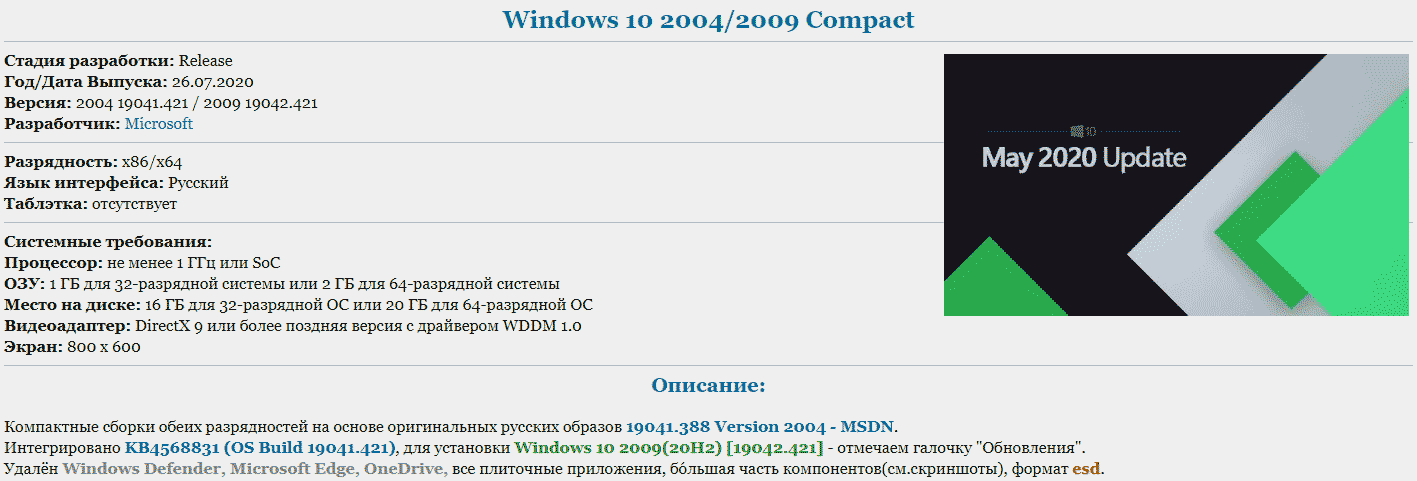
Если совесть позволяет, скачать образ можно прямо на компьютер клиента. Но можно несколько уменьшить объем загрузки и заодно кастомизировать сборку, вытащив из ISO-образа всего один файл — install.wim / install.esd , находящийся в папке sources в корне образа (при желании можно его заодно поправить). Для установки, кроме него, ничего не нужно. Файл может иметь немного другие имена, но спутать его не с чем — размер переваливает за гигабайт и занимает большую часть образа. Форматы WIM и ESD — это просто разные версии формата. Подробнее об этом безобразии уже написано».
К удаленному соединению особых требований не предъявляется — оно должно только поддерживать графику, то есть Telnet и ему подобные пережитки прошлого тут не годятся. И конечно, на целевой машине должны быть доступны права администратора. Хотя даже в 2020 году юзеры так и не научились пользоваться компом без прав админа, так что по этому поводу особо не волнуйся.
Как ты понял, суть этого метода в том, что мы не выходим из установленной системы вплоть до перезагрузки в уже установленную новую. Это может быть единственным вариантом в случае переустановки системы на VPS, когда физически прийти и переустановить попросту невозможно, а потеря удаленного доступа приведет к потере самого сервера. Собственно, метод был придуман и реализован для переустановки винды на сервере, к панели которого был утрачен доступ.
За основу была взята программа WinNTSetup 4. Ее задача — развернуть систему из образов WIM/ESD в обход штатного установщика и WinPE. Естественно, кроме простого применения образа, программа умеет твикать устанавливаемую систему и имеет множество настроек. В общем, для нормального сисадмина или «тыжпрограммиста» эта утилита обязательна к скачиванию.
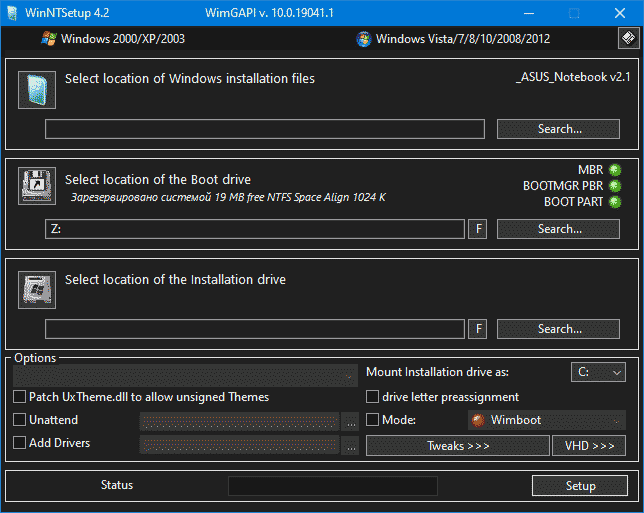
При первом запуске тебе предложат скачать компоненты Windows ADK, без которых программа не будет работать. Они занимают совсем немного места, но, к сожалению, в комплекте с программой не поставляются. Просто имей это в виду.
Еще нам потребуется Bootice — крайне полезная программа для работы с загрузчиками, которая, среди прочего, поддерживает редактирование BCD (Boot Configuration Data). Нам она понадобится, чтобы заставить загрузчик винды грузить нашу свежеустановленную систему вместо существующей.

Нам важно не потерять удаленный доступ после переустановки, ведь новую систему надо еще настроить. Поскольку изначально процедура нужна была на VPS, в качестве удаленного доступа использовался RDP, под который я и делал этот метод. Если ты используешь другое средство, я расскажу, как быть с ним, позже. В случае же с RDP сохранение доступа обеспечивается редактированием реестра после установки, пусть и автоматическим.
Любое вмешательство в загрузочный код, в том числе переустановка ОС (а особенно переустановка нештатным способом), может привести к трудно восстановимому «кирпичу». Все описанное делай, только когда создашь копию данных или если умеешь их восстанавливать!
Удаленная установка Windows
Теперь, когда весь софт скачан и подготовка завершена, подключайся к клиенту и приступай!
Разметка диска
Перво-наперво нужно выделить место под новую ОС. На раздел с существующей, как бы ни хотелось, установить не получится. Поэтому открывай диспетчер дисков и создавай новый раздел в NTFS. По размеру меньше 10 Гбайт ставить не следует.
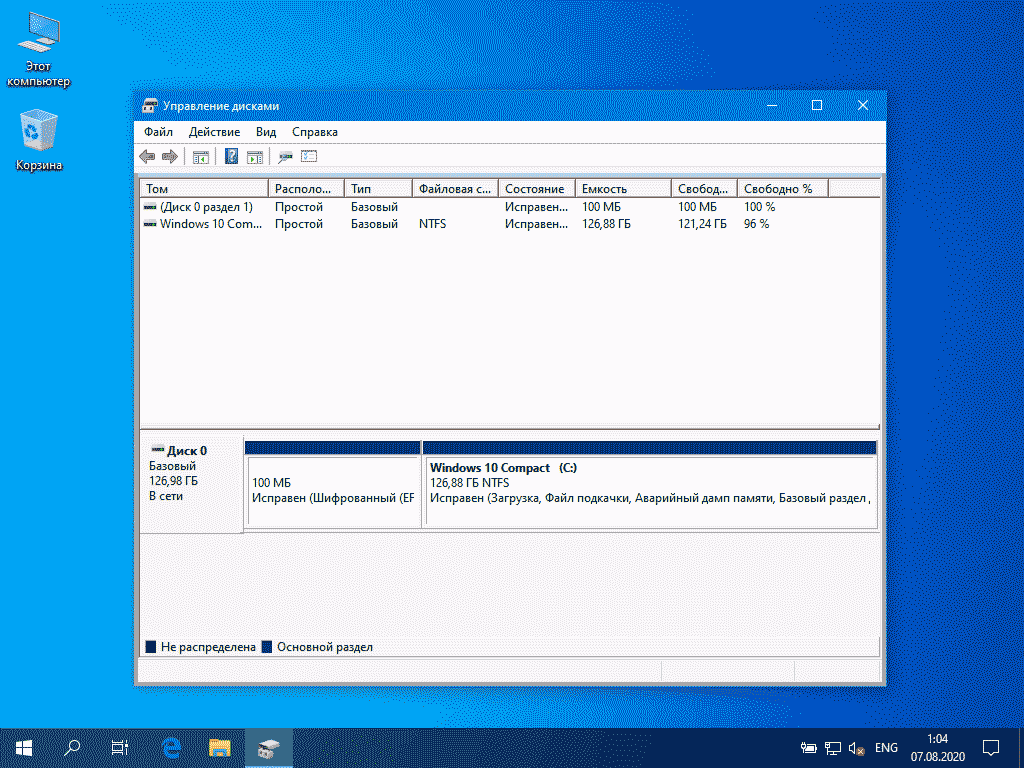
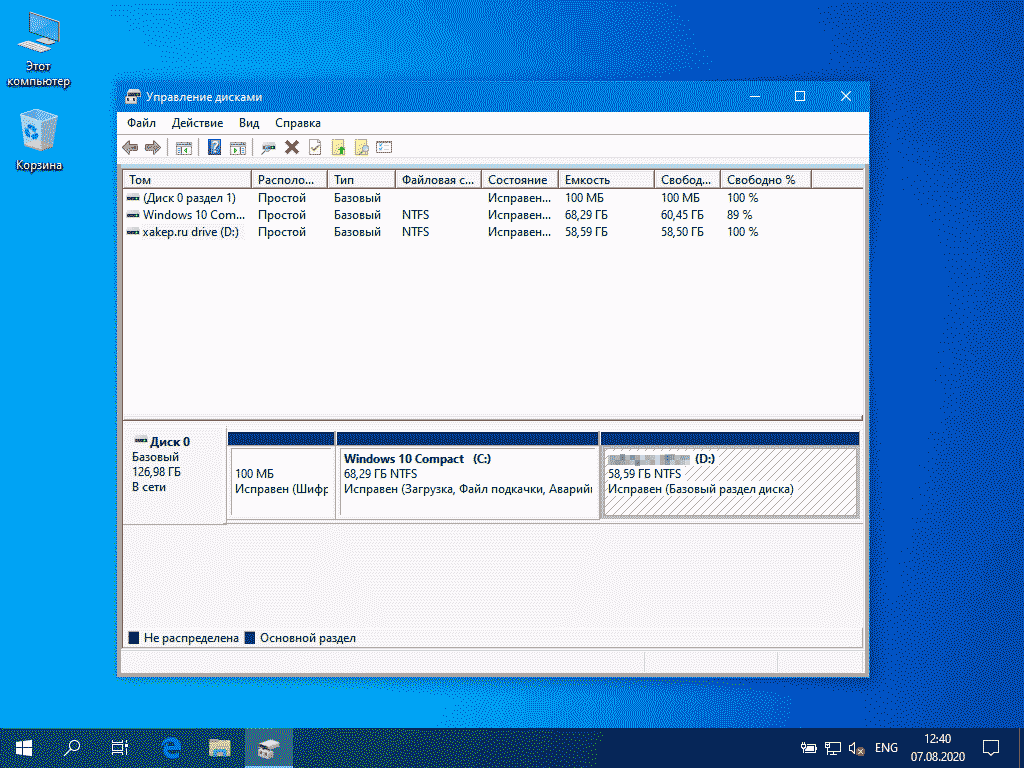
Теперь, когда мы создали новый раздел (я создал около 60 Гбайт), устанавливаем.
WinNTSetup
Открываем программу WinNTSetup, вспоминаем, какую версию Windows мы будем ставить, выбираем соответствующую вкладку вверху окна. Я искренне верю, что ты не будешь ставить ни Windows XP, ни Windows 2000, так что описание установки для них опущу. Тем более что процесс не сильно отличается и программа дает множество подсказок.
Теперь давай разберемся с назначением настроек программы. Для удобства размечу их цифрами.
- Эти две вкладки управляют версией устанавливаемой Windows. По умолчанию открыта вторая вкладка (на скриншоте), которая позволяет установку всех современных версий винды. Первая вкладка имеет несколько другой набор твиков и возможностей тонко настроить систему перед установкой.
- Тут нужно указать путь к файлу WIM/ESD с Windows. ISO не пойдет. Чтобы выйти из этой ситуации, можно извлечь нужный файл из ISO любым современным архиватором либо смонтировать его UltraISO или DaemonTools. Кстати, если уже установленная ОС — Windows 10, смонтировать образ (правда, не всякий) можно прямо проводником Windows! Тогда ничего копировать не придется.
- Тут выбирается загрузочный диск. Не тот, на который установлена текущая ОС, а именно загрузочный. По умолчанию его не видно, но при запуске программа монтирует его на Z: , как на скриншоте. Там находится EFI-загрузчик и его обвязка, так что немытыми руками туда лучше не лезть. И на MBR-, и на GPT-дисках этот раздел зовется «Зарезервировано системой», но на EFI (GPT) он отформатирован в FAT32, а на BIOS (MBR) — в NTFS. Как видишь, для скриншотов я использую два компьютера: основной на MBR (тут нормальную поддержку UEFI, увы, не завезли) и тестовый на GPT. Короче, не обращай внимания на разницу на скриншотах.
- Это, пожалуй, самое простое. Нужно только выбрать новосозданный раздел. Больше ничего трогать не надо. На нем могут быть и другие файлы, установке это не помешает. Но лучше, конечно, ставить на чистый диск.
- В этом списке появятся редакции системы, которые можно установить. Как ты помнишь, в одном ISO могут лежать несколько редакций Windows: к примеру, Enterprise и Pro; а еще они могут быть разной разрядности. WinNTSetup позволяет выбрать устанавливаемую редакцию, если их больше одной. Еще один плюсик к удобству!
- Тут у нас сразу две близкие по назначению настройки. Unattend позволяет задать кастомный Unattend.xml для установки. Мы будем использовать эту функцию для сохранения удаленного доступа. Add drivers позволяет интегрировать драйверы в устанавливаемую систему. Если у тебя есть диск со специальными драйверами для его оборудования, их можно установить сразу же, не дожидаясь перезагрузки.
- Эта функция позволяет переназначить букву системного диска в новой Windows. Если даже ты ставишь систему на диск D: , как я в рамках демо, то эта функция прикажет смонтировать раздел как диск C: (или любой другой) в новой системе.
- Последние три функции управляют режимом установки и твиками новой системы.
Сперва рассмотрим Mode : он позволяет включить сжатие Compact OS (даже несколькими способами!) или оставить старый добрый WIMBOOT. На современных SSD опция не сильно востребованная, но на моделях постарше еще актуальная. Она позволяет неиллюзорно сэкономить место на накопителе, а еще несколько ускорить загрузку.
Кнопка Tweaks открывает широкие возможности для модификации новой системы, в том числе отключение ненужных компонентов Windows, вроде Windows Defender и гибернации, мощный тюнинг проводника и реестра. Если тебе чего-то не хватило — можно дописать самостоятельно.
VHD поможет установить Windows на виртуальный диск VHD или VHDX, который затем можно использовать в средах виртуализации или для создания готового к развертыванию образа с уже установленной ОС. Лично мне эта функция так и не пригодилась, но сказать я о ней должен был.
Теперь, когда функции программы понятны, можно приступать к собственно установке. Монтируй ISO (или другим способом доставай из него установочный WIM/ESD), загоняй его в программу, выбирай разделы, редакцию системы и твики (их я подробно рассматривать не буду — названия вполне точно передают назначение).
Сохранение доступа
Прежде чем ты нажмешь кнопку Setup, прошу вспомнить о необходимости сохранить удаленный доступ к машине. Делать это мы будем с помощью файла Unattend.xml . В нем, кроме настроек, которые появляются на экране при первом запуске, можно задать и команды, которые будут выполнены после установки. Этим мы и воспользуемся: RDP-сервер включается в реестре, который можно редактировать с помощью командной строки. После выполнения команд из файла последует перезагрузка, так что сервер точно включится.
И еще один момент, который стоит помнить: на реальном сервере обычно не сразу «белый» адрес, а «серый» адрес, получаемый по DHCP от виртуального (или не очень) коммутатора, от которого настроен проброс портов на наш сервер. Если заблаговременно не была включена доступность всех портов из интернета, а настроенный RDP-порт отличается от стандартного (3389), то после переустановки и включения RDP мы не сможем подключиться, ведь нужный порт не проброшен. Так что перед переустановкой придется посмотреть, на какой порт назначен RDP, и переписать его в Unattend.xml .
Что делать пользователям других средств удаленного доступа
В общем случае — курить бамбук. Тот же TeamViewer не позволяет автоматически установить клиент и войти в аккаунт в нем. AnyDesk генерирует новый идентификатор на новой системе, следовательно, он тоже бесполезен.
В качестве альтернативы можно использовать старый добрый Quasar RAT, благо он бесплатный и на новой системе (если отключить Windows Defender) никто ему мешать не будет. У тебя, конечно, есть свой сервер, так что поставить на него админку Quasar и словить коннект от клиента будет не проблема.
Нужно собрать через админку клиентский бинарник, который положить в автозагрузку новой системы. Сделать это можно тысячей и одним способом, так что выбирай удобный и делай. Затем, когда все манипуляции в старой ОС будут завершены, ты перезагрузишь компьютер, и будет запущена и настроена новая система. В конце настройки выполнится наш скрипт. Он установит клиент Quasar в систему, после чего та будет еще раз перезагружена, а ты словишь коннект. Далее через режим удаленного рабочего стола можно продолжать настройку свежеустановленной Windows или можно установить более удобный AnyDesk или TeamViewer и продолжить через них.
Да, понимаю, это выглядит как костыль (которым, собственно, и является), но оно работает. Если у тебя есть способ получше — ты знаешь, где находятся комментарии.
Unattend.xml
Вообще, файл Unattend.xml я создавал с помощью онлайнового сервиса Windows AFG. Но генерируемый им файл содержит много мусора, так что его я правил вручную.
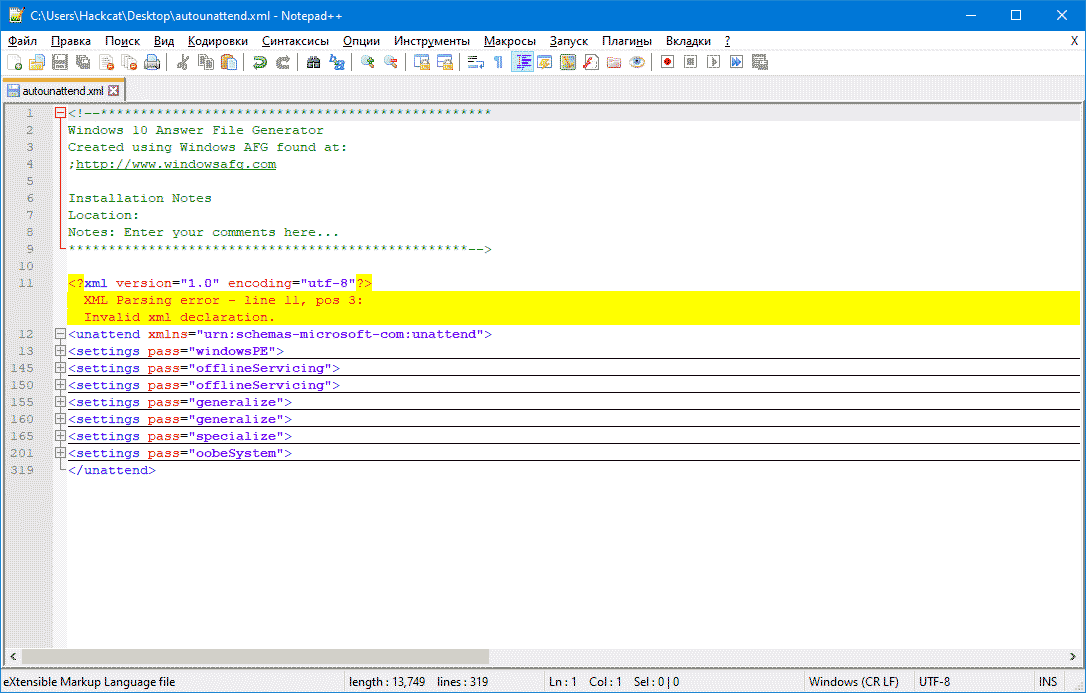
Из всех проходов (а они задаются в контейнерах вида ) нас интересуют только два последних — specialize и oobeSystem . Именно они задают поведение программы первичной настройки системы и хранят ответы на вопросы, которые появляются при первом запуске. Короче, удаляй строки с 13 по 164, они нам не понадобятся. Комментарий в начале файла тоже выкидывай — полезной нагрузки он не несет, только рекламу делает.
Напомню задачу: ответить на все вопросы при установке автоматически, создать пользователя и добавить его в группу администраторов и пользователей удаленного рабочего стола, включить и настроить RDP и увести комп в перезагрузку.
Ответы на вопросы у нас уже есть — спасибо сервису генерации файлов. Создание пользователя тоже есть, но оно почему-то не позволяет добавить его в несколько групп разом. RDP включается и настраивается из командной строки, что тоже можно прописать в файл. Ну а перезагрузка выполнится автоматически после окончания обработки нашего файла.
Давай внимательно рассмотрим проход oobeSystem . Первым делом у нас идет автовход пользователя (подконтейнер component/AutoLogon ). Дальше — отключение лишних вопросов при установке ( OOBE ). После этого начинается самое вкусное — создание пользовательских аккаунтов, где прямым текстом указывается логин и пароль нового аккаунта, задается аккаунт владельца устройства, а еще команды, которые должны быть выполнены при установке. Их-то мы и будем использовать.
По умолчанию уже назначено три команды: настройка типа отображения панели управления, настройка размера значков и отключение протухания пароля пользователя. Мы можем добавить и свои команды по образцу, но, чтобы ты не путался, я приведу код, который нужно вставить после существующих команд.









