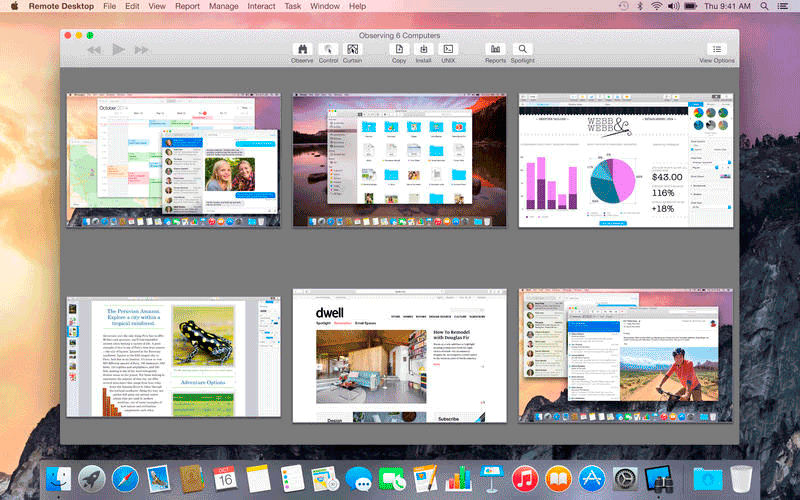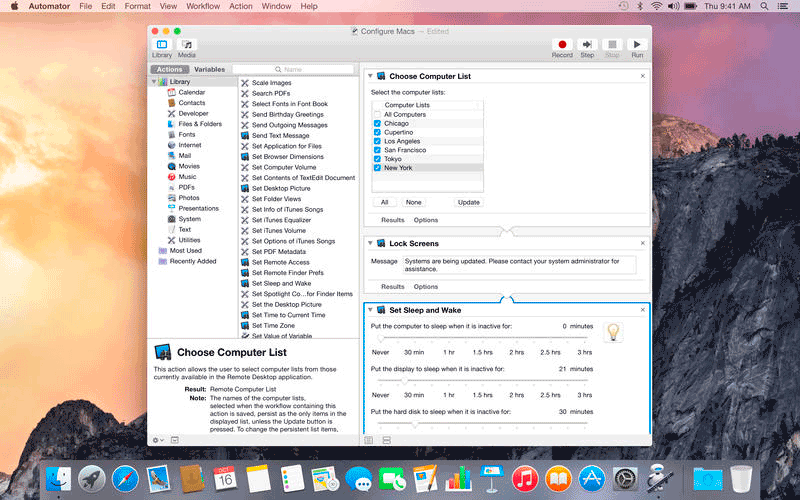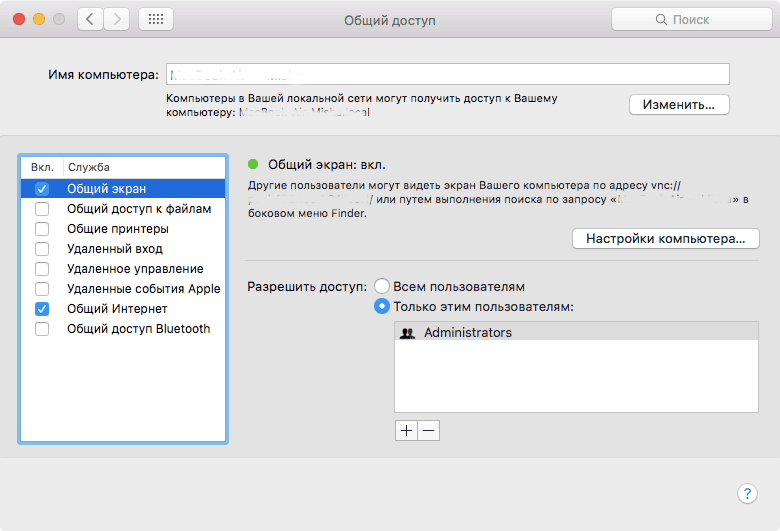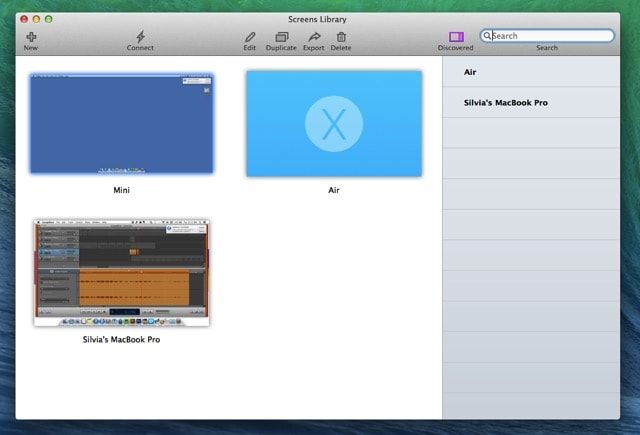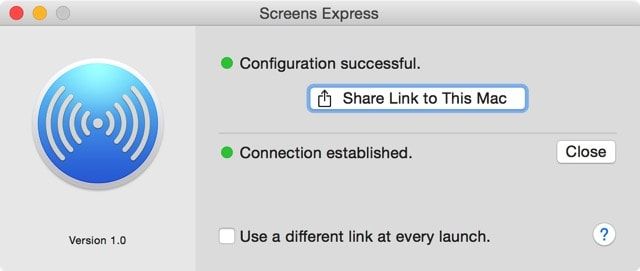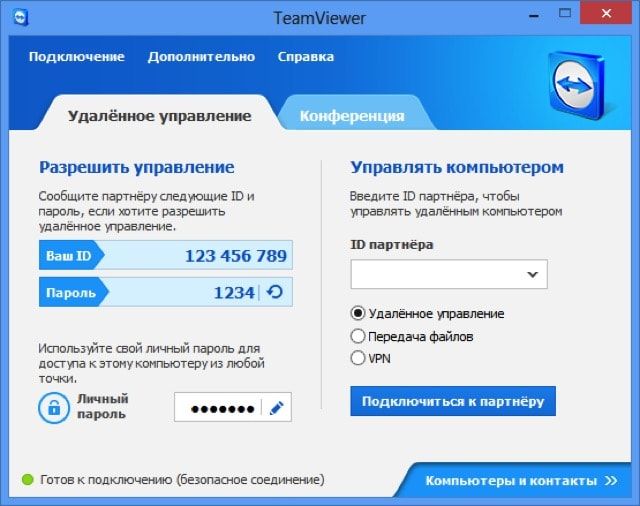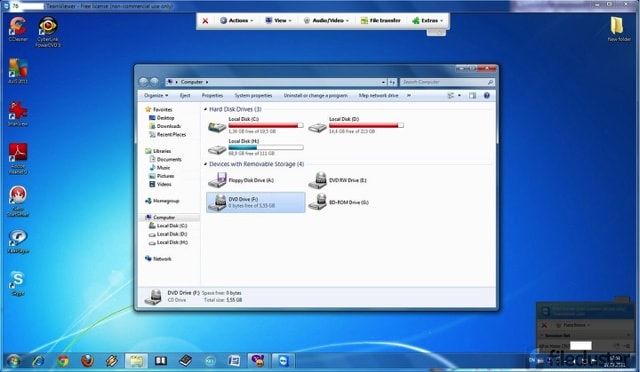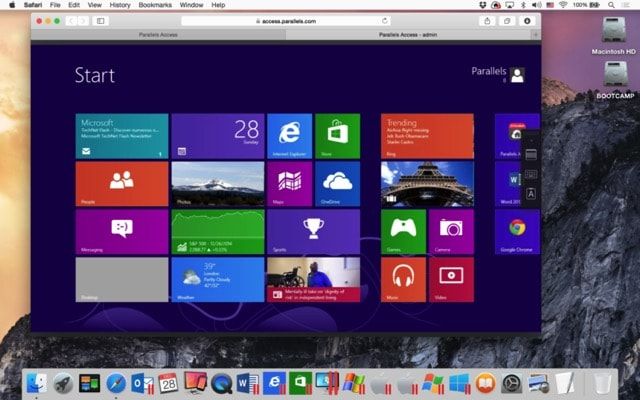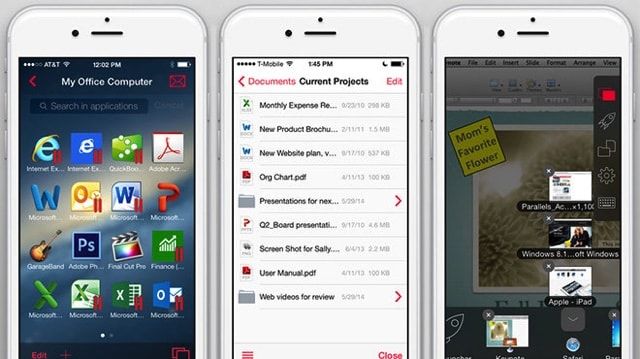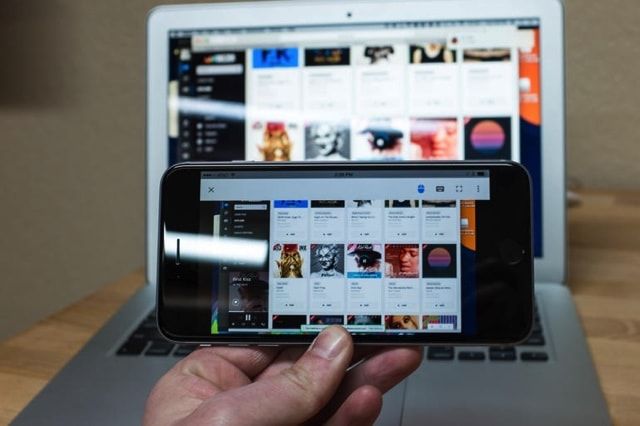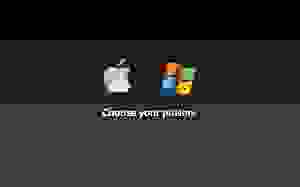- Предоставление доступа к экрану, файлам или службам на компьютере Mac другим пользователям Вашей сети
- Общий экран
- Общий доступ к файлам
- Общий доступ к медиаматериалам
- Общие принтеры
- Удаленный вход
- Удаленное управление
- События Remote Apple
- Общий интернет
- Общий Bluetooth
- Общий доступ к DVD или CD
- Предоставление доступа к компьютеру Mac с удаленного компьютера
- Настройка удаленного входа на Mac
- Вход в систему Mac с другого компьютера
- Удаленный доступ к Mac OS X
- Удалённый доступ к Mac OS X с iPhone, iPad или другого компьютера — лучшие приложения
- Screens VNS — $19,99
- Screens Connect — бесплатно
- TeamViewer — бесплатно
- Parallels Access — подписка за $19,99 в год
- Google Chrome Remote Desktop — бесплатно
- Как нам пришлось научиться управлять Маками в корпоративной сети
Предоставление доступа к экрану, файлам или службам на компьютере Mac другим пользователям Вашей сети
Вы можете настроить компьютер Mac на предоставление общего доступа к файлам, папкам и службам пользователям Вашей сети. Можно также открыть общий доступ к экрану или принтеру, подключенному к компьютеру Mac.
Информация на этой странице поможет Вам выбрать службы, к которым Вы хотите предоставить общий доступ, и пользователей, которые получат к ним доступ.
Общий экран
Вы можете разрешить другому пользователю видеть экран Вашего компьютера, открывать, перемещать и закрывать файлы и окна, открывать приложения и даже перезагружать Ваш компьютер Mac. См. разделы Включение и выключение общего доступа к экрану Mac и Общее использование экрана другого компьютера Mac.
Общий доступ к файлам
Общий доступ к медиаматериалам
Вы можете предоставить доступ к своей музыке, фильмам и телешоу другим устройствам в Вашей сети. Настройка общего медиадоступа на Mac.
Общие принтеры
Если к компьютеру Mac подключен принтер, можно разрешить его использовать другим пользователям Вашей сети. См. раздел Общий доступ к принтеру.
Удаленный вход
Если Вы разрешаете удаленный вход в Ваш компьютер Mac, Вы можете использовать SSH (Secure Shell) для входа в Ваш компьютер с других компьютеров. См. раздел Предоставление доступа к компьютеру Mac с удаленного компьютера.
Удаленное управление
Если Ваш компьютер Mac удаленно управляется с помощью приложения Apple Remote Desktop, включите удаленное управление в настройках общего доступа. Предоставление доступа к Вашему компьютеру Mac из Apple Remote Desktop.
События Remote Apple
Настройте компьютер Mac так, чтобы он реагировал на события, отправленные другими компьютерами по сети. См. раздел Разрешение удаленных событий Apple.
Общий интернет
Можно использовать подключение к интернету совместно с другими компьютерами в Вашей локальной сети. Совместное использование интернет-подключения на Mac с другими пользователям сети.
Общий Bluetooth
Если на компьютере Mac установлен модуль Bluetooth или к компьютеру Mac подключен USB-адаптер Bluetooth, можно настроить общий доступ к файлам для других устройств или компьютеров, поддерживающим Bluetooth. Настройка общего доступа Bluetooth на Mac.
Общий доступ к DVD или CD
Если к Mac подключен внешний оптический дисковод, можно использовать этот дисковод совместно с другим Mac, который подключен к той же сети и работает под управлением macOS 10.14 или более ранней версии. Общий доступ к DVD и CD на Mac.
Источник
Предоставление доступа к компьютеру Mac с удаленного компьютера
Если Вы разрешаете удаленный вход в Ваш компьютер, Вы можете использовать Secure Shell (SSH) для входа в Ваш компьютер Mac с других компьютеров.
Вы не можете использовать Telnet для входа в Ваш компьютер Mac.
Настройка удаленного входа на Mac
На Mac выберите меню Apple
> «Системные настройки», нажмите «Общий доступ», затем выберите «Удаленный вход».
Установите флажок «Удаленный вход».
Установив флажок перед «Удаленный вход», Вы также включаете службу надежного FTP (sftp).
Выберите пользователей, которые могут входить в систему:
Всем пользователям. В систему могут входить все пользователи Вашего компьютера и все пользователи в Вашей сети.
Только этим пользователям. Нажмите кнопку «Добавить» 
Вход в систему Mac с другого компьютера
На другом компьютере откройте приложение «Терминал» 
Введите команду ssh, затем нажмите клавишу Return.
Общий формат команды ssh:
Например, если Ваше имя пользователя «steve», а IP-адрес Вашего компьютера 10.1.2.3, введите:
Введите пароль и нажмите клавишу Return.
Если Вы не знаете имя пользователя и IP-адрес Вашего Mac, откройте панель «Удаленный вход» в настройках общего доступа. Ваши имя пользователя и IP-адрес показаны под индикатором «Удаленный вход»: Вкл.».
Предоставление удаленного входа может сделать Ваш компьютер Mac уязвимее. Настройка защиты компьютера Mac.
Источник
Удаленный доступ к Mac OS X
Мне кажется у всех пользователей Windows на слуху такие программы, как TeamViewer, Ammy Admin, VNC Viewer и тд. Все эти программы предлагают различные варианты доступа к удаленному рабочему столу на компьютер с Windows. И естественно возникает вопрос, есть ли жизнь на Mac OS X с удаленным доступом к рабочему столу. Конечно есть 🙂
Добро пожаловать под кат.
В этом посте я решил провести небольшой обзор средств для подключения к компьютерам на базе Mac OS X.
Если провести параллель с Windows, то стандартно для удаленного доступа к ней используется прокол RDP (Remote Desktop Connection) и соответствующее приложение — Подключение к удаленному рабочему столу. В Mac OS X есть аналог такого приложения – Apple Remote Desktop 3. И казалось, счастье было так возможно…если бы не цена – 4790 р.
Apple Remote Desktop 3
На самом деле, все не так. Apple Remote Desktop 3 – очень мощное приложение для удаленного доступа к ПК на базе Mac OS X. Возможности ПО следующие:
- Распространение ПО – централизованная установка ПО на компьютерах с Mac OS X
- Управление цифровыми данными – функция для инвентаризации (ПО, железо) на компьютерах с Mac OS X (с возможностью построения отчетов).
- Удаленная помощь – удаленный доступ к компьютерам на базе Mac OS X (поддерживается Drag and Drop файлов на удаленный компьютер, а также режим скрытого доступа к удаленному рабочему столу).
- Удаленное администрирование – возможность полного управления всеми функциями Mac OS X, в том числе доступ по SSH.
- Автоматизация – этот инструмент позволяет автоматизировать многие задачи, которые необходимо одновременно сделать на нескольких компьютерах с Mac OS X (из коробки предлагается 30 шаблонов задач).
Как вы видите Apple Remote Desktop 3 представляет из себя комбайн для удаленной работы и как мне кажется должен быть у каждого системного администратора Mac OS X. Но для обычного, так сказать домашнего использования такой комбайн не нужен, да и дороговат он.
А теперь рассмотрим программы попроще и попривычнее.
TeamViewer
Эта программа – уже почти стандарт для службы технической поддержки различных компаний и домашних пользователей.
Более того, уже достаточно давно существует версия TeamViewer for Mac.
Интерфейс в версии для Mac OS X такой же, как и в версии для Windows. Программу так же достаточно просто скачать, запустить и продиктовать ID и пароль человеку, который хочет к вам подключиться.
Переходим к следующей программе.
VNC
VNC – Virtual Network Computing – система удаленного доступа к рабочему столу, использующая протокол RFB (Remote FrameBuffer).
Как это не странно, но в Mac OS X уже встроен VNC-сервер и его достаточно просто включить и настроить доступ.
Для этого откройте «Системные настройки» – «Общий доступ»
Поставьте галочку «Общий экран» для включения VNC-сервера. Так же можно задать пароль для подключения. Для этого нажмите кнопку Настройки компьютера, поставьте галочку «Пользователи VNC могут получить управление экраном по паролю» и введите в поле пароль.
На этом настройка удаленного доступа с помощью VNC окончена. Для подключения вы можете использовать любой VNC-клиент на любой операционной системе, например RealVNC.
В этом посте, я рассмотрел 3 самых простых способа подключения к компьютеру с Mac OS X – один платный и два других — бесплатные. Пользуйтесь чем то другим? Пишите в комментариях 🙂
Источник
Удалённый доступ к Mac OS X с iPhone, iPad или другого компьютера — лучшие приложения
Удалённый доступ к компьютеру со смартфона, планшета или другого компьютера может быть необходим по совершенно разным причинам: кому-то необходимо просматривать какую-либо документацию, кто-то помогает своим родственникам решать трудности, а кто-то и вовсе играет в первый Fallout удалённо с iPhone и так далее. В этом материале мы собрали подборку из лучших и проверенных годами программ для удалённого доступа к Mac/PC с iPhone, iPad или другого компьютера.
Screens VNS — $19,99
Красивый, удобный и достаточно мощный клиент для удалённого доступа к Mac (OS X) или PC (Windows или Linux) с любого iOS устройства от разработчиков из компании Edovia.
Даже на относительно небольшом дисплее iPhone вы сможете виртуозно управлять Mac или PC удалённо, главное, чтобы интернет-соединение не подвело. Тут вам и защищённое соединение, и поддержка жестов, и активные углы с дополнительными меню, и горячие клавиши. Имеется возможность работы с несколькими дисплеями, подключёнными к компьютеру.
Немаловажным моментом стал активный буфер обмена: скопировав текст, ссылку или изображение, с лёгкостью можно отобразить этот контент на iPhone или iPad.
Screens Connect — бесплатно
Альтернативное бесплатное приложение от того же разработчика Edovia. Позволяет осуществлять удалённое управление компьютером на базе OS X при помощи собственного Mac. Идеально подойдёт для удалённого решения проблем на гостевом компьютере.
Инструкцию по настройке можно найти по ссылке ниже.
TeamViewer — бесплатно
Мощный инструмент для удалённого управления, поддерживающий все популярные настольные и мобильные операционные системы — Windows, OS X, Linux, iOS и Android. Программа бесплатна для некоммерческого использования, а вот для специалистов технической поддержки или компании придётся приобретать лицензию стоимостью от 26 800 рублей.
Программа с лёгкостью осуществит удалённый доступ в связке компьютер-компьютер или мобильное устройство-компьютер, без каких-либо заморочек с настройками.
Имеется поддержка удалённого включения компьютера, поддержка нескольких мониторов, жестов, функций клавиатуры, передача звуков и надёжное шифрование по стандарту AES (256 бит).
TeamViewer можно считать идеальным решением для бесплатного удалённого доступа.
Parallels Access — подписка за $19,99 в год
Качественная реализация работы с удалённым доступом между любыми устройствами. В сервис интегрирован весь функционал, о котором можно только мечтать.
Перечислим лишь эксклюзивный функционал:
- увеличительное стекло Lock’n’Go для удобного выделения текста;
- открытие приложений с рабочего стола при помощи App Launcher;
- игровой режим! (запуск игр на PC/Mac с последующей комфортной игрой на мобильных iOS- и Android-устройствах + инструменты для создания удобных элементов управления в играх);
- хранение, управление и трансфер файлов, расположенных не только локально, но и в облаке;
- поддержка Apple Watch и стилусов Samsung S Pen;
и многое другое…
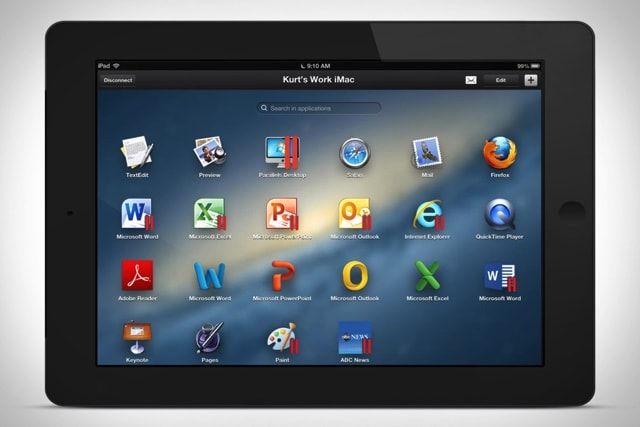
Имеется бесплатный пробный период.
Google Chrome Remote Desktop — бесплатно
Ещё одно бесплатное решение для удалённого доступа к компьютеру как с другого компьютера, так и с мобильного устройства на базе iOS или Android. Доступ осуществляется через бесплатное расширение для браузера Google Chrome и поэтому данный способ подходит для всех настольных платформ (Windows, OS X, Linux, Chrome OS).
Соединение создаётся при помощи одноразового кода аутентификации, действующего в течение одной сессии. Способ проверен и достаточно хорош, но ждать какого-либо дополнительного функционала и удобства в управлении с мобильного устройства не стоит.
Источник
Как нам пришлось научиться управлять Маками в корпоративной сети
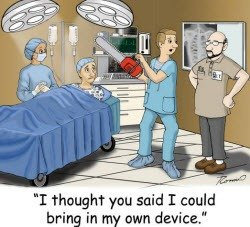
В этом посте мы хотим рассказать, как внедряли в своей же компании собственное решение для управления Маками в корпоративной среде – Parallels Mac Management, с чего начали и с чем столкнулись в процессе (включая чисто психологические аспекты поведения своих же сотрудников). А еще — порассуждать о том, действительно ли нужен Mac в корпоративной сети (и узнать ваше мнение об этом), для чего, и кто чем пользуется для управления.
«Страшная» реальность
Несмотря на то, что далеко не во всех ИТ-службах компаний могут найти ответ на вопрос, зачем им нужен именно Mac в корпоративной среде, их рост – это факт (см. исследования Greyhound Research и независимых экспертов). Рост продаж наших собственных десктопных и мобильных продуктов для корпоративного рынка (Parallels Desktop для Mac Enterprise Edition, того же Parallels Mac Management и бизнес-версии Parallels Access) это тоже подтверждает. Плюс опрос, который говорит о том, что 95% тех, кто работает на Windows, с удовольствием перебегут на Mac OS X, как только смогут использовать единую систему управления ПК на различных платформах.
Будем честными – для многих компаний с точки зрения экономии затрат и ресурсов выгоднее выбирать ПК под Windows: Маки дороже, экосистема специализированных приложений под Mac OS X значительно менее развита, ими менее привычно массово управлять. Почему же продукция Apple продолжает настойчиво проникать в корпоративную среду?
Есть свое устройство поработать? А если найду?
В том же опросе нам сказали: платформа Mac более надежна — меньше «глюков» и вирусов (заявило 77% опрошенных), легко обслуживается (65%) и помогает привлечь сотрудников (тоже 65%). Но нам кажется, что причина все-таки в росте популярности самой концепции BYOD, который вызван следующими факторами:
Во-первых, это взрывной рост количества мобильных устройств — телефонов и планшетов — и их переориентация на профессиональные задачи. Становится все больше легко носимых гаджетов, способных делать все то, что совсем недавно могли делать только компьютеры. Это касается как смартфонов, так и планшетов. В 2013 году продано больше 195 млн планшетов (62% — под Android, 36% — под iOS). Тогда же количество используемых телефонов на платформах Android и iOS X в мире превысило 900 млн (доля iPhone — 15,2%, Android -78,6%). И уже в этом году люди купят больше планшетов, чем портативных компьютеров.
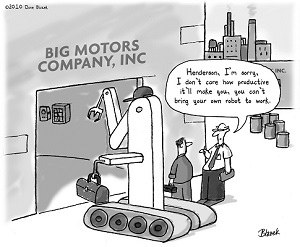
Зачем включать Mac в корпоративную среду?
Может быть, проще проигнорировать отдельные случаи их появления? Мы считаем, что нужно делать это ровно с теми же целями, с которыми мы контролируем и ПК под Windows. Например, в нашей компании они следующие:
- Предотвращение утраты данных на ноутбуке из-за технического сбоя или ухода пользователя из компании.
- Инвентаризация ПО и оборудования для точного планирования обновлений, соответствия лицензионным требованиям и верного прогноза расходов на ИТ.
- Упрощение удаленного администрирования – развертывание стандартных образов ОС, развертывание или обновление программных продуктов, удаленное управление для разрешения инцидентов, конфигурации, соответствующие политикам.
- Специфическая для нас цель: опыт практического применения продуктов собственной разработки.
Как начался проект внедрения
Придя к пониманию, для чего нам все-таки нужно научиться управлять своими собственными Маками (нам кажется, каждый ИТ-отдел задает себе этот вопрос, но, по опыту, ответ в случае с Маками может быть и неожиданным), мы открыли новый проект. Выбирая инструмент администрирования Mac, мы исходили из предпосылки, что корпоративная среда по определению имеет единый каталог учетных записей на основе Microsoft Active Directory и инфраструктуру VPN для предоставления доступа к корпоративной сети удаленным пользователям, и что пользователи заинтересованы в том, чтобы служба ИТ решала их проблемы. Это важно, потому что нерадивый и незаинтересованный сотрудник вполне может удалить агент на Mac, а потом уверять, что «все не работает».
В конце 2012 года мы определили 3 потенциально пригодных продукта: Centrify User Suite Mac edition, Microsoft System Center 2012 SP1 (находившийся в тот момент на этапе Customer Technology Preview, CTP) и версия 1.0 Parallels Mac Management (далее — PMM). От Centrify отвратила необходимость платить за лицензию. Лицензия на System Center предоставляется партнерам Microsoft бесплатно в рамках программы Microsoft Partner Network (а мы ее участники). Дополнительное число клиентских лицензий (Client Management License, CML) для System Center уже купили раньше под задачу развертывания System Center Configuration Manager 2007 в российском офисе. Эти лицензии нужны и для развертывания PMM, потому что содержание Product Use Rights* на System Center 2012 явно указывало на то, что CML требуется на каждое управляемое устройство, без оговорок на происхождение агента. Кстати, и дистрибутив сервера SCCM 2012 получить можно было только при покупке CML: лицензия на сервер отсутствовала в номенклатуре Microsoft, доступ же к дистрибутиву на Volume Licensing Service Center был привязан к приобретению CML.
Возможность управления Mac на момент начала проекта была только объявлена для SCCM 2012 SP1. Выход его релиза был назначен на начало 2013 года, так что сложности были очевидны. РММ тогда согласились протестировать у себя несколько партнеров компании, и когда служба ИТ нашей собственной взялась за развертывание РММ «внутри», то появилась новая цель — быстрее получить отзывы, чтобы ускорить доработку продукта. От «своих» разработчики получали их, естественно, в более короткие сроки, потому что этот процесс через обычную цепочку «сейлз-инженер»-«продукт-менеджер»-«руководитель разработчиков» обычно затягивается. К тому же партнеры находились в США (а это разница еще и во времени, и в языке). Зато — никаких тепличных условий для нашего ИТ: обращение в техподдержку PMM в общем порядке, постановка задач на доработку в общей очереди, согласно приносимой выручке (а раз в этом случае выручки нет, то доработки будут выполнены, только если их потребует один из платящих заказчиков). В итоге у службы ИТ появился опыт по детальному описанию user case для каждой новой функции, а ее реализация зависела от того, пожелает ли получить ее один из заказчиков.
Развертывание PMM
Для этого были выбраны все Mac сотрудники, которые не занимались разработкой или тестированием продуктов. Географически они находились по всему миру: в офисах в Рентоне, штате Вашингтон в США, Москве, Новосибирске, Мюнхене, Сингапуре, Токио; у удаленных сотрудников на территории США, стран ЕС, Австралии и стран Юго-Восточной Азии.
Предполагалось, что системные администраторы этих офисов смогут облегчить выполнение своих обязанностей за счет возможностей PMM: удаленного управления, централизованной установки стандартных пакетов ПО и обновлений, централизованного применения политик безопасности (на основе Mac OS X Profile), установки стандартных образов ОС, инвентаризации оборудования.
Особо выделим задачу по удаленному администрированию Parallels Desktop для Mac (хорошо знакомый пользователям Mac продукт десктопной виртуализации, мы про него писали здесь) и распространению стандартных виртуальных машин для него. Удаленное администрирование включает в себя задание оптимальных настроек ВМ, активацию и установку обновлений. Стандартные виртуальные машины (Windows 8 с Office 2013) были выбраны как из соображений совместимости документов и привычки пользователей к интерфейсу Office для Windows, который значительно отличается от интерфейса Office for Mac, так и потому, что многие приложения до сих пор просто не имеют версий для Mac OS X.
Для решения всего набора задач было решено установить Primary server SCCM в Рентоне и по одной Distribution Point в офисах со значительным числом пользователей – Рентоне, Мюнхене, Сингапуре, Москве и Новосибирске. Удаленные пользователи подключаются через VPN к ближайшему из дата-центров (Рентон, Мюнхен, Москва или Сингапур), откуда их трафик пробрасывается через корпоративную сеть MPLS до Distribution Point, к которой пользователь приписан. 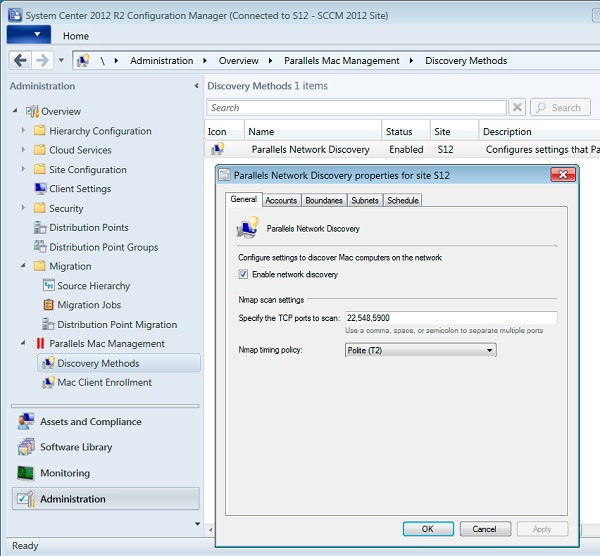
Наш extension интегрируется в интерфейс System Center Configuration Manager
Серверная часть PMM была установлена на Primary server. Установку клиента делали вручную, частично сами пользователи, частично – системные администраторы. Пользователям прислали письмо с гиперссылкой на дистрибутив агента, вмешательство системного администратора требовалось лишь в случаях, когда установка не заканчивалась успешно. Начиная с версии PMM 1.7 установка, включая обновление версии агента по команде SCCM, успешно выполнялась в автоматическом режиме примерно в 90% случаев. В большей части случаев, когда установка агента на компьютер, где его раньше не было, проваливалась, причиной было несоблюдение пользователем порядка установки (запустить установку можно без подключения к VPN, но для успешного завершения необходим доступ к домен-контроллеру, который доступен только через VPN). Сейчас текущая версия PMM – 3.1, детские болезни можно считать преодоленными, а дальнейшее развитие направлено на расширение функций.
Итоги развертывания
С технической точки зрения развертывание PMM в Parallels можно считать успешным. Агент установлен более чем на 95% выбранных внутри компании Mac (более 150). Возможна доставка пакетов ПО на управляемые Mac, применение парольной политики, удовлетворяющей принятым в компании требованиям к сложности и времени жизни паролей, через профили Mac OS X, настройка параметров виртуальных машин. Начиная с версии 2.0 возможна автоматизированная установка ОС, хотя опыта массового обновления ОС таким способом пока нет, поскольку встроенные средства Mac OS сами справляются с задачей обновления ОС. Также в третьей версии появились и такие новые функции, как портал самообслуживания по работе с приложениями, поддержка инфраструктуры HTTPS SCCM и приложений SCCM. Улучшили поддержку SCCM-клиента, поддерживается также система шифрования FileVault 2 с персональными ключами. 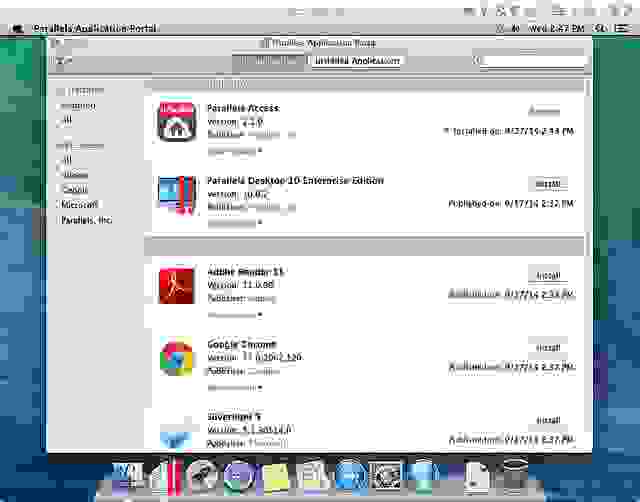
Портал самообслуживания в Parallels Mac Management
Одним из труднейших препятствий на пути внедрения PMM было изучение SCCM. У нас вообще не было опыта работы с этим продуктом, поэтому одному из системных администраторов пришлось изучать его сначала самостоятельно, а затем и на сертифицированных курсах Microsoft. Последнее позволило систематизировать самостоятельно приобретенные знания и опыт, а также получить ответы на накопившиеся за время самостоятельных попыток установки и применения SCCM вопросы. Значительная часть проблем, возникавших при установке и развертывании PMM, в итоге оказывалась обусловленной неоптимальной настройкой SCCM. ВЫВОД РАЗ: браться за развертывание PMM можно только тогда, когда в организации есть опыт работы с SCCM, а если его еще нет, то необходимо формальное обучение администратора.
Второе препятствие было психологически-юридического свойства. Некоторые сотрудники в странах ЕС возражали против установки агента, заявляя, что таким образом отдел ИТ будет вторгаться в их частную жизнь. Это противодействие пришлось преодолевать с помощью генерального поверенного, объяснявшего, что принадлежащие компании компьютеры – не место для личной информации. Такие возражения могут, однако, иметь значительно более твердую почву в случае BYOD. Поскольку технического решения для них по определению быть не может (агент, способный переустановить ОС, может получить доступ к любым данным), то решение должно лежать в договорной плоскости. ВЫВОД ДВА: Сотрудникам, работающим на условиях BYOD, следует предлагать письменно соглашаться с установкой агента как с условием заключения трудовых или договорных отношений.
Что день грядущий нам готовит
В итоге все трудности преодолены, и Parallels Mac Management находится в коммерческой эксплуатации и внедрено в ряде компаний, из самых крупных можно упомянуть Rackspace, Samsung и McAfee. Наш собственный внутренний проект мы при этом не закончили: следующий этап – обучение сотрудников нашей службы технической поддержки применению PMM в ежедневной практике. Это потребует, в первую очередь, научить их основам SCCM, так как все операции выполняются через его интерфейс (Маки в нем управляются так же, как компьютеры). Планируем также внедрить у себя же портал самообслуживания по работе с приложениями (Application Self Service Portal), чтобы сотрудники могли сами устанавливать рекомендуемый и соответствующий корпоративным политикам софт.
Сейчас у Parallels Mac Management самый большой рост продаж по сравнению с другими решениями Parallels – более 50% за год. Это говорит о том, что задачи включения Mac в корпоративную среду стали остро актуальными, и когда наконец-то появилась практическая возможность их решить, реализация не заставила себя ждать.
Мы можем в результате сделать следующие выводы: во-первых, помимо «ничего», «слез» и «крепких выражений» все-таки есть продукты, которые помогут решать задачи управления Маками (и даже помимо нашего собственного). Во-вторых, вам придется улаживать разные конфликтные аспекты взаимодействия ПК и Mac в одной сети, в том числе – неожиданные и психологические (не все сотрудники рассмотрят преимущества BYOD наравне с ответственностью за содержимое этого самого D).
И нам действительно интересно, что вы сами об этом думаете: нужны ли Маки в бизнес-среде и какие тут могут быть сценарии использования. Так что пишите свои соображения и вопросы в комментариях, мы постараемся ответить на каждый.
* Product Use Rights – основной документ, определяющий переданные лицензиату по программам корпоративного лицензирования права на ПО Microsoft.
Автор статьи – Виталий Хозяинов, старший руководитель проектов в Parallels (США)
Источник