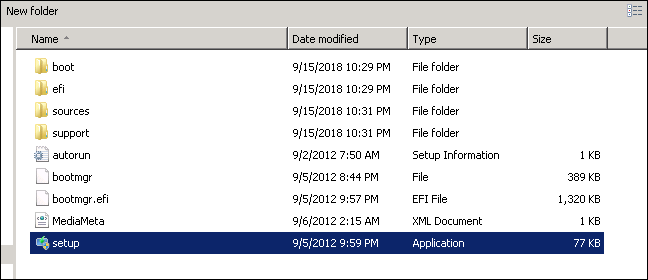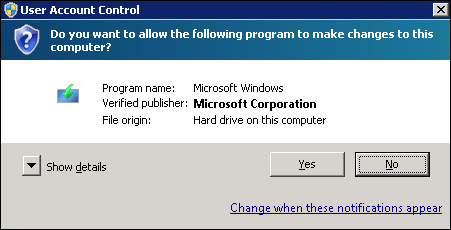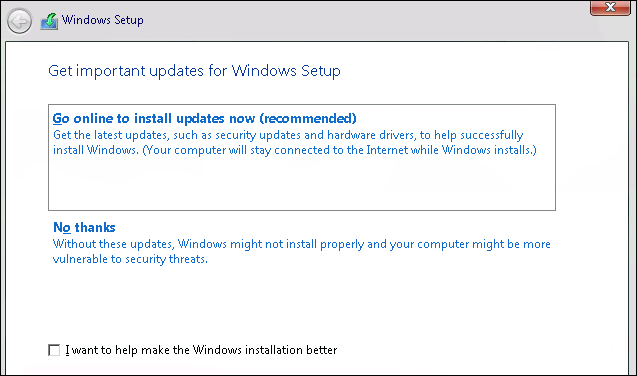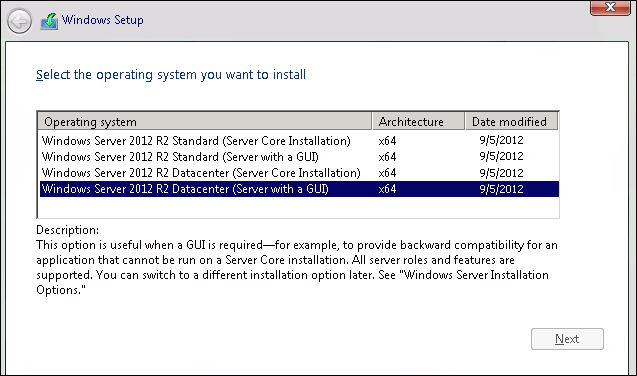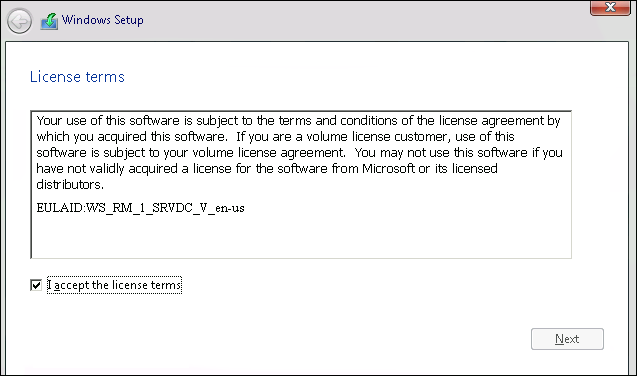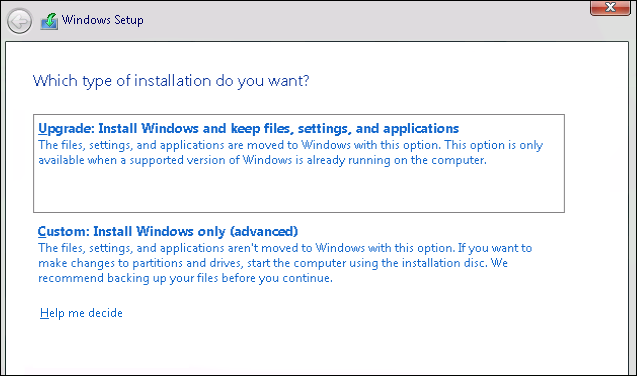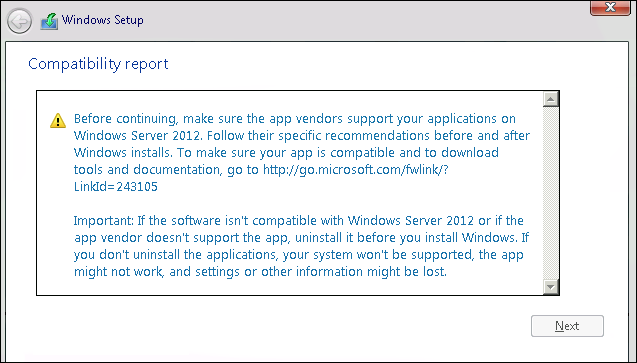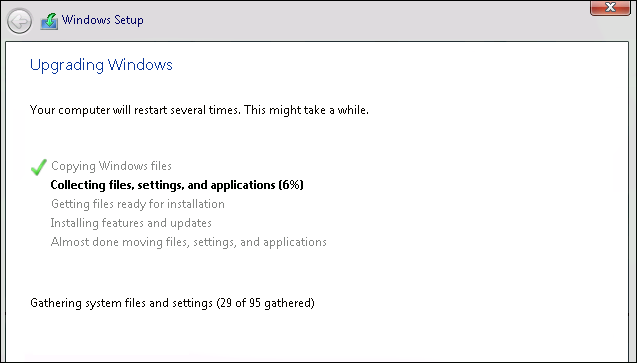- Upgrade редакций Windows Server 2012
- Версии Windows Server 2012
- Обновление версии Windows Server 2012
- Обновление Windows Server 2008 R2 до Windows Server 2012 R2 Upgrade Windows Server 2008 R2 to Windows Server 2012 R2
- Подготовка к обновлению на месте Before you begin your in-place upgrade
- Сбор данных To collect your info
- Выполнение обновления To perform the upgrade
- Действия по завершении обновления After your upgrade is done
- Проверка успешности обновления To make sure your upgrade was successful
- Дальнейшие действия Next steps
- Доступные обновления для служб удаленного рабочего стола в Windows Server 2012 R2
- Аннотация
- Общие обновления ОС
- Перенаправление устройств & печать
- Лицензирование
- RemoteApp
- Удаленная помощь
- Клиент удаленного рабочего стола (Mstsc.exe)
- Брокер удаленного подключения к настольным компьютерам
- Шлюз удаленного рабочего стола
- Удаленный хост виртуализации рабочего стола
- Удаленный настольный веб-доступ
Upgrade редакций Windows Server 2012
Ранее мы уже рассматривали процедуру обновления с Windows 2008 Standart до Enterprise, сегодня поговорим об этой же процедуре для новой версии серверной платформы Microsoft – Windows Server 2012. Прежде чем говорить о возможностях апгрейда с одной версии Windows Server 2012 на другую, попробуем вспомнить, а какие, собственно, версии Windows Server 2012 доступны и в чем заключаются их функциональные отличия и модели лицензирования.
Версии Windows Server 2012
В настоящий момент Windows Server 2012 доступна в 4 редакциях (пруф):
- Windows Server 2012 Foundation – редакция для небольших организаций, которым необходим только базовый функционал сервера (роли файл, принт-сервера или сервера приложений). В данной версии не предусмотрены возможности виртуализации, а общее количество пользователей ограничено 15. Поставляется только в ОЕМ версии и поддерживает только однопроцессорные системы. Не требует покупки клиентских CAL.
- Windows Server 2012 Essentials– редакция также предназначена для небольших организация (до 25 пользователей и 50 мобильных устройств), в эту редакцию включены практически все роли, доступные в старших редакциях (кроме Server Core, Hyper-V и Active Directory Federation Services). Клиентские лицензии CAL также не требуются.
По сути последние две редакции и являются основными доступными редакциями Windows Server 2012. Редакция Standard функционально полностью идентична версии Datacenter, поэтому при выборе редакции необходимо выбирать не в зависимости от наличия или отсутствия нужного функционала, а лишь в зависимости от плотности виртуальной среды.
Обновление версии Windows Server 2012
В случае, если вы работаете на «младшей» версии Windows Server 2012 и вам необходимо получить дополнительный функционал, можно выполнить обновление до следующей по старшинству версий Windows 2012. Обновление можно выполнить прямо в «онлайн» режиме без необходимости останавливать или перенастраивать службы (системные настройки, установленные роли, службы – все останется без изменений).
Доступны следующие варианты обновления:
- Обновление с Windows Server 2012 Essentials до Windows Server 2012 Standard
- Обновление с редакции Standard до Windows Server 2012 Datacenter
Примечание. Для обновления на «старшую» необходимо иметь соответствующий лицензионный ключ.
- Откройте командную строку с правами администратора.
- Определим текущую редакцию Windows Server с помощью команды
Версия установленной Windows 2012 — ServerStandart.
Получим список версий, до которых возможно обновить текущую редакцию получим так:

С помощью команды DISM выполним обновление с редакции Standart до Datacenter

В случае обновления с Windows Server 2012 Essentials до Standard в ОС останется ряд специфических инструментов редакции Essentials (Dashboard, Remote Web Access, возможность бэкапа клиентских компьютеров). Однако из-за технических ограничений эти инструменты смогут работать только с 75 пользователями и 75 мобильными устройствами. Чтобы убрать это ограничение, придется удалить данные инструменты управления и пользоваться стандартными для Windows Server 2012 средствами. Кроме того, т.к. в модели лицензирования Windows 2012 Essentials отсутствует понятие Client Access License (CAL), при обновлении до редакции Standard необходимо е забыть приобрести нужное количество CAL.
Если сервер является контроллером домена Active Directory, перед выполнением апгрейда версии, необходимо понизить его до уровня рядового сервера, проапгрейдить версию указанным способом, а потов вновь повысить до контроллера домена.
Обновление Windows Server 2008 R2 до Windows Server 2012 R2 Upgrade Windows Server 2008 R2 to Windows Server 2012 R2
Если вы хотите сохранить существующее оборудование и все роли сервера, которые вы настроили, без сжатия сервера, необходимо выполнить обновление на месте. If you want to keep the same hardware and all the server roles you’ve already set up without flattening the server, you’ll want to do an in-place upgrade. При обновлении на месте вы переходите с более старой версии операционной системы на более новую, сохраняя свои параметры, роли сервера и данные. An in-place upgrade allows you to go from an older operating system to a newer one, while keeping your settings, server roles, and data intact. Эта статья поможет вам перейти с Windows Server 2008 R2 на Windows Server 2012 R2. This article helps you to move from Windows Server 2008 R2 to Windows Server 2012 R2.
Чтобы выполнить обновление до Windows Server 2019, сначала используйте сведения из этой статьи, чтобы выполнить обновление до Windows Server 2012 R2, а затем выполнить обновление с Windows Server 2012 R2 до Windows Server 2019. To upgrade to Windows Server 2019, use this topic first to upgrade to Windows Server 2012 R2, and then upgrade from Windows Server 2012 R2 to Windows Server 2019.
Подготовка к обновлению на месте Before you begin your in-place upgrade
Перед началом обновления Windows Server рекомендуется выполнить сбор данных с устройств для диагностики и устранения неполадок. Before you start your Windows Server upgrade, we recommend that you collect some information from your devices, for diagnostic and troubleshooting purposes. Так как эти сведения предназначены для использования только в случае сбоя обновления, необходимо убедиться в том, что вы храните информацию в расположении, доступ к которому можно получить с вашего устройства. Because this information is intended for use only if your upgrade fails, you must make sure that you store the information somewhere that you can get to it off of your device.
Сбор данных To collect your info
Откройте командную строку, перейдите в c:\Windows\system32 , а затем введите systeminfo.exe. Open a command prompt, go to c:\Windows\system32 , and then type systeminfo.exe.
Скопируйте, вставьте и сохраните полученные сведения о системе в любом расположении на устройстве. Copy, paste, and store the resulting system information somewhere off of your device.
Введите ipconfig /all в командной строке, а затем скопируйте и вставьте полученные сведения о конфигурации в то же расположение, что и ранее. Type ipconfig /all into the command prompt, and then copy and paste the resulting configuration information into the same location as above.
Откройте редактор реестра, перейдите в куст HKEY_LOCAL_MACHINE\SOFTWARE\Microsoft\WindowsNT\CurrentVersion, а затем скопируйте и вставьте значения BuildLabEx (версия) и EditionID (выпуск) для Windows Server в то же расположение, что и выше. Open the Registry Editor, go to the HKEY_LOCAL_MACHINE\SOFTWARE\Microsoft\WindowsNT\CurrentVersion hive, and then copy and paste the Windows Server BuildLabEx (version) and EditionID (edition) into the same location as above.
После получения всех данных, относящихся к Windows Server, мы настоятельно рекомендуем создать резервную копию операционной системы, приложений и виртуальных машин. After you’ve collected all of your Windows Server-related information, we highly recommend that you backup your operating system, apps, and virtual machines. Кроме того, необходимо завершить работу, выполнить быструю миграцию или динамическую миграцию всех виртуальных машин, выполняющихся в данный момент на сервере. You must also Shut down, Quick migrate, or Live migrate any virtual machines currently running on the server. Во время обновления на месте виртуальные машины не могут работать. You can’t have any virtual machines running during the in-place upgrade.
Выполнение обновления To perform the upgrade
Убедитесь, что значение BuildLabEx указывает, что используется Windows Server 2008 R2. Make sure the BuildLabEx value says you’re running Windows Server 2008 R2.
Найдите установочный носитель Windows Server 2012 R2 и выберите setup.exe. Locate the Windows Server 2012 R2 Setup media, and then select setup.exe.
Выберите Да, чтобы начать процесс установки. Select Yes to start the setup process.
На экране Windows Server 2012 R2 выберите Установить сейчас. On the Windows Server 2012 R2 screen, select Install now.
Для устройств, подключенных к Интернету, выберите Установить обновления из Интернета (рекомендуется) . For internet-connected devices, select Go online to install updates now (recommended).
Выберите выпуск Windows Server 2012 R2, который требуется установить, а затем нажмите кнопку Далее. Select the Windows Server 2012 R2 edition you want to install, and then select Next.
Выберите Я принимаю условия лицензии, чтобы принять условия лицензионного соглашения, исходя из вашего канала распространения (например, розничная, многократная, OEM, ODM версия и т. д.), а затем нажмите кнопку Далее. Select I accept the license terms to accept the terms of your licensing agreement, based on your distribution channel (such as, Retail, Volume License, OEM, ODM, and so on), and then select Next.
Выберите Upgrade: Install Windows and keep files, settings, and applications (Обновление: установить Windows и сохранить файлы, настройки и приложения), чтобы выбрать обновление на месте. Select Upgrade: Install Windows and keep files, settings, and applications to choose to do an in-place upgrade.
Программа установки напоминает вам, что вы должны убедиться, что ваши приложения совместимы с Windows Server 2012 R2, используя информацию из статьи Установка и обновление Windows Server, а затем нажмите кнопку Далее. Setup reminds you to make sure your apps are compatible with Windows Server 2012 R2, using the information in the Windows Server installation and upgrade article, and then select Next.
Если отображается страница с уведомлением о том, что обновление не рекомендуется, можно проигнорировать его и нажать кнопку Подтвердить. If you see a page that tells you upgrade isn’t recommended, you can ignore it and select Confirm. Она предназначена для того, чтобы предлагать чистую установку, но это не обязательно. It was put in place to prompt for clean installations, but it isn’t necessary.
Начнется обновление на месте, в котором отображается окно Обновление Windows с информацией о ходе выполнения. The in-place upgrade starts, showing you the Upgrading Windows screen with its progress. После завершения обновления сервер перезапустится. After the upgrade finishes, your server will restart.
Действия по завершении обновления After your upgrade is done
После завершения обновления необходимо убедиться, что обновление до Windows Server 2012 R2 прошло успешно. After your upgrade completes, you must make sure the upgrade to Windows Server 2012 R2 was successful.
Проверка успешности обновления To make sure your upgrade was successful
Откройте редактор реестра, перейдите в куст HKEY_LOCAL_MACHINE\SOFTWARE\Microsoft\WindowsNT\CurrentVersion и просмотрите запись ProductName. Open the Registry Editor, go to the HKEY_LOCAL_MACHINE\SOFTWARE\Microsoft\WindowsNT\CurrentVersion hive, and view the ProductName. Вы должны увидеть выпуск Windows Server 2012 R2, например Windows Server 2012 R2 Datacenter. You should see your edition of Windows Server 2012 R2, for example Windows Server 2012 R2 Datacenter.
Убедитесь, что все приложения работают, и что подключения клиентов к приложениям выполняются успешно. Make sure all of your applications are running and that your client connections to the applications are successful.
Если вы считаете, что во время обновления возникли проблемы, скопируйте и создайте архив каталога %SystemRoot%\Panther (обычно C:\Windows\Panther ) и обратитесь в службу поддержки Майкрософт. If you think something might have gone wrong during your upgrade, copy and zip the %SystemRoot%\Panther (usually C:\Windows\Panther ) directory and contact Microsoft support.
Дальнейшие действия Next steps
Вы можете выполнить обновление на месте для перехода с версии Windows Server 2012 R2 на Windows Server 2019. You can perform one more upgrade to go from Windows Server 2012 R2 to Windows Server 2019. Подробные инструкции см. в статье Upgrade Windows Server 2012 R2 to Windows Server 2019 (Обновление Windows Server 2012 R2 до Windows Server 2019). For detailed instructions, see Upgrade Windows Server 2012 R2 to Windows Server 2019.
Доступные обновления для служб удаленного рабочего стола в Windows Server 2012 R2
В этой статье подводятся итоги доступных горячих фиксов и обновлений для проблем, которые могут возникать в удаленных настольных службах для сред Microsoft Windows Server 2012 R2.
Оригинальная версия продукта: Windows Server 2012 R2
Исходный номер КБ: 2933664
Аннотация
Для Windows Server 2008 R2 служб удаленного рабочего стола см. в руб. KB2601888. В обновлениях служб удаленного рабочего стола Windows Server 2012 см. в руб. KB2821526.
Многие из перечисленных ниже обновлений уже включены в обычные ежемесячные обновления Windows. Выберите параметр Рекомендуемые обновления из Обновления Windows, чтобы получить их проще.
Если вы считаете, что у вас возникли проблемы, перечисленные ниже, установите только hotfix для этой конкретной проблемы или используйте параметр ежемесячных откатов, как упоминалось выше.
Хотфиксы и обновления расположены по компонентным областям в средах Remote Desktop Services 2012 R2, а также могут применяться к windows 7 и Windows 8.1 Удаленные клиенты настольных компьютеров.
Общие обновления ОС
3154184 Explorer.exe при попытке войти на удаленный рабочий стол в Windows 8.1 или Windows Server 2012 R2
3146978 RDS перенаправил ресурсы, демонстрируя деградировавую производительность в Windows 8.1 или Windows Server 2012 R2
3146627 Сетевые диски неправильно соединять из пространства имен DFS на сервере RDS на базе Windows Server 2012 на основе R2
Обновление 3133690 для добавления поддержки дискретных назначений устройств для Azure, которая работает на VM на базе R2 на базе Windows Server 2012
3127673 Остановка ошибок 0x000000C2 или 0x0000003B при запуске служб удаленного рабочего стола в Windows Server 2012 R2
Ошибка 3126033 возникает при использовании удаленного рабочего стола в режиме ограниченного администрирования в Windows 8.1 или Windows Server 2012 R2
3100956 При запуске служб в Windows Server 2012 R2 может возникнуть медленное состояние логотипа.
3092688 профилей UPD повреждены при проблеме подключения к сети в Windows Server 2012 R2
3078689 Запрос не отображается правильному пользователю на сервере RDS на основе R2 Windows Server 2012
3053667 Пользователи не могут подключиться к виртуальным машинам, которые работают Windows 8.1 или Windows Server 2012 R2 с помощью удаленного рабочего стола
Сеанс RDP 3047296 становится безответным при подключении к компьютеру на базе Windows Server 2012 R2
3045923 Невозможно разблокировать удаленный сеанс, включив ПИН-код после подключения смарт-карты в Windows
Функция API API WTSQuerySessionInformation 2981330 всегда возвращает ноль bytes для WTSIncomingBytes и WTSOutgoingBytes
Сеанс удаленного рабочего стола 2978367 замораживается при запуске приложения в сеансе Windows 8.1 или Windows Server 2012 R2
2964835 Слишком мало плитки отображаются во время настройки изображения в Windows
2958375 Медленное обновление экрана в Lync 2013 при совместном доступе приложения или рабочего стола в Windows 8.1 или Windows Server 2012 R2
2929447 Другие мониторы не обрезаются при ограничении доступа к одному монитору в Windows 8.1 и Windows Server 2012 R2
2928492 Не удается подключиться к удаленным приложениям, которые базируются на компьютере на базе Windows Server 2012 R2 или Windows Server 2008 R2 SP1
Перенаправление устройств & печать
3073630 Удаленная простая печать на рабочем столе выполняется медленно в Windows Server 2012 R2
3073629 Перенаправленные принтеры выходят в автономный режим после перезапуска пульпера печати на сервере хост-сервера RD сессии на базе Windows Server 2012 на основе R2
3055615 Сервер Windows Server 2012 R2 становится медленным и безответным при установке обновления 2927901
2967077 В Windows неожиданно удаляется сетевой принтер
2895698 Пользователи с включенной удаленной аудиосистемой вызывают периодические заморозки серверов хост-серверов сеансов RD в Windows Server 2012 R2 или Windows Server 2008 R2 SP1
Лицензирование
Серверы лицензирования 3108326 находятся в тупике при высокой нагрузке в Windows Server 2012 R2
Файл отчета о лицензировании 3092695 поврежден в средах R2 RDS Windows Server 2012 для больших файлов отчетов
3084952 Пользователи не могут войти на сервер На основе Windows Server 2012 r2 с помощью удаленного рабочего стола из-за повреждения базы данных RDSLS
Диспетчер лицензий RDS 3013108 не показывает, что в Windows Server 2012 R2 не выданы лицензии на бесплатный или временный клиентский доступ.
2989037 Событие 1043, когда подключение RDP использует сервер лицензии удаленного рабочего стола, который работает без английского Windows Server 2012 R2
RemoteApp
3103000 Windows RemoteApp исчезают и мерцают экрана при переходе между окнами в Windows 8.1 или Windows Server 2012 R2
Окно Удаленного приложения 3026738 слишком большое или слишком маленькое при использовании RDP для запуска приложения RemoteApp в Windows Server 2012 R2
Обновления 2977219 для улучшения совместимости Azure RemoteApp в Windows 8.1 или Windows Server 2012 R2
2959626 Улучшения надежности для удаленного рабочего стола и удаленного сеанса
Удаленная помощь
2912883 Подключение удаленной помощи к клиентской компьютеру с прямым доступом к Windows не удается
Клиент удаленного рабочего стола (Mstsc.exe)
Файлы 3042841 нельзя скопировать, если перенаправление диска включено в Windows 8.1 или Windows Server 2012 R2
3042836 Управление удаленным настольным управлением Active X Mstscax.dll потоком утечек в Windows 8.1
3036965 Окно предпочтений печати отображается за окном RemoteApp в Windows
Кнопки 3024260 OK и Cancel отсутствуют в диалоговом окне Локальные устройства и ресурсы в языковом пакете Норвежского языка
Обновление 3005781 для удаленных приложений и простой печати удаленного рабочего стола, использующее клиент RDP 8.1 в Windows 8.1 или Windows 7
Сеанс RDP 2989039 нестабилен, если он использует UDP в Windows 8.1 или Windows Server 2012 R2
2964833 Windows 8.1 или Windows 7 не могут подключиться через DirectAccess к ферме серверов-хост-серверов удаленного рабочего стола
Всплывающее окно программы RemoteApp 2964832 скрыто в Windows
Потеряно 2925429 заданий печати или сбои приложения в Microsoft Enterprise Desktop Virtualization 2.0 в Windows
2916266 Mstsc.exe при печати большого документа из сеанса RDS
Брокер удаленного подключения к настольным компьютерам
Обновление 3134179 добавляет счетчики производительности для удаленного брокера подключения к настольным компьютерам в Windows Server 2012 R2
Подключение пользователя 3091411 сбой при многих подключениях к Брокеру подключения к Windows Server 2012 R2 на основе R2
Шлюз удаленного рабочего стола
Сервер удаленного рабочего стола 3123913 сбои во время определенных сценариев отключения пользователей в Windows Server 2012 R2
3042843 Компьютер не может подключиться к удаленной компьютерной ошибке, так как служба шлюза RD замораживается в Windows Server 2012 R2
Удаленный хост виртуализации рабочего стола
2908810 Проблемы с памятью и блокировкой для служб RD Virtualization Host и RD Connection Broker в Windows 8.1
Виртуальные машины 2908809 не оголовят на сервере R2 на основе Windows Server 2012 Hyper-V, который запущен в развертывании VDI
Удаленный настольный веб-доступ
3069129 Пустая страница отображается при попытке получить доступ к удаленным приложениям на сервере веб-доступа на основе R2 На основе Windows Server 2012