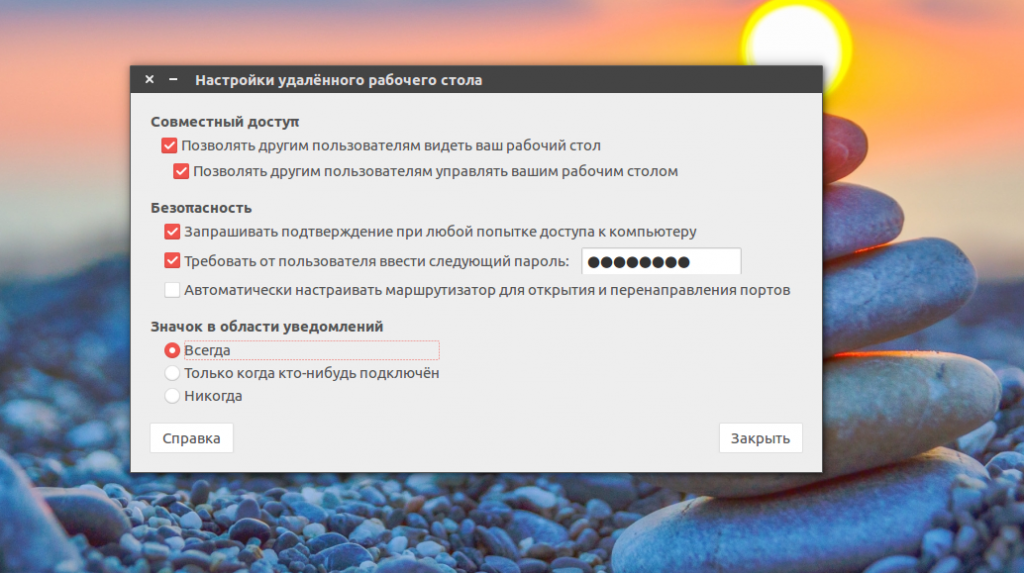- Как из-под Ubuntu удалённо подключиться к компьютеру с Windows?
- Как удаленно управлять Linux из Windows
- Вам понадобится IP-адрес устройства Linux
- Как получить доступ к рабочему столу Linux из Windows через RDP
- Удаленный В Linux Из Windows С VNC
- Remote Into Linux через SSH
- Удаленный доступ к Linux с SSH в Windows PowerShell
- Подключайтесь к Linux удаленно, используя SSH в PuTTY
- Три способа удаленного управления Linux из Windows
- Удаленный рабочий стол в Ubuntu
- Удаленный рабочий стол VNC в Ubuntu
- Удалённый рабочий стол RDP в Ubuntu
- Выводы
Как из-под Ubuntu удалённо подключиться к компьютеру с Windows?
Одна из полезных функций Windows заключается в том, что вы можете подключаться к рабочему столу из другого места для удаленного управления компьютером. К счастью, основные дистрибутивы Linux также предлагают эту функцию, и Ubuntu является одним из них. Если вы хотите подключиться к своим компьютерам Windows из Ubuntu удаленно, вы можете использовать найденный в нем RDP-клиент по умолчанию, который называется Remmina. Вот как создать, настроить и установить подключение к удаленному рабочему столу из Ubuntu в Windows.
ПРИМЕЧАНИЕ. Этот учебник был создан на Ubuntu 18.04 LTS (Bionic Beaver). Однако это работает и в других версиях Linux.
Шаг 1. Включите подключения к удаленному рабочему столу на ПК с Windows
Если вы хотите разрешить другим компьютерам удаленно подключаться к вашему ПК с Windows, вы должны сначала настроить его на прием подключений к удаленному рабочему столу.
Шаг 2. Запустите клиент удаленного рабочего стола Remmina
По умолчанию Ubuntu поставляется с клиентским приложением удаленного рабочего стола, которое поддерживает протокол удаленного рабочего стола (RDP), используемый операционными системами Windows для удаленных подключений. Вы можете найти его в списке приложений Ubuntu.
Если вы предпочитаете выполнять поиск, вы можете найти клиент Ubuntu RDP по умолчанию, используя термин поиска RDP.
Шаг 3. Настройте и установите сеанс удаленного рабочего стола Ubuntu для Windows
Когда вы откроете клиент Remmina Remote Desktop Client, вы должны увидеть что-то вроде этого:
Нажмите кнопку «Создать новый профиль подключения».
Его значок — зеленый знак плюс, который легко заметить в верхнем левом углу окна.
Предыдущее действие открывает окно с названием «Удаленный рабочий стол». Здесь вы можете настроить подключение удаленного рабочего стола Ubuntu к Windows, которое вы собираетесь установить.
В разделе Профиль введите Имя, которое вы хотите использовать для подключения. Это может быть что угодно. Оставьте другие настройки из раздела Профиль с их настройками по умолчанию.
В поле «Сервер» на вкладке «Основные» введите IP-адрес ПК с Windows, к которому вы будете подключаться. Введите имя пользователя и пароль пользователя для учетной записи пользователя, которую вы хотите использовать на удаленном ПК с Windows. Эта учетная запись пользователя должна существовать на ПК с Windows.
Если вы используете учетную запись Microsoft на ПК с Windows, то все в порядке, чтобы заполнить ваш адрес электронной почты и пароль. Если ваш ПК с Windows является частью домена, введите его в поле «Домен», в противном случае оставьте это поле пустым.
Затем вы можете установить разрешение и глубину цвета, которые вы хотите использовать для подключения к удаленному рабочему столу. По умолчанию в профиле удаленного рабочего стола установлено «Использовать разрешение клиента», что означает, что для подключения используется то же разрешение, что и для компьютера Windows, к которому вы подключаетесь. Глубина цвета также установлена на максимально возможное качество. Однако выбор меньшего разрешения рабочего стола и глубины цвета может повысить производительность сеанса удаленного рабочего стола с Linux на Windows. Если при подключении к удаленному рабочему столу Windows возникает задержка, попробуйте уменьшить глубину цвета или разрешение.
Если вы хотите поделиться папкой с вашего компьютера с Ubuntu на ПК с Windows, установите флажок « Поделиться папкой» и выберите ее.
Кроме того, для получения дополнительных настроек перейдите на вкладку «Дополнительно». Там вы можете включить или выключить звук, поделиться принтерами, отключить синхронизацию буфера обмена и так далее.
Когда вы закончите настройку всех деталей, нажмите Сохранить и подключиться. Это сохранит ваш профиль подключения и затем инициирует подключение RDP к ПК с Windows.
Через несколько секунд у вас должно быть установлено работающее подключение к удаленному рабочему столу на вашем ПК с Windows.
Вы также можете подключиться к удаленному компьютеру под управлением Windows безо всяких шагов по персонализации, о которых говорилось ранее. Однако это означает, что вам придется перенастроить профиль подключения к удаленному рабочему столу при следующем удаленном управлении вашим ПК с Windows.
Как удаленно управлять Linux из Windows
Настроить сервер Linux? Возможно, вы настроили его как решение для сетевого хранилища. Или, может быть, у вас есть рабочий компьютер с Linux, медиацентр или простой дополнительный компьютер в другой комнате.
Как бы то ни было, в какой-то момент вам понадобится удаленный доступ к устройству Linux с ПК с Windows или ноутбука. Итак, каково решение?
У пользователей Windows есть несколько инструментов, которые обеспечивают простой удаленный рабочий стол из Windows в Linux. Хотите знать, как получить доступ к вашему рабочему столу Linux из Windows? Читай дальше!
Вам понадобится IP-адрес устройства Linux
Прежде чем начать, найдите IP-адрес вашего устройства Linux. Это необходимо для всех параметров удаленного подключения, хотя в некоторых случаях подходит имя хоста (сетевое имя устройства).
Самый простой способ проверить IP-адрес — войти в систему на вашем устройстве Linux и открыть терминал. Войти:
IP-адрес устройства будет отображаться.
Если у Linux есть Ethernet-соединение, адрес будет указан вместе с eth0. Если он подключен по беспроводной сети, найдите IP-адрес, указанный для wlan0.
Если это не легко или не удобно, есть другой метод, который почти такой же простой. В окне браузера подключитесь к маршрутизатору. Обычно это адрес 192.168.0.1 или 192.168.0.100 . Вы должны быть в состоянии проверить, посмотрев на сам маршрутизатор или на документацию, поставляемую с ним.
После входа в маршрутизатор найдите опцию «Подключенные устройства» или аналогичную. Просмотрите IP-адреса, чтобы найти ваше устройство Linux по имени хоста. Некоторые маршрутизаторы могут даже отображать операционную систему устройства. Вы найдете IP-адрес, указанный рядом.
Запишите IP-адрес, так как он понадобится вам позже. И убедитесь, что вы знаете имя пользователя и пароль для вашего компьютера или сервера Linux!
Как получить доступ к рабочему столу Linux из Windows через RDP
Первый и самый простой вариант — RDP, протокол удаленного рабочего стола, встроенный в Windows.
Перед началом вам необходимо установить программное обеспечение xrdp на вашем Linux-компьютере. Вы можете сделать это лично или используя SSH (см. Ниже) с помощью одной команды:
Чтобы перевести RDP в Linux, запустите программное обеспечение Remote Desktop на вашем компьютере с Windows. В Windows 8 и более поздних версиях его можно найти с помощью поиска, просто введя буквы «rdp».
При открытом окне «Подключение к удаленному рабочему столу»:
- Введите IP-адрес
- Используйте Показать параметры для любых дополнительных требований к соединению
- Нажмите Подключиться
Преимущества RDP: хотя настройка может занять немного больше времени, использование RDP обеспечивает высокую надежность и удаленный доступ к рабочему столу в Linux. Это делает его идеальным инструментом для удаленной работы с машинами Linux.
Если вы планируете использовать RDP на регулярной основе, вы можете сэкономить время, создав эти пользовательские конфигурации для Windows RDP.
Удаленный В Linux Из Windows С VNC
Виртуальное сетевое соединение (VNC) также предоставляет удаленный доступ к вашему рабочему столу Linux. Однако, как и в случае с RDP, вам необходимо установить специальное программное обеспечение. На коробке Linux требуется программное обеспечение VNC-сервера; в Windows клиентское приложение.
TightVNC — один из самых популярных вариантов подключения к Linux через VNC. Вы найдете клиентское программное обеспечение Windows на веб-сайте , но убедитесь, что выбрали правильную версию.
После того, как вы это сделаете, установите Inversion-сервер на вашем Linux-компьютере. Это может быть через SSH (см. Следующий раздел) или с физическим доступом к компьютеру.
Во-первых, в Linux проверьте наличие обновлений:
Далее выполните эту команду:
После установки, запустите silentvncserver и установите пароль при появлении запроса.
Существует восемь символов для паролей. Теперь, когда закручивается туго настроенный сервер, вы увидите уведомление с номером порта — запишите его.
Для удаленного подключения к Linux из Windows:
- Запустите приложение TightVNC Viewer в Windows
- Введите IP-адрес и номер порта
- Нажмите Подключиться
- Введите пароль, который вы установили при появлении запроса
После этого откроется удаленный рабочий стол, и вы сможете начать использовать приложение по своему выбору — в пределах разумного. Некоторые приложения с высокими графическими требованиями вряд ли будут работать надежно, если вообще будут работать.
Преимущества VNC: предлагая быстрый доступ к удаленному ПК, TightVNC имеет свои ограничения. Вы можете выполнять стандартные вычислительные задачи, но действия, связанные со СМИ, строго ограничены.
Remote Into Linux через SSH
SSH (Secure Shell) — отличный способ получить удаленный доступ к вашему устройству Linux. Вы также не ограничены Windows с этой опцией, так как SSH может использоваться практически с любого устройства. Это также очень безопасно.
У вас есть два варианта SSH в Windows:
- SSH в Windows PowerShell
- Загрузите инструмент PuTTY SSH
Давайте посмотрим на оба.
Удаленный доступ к Linux с SSH в Windows PowerShell
Windows PowerShell — это новый инструмент командной строки в Windows 10, заменивший старое приложение командной строки. Чтобы найти его, щелкните правой кнопкой мыши «Пуск», чтобы получить доступ к меню питания, и выберите Windows PowerShell. В SSH введите:
Поэтому, если устройство Linux имеет IP-адрес 192.168.13.123, введите:
- ssh 192.168.13.123
- При появлении запроса примите сертификат
- Введите имя пользователя и пароль
Теперь у вас есть удаленный SSH-доступ к Linux.
Подключайтесь к Linux удаленно, используя SSH в PuTTY
Хотя приложение PuTTY изначально недоступно в Windows, его можно загрузить. PuTTY не установлен, однако. Вместо этого вы просто запускаете загруженный EXE-файл.
Скачать: PuTTY
Для удобства рекомендуется создать ярлык на рабочем столе.
Чтобы использовать PuTTY для SSH:
- Выберите Session > Host Name
- Введите имя сети компьютера Linux или введите IP-адрес, который вы указали ранее
- Выберите SSH, затем Открыть
- Когда будет предложено принять сертификат для подключения, сделайте это
- Введите имя пользователя и пароль для входа в ваше устройство Linux
Преимущества SSH: использование этого метода позволяет быстро вносить изменения в Linux, не пачкая рук. Особенно подходит для установки программного обеспечения и изменения администратора. Это также полезно для настройки следующей опции, VNC! SSH также идеально подходит для серверов без установленной среды рабочего стола.
Однако, если вам нужно удаленное подключение к рабочему столу Linux, попробуйте VNC или RDP.
Три способа удаленного управления Linux из Windows
Независимо от вашего варианта использования, есть подходящий вариант для удаленного доступа к устройству Linux из Windows. Эти методы работают независимо от того, является ли устройство сервером, настольным ПК на работе, медиацентром или даже Raspberry Pi.
От простого к сложному удаленного доступа к Linux из Windows, используя:
- RDP (протокол удаленного рабочего стола)
- VNC (виртуальное сетевое соединение)
- SSH (Secure Shell)
Если ваш дистрибутив Linux является Ubuntu, у вас уже есть встроенный VNC-совместимый инструмент удаленного рабочего стола.
Удаленный рабочий стол в Ubuntu
Удаленный рабочий стол позволяет подключиться к вашему компьютеру через интернет с помощью другого компьютера или даже смартфона. Вам может достаточно часто понадобится сделать что-то на другом компьютере, даже если вы не рядом с ним. Такая возможность есть и у Ubuntu.
В этой статье мы рассмотрим как настроить удаленный рабочий стол в Ubuntu 20.04, а также как подключиться к нему с помощью различных устройств. В качестве протокола удаленного доступа мы будем использовать VNC, он медленный и уже устаревший, но зато везде поддерживается. В Ubuntu почти все программное обеспечение уже установлено по умолчанию, вам остается только изменить несколько настроек.
Удаленный рабочий стол VNC в Ubuntu
Как я уже сказал, в качестве протокола удаленного доступа мы будем применять VNC. А в качестве сервера — стандартный VNC сервер Ubuntu. Надо только немного его настроить.
Откройте главное меню, а затем запустите утилиту Параметры системы. Здесь откройте раздел Общий доступ:
Здесь кликните по пункту Общий доступ к экрану, чтобы открыть окно настроек:
Здесь надо включить переключатель вверху окна, затем напротив поля «Требовать пароль» введите пароль, который будет использоваться для подключения:
Настройки можно закрыть, удаленный рабочий стол Ubuntu настроен. И уже сейчас вы можете пытаться подключиться к вашему компьютеру с помощью другого дистрибутива Linux. Но есть еще один момент. Вы не сможете подключиться из Windows. По умолчанию включено обязательное шифрование. А это поддерживается не всеми клиентами. Чтобы отключить принудительное шифрование нужно установить dconf-editor:
sudo apt install dconf-editor
Затем откройте программу и перейдите по пути org.gnome.desktop.remote-access там сделайте этот пункт Disabled:
Теперь вы готовы тестировать подключение к удаленному рабочему столу Ubuntu. Откройте главное меню и найдите клиент удаленного подключения Remmina.
В строке подключения выберите протокол VNC, затем введите адрес, поскольку мы собрались проверять на локальной машине, то введите localhost, в других же случаях вам придется использовать IP адрес компьютера. Дальше нажмите «Подключиться»:
Сразу же программа спросит у вас пароль чтобы получить удаленный доступ к компьютеру:
После этого вы увидите ваш рабочий стол. В случае с локальной машиной получится такая рекурсия:
Теперь самое время подключаться из другого компьютера. Вы можете использовать любой VNC клиент для Linux, Windows или Android и подключиться к своему компьютеру если он находится в локальной сети. Кроме того, вы можете получить к нему доступ даже из Интернет создав частную локальную сеть, например, с помощью hamachi или OpenVPN.
Удалённый рабочий стол RDP в Ubuntu
Если вам надо часто подключаться удалённо к Ubuntu из Windows, то лучше использовать протокол разработанный для Windows — RDP. Он тоже уже достаточно старый, но почти везде поддерживается. Для установки RDP сервера выполните:
sudo apt install xrdp
После установки убедитесь, что сервис запущен:
sudo systemctl status rdp
Затем вы можете подключатся к настроенному серверу из Windows стандартными средствами системы или из Linux с помощью утилиты Reminna как в предыдущем варианте, только протокол надо будет выбрать RDP вместо VNC.
В Windows откройте поиск и найдите там подключение к удалённому рабочему столу:
Введите IP адрес сервера, на котором запущен RDP клиент и к которому вы хотите подключится:
Затем нажмите кнопку Подключится и введите логин и пароль от пользователя в системе, к которой вы подключаетесь:
Теперь вы можете использовать RDP подключение.
Выводы
В этой статье мы рассмотрели как выполняется настройка удаленного рабочего стола Ubuntu 20.04, а также как получить к нему доступ с помощью других устройств. Все очень просто, даже проще, чем с тем же x11vnc, для которого нужно создать несколько конфигурационных файлов. Если у вас остались вопросы, спрашивайте в комментариях!