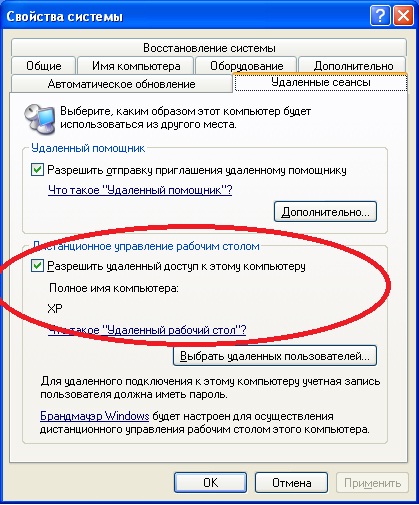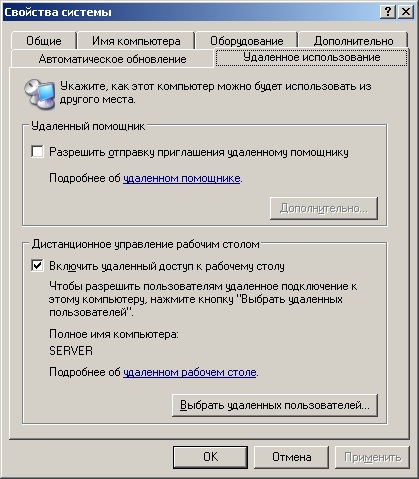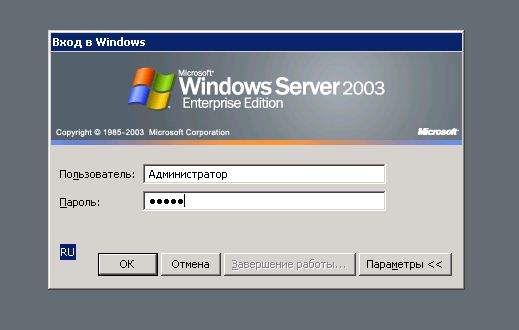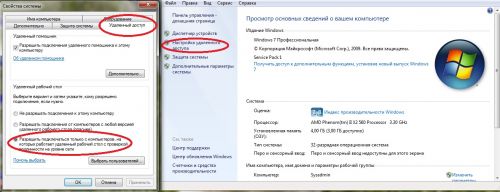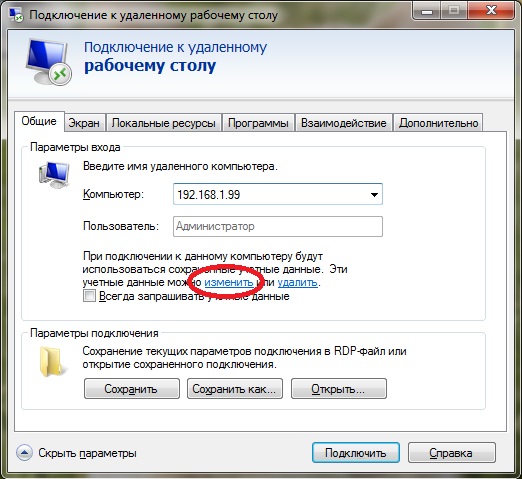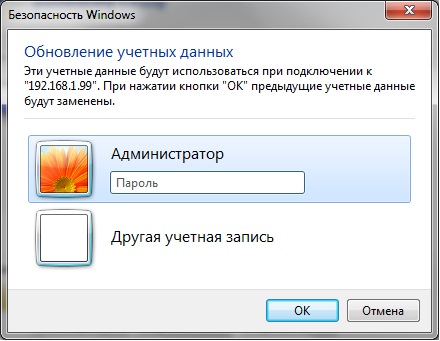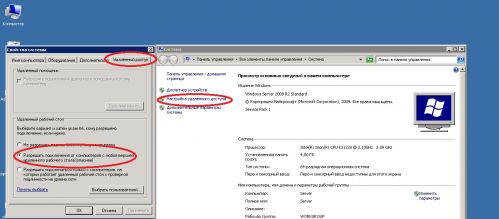- Блог IT для Windows
- Подключение к удалённому рабочему столу
- Как разрешить удаленным пользователям доступ к сети в Windows Server 2003
- Аннотация
- Включить службу маршрутов и удаленного доступа
- Включите службу маршрутов и удаленного доступа Windows Server 2003, чтобы разрешить подключения с подключением к коммюнику или VPN
- Разрешение доступа всем пользователям или отдельным пользователям
- Устранение неполадок
- Как получить доступ к локальным дискам в сеансе удаленного рабочего стола под управлением Windows XP или Windows Server 2003, на компьютере
- В ЭТОЙ ЗАДАЧЕ
- Обзор
- Ссылки
Блог IT для Windows
Все про Windows, программное обеспечение, информационную безопасность, программирование
Подключение к удалённому рабочему столу
Рассмотрим простейшее подключение к удалённому рабочему столу в локальной сети.
Подключение компьютера с Windows ХР к Windows Server 2003 (доступ по имени компьютера).
1. Создайте пароль к учетной записи под которой будет подключаться пользователь.
2. Необходимо разрешить удалённый доступ к обоим компьютерам.
В Windows ХР — правой кнопкой мыши кликаем по значку «Мой компьютер» и в выпадающем меню выбираем последний пункт «Свойства«.
Можно так же использовать сочетания клавиш win + Pause.
Далее выбираем вкладку «Удалённые сеансы«, затем устанавливаем галочку напротив пункта «Разрешить удалённый доступ к этому компьютеру«.
В Windows Server 2003 — правой кнопкой мыши кликаем по значку «Мой компьютер» и в выпадающем меню выбираем последний пункт «Свойства«, далее выбираем вкладку «Удалённое использование«, затем устанавливаем галочку, напротив пункта «Включить удалённый доступ к рабочему столу«.
3. В Windows ХР — Пуск — Все программы — Стандартные — Подключение к удалённому рабочему столу, далее в поле компьютер указываем имя компьютера, к которому необходимо подключиться и пользователя.
4. Далее, если появляется данное окно «Проверка подлинности удаленного компьютера» нажмите кнопку ОК (если не хотите, что бы данное окно появлялось каждый раз, необходимо установить галочку).
5. Если подключение произошло, появится соответствующее окно, в котором необходимо ввести пароль учетной записи пользователя, который создан на компьютере к которому подключаемся.
Подключение компьютера с Windows 7 к Windows Server 2008 (доступ по ip).
1. Создайте пароль к учетной записи под которой будет подключаться пользователь.
2. Необходимо разрешить удалённый доступ к обоим компьютерам.
В Windows 7 — правой кнопкой мыши кликаем по значку «Компьютер» и в выпадающем меню выбираем последний пункт «Свойства«, затем необходимо выбрать пункт «Настройка удалённого доступа» и в появившемся окне вкладку «Удалённый доступ«.
3. Пуск — Все программы — Стандартные — Подключение к удалённому рабочему столу, далее в поле компьютер указываем ip-адрес компьютера, к которому необходимо подключиться, для того, чтобы выбрать пользователя, необходимо выбрать пункт «изменить«.
В появившемся окне вводим пароль или выбираем другую учетную запись.
В Windows server 2008 — правой кнопкой мыши кликаем по значку «Компьютер» и в выпадающем меню выбираем последний пункт «Свойства«, затем необходимо выбрать пункт «Настройка удалённого доступа» и в появившемся окне вкладку «Удалённый доступ«.
Важно. Некоторые ОС не поддерживают функцию подключение к удалённому рабочему столу, в этом случае можно воспользоваться сторонним ПО.
Как разрешить удаленным пользователям доступ к сети в Windows Server 2003
В этой статье описывается настройка компьютера под управлением Windows Server 2003, чтобы разрешить удаленным пользователям устанавливать зашифрованный канал для корпоративной сети.
Исходная версия продукта: Windows Server 2003
Исходный номер КБ: 323381
Аннотация
Пользователи могут подключаться к серверу удаленного доступа через подключение с подключением для телефонного подключения или vpn.
Для телефонного подключения требуется правильно настроенный модем сервера и клиентского компьютера. Клиент и сервер подключаются по аналоговым телефонным сетям. Для повышения безопасности телефонного подключения используйте шифрование данных, безопасность для входов в Windows и домен, политики удаленного доступа и безопасность при вызове.
VPN-подключение по открытой сети, например через Интернет, использует протокол PPTP, безопасность для входов и доменов, а также политики удаленного доступа для защиты передачи данных.
Сценарии, описанные в этой статье, предполагают следующие конфигурации:
- Для возможности подключения с подключением с подключением к телефонной сети модемы настраиваются на сервере.
- Для возможности VPN на сервере есть два сетевых адаптера, один из которых подключен непосредственно к Интернету.
- Для возможности VPN PPTP используется для VPN-туннеля.
- Протоколы маршрутов, такие как ПРОТОКОЛ Routing Information Protocol (MI) или Open Shortest Path First (OSPF), не настроены.
В следующих темах описывается настройка службы маршрутов и удаленного доступа в Windows Server 2003.
Включить службу маршрутов и удаленного доступа
Во время установки Windows Server 2003 служба маршрутов и удаленного доступа устанавливается автоматически. Однако по умолчанию эта служба отключена.
Включите службу маршрутов и удаленного доступа Windows Server 2003, чтобы разрешить подключения с подключением к коммюнику или VPN
Нажмите кнопку «Пуск», найдите пункт «Администрирование», а затем выберите пункты «Маршруты» и «Удаленный доступ».
В каталоге консоли нажмите кнопку Your_Server_Name.
В правом нижнем углу значка сервера рядом с Your_Server_Name находится круг, содержащий стрелку, которая указывает, находится ли служба маршрутов и удаленного доступа вкл.:
- Если круг содержит красная стрелка, которая указывает на вниз, служба маршрутов и удаленного доступа не включена.
- Если круг содержит зеленую стрелку, которая указывает вверх, служба маршрутов и удаленного доступа включена.
Если служба маршрутов и удаленного доступа включена и необходимо перенастроить сервер, необходимо отключить службу маршрутов и удаленного доступа. Для этого выполните следующие действия:
- Щелкните правой кнопкой мыши Your_Server_Name и выберите «Отключить маршрутику и удаленный доступ».
- В диалоговом окне нажмите кнопку «Да».
Щелкните правой кнопкой мыши Your_Server_Name и выберите «Настройка и включить маршрутику и удаленный доступ», чтобы запустить мастер настройки сервера маршрутов и удаленного доступа.
Нажмите кнопку«Далее», выберите удаленный доступ (dial-up или VPN) и нажмите кнопку «Далее».
Выберите VPN или dial-up в зависимости от роли, которую вы хотите назначить этому серверу.
Under How do you want IP addresses to be assigned to remote clients?, click either Automatically or From a specific range of addresses, and then click Next.
Если вы нажали автоматически, перейдите к шагу 9.
Если вы щелкнули «Из определенного диапазона адресов», выполните следующие действия:
- В диалоговом окне «Назначение диапазона адресов» нажмите кнопку «Новый».
- В поле «Начните ip-адрес» введите первый адрес диапазона IP-адресов, который необходимо использовать.
- В поле «Конечный IP-адрес» введите последний адрес диапазона IP-адресов, который вы хотите использовать, нажмите кнопку «ОК» и нажмите кнопку «Далее».
Нажмите кнопку «Нет», используйте маршрутику и удаленный доступ для проверки подлинности запросов на подключение, а затем нажмите кнопку «Далее».
Нажмите кнопку «Готово», чтобы включить службу маршрутов и удаленного доступа и настроить сервер в качестве сервера удаленного доступа.
Разрешение доступа всем пользователям или отдельным пользователям
Прежде чем пользователи смогут подключаться к серверу, необходимо настроить сервер так, чтобы он принял все клиенты удаленного доступа или предоставил разрешения на доступ по телефонной связи отдельным пользователям.
Чтобы разрешить серверу принимать все клиенты удаленного доступа, выполните следующие действия.
- Нажмите кнопку «Пуск»,найдите пункт «Администрирование», а затем выберите пункты «Маршруты» и «Удаленный доступ».
- Дважды щелкните Your_Server_Name и выберите «Политики удаленного доступа».
- Щелкните правой кнопкой мыши «Подключения к серверу microsoft Routing and Remote Access» и выберите «Свойства».
- Нажмите кнопку «Предоставить разрешение на удаленный доступ» и нажмите кнопку «ОК».
Чтобы предоставить индивидуальным пользователям разрешение на доступ к телефонной сети, выполните следующие действия.
- В меню Пуск выберите пункт Администрирование и затем пункт Active Directory — пользователи и компьютеры.
- Щелкните правой кнопкой мыши учетную запись пользователя, которую вы хотите разрешить удаленный доступ, а затем выберите «Свойства».
- Перейдите на вкладку «Dial-in», выберите «Разрешить доступ» и нажмите кнопку «ОК».
- Закройте диалоговое окно UserAccountProperties.
Устранение неполадок
Количество подключений к модему с подключением к коммюнингу зависит от количества модемов, установленных на сервере. Если на сервере установлен только один модем, можно одновременно установить только одно подключение модема.
Количество VPN-подключений зависит от количества пользователей, к которых вы хотите разрешить доступ одновременно. По умолчанию разрешено 128 подключений. Чтобы изменить это число, выполните следующие действия:
- Нажмите кнопку «Пуск»,найдите пункт «Администрирование», а затем выберите пункты «Маршруты» и «Удаленный доступ».
- Дважды щелкните Your_Server_Name, щелкните правой кнопкой мыши «Порты» и выберите пункт «Свойства».
- В диалоговом окне «Свойства портов» выберите мини-порт WAN (PPTP) и нажмите кнопку «Настроить».
- В поле «Максимальное количество портов» введите число VPN-подключений, которое необходимо разрешить.
- Нажмите кнопку«ОК», нажмите кнопку «ОК» еще раз, а затем перейдите к маршруту и удаленному доступу.
—>
Как получить доступ к локальным дискам в сеансе удаленного рабочего стола под управлением Windows XP или Windows Server 2003, на компьютере
В ЭТОЙ ЗАДАЧЕ
Обзор
В этой статье описывается, как получить доступ к локальным файлам при использовании сеанса удаленного рабочего стола в Windows XP или Windows Server 2003 компьютер. Дополнительные сведения о перенаправлении дисков клиента сервера терминалов Windows NT 4.0 и службы терминалов Windows 2000 щелкните следующий номер статьи базы знаний Майкрософт:
Как 272519 перенаправление дисков клиента служб терминалов
Клиентская часть программного обеспечения удаленного рабочего стола устанавливается во время установки Windows XP и Windows Server 2003. При использовании Windows 95, Windows 98, Windows Millennium Edition, Windows NT 4.0 или Windows 2000 клиентские компьютеры для подключения к узловому компьютеру Windows XP или Windows Server 2003, затем загрузить и установить программное обеспечение подключения удаленного рабочего стола с веб-узла корпорации Майкрософт:
Чтобы подключиться к удаленному компьютеру:
Нажмите кнопку Пуск, выберите пункт Все программы (или программы), Стандартные, связьи нажмите кнопку Подключения к удаленному рабочему столу.
Введите имя компьютера под управлением Windows XP, на котором включен удаленный рабочий стол и нажмите кнопку Подключить.
Введите имя пользователя и пароль и нажмите кнопку ОК.
После установления подключения удаленного рабочего стола, удаленного рабочего стола отображается в отдельном окне. Клавиатура и мышь локального узла можно использовать для управления удаленным компьютером.
Можно получить доступ к дискам на локальном компьютере во время сеанса удаленного рабочего стола. Можно перенаправить локальных дисков, включая жесткие диски, компакт-диски, дисководы гибких дисков и подключенные сетевые диски, таким образом, можно передавать файлы между локальным и удаленным компьютером так же, скопируйте файлы из общей сетевой папки. Для просмотра дисков и файлов для каждого перенаправленного жесткого диска можно использовать проводник Windows. Кроме того можно просмотреть файлы для каждой перенаправленной дисков в окне Мой компьютер. Жесткие диски отображаются как «буква_диска на terminal_server_client_name» в проводнике Windows и Мой компьютер.
Для просмотра дисков и файлов для перенаправления диска:
Нажмите кнопку Пуск, выделите пункт Все программы (или программы), выберите пункт
Стандартные, связьи нажмите кнопку Подключения к удаленному рабочему столу.
Выберите Параметрыи нажмите кнопку
Вкладка « Локальные ресурсы ».
Выберите дискии нажмите кнопку
Подключение.
После завершения работы с помощью подключения удаленного рабочего стола:
Нажмите кнопку Пуск в окне « Подключение к удаленному рабочему столу » и выберите команду Завершение работы.
Выберите Выходи нажмите кнопку ОК.
Ссылки
Дополнительные сведения об удаленном рабочем столе и установить удаленный рабочий стол для версий Windows, отличной от Windows XP щелкните следующий номер статьи базы знаний Майкрософт:
Как 315328 с помощью дистанционного управления рабочим столом Windows XP Professional