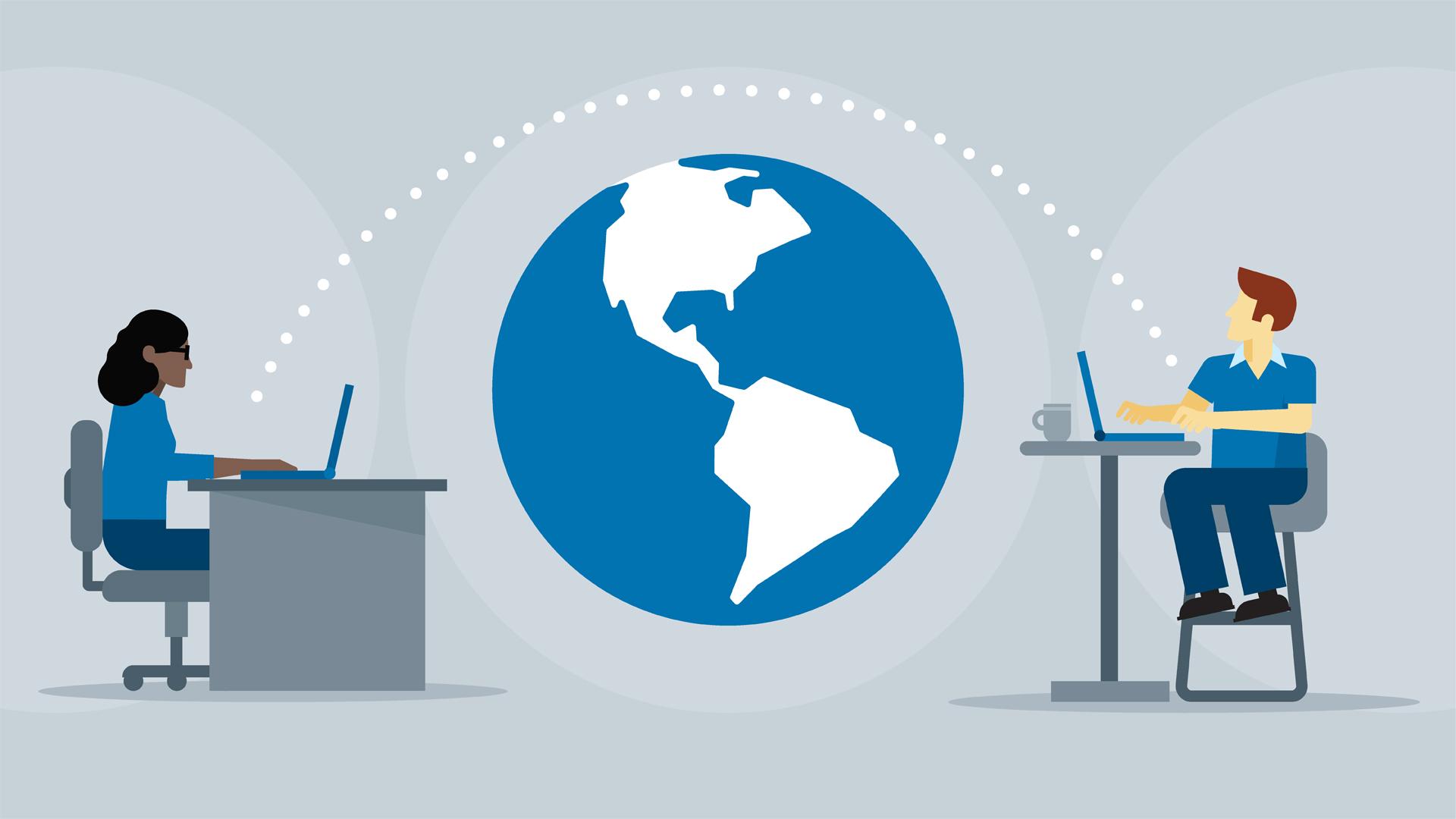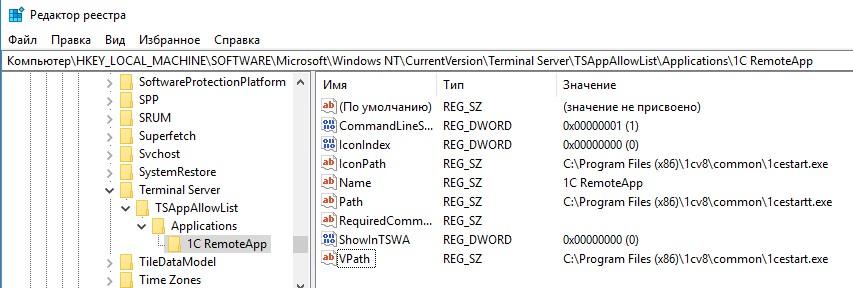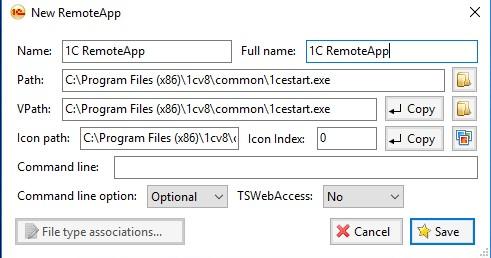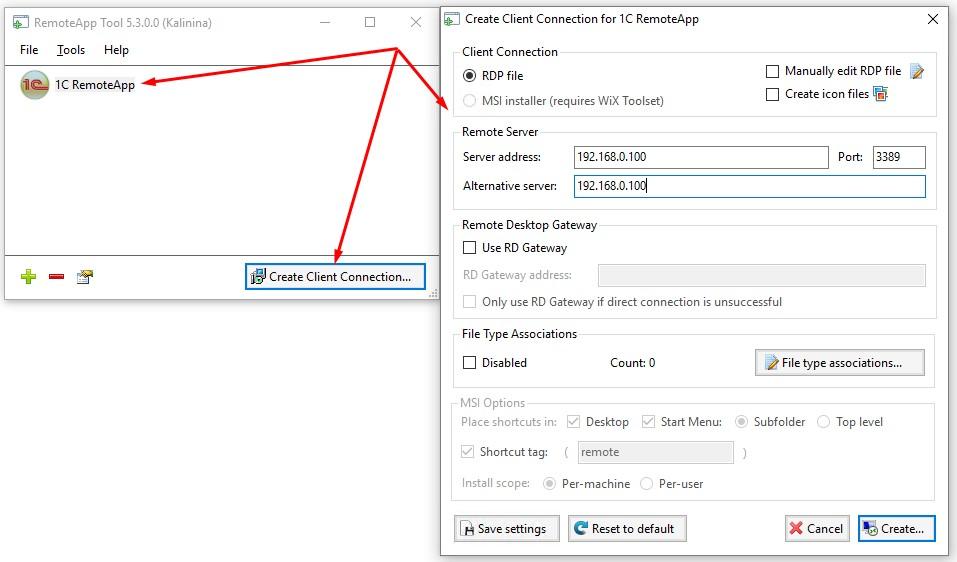- Сеансы RemoteApp отключаются при закрытии всех окон RemoteApp и значков области уведомлений, запущенных пользователем
- Аннотация
- Дополнительные сведения
- Как включить RemoteApp в Windows 10
- Использование встроенных инструментов
- Правка реестра
- Правка файла конфигурации
- Настройка через RemoteApp Tool
- Удаленное приложение remoteapp отключено windows 10 home
- Вопрос
- Удаленное приложение remoteapp отключено windows 10 home
- Общие обсуждения
- Удаленное приложение remoteapp отключено windows 10 home
- Вопрос
- Ответы
- Все ответы
Сеансы RemoteApp отключаются при закрытии всех окон RemoteApp и значков области уведомлений, запущенных пользователем
В этой статье содержится справка по решению проблемы, из-за которой сеансы RemoteApp отключаются при закрытии всех окон RemoteApp и значков области уведомлений, запущенных пользователем.
Исходная версия продукта: Windows Server 2012 R2
Исходный номер КБ: 2345390
Аннотация
Когда пользователь запускает remoteApp служб удаленных рабочих стола или служб терминалов, создается сеанс удаленного рабочего стола, в котором выполняется приложение. Все последующие удаленныеapps, которые запускаются с того же клиента до отключения сеанса, будут запускаться в том же сеансе. Кроме того, все значки области уведомлений (системная область), запущенные пользователем, также будут запускаться в том же сеансе.
При закрытии всех активных окон приложений и всех значков области уведомлений, запущенных пользователем, сеанс остается активным еще 20 секунд. Это позволяет пользователю запускать другое приложение, а также отображать конечные сообщения или выполнять другие закрываю задачи. Если в течение этого времени не будет запущено другое приложение или значок области задач, сеанс RDP будет отключен.
Дополнительные сведения
Если оставить сеанс в отключенном состоянии, последующие удаленныеapps будут запускаться гораздо быстрее. При запуске нового remoteApp сеанс повторно подключен вместо того, чтобы накладные расходы на запуск нового.
По умолчанию отключенные сеансы RemoteApp будут оставаться в отключенном состоянии неопределенное время. Это поведение можно изменить с помощью нового параметра групповой политики, представленного в Windows Server 2008, чтобы установить ограничение по времени для сеансов удаленного приложения. Этот параметр находится в групповой политике как в конфигурации компьютера, так и в конфигурации пользователя:
- Конфигурация компьютера\Административные шаблоны\Компоненты Windows\Службы терминалов\Сервер терминалов\Ограничения времени сеанса
- Конфигурация пользователя\Административные шаблоны\Компоненты Windows\Службы терминалов\Сервер терминалов\Ограничения времени сеанса
Чтобы включить и настроить параметр политики:
- Войдите на сервер терминалов с учетной записью администратора.
- Запустите редактор локальных групповых политик. Для этого нажмите кнопку » Запустить»,«Выполнить»,«Введите gpedit.msc» и нажмите кнопку «ОК».
- Найдите соответствующий узел в области «Конфигурация компьютера» или «Конфигурация пользователя», как показано выше.
- В правой области редактора локальных групповых политик дважды щелкните «Установить ограничение времени для входа сеансов RemoteApp».
- Щелкните Разрешено.
- В списке задержек при удалении сеанса RemoteApp выберите нужное время задержки и нажмите кнопку «ОК».
- В командной подсказке введите gpupdate и нажмите ввод, чтобы принудительно обновить политику на локальном компьютере.
После включения параметра политики отключенные сеансы RemoteApp будут выключаться после законфигурированной задержки времени. Если другие параметры, которые контролируют ведение журнала отключенных сеансов удаленного рабочего стола или служб терминалов (а не только сеансов RemoteApp), конфликтуют с вышеперечисленной настройкой, политика, настроенная на самый короткий период времени, вступает в силу. Например, если для параметра политики «Установить время отключенных сеансов» настроено более короткий период времени, чем для параметра «Установить ограничение времени для отключения сеансов RemoteApp», первый из них вступает в силу.
Как включить RemoteApp в Windows 10
Технология RemoteApp позволяет настроить удалённый доступ к отдельному приложению. Пользователь не сможет работать с другими элементами операционной системы — при входе в учётную запись он будет сразу видеть окно программы, которую подключил администратор.
Использование встроенных инструментов
Технология RemoteApp доступна на Windows 10 Professional. Настроить подключение можно двумя способами: через прямую правку реестра или с помощью файла конфигурации. Посмотрим, как это сделать, на примере программы 1С.
Правка реестра
Запускаем редактор реестра (Win+R — regedit). Переходим на ветку HKLM\SOFTWARE\Microsoft\Windows NT\CurrentVersion\Terminal Server\TSAppAllowList\Applications\. Кликаем по папке Applications правой кнопкой, выбираем опцию «Создать» — «Новый раздел» и задаём ему имя 1С RemoteApp (указываем название программы, к которой будет подключаться пользователь).
Выбираем новый каталог. Создаём внутри него несколько параметров («Создать» — «Строковый параметр»).
- Название — Name, значение — 1C RemoteApp
- Название — Path, значение — C:\Program Files (x86)\1cv8\common\1cestart_start.exe (это полный путь к исполняемому файлу программы).
- Название — VPath, значение — C:\Program Files (x86)\1cv8\common\1cestart_start.exe.
- Название — RequiredCommandLine, значение — пустая строка.
- Название — CommandLineSetting, значение — 0x00000001.
- Название — IconPath, значение — C:\Program Files (x86)\1cv8\common\1cestart_start.exe.
- Название — IconIndex, значение — 0x00000000.
- Название — ShowInTSWA, значение — 0x00000000.
Так должен выглядеть раздел RemoteApp
Правка файла конфигурации
Аналогичного результата можно добиться с помощью файла конфигурации. Открываем любой текстовый редактор и вставляем в него следующий текст:
Windows Registry Editor Version 5.00
[HKEY_LOCAL_MACHINE\SOFTWARE\Microsoft\Windows NT\CurrentVersion\Terminal Server\TSAppAllowList\Applications\1C RemoteApp]
«Path»=»C:\\Program Files (x86)\\1cv8\\common\\1cestart.exe»
«VPath»=»C:\\Program Files (x86)\\1cv8\\common\\1cestart.exe»
«IconPath»=»C:\\Program Files (x86)\\1cv8\\common\\1cestart.exe»
Указываем полный путь к исполняемому файлу программы, к которой будет подключаться пользователь. Сохраняем документ с расширением .REG — например, 1C RemoteApp.reg.
Следующий шаг — создание ярлыка для подключения. Для этого нужно знать адрес, по которому доступен удалённый рабочий стол. Например, пусть он будет 192.168.0.9:3569. Создаём новый текстовый документ и вставляем в него текст:
allow font smoothing:i:1
alternate full address:s:192.168.0.9:3569
full address:s:192.168.0.9:3569
prompt for credentials on client:i:1
remoteapplicationname:s:1C RemoteApp
remoteapplicationprogram:s:||1C RemoteApp
Сохраняем файл с расширением .RDP — например, 1C RemoteApp.rdp.
Настройка через RemoteApp Tool
Можно обойтись без ручной правки реестра и настроить подключение с помощью бесплатной утилиты RemoteApp Tool.
- Раскрываем меню File и выбираем опцию New Remote App.
- Заполняем поля, как показано на скриншоте. Указываем имя подключения, а также полный путь к исполняемому файлу программы, с которой будет устанавливаться соединение.
Настройки подключения к удалённому приложению
Чтобы создать ярлык подключения, выбираем в списке RemoteApp и нажимаем на кнопку Create Client Connection. Отмечаем RDP File, указываем адрес сервера и номер порта. Нажимаем Create для сохранения конфигурации.
Создаём подключение к удалённому рабочему столу, на котором будет доступна только одна программа
Настройка через RemoteApp Tool завершена. Фактически мы указали те же данные, что и в редакторе реестра, только сделали это через удобный графический интерфейс.
Удаленное приложение remoteapp отключено windows 10 home
Вопрос
Здравствуйте! Столкнулся с такой проблемой.
Есть настроенный Server 2012 с RemoteApp под доступ к 1С, все прекрасно работало, но после некого обновления получилось, что все пользователи на машинах с Windows 8.1-10 получают ошибку:
Удаленное приложение RemoteApp отключено
Не удалось подключиться к удаленному компьютеру, так как отсутствует сертификат, настроенный на использование на сервере шлюза удаленных рабочих столов.
На стороне сервера получаем ошибку:
| WIN-XXXXXXXXXX | 306 | Ошибка | Microsoft-Windows-TerminalServices-Gateway | Microsoft-Windows-TerminalServices-Gateway/Operational | 00.00.0000 0:00:00 |
Пользователь «RDS\XXXXXX» на клиентском компьютере «XXX.XXX.XXX.XXX» не был авторизован для подключения к серверу шлюза удаленных рабочих столов, так как не удалось создать туннель. Была предпринята попытка проверки подлинности по способу «NTLM» с протоколом подключения «HTTP». Произошла следующая ошибка: «2147965422».
Клиентские машины на Windows 7 без проблем работают с удаленными приложениями на этом сервере, более того до некого обновления все пользователи работали без проблем.
Как можно настроить клиентскую сторону с Windows 8.1-10, что бы они могли подключаться к удаленным приложениям также как и пользователи на Windows 7.
Удаленное приложение remoteapp отключено windows 10 home
Общие обсуждения
После одновременного обновления ОС с Windows 7 на 10 на компьютерах клиентов при попытке удаленного подключения по rdp стала появляться ошибка » Удаленное приложение RemoteApp отключено »
«Удаленному столу не удалось подключиться к удаленному компьютеру по одной из следующих причин:
1) Не включен удаленный доступ к серверу
2) Удаленный компьютер выключен
3) Удаленный компьютер не подключен к сети
Удостоверьтесь, что данный компьютер включен, подключен к сети и удаленный доступ к нему включен.»
В результате чего пользователи не могут работать в программах. Со стороны сервера изменений не было, плюс все клиенты с OS, установленной ранее (как 7, так и 10) работают по rdp нормально без проблем. Также известно, что на данных компьютерах было произведено перемещение профилей. Установлена OS версии 1703 (Сборка ОС 15063.483). Обновление до сборки 15063.1088 не исправляет данную ошибку.
Редактирование локальной групповой политики — Administrative Templates\Windows Components\Remote Desktop Services\Remote Desktop\Session Host\Remote Session Environment:
Select Enabled, and choose Balances memory and network bandwidth
— не привело к исправлению ошибки.
Вот событие ошибки:
Имя журнала: Microsoft-Windows-TerminalServices-RDPClient/Operational
Источник: Microsoft-Windows-TerminalServices-ClientActiveXCore
Код события: 1033
Удаленное приложение remoteapp отключено windows 10 home
Вопрос
Все службы RDS установлены на одном сервере W2012.
Все работает в пределах домена, есть пользователи в удаленной сети (другая подсеть+VPN до офиса).
Через Rdp-сессию сидят без проблем.
Ответы
Ну, вообще, должен быть указан тип лицензирования, на пользователя или на устройство, но не об этом речь, я имел ввиду в настройках шлюза указана ли галка:
Машина по прежнему пытается подключиться через шлюз.
Если вы поставили галки, то этого происходить не должно.
Зарегистрируйте сервера в Active Directory через NPS консоль («Win+Q — набрать «nps«)
Если не получится, то в качестве теста, попробуйте отключить шлюз.
Все ответы
На машинках в какой сети возникает ошибка?
Какая версия клиентских ОС?
Используется ли у вас шлюз для внутренних сетей?
Get-RDDeploymentGatewayConfiguration | fl BypassLocal
Если True, то авторизация для пользователей внутри сети на шлюзе не происходит.
На машинах из внешки.
в основном 7х64. и та с корой надо заставить работать тоже.
насчет шлюза не понял? филиал выходит в инет через другого провайдера. между роутерами впн-канал(ходят на файл шару, 1с.) впринципе именно 1с в remoteapp и не работает.
развернуты службы удаленных рабочих столов.
сейчас залез в свойства развертывания
так должно быть?
Ну, вообще, должен быть указан тип лицензирования, на пользователя или на устройство, но не об этом речь, я имел ввиду в настройках шлюза указана ли галка:
пробовал и сгалками и без — не работает
Попробуйте с включенной галкой обновить подключение RemoteApp
Какой сертификат у вас используется?
у меня вообще вот так причем с одной машины запускается норм так как есть опция продолжить а на другой ругается на сертификат и не пускает дальше
Значит у вас используется дефолтный самоподписный сертификат.
Когда вы подключаете RemoteApp вы прописываете путь подключения к серверу в виде
Соединение по https, соответственно нужен сертификат.
Если у вас есть доменный центр сертификации рекомендую выдать сертификат для вашего сервера.
Пришлите, пожалуйста, ошибку сертификата с той машины где не запускается.