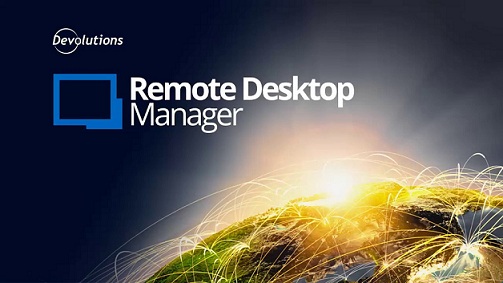- Как получить удаленный доступ к Windows 10 с Mac?
- Шаг 1. Включите удаленный рабочий стол на вашем устройстве Windows 10
- Шаг 2. Доступ к приложению Microsoft Remote Desktop 10 на вашем Mac
- Шаг 3. Настройте подключение к удаленному рабочему столу
- Шаг 4. Используйте Microsoft Remote Desktop на вашем Mac для подключения к ПК с Windows 10
- Зачем вам нужен удаленный доступ к Windows 10 с Mac?
- Лучшее ПО для подключения к удаленному рабочему столу для Mac
- Часть 1. Лучшие приложения для подключения к удаленному рабочему столу
- TeamViewer (бесплатно / платно)
- LogMeIn (Платный)
- Экраны (Платные)
- Microsoft Remote Desktop для Mac (бесплатно)
- Диспетчер удаленных рабочих столов от Devolutions (бесплатно / платно)
- NoMachine (бесплатно / платно)
- Jump Desktop (Платный)
- Часть 2. В заключение
Как получить удаленный доступ к Windows 10 с Mac?
Для удаленного доступа к Windows 10 с Mac вы можете использовать приложение Microsoft Remote Desktop 10 . С его помощью компьютеры под управлением Windows 10 Professional или Enterprise могут управляться удаленно через протокол удаленного рабочего стола. Это позволяет удаленному пользователю, использующему macOS, войти в систему на компьютере с Windows 10 и управлять им, как если бы он или она сидели прямо перед ним. В этом руководстве показаны шаги, которые необходимо выполнить для подключения через удаленный рабочий стол с Mac к Windows 10 с использованием Microsoft Remote Desktop 10
Шаг 1. Включите удаленный рабочий стол на вашем устройстве Windows 10
На компьютерах с Windows 10 необходимо, чтобы удаленный рабочий стол был включен для приема подключений от других компьютеров Windows, а также компьютеров MacOS с приложением Microsoft Remote Desktop 10 для Mac.
Шаг 2. Доступ к приложению Microsoft Remote Desktop 10 на вашем Mac
Приложение Microsoft Remote Desktop 10 бесплатно, и вы можете загрузить его на свой Mac из App Store.
После завершения загрузки откройте приложение в Apple Store . Вы также можете нажать F4 на клавиатуре, чтобы открыть папку «Приложения», найти приложение Microsoft Remote Desktop и щелкнуть по нему.
Когда вы впервые открываете приложение, вам предлагается «Предоставить Microsoft информацию об использовании и производительности». Нажмите «Да» или «Не сейчас», в зависимости от того, что вы хотите.
Вы также должны предоставить приложению доступ к микрофону и камере вашего Mac. Нажмите Продолжить.
Приложение откроется, и вы сможете начать использовать его для подключения вашего Mac к ПК с Windows 10.
ПРИМЕЧАНИЕ. Для удаленного подключения к компьютеру с работы может потребоваться подключение через VPN к сети вашей компании.
Шаг 3. Настройте подключение к удаленному рабочему столу
Чтобы использовать Microsoft Remote Desktop 10 для подключения компьютера Mac к ПК с Windows 10, сначала необходимо добавить этот компьютер в приложение. Нажмите кнопку «Добавить компьютер» в середине или нажмите кнопку со знаком «плюс» (+) в верхней части и нажмите «Добавить компьютер».
Кроме того, вы также можете получить доступ к меню «Подключения» приложения и нажать «Добавить компьютер».
Откроется окно «Добавить компьютер». Используйте поле «Имя компьютера», чтобы вставить «Имя хоста или IP-адрес» компьютера с Windows 10, к которому вы хотите подключиться.
Щелкните поле «Учетная запись пользователя», чтобы открыть раскрывающееся меню. При использовании опции по умолчанию «Спрашивать при необходимости» вам необходимо вводить имя пользователя и пароль при каждом подключении к этому ПК. Если вы планируете часто использовать одну и ту же учетную запись для удаленного подключения к этому компьютеру с Windows 10, нажмите «Добавить учетную запись пользователя».
Во всплывающем окне «Добавить учетную запись пользователя» введите имя пользователя и пароль для учетной записи Windows 10. Нажмите «Добавить», чтобы сохранить свои учетные данные и избегать необходимости вставлять их каждый раз при удаленном подключении к Windows 10.
ПРИМЕЧАНИЕ. Вы также можете выбрать дружественное имя, если добавляете больше учетных записей пользователей и вам необходимо различать их.
Учетная запись, которую вы вставили, будет сохранена, и вы сможете увидеть ее в соответствующем поле.
В нижней части панели «Добавить компьютер» есть четыре вкладки с различными настройками для удаленного подключения. Панель открывается на вкладке Общие, где вы можете изменить следующие параметры:
- Понятное имя — введите имя для подключения к удаленному рабочему столу Windows 10, которое будет использоваться внутри Microsoft Remote Desktop вместо имени или IP-адреса ПК. Если вы добавите больше устройств, это облегчит различие между ними.
- Группа — щелкните это поле, чтобы открыть раскрывающееся меню, в котором можно добавить группу и ввести имя новой группы. Если вы добавляете много устройств в приложение Microsoft Remote Desktop , вы можете использовать эту опцию для создания разных групп компьютеров для удобной сортировки.
- Gateway — щелкните это поле, чтобы открыть раскрывающееся меню, в котором можно добавить шлюз . Введите имя шлюза и учетную запись пользователя . Этот параметр позволяет подключаться через шлюз удаленных рабочих столов (используется для разрешения защищенных подключений с использованием HTTPS с компьютеров за пределами корпоративной сети). Если вы используете шлюз, вы также можете установить флажок внизу и включить соответствующий параметр «Обход локальных адресов».
- Восстановите соединение, если соединение разорвано — установите этот флажок, чтобы автоматически подключаться при разрыве подключения к удаленному рабочему столу.
- Подключиться к сеансу администратора — установите этот флажок, если вы хотите, чтобы всегда можно было подключиться к серверу терминалов. Большинству пользователей эта опция не нужна.
- Менять местами кнопки мыши — установите этот флажок, чтобы инвертировать функции кнопок мыши. Эта опция полезна, если удаленный ПК с Windows 10 настроен для использования левой рукой.
Параметры на вкладке «Дисплей» довольно просты:
- Разрешение — щелкните поле, чтобы открыть раскрывающееся меню. В верхней части «По умолчанию для этого дисплея » есть много других опций для оптимизации разрешения вашего удаленного соединения. Если вы прокрутите страницу до конца, вы даже можете «Добавить пользовательское разрешение ».
- Использовать все мониторы. Установите этот флажок, чтобы настроить подключение к удаленному рабочему столу для поддержки нескольких мониторов.
- Начать сеанс в полноэкранном режиме — этот флажок установлен по умолчанию. В начале сеанса Microsoft Remote Desktop использует весь экран вашего Mac для отображения экрана в Windows 10.
- Подогнать сеанс к окну — установите флажок, если вы хотите, чтобы размер сеанса изменялся в соответствии с размером окна. Этот параметр важен, когда разрешение удаленного устройства отличается от размера локального окна.
- Качество цвета — щелкните поле, чтобы настроить качество цвета вашего подключения. Вы можете выбрать между Высоким (32 бита) и Средним (16 бит) .
- Оптимизировать для дисплеев Retina — установите этот флажок, если у вас есть дисплей Retina, и вы хотите оптимизировать разрешение вашего удаленного соединения. Имейте в виду, что включение этого параметра автоматически меняет разрешение на параметр «По умолчанию для этого дисплея» и устанавливает флажок «Подгонять сеанс к окну» . Эти два параметра неактивны и не могут быть изменены, пока ваше соединение оптимизировано для дисплеев Retina.
- Обновить разрешение сеанса при изменении размера. Установите этот флажок, если хотите, чтобы разрешение обновлялось при изменении размера окна сеанса. Это имеет тот же эффект, что и предыдущий параметр в параметре «По умолчанию для этого дисплея» и в поле «Подогнать сеанс к окну» .
На вкладке «Устройства и аудио» установите флажки, чтобы выбрать соответствующие устройства, которые будут использоваться в удаленном сеансе. Если щелкнуть поле «Воспроизвести звук», откроется раскрывающееся меню с тремя параметрами: «Никогда», по умолчанию «На этом компьютере» и «На удаленном компьютере».
Последняя вкладка называется Папки и позволяет вам обмениваться файлами и папками с вашего Mac на удаленном ПК с Windows 10. Установите флажок «Перенаправить папки» и нажмите кнопку «+» (плюс) в нижней части, чтобы найти на Mac файлы и папки, которыми вы хотите поделиться, и открыть их. После запуска сеанса общие элементы можно найти на удаленном ПК с Windows 10. Чтобы найти их, откройте проводник , зайдите на этот компьютер и вы увидите их в разделе «Перенаправленные диски и папки».)
Когда вы закончите настраивать различные настройки на четырех разных вкладках, нажмите кнопку «Добавить» в правом нижнем углу экрана.
Ваше соединение отображается в приложении Microsoft Remote Desktop. Наведите указатель мыши, чтобы открыть две кнопки в правом верхнем углу. Нажмите на ручку, если вы хотите изменить конфигурацию для этого соединения, или нажмите на значок корзины, чтобы стереть соединение, если оно вам больше не нужно.
Шаг 4. Используйте Microsoft Remote Desktop на вашем Mac для подключения к ПК с Windows 10
После выполнения предыдущего шага, где вы добавили и настроили новое соединение в приложении Microsoft Remote Desktop , вы можете использовать его для доступа к устройству Windows 10 с вашего Mac.
Чтобы начать удаленный сеанс, дважды щелкните соединение или выберите его и нажмите Enter на клавиатуре.
Кроме того, вы также можете выбрать соединение, получить доступ к меню «Подключения» удаленного рабочего стола Microsoft и нажать «Подключиться».
Если вы не добавили учетную запись пользователя в процессе настройки, вы должны вставить ее сейчас. Введите имя пользователя и пароль Windows 10, как если бы вы сидели перед компьютером. Затем нажмите Продолжить.
В зависимости от настроек вашей сети, вы можете увидеть подсказку ниже. Нажмите Продолжить, чтобы завершить соединение.
Сеанс удаленного рабочего стола начинается, и экран удаленного ПК с Windows 10 отображается в новом окне удаленного рабочего стола Microsoft. Если вы настроили сеанс для запуска в полноэкранном режиме, окно будет расширено. Наведите курсор на верхний край окна, чтобы открыть строку меню и обычные параметры для закрытия или сворачивания окна в верхнем левом углу.
Это все! Теперь вы можете наслаждаться сеансом удаленного рабочего стола .
Зачем вам нужен удаленный доступ к Windows 10 с Mac?
Моя работа в Digital Citize n требует от меня использования устройств с Windows 10, но мой Mac мне нравится больше. Поскольку я, естественно, ленив, я иногда использую Microsoft Remote Desktop, чтобы проверить некоторые детали в Windows 10 с моего любимого Mac. Мы предполагаем, что большинство наших читателей также пытались удаленно подключиться к своим рабочим ПК с Windows 10. Это касается и тебя? Дайте нам знать в комментарии ниже.
Лучшее ПО для подключения к удаленному рабочему столу для Mac
Написано Джордан Бальдо Последнее обновление: ноябрь 17, 2020
Всемогущий эксперт по написанию текстов, который хорошо разбирается в проблемах Mac и предоставляет эффективные решения.
Вам нужно управлять другим компьютером, обращаться к нему или ремонтировать его с помощью Mac? Или вам просто нужны удаленные подключения для игровых целей? В этой статье мы проверили топ программное обеспечение для подключения к удаленному рабочему столу для компьютеров Mac.
При удаленном доступе к другому компьютеру или управлении им с помощью другого компьютера Mac или ПК это называется VNC или Virtual Network Computing. Это может быть очень надежной функцией в разных сценариях. Например, вы можете обмениваться экранами, работать из своего дома, удаленно ремонтировать другие компьютеры, играть в игры и администрировать определенную сеть из разных компьютеров.
Есть много вариантов, если вы хотите получить удаленный доступ к другому компьютеру. Различное программное обеспечение для подключения к удаленному рабочему столу, которое мы собрали, позволяет вам подключать Mac к ПК и Mac к другим Mac. Его также можно использовать для подключения компьютеров Mac к мобильным устройствам и наоборот. Большинство из этих программ поддерживают последние версии операционной системы Mac и могут даже использоваться на компьютерах с Windows и Linux.
Часть 1. Лучшие приложения для подключения к удаленному рабочему столу
Теперь давайте рассмотрим некоторые из лучших приложений для подключения к удаленному рабочему столу для вашего компьютера Mac:

TeamViewer (бесплатно / платно)
TeamViewer — одно из самых простых приложений для подключения к удаленному рабочему столу для пользователей Mac. Он имеет простой и понятный интерфейс, позволяющий подключаться к другому компьютеру Mac или Windows. Корпоративные пользователи также могут воспользоваться его профессиональными функциями, которые являются очень полезными и мощными.
Что вам нужно сделать, это установить TeamViewer на обоих устройствах. Затем, как только вы откроете инструмент, вы увидите идентификатор компьютера. Просто введите идентификатор другого компьютера, к которому вы хотите подключиться, и вы сможете мгновенно получить к нему удаленный доступ.
С этим программным обеспечением настройка брандмауэров или портов не требуется, TeamViewer автоматически обрабатывает все с помощью мастеров настройки. Этот инструмент очень популярен среди техников, которые хотят устранять неисправности другого компьютера на расстоянии.
Бесплатная версия TeamViewer — очень популярный инструмент. Он может использоваться в качестве клиента Mac RDP и является отличным программным обеспечением для людей, которые хотят удаленно починить компьютер другого человека. Это отлично подходит для игровых целей.
Программное обеспечение работает на MacOS, Windows, Linux, iOS и Android. Функция Wake-on-LAN позволяет вам активировать компьютер в спящем режиме. Затем вы можете вернуть его в предыдущий режим сна, когда закончите.
С TeamViewer вы можете мгновенно передавать файлы, копировать, а затем вставлять и подключаться к мобильным устройствам. Если вы используете его в личных целях, TeamViewer абсолютно бесплатен. Если вы хотите использовать его в коммерческих условиях, у них есть разумные тарифные планы.
Наконечник: Если вы чувствуете, что TeamViewer не может удовлетворить ваши потребности и хотите удалить его с вашего Mac, вы можете полностью удалить его, проверив эту ссылку в качестве ссылки: https://www.imymac.com/mac-uninstaller/uninstall-apps-on-mac.html.
Тогда продолжайте чтение, поскольку мы представили несколько отличных инструментов для удаленного управления компьютерами Mac, из которых вы можете выбирать.
LogMeIn (Платный)
LogMeIn — очень мощное решение для подключения к удаленному рабочему столу для устройств Mac. Он обслуживает всесторонние потребности удаленного рабочего стола. Они предоставляют конкретные инструменты для личного использования, предприятия малого и среднего бизнеса, службу технической поддержки и ИТ-специалистов. Когда дело доходит до потребности предприятияЭто один из лучших инструментов, которые вы можете получить.
Программное обеспечение может использоваться в операционных системах Windows и Mac. Они имеют многолетний опыт работы в отрасли, что позволило им создать надежное решение для любого типа потребностей. Что мы любим LogMeIn это очень легко понять и использовать.
Программное обеспечение позволяет подключаться к другим устройствам в течение нескольких секунд. Кроме того, у него есть дополнительные функции, такие как возможность печати с использованием подключенного устройства, использование нескольких мониторов и многое другое.
Все пакеты LogMeIn не предоставляют ограничения на количество пользователей программного обеспечения. Он также включает в себя бесплатную лицензию на LastPass, популярный менеджер паролей. Таким образом, вам не нужно постоянно вводить пароли на разных устройствах. Кроме того, пакеты поставляются с объемом памяти 1TB, позволяющим обмениваться файлами и обмениваться ими.
LogMeIn не ведет к компрометации защиты вашего брандмауэра. Программное обеспечение позволяет обмениваться экранами с использованием SSL / TLS, двухфакторной проверки или RSA SecureID. Их приложение для iOS помогает вам подключаться как к ПК с Windows, так и к компьютерам Mac с помощью iPad или iPhone.
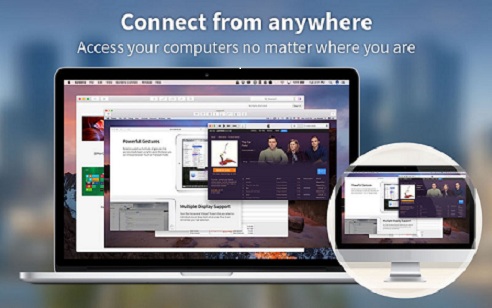
Экраны (Платные)
Экраны, созданные для macOS, имеют удобный интерфейс. Этот простой инструмент позволяет вам совместно использовать экраны для устройств iOS и Mac. Он позволяет вам подключаться к ПК с Windows, компьютерам с Linux, Mac и даже Blackberry Pis.
Все стало проще благодаря ScreensConnect на Экраны — бесплатное программное обеспечение с открытым исходным кодом, позволяющее подключаться к другим машинам без необходимости настройки брандмауэров, маршрутизаторов или чего-либо другого. К сожалению, ScreensConnect не работает должным образом, если вы защищены корпоративным брандмауэром или сетью.
Еще одна особенность называется Экраны Экспресс позволяет пользователям обмениваться экранами с семьей и друзьями. Это делается путем предоставления временной ссылки. Самое замечательное в Screens заключается в том, что он сканирует компьютеры Mac и устройства iOS в одной локальной сети или сети Wi-Fi. Как только вы получите список потенциальных устройств для подключения, вы можете просто выбрать его для подключения и затем ввести соответствующий код доступа.
Как только вы уже подключены к другому устройству, появляется другой набор полезных инструментов. Например, вы можете копировать и вставлять с одного устройства на другое. Также возможно управление несколькими дисплеями одновременно. Таким образом, вы можете мгновенно просматривать несколько экранов на устройствах, к которым вы подключены.
К сожалению, экраны не имеют возможности подключаться к другим устройствам через браузеры. Другие клиенты VNC предоставляют эту функцию. Это связано с тем, что Screens использует непатентованный протокол VNC. Это довольно сложно, если вы не выберете ScreensConnect, поскольку он требует статического IP-адреса. Большинство интернет-провайдеров и большинство подключений имеют динамические IP-адреса.
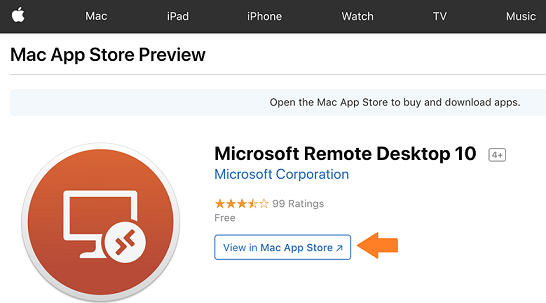
Microsoft Remote Desktop для Mac (бесплатно)
Наш обзор не был бы полным, если бы мы не включили популярный Microsoft Remote Desktop, созданный для устройств Mac. Его можно загрузить из Mac App Store и совершенно бесплатно. Это инструмент, используемый для подключения компьютеров Mac к ПК с Windows и другим устройствам. Это отличное программное обеспечение для удаленного подключения, вы ищете что-то, что вы можете использовать лично.
Microsoft Remote Desktop Для Mac улучшены скорости по сравнению с предыдущими версиями. Он предлагает как одно-, так и многоэкранную поддержку. Кроме того, обеспечивается высококачественная потоковая передача аудио и видео с отличным шифрованием.
С этим программным обеспечением у вас есть безопасное соединение с вашими приложениями и данными. Центр соединений позволяет вам управлять своими соединениями в гладком, оптимизированном интерфейсе. Вы даже можете получить доступ к удаленным ПК под управлением Windows Server, Windows Professional и Windows Enterprise.
Наконечник: Вы можете захотеть удалить Microsoft Office на вашем Mac из-за некоторых ошибок установки, таких как установка более поздней версии Microsoft Office, но не удалось. В этом случае просто перейдите по указанной ссылке, чтобы полностью удалить ее.
Диспетчер удаленных рабочих столов от Devolutions (бесплатно / платно)
Это отличный выбор для отдельные пользователи так как это бесплатно для личного использования. Он также предлагает мощные возможности для корпоративных пользователей. Компания сосредоточилась на Windows в течение многих лет. Теперь, когда они создали приложение для компьютеров Mac, мы рады сообщить, что они не оправдали ожиданий.
Диспетчер удаленных рабочих столов от Devolutions лучше всего используется малые предприятия и системные администраторы поскольку он предоставляет вам функции, которые позволяют вам управлять всей сетью компьютерных систем. Это позволяет вам интегрироваться с другим программным обеспечением RDP, включая Microsoft Remote Desktop и TeamViewer. Интеграция с Telnet также возможна благодаря первоклассному инструменту Devolutions.
Оно имеет хорошо продуманный интерфейс давая вам возможность организовать ваши сессии по папкам или группам. Если вы используете версию Devolutions для Windows, программное обеспечение Mac позволит вам мгновенно получить доступ к предыдущим базам данных и сеансам.
По сравнению с TeamViewer, Devolutions не так дружелюбен для начинающих. Но если вы ищете бесплатную опцию, это может дать вам необходимые функции. Платные опции также доступны с пакетами Enterprise. Devolutions также предоставляет бесплатную пробную версию для 30-дней, если вы хотите выбрать выпуск Enterprise.
NoMachine (бесплатно / платно)
Еще один приятный пользовательский интерфейс предоставлен нам NoMachine и его разработчиками. Это не очень популярное программное обеспечение стоит попробовать. Он имеет отлично выглядящий интерфейс и можно легко настроить, Доступна бесплатная версия, позволяющая ограниченное количество подключений.
Работы С Нами NoMachineВы можете мгновенно подключиться к другому устройству через Интернет. Все, что вам нужно, это номер порта и IP-адрес машины. Программное обеспечение очень легко понять, использовать и настроить. Ручные настройки не нужны.
Мастер установки NoMachine шаг за шагом проведет вас через весь процесс подключения. Связь быстрая и стабильная. Кроме того, форум позволяет вам мгновенно получить помощь, если вы решите некоторые проблемы.
База знаний очень подробна, предоставляя вам помощь для технических нужд. Однако, если вам просто нужен NoMachine для простых удаленных подключений, проблем обычно не возникает. Программное обеспечение бесплатно, если вы хотите использовать его лично. Он также предлагает платные пакеты для облачных и корпоративных версий. NoMachine имеет приложение для iOS, позволяющее подключаться к Windows, Linux и macOS через устройства iOS. Он имеет превосходный дизайн интерфейса и прост в использовании.
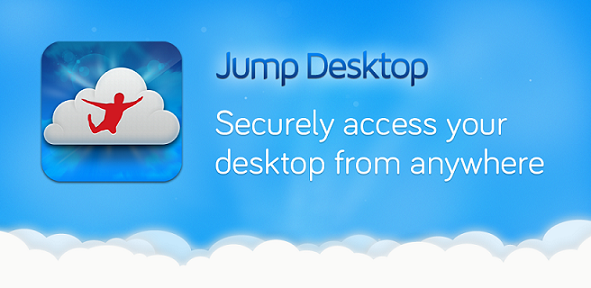
Jump Desktop (Платный)
Это одна из Простейший понимать и использовать и даже обеспечивает очень приятный дизайн для владельцев Mac. Удаленная сеть может быть трудной для большинства людей. Тем не менее, разработчики Jump Desktop явно прошли через обручи, чтобы обеспечить удобство удаленных подключений. Это стало возможным даже без ущерба для стабильности и функций.
Уникальная точка Перейти Desktop Это позволяет вам использовать собственную учетную запись Gmail для автоматической установки удаленных подключений. Вам не нужно колоссальное количество усилий только для настройки соединений.
Это программное обеспечение поддерживает несколько платформ, таких как Android, устройства iOS и компьютеры Mac. Вы можете использовать его для подключения вашего Mac к другому Mac, и для этого не требуются технические знания сети. Вам просто нужна учетная запись Gmail, чтобы начать использовать приложение.
Если вы знаете все технические характеристики удаленных подключений, вы также можете использовать программное обеспечение и настроить его вручную. Интеллектуальная функция позволяет использовать сочетания клавиш компьютеров Mac и использовать их на устройствах Windows. Копирование и вставка между Windows и macOS также возможны. Обратное также верно.
Самый быстрый способ подключения к другому компьютеру — через Интернет. Соединения Wi-Fi завершаются мгновенно, и эти лаги практически отсутствуют. Использование вашего iPhone для подключения к другому устройству также возможно — хотя это медленнее по сравнению с использованием компьютерных устройств. Если вы снизите настройки и будете работать в режиме оттенков серого, удаленные подключения iPhone все еще будут быстрыми.
Jump Desktop позволяет проверить, сколько устройств или компьютеров вы подключены. Возможен предварительный просмотр каждого текущего соединения. Кроме того, программное обеспечение не потребляет большую часть батареи вашего Mac по сравнению с другими клиентами RDP.
Протокол Secure Socket Layer (также известный как SSL) используется Jump Desktop. Таким образом, ваша безопасность не является большой проблемой при использовании этого клиента RDP. Он также поддерживает SSH-соединения и очень стабилен, когда вы переключаете режим в полноэкранный режим. Это программное обеспечение отлично подходит для обмена файлами, исправления и управления удаленными устройствами, когда вам это нужно. Jump Desktop регулярно обновляется разработчиком, который обеспечивает поддержку всех операционных систем.
В целом, программное обеспечение удивительно гладкое, надежное, стабильное и удобное для пользователя. Он имеет функции, которые вам нужны, когда речь идет о подключениях к удаленному рабочему столу. Доступна бесплатная пробная версия, но также предлагаются платные пакеты.
Часть 2. В заключение
Вот вам лучшее программное обеспечение для подключения к удаленному рабочему столу для компьютеров Mac. У нас есть TeamViewer, LogMeIn, Screens, NoMachine, диспетчер удаленных рабочих столов Devolutions, Jump Desktop и, конечно, Microsoft Remote Desktop для Mac.
Если вы ищете бесплатное программное обеспечение это позволяет вам подключаться к другим устройствам, мы определенно рекомендуем TeamViewer. Самый высокооплачиваемый вариант на самом деле зависит от ваших потребностей. У каждого есть свои возможности и ограничения.
Таким образом, вы можете узнать больше о главном программном обеспечении для подключения к удаленному рабочему столу для Mac, перейдя на соответствующие веб-сайты этих приложений. Таким образом, если вы ищете решение для бизнеса или предприятия, вы можете принять обоснованное решение о том, какое программное обеспечение использовать. Мы надеемся, что помогли вам с нашей невероятной линейкой клиентов RDP.
Прекрасно Спасибо за ваш рейтинг.