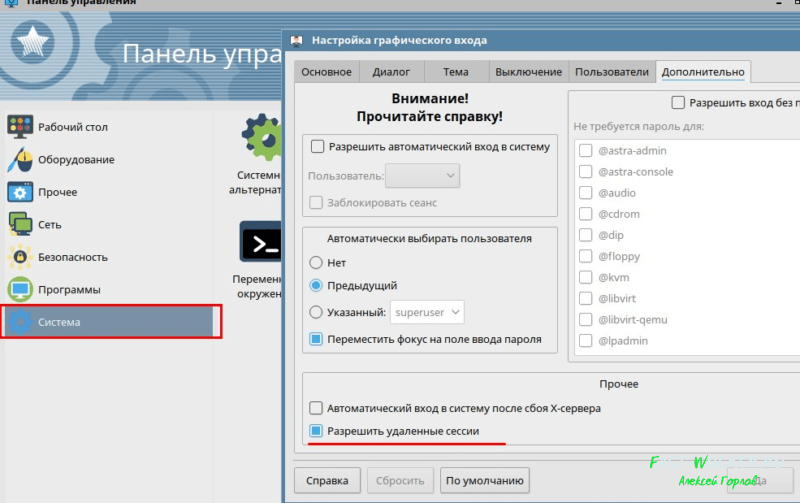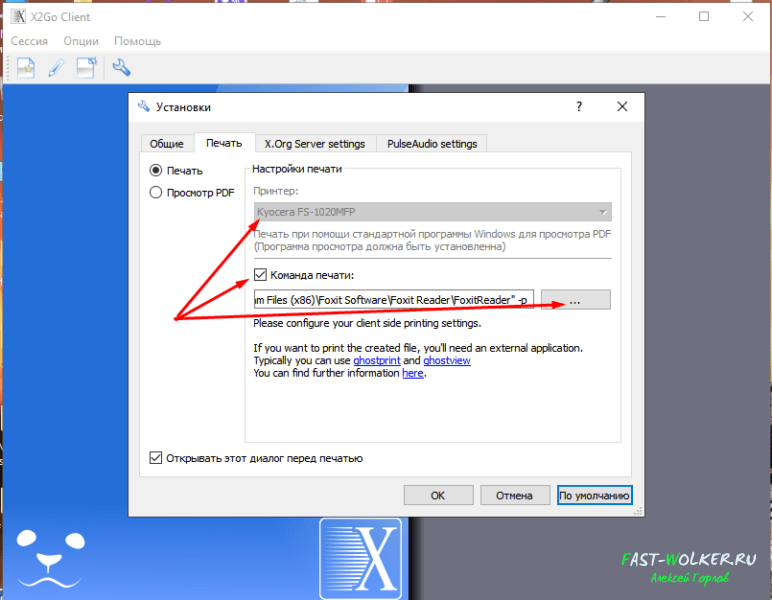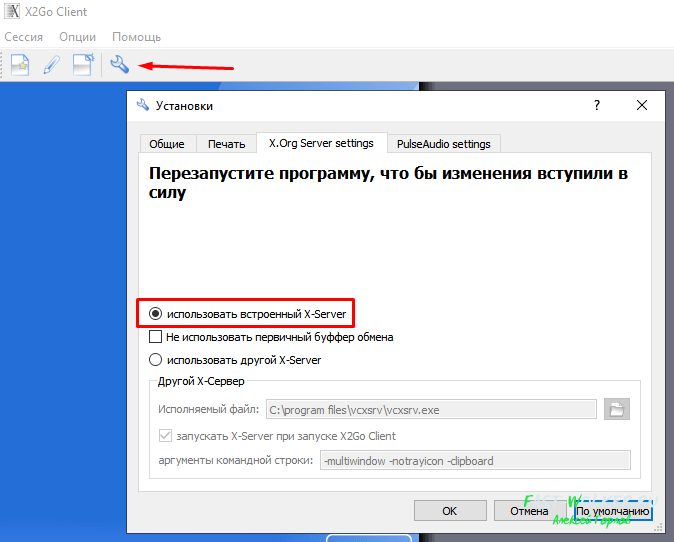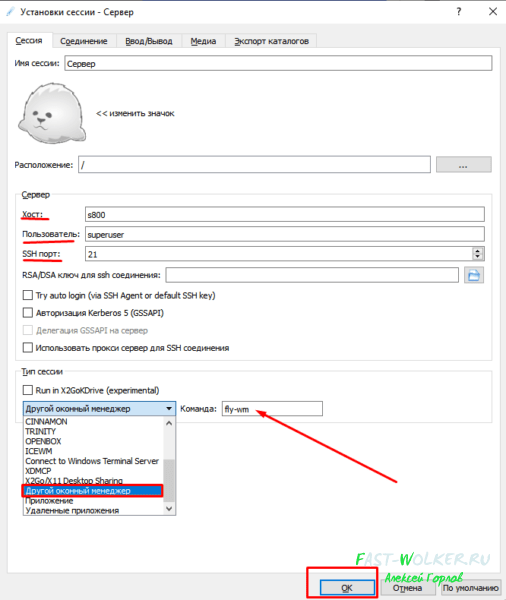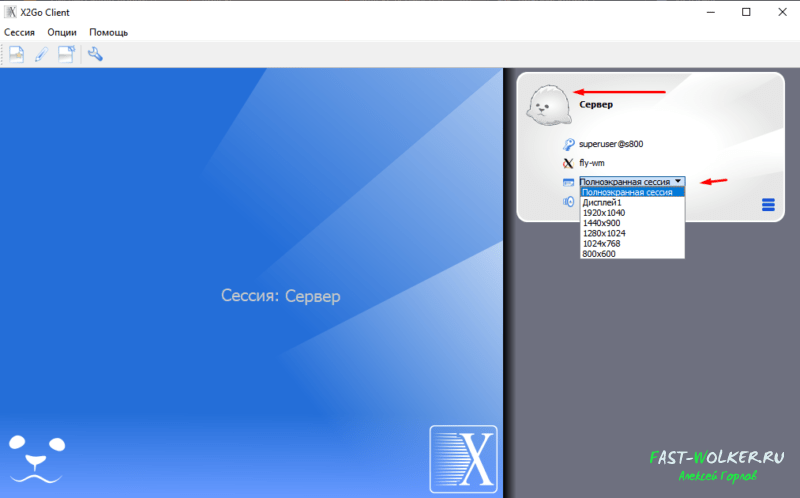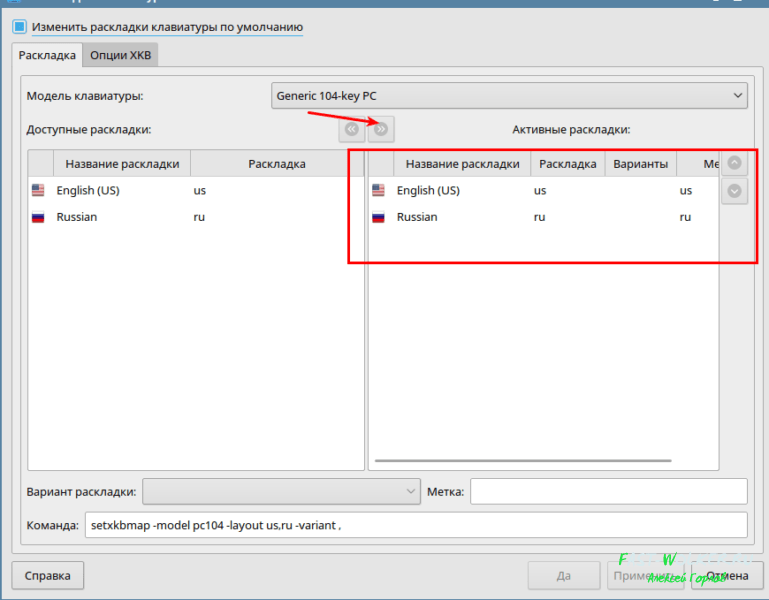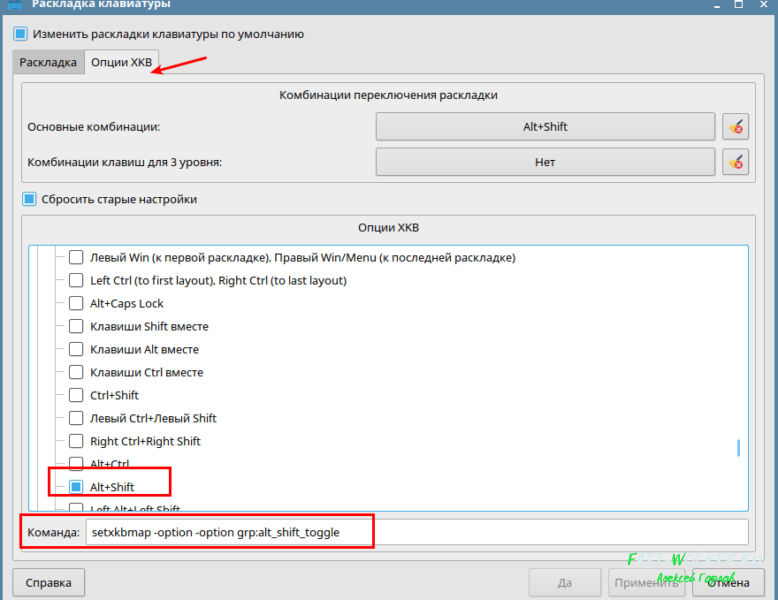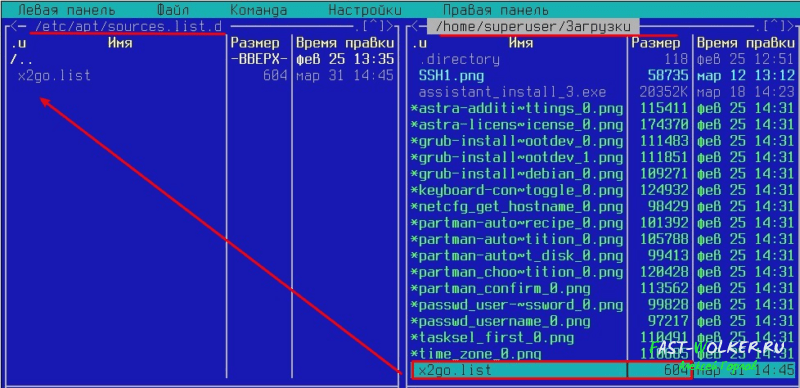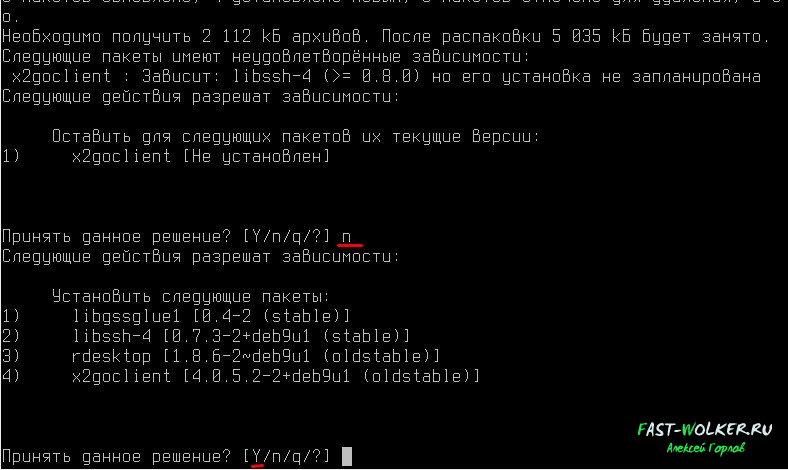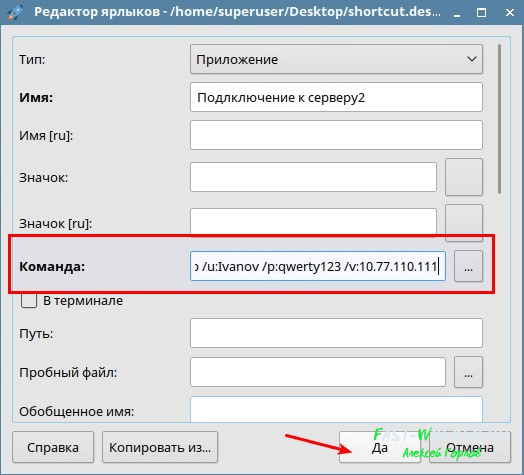- Методы удаленного доступа к Linux GUI
- Введение
- Установка GUI
- Удаленный доступ
- TeamViewer
- Удаленный доступ к рабочему столу Linux Astra с компьютера Windows 10 или линукс
- Предоставление удаленки через программу X2GO
- Как установить и настроить удаленное подключение к Linux Astra c компьютера Windows 10 через X2go?
- Не переключается язык в X2GO, как устранить проблему с переключением раскладки клавиатуры с английского на русский язык и наоборот ?
- Как настроить удаленку X2go на компьютере с Linux Astra для подключения к рабочему столу с Линукс?
- Как настроить подключение к удаленному рабочему столу Windows 10 c компьютера линукс Астра?
Методы удаленного доступа к Linux GUI
В службу технической поддержки RUVDS регулярно обращаются по поводу GUI и удаленного доступа к нему на виртуальных серверах с Linux, несмотря на то что в интернете достаточно много материалов освещающих эту проблему. Поэтому, для наших пользователей мы решили собрать всё по этой теме в одну статью.
Введение
На всякий случай возможно стоит упомянуть, что SSH — основной способ предоставления доступа к линуксовым виртуалкам на RUVDS. Большая часть действий описываемых в этой статье будет осуществляться именно таким образом.
Для подключения необходимо найти SSH-клиент для вашей операционной системы.
- OpenSSH; если Вы пользуетесь Linux, например Ubuntu, скорее всего всё уже установлено, до нас, так что можно смело писать в терминале: ssh root@[IP].
- PuTTY есть и для Linux, в том числе в официальных репозиториях Debian и Ubuntu.
MAC OS:
Установка GUI
Итак, перейдем к установке GUI. Сначала нужно поставить графическую подсистему:
Для Debian/Ubuntu:
Далее следует установка Desktop Environment (DE). Их существует великое множество. Мы рекомендуем ставить на сервер более легковесные среды, а еще лучше, не ставить вовсе. Первые две DE достаточно компактные, функциональные и «привычные».
1. Xfce
Для Debian/Ubuntu:
Можно поставить дополнительно:
Добавление русской раскладки:
Сочетание клавиш можно менять на свое усмотрение, например:
Чтобы эта команда запускалась каждый раз при запуске LXDE, нужно добавить в конец файла с помощью вашего любимого vi строку: @setxkbmap -option grp:switch,grp:ctrl_shift_toggle,grp_led:scroll us,ru. Или вот так…
Следующие две DE являются чрезвычайно легкими. Если уж GUI нужен на сервере, вероятно, стоит использовать именно их.
3. FluxBox
Для Debian/Ubuntu:
4. Openbox
Для Debian/Ubuntu:
Далее следуют наиболее популярные на десктопах графические оболочки.
5. Gnome
Для Ubuntu/Debian:
Замечание: с настройкой VNC-сервера под Gnome что-то пошло не так… Сервера из репозиториев tightvncserver и vnc4server так и не согласились сотрудничать, поэтому пришлось собрать пару deb-пакетов руками. Если у Вас не получится настроить сервер, то мы можем порекомендовать скачать собранный нами архив с tigervnc-server’ом и поставить его. Для этого:
7. Cinnamon
Для Debian/Ubuntu:
Если Вы хотите получать доступ к GUI через «Аварийный режим», то необходимо сделать следующее:
Мало того, необходимо обеспечить запуск графической оболочки при старте системы. Для этого можно установить какой-нибудь экранный менеджер (Display Manager, DM), например:
Или в случае с CentOS:
Если необходимости в доступе из личного кабинета нет, то следует выполнить:
Заметка: Ubuntu предлагает своим пользователям несколько метапакетов для более удобной установки нужной DE:
Далее, есть много способов получить удаленный доступ к GUI.
Удаленный доступ
На виртуальном сервере, в зависимости от OS нужно произвести следующие действия.
Далее, если вы используете Windows, подключаемся через встроенный RDP-клиент, Remote Desktop Connection (Подключение к удаленному рабочему столу).
Стандартный порт 3389. Для Linux есть масса клиентов которые можно установить из репозиториев: freerdp и remmina, gnome-rdp, vinagre и т.п.
Также можно пробросить RDP-шный трафик через SSH-туннель. Для этого нужно поправить конфигурационный файл xrdp:
В секцию [globals] нужно добавить строку: address=127.0.0.1
Проверить, что всё правильно, можно так:
Затем если вы используете cygwin или mingw, linux или mac os:
Запустите PuTTY. В древовидном меню слева Connection → SSH → Tunnels. Далее добавляем новый Forwarded Port (Source port: 3389, Destination: localhost:3389). Нажимаем Add.
Далее следуете в секцию Session. Вводите IP вашего сервера в поле Host Name (or IP address). Нажимаете кнопку Open, вводите пароль для подключения по SSH.
Далее для Windows:
- Можно использовать вышеупомянутый клиент: remmina
- Если в браузере хотите: novnc — HTML5 VNC client
- И ещё куча всяких разных: directvnc, gnome-rdp, krdc, xtightvncviewer, vinagre, xvnc4viewer
Для MAC OS:
OS X предоставляет для этого встроенное приложение Screen Sharing. Можно также использовать Safari
Сервер: На Вашей виртуальной машине установите VNC сервер:
Если на Вашей системе работает файрвол необходимо открыть соответствующие порты. Пример для CentOS
При возникновении проблем с отображением иконок и шрифтов при использовании xfce4 по Ubuntu/Debian:
Если вы хотите, чтобы VNC-сервер стартовал автоматически, создайте файл:
Со следующим содержимым:
Теперь можно подключиться, например, через UltraVNC. Для этого нужно запустить UltraVNC Viewer, в поле VNC Server записать [IP]::5901 (по-умолчанию: 5901, 5902 и т.п. для первого дисплея, второго и т.д. соответственно) и нажать на кнопку подключиться.
Также можно пустить vnc-шный трафик через ssh-туннель. Для этого отредактируйте:
Затем если вы используете cygwin или mingw, linux или mac os:
Если PuTTY:
Запустите PuTTY. В древовидном меню слева Connection → SSH → Tunnels. Далее добавляем новый Forwarded Port (Source port: 5901, Destination: localhost:5901). Нажимаем Add.
Далее следуете в секцию Session. Вводите IP вашего сервера в поле Host Name (or IP address). Нажимаете кнопку Open, вводите пароль для подключения по SSH.
Затем открываете UltraVNC Viewer и в поле VNC Server вводите: localhost::5901 после чего подключаетесь.
Также можете попробовать другие VNC-сервера:
x11vnc — фактически VNC-сервер (как vnc4server или tightvnc), но позволяет получать доступ к уже существующей X-сессии. Т.е. если Вы настроили графическую оболочку таким образом, что она запускается при старте системы, то можно использовать следующий вариант:
После подключения по VNC (на порт 5900) Вы должны увидеть тоже что и в «Аварийном режиме».
Для старта x11vnc при запуске OS необходимо проделать следующее:
Теперь немного поинтереснее. Одна замечательная компания NoMachine разработала отличный протокол NX на замену VNC. Клиенты для подключения по этому протоколу бесплатны, а официальное серверное ПО от NoMachine стоит много денег. В свое время, эта же компания поддерживала проект FreeNX работы на котором со временем затихли; текущая версия 0.7.2 от 2008-08-22. Но, к счастью, нашлись люди создавшие форк и назвавшие его x2go. К сожалению, x2go не совместим ни с NX от NoMachine, ни с freeNX. Так что клиент берем тут.
Установка сервера на Debian (источник):
Для примера поставим эту DE:
Далее следуем инструкциям с оффициального сайта:
Вывод следующей команды должен показать, что x2go готов к работе:
А теперь важный момент, подключиться без этого фикса не получится! Нужно найти в файле .profile строку «mesg n» и заменить её на «tty -s && mesg n».
Следующая команда выведет путь до исполняемого файла startfluxbox, понадобится при настройке клиента:
Установка сервера на Ubuntu:
А теперь важный момент, подключиться без этого фикса не получится! Нужно найти в файле .profile строку «mesg n || true» и заменить её на «tty -s && mesg n».
Установка сервера на CentOS:
Клиент для линукс ставится из вышеприведенных репозиториев следующей командой:
Для Windows — скачиваем, ставим, запускаем. По той же ссылке, приведенной выше, есть клиент для OS X.
В настройках сессии указываем: в поле Host — IP вашего сервера, в поле Login — root, порт оставляем как есть, session type — тот GUI который ставили.
Как вы можете видеть, есть возможность аутентификации по ключу. В общем много всякого. Посмотрите сами. И звук можно через PulseAudio выводить.
После нажатия Ok вы увидите вот такие вот очаровательные штучки, на которые нужно нажать для получения запроса на ввод пароля и подключения к выбранной сессии:
Замечание: обратите внимание, что в списке нет Вашего любимого FluxBox’а поэтому путь к нему приходится прописывать руками.
Важной возможностью x2go является возможность запуска любого графического приложения вообще без установки DE. Для этого в настройках сессии нужно в секции session type нужно выбрать пункт single application и выбрать выполняемое приложение или ввести путь к программе которую следует запустить.
В этом случае установка ПО на сервер будет выглядеть следующим образом. В случае с Ubuntu:
А теперь важный момент, подключиться без этого фикса не получится! Нужно найти в файле .profile строку «mesg n || true» и заменить её на «tty -s && mesg n».
И настроив сессию как показано ниже, можно будет запустить браузер на удаленном сервере, а на вашей машине откроется окно его отображающее:
Или так; тогда просто откроется окно терминала:
Ниже вы можете видеть скриншот окна статуса текущей сессии. Оранжевыми цифрами отмечены кнопки:
- «Suspend session» — после нажатия на эту кнопку соединение будет разорвано, но сессия останется и будет ожидать повторного подключения. Все запущенные вами на сервере приложения продолжат свою работу;
- «Terminate session» — после нажатия подключение к серверу будет разорвано, а запущенные вами на сервере приложения будут завершены.
TeamViewer
Последний способ удаленного доступа к рабочему столу.
Установка на Ubuntu:
Установка на Debian:
Установка на CentOS:
Также необходимо принять лицензионное соглашение TeamViewer’а, это можно сделать с помощью «Аварийного режима», либо добавить следующие строки в конец файла /opt/teamviewer/config/global.conf:
Следующая команда покажет состояние демона TeamViewer’а и необходимый для подключения девятизначный TeamViewer ID:
После запуска клиента скачанного тут, нужно ввести TeamViewer ID в поле Partner UD и нажать на кнопку «Connect to partner». Далее TeamViewer запросит пароль: [PASSWD].
Источник
Удаленный доступ к рабочему столу Linux Astra с компьютера Windows 10 или линукс
Друзья, доброго дня! Удаленный рабочий стол — привычный и необходимый инструмент. Для линукс давно разработаны инструменты, с помощью которых можно подключаться и работать. Изучим варианты подключения к рабочему столу с Windows и Линукс.
Внутри компьютерной сети проблем с подключением не возникает. Если планируется удаленная работа из дома (или из другой компьютерной сети), то для подключения в сеть необходимо наличие в ней OpenVPN сервера и открытого к нему порта.
На сервере Линукс к которому планируем подключаться нужно разрешить удаленные сессии (Пуск-Панель управления-Система- Вход в систему)
В моем случае необходимо, чтобы подключаться по удаленке можно было бы как из компьютера с Windows 10 так и с операционной системой Linux. Поэтому, список начнем с программы X2go
Предоставление удаленки через программу X2GO
Для начала устанавливаем программное обеспечение на сервер Линукс, к которому планируется подключаться командой:
По SSH можно выполнить команду так:
Если планируется печать (у терминальных серверов это обычное дело) тогда не забываем установить и службы печати командой:
sudo apt install x2goserver x2goserver-printing cups-x2go
После установки сервер сразу же готов к работе и теперь нужно установить клиентскую часть на клиентской машине. Если подключение будет с Windows скачиваем программу.
Внимание! Имя пользователя в Windows должно быть на латинице.
Если у вас не так — читаем здесь как быстро и легко изменить имя пользователя в Windows на нужное.
Как установить и настроить удаленное подключение к Linux Astra c компьютера Windows 10 через X2go?
После завершения мастера установки запускаем программу и теперь нужно правильно настроить ее. Она представляет собой некий менеджер, в который можно занести и настроить сразу несколько подключений к разным удаленном рабочим столам. С возможностью печати на локальном принтере.
Для корректной работы устанавливаем программу просмотрщик pdf -документов на компьютер. Я пользуюсь бесплатной Foxit Reader PDF.
В X2go «Настройки» идем во вкладку «Печать», выбираем принтер и настраиваем путь к файлу просмотрщика PDF
Галочка «Команда печати» должна быть активирована, а в строке нужно ввести путь к исполняемому файлу программы с параметром -p такого вида: «C:\Program Files (x86)\Foxit Software\Foxit Reader\FoxitReader» -p
Во вкладке «Xorg server Setting» должна быть галочка «Использовать встроенный X-сервер:
Перезапускаем программу и теперь можно настраивать непосредственно подключение. Вводим имя компьютера, имя пользователя, стандартный номер порта SSH 22( на фото 21 порт. это не правильно, нужен именно 22 порт!).
Важная настройка — оконный менеджер «Другой оконный менеджер»; команда на его запуск fly-wm. Если выберите не тот — удаленка не будет нормально работать. Чтобы подключиться — жмем на наименование подключения…
выбираем оптимальное разрешение; вводим пароль и все должно заработать. При желании можно подключить локальные каталоги для обмена файлами с сервером.
Не переключается язык в X2GO, как устранить проблему с переключением раскладки клавиатуры с английского на русский язык и наоборот ?
Обязательно столкнетесь с проблемой переключения раскладки клавиатуры с английского на русский и наоборот после подключения к удаленному рабочему столу. Частая болезнь X2go которая лечится командой (на сервере):
Это временная мера! Раскладка будет переключаться нажатием Alt+Shift. На клиентской машине с Windows сделайте переключение раскладки нажатием Ctrl+Shift.
Как только закроете сеанс, при следующем заходе проблема возникнет опять. Я решил ее следующим образом: подключился по удаленному рабочему столу, зашел в «Пуск-Панель управления»- «раскладка клавиатуры». С языками должно быть так:
Во вкладке «Опции XKB» выбираем настройку «Switshing to another layout» и ставим флаг на сочетании клавиш Alt+Shift:
Сохраняем настройки и пробуем. Если кто — то нашел другой способ решения проблемы — просьба делиться в комментариях! Можно при желании организовать доступ к удаленному компьютеру без ввода пароля, установив закрытый ключ SSH сертификата пользователя, под которым подключаетесь в настройку:
Как настроить удаленку X2go на компьютере с Linux Astra для подключения к рабочему столу с Линукс?
Сначала нужно подключить список официальных репозиториев программы. Для этого предварительно установим ключи для подключения к серверу репозиториев:
Затем скачиваем c официального сайта список репозиториев. Запускаем Midnight Commander c правами суперпользователя:
И копируем скаченный список в папку: /etc/apt/sources.list.d
Обновляем пакеты из подключенных репозиториев командой:
При ошибках получения подписей и невозможности скачать подписанные пакеты разработчики рекомендуют устанавливать пакеты в обход (но этого делать не рекомендуется без особой нужды):
Далее, скачиваем инструмент по работе с ключами в X2go с последуюшим обновлением пакетов :
Теперь можно устанавливать клиент X2go. Делать это нужно командой
На вопрос который предложит система отвечаем сначала «НЕТ» . А когда будет выведен список устанавливаемых зависимостей — отвечаем — ДА
Программа появится в меню «Пуск» -«Сеть». Настройки подключения X2go в Линукс Астра производятся аналогичным образом как это мы проделали в Windows клиенте.
Как настроить подключение к удаленному рабочему столу Windows 10 c компьютера линукс Астра?
Есть еще один легкий вариант подключения к удаленному рабочему столу Windows 10 с компьютера Линукс. Этот вариант удобен тем, что на рабочем столе клиентской машины можно создать ярлык и дергая его подключаться к удаленной машине.
Каких либо глубоких настроек производить не требуется. Версия операционной системы Windows должна быть не ниже профессиональной и должно быть установлена разрешение на подключение.
На машину с операционной системой Linuks устанавливаем клиентскую часть freeRDP
Синтаксис подключения через терминал такой:
Пример: $ xfreerdp /u:Ivanov /p:qwerty123 /v:10.77.110.111
Чтобы не вводить каждый раз команду в терминал можно создать ярлык на рабочем столе и в его «свойства» строка команда прописать наш пример:
У этого способа один недостаток -сравнительно небольшой экран подключения. Но можно настроить в ярлыке «команду» на запуск приложения Windows, а не весь рабочий стол.
В свойствах ярлыка нужно дописать имя приложения Windows:
Источник