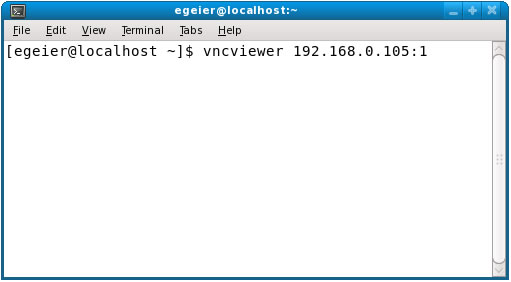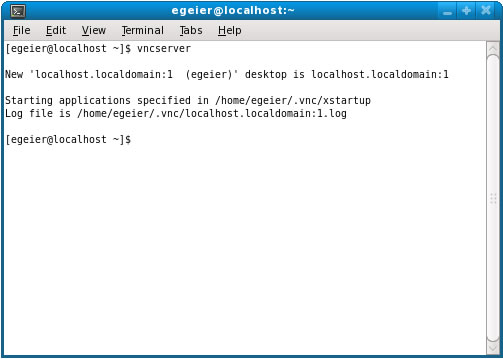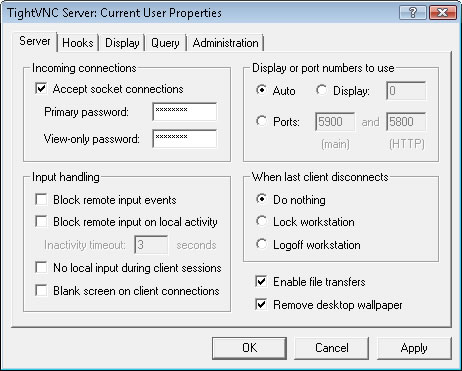- Как подключиться к Linux из Windows
- Удалённый доступ к Linux с помощью VNC
- Шаг 1. Установка рабочей среды XFCE
- Шаг 2. Установка TightVNC
- Шаг 3. Настройка пароля
- Шаг 4. Настройка скрипта запуска
- Шаг 5. Запуск VNC сервера
- Шаг 6. Подключение из Windows
- Шаг 8. Настройка systemd
- Использование RDP для удалённого подключения
- Подключение к Linux из Windows по SSH
- Использование Putty для подключения к Linux
- Выводы
- Удаленный доступ линукс windows
- Выбор протокола удаленного рабочего стола
- Открытие брандмауэра (межсетевого экрана)
- Использование VNC сервера и клиента в Ubuntu
- Установка VNC Клиента и Сервера на другие дистрибутивы Linux
- Установка VNC клиента/сервера в Windows
Как подключиться к Linux из Windows
В мире ИТ существует уже довольно широкий спектр операционных систем, начиная с серверных, заканчивая операционными системами для мобильных устройств. В обычных пользовательских компьютерах и в серверах довольно часто используются две ОС — Linux и Windows. Поэтому очень часто возникают ситуации, когда приходится подключаться по сети из одной операционной системы к другой для выполнения разнообразных операций.
В этой статье мы рассмотрим варианты подключения к Linux из Windows. Существуют бесплатные и условно бесплатные утилиты вроде AnyDesk или TeamViewer, но установка их довольно тривиальна и не нуждается в дополнительном пояснении. Утилиты подобного рода обладают рядом ограничений при бесплатном некоммерческом использовании, либо их функциональность не удовлетворяет тем или иным потребностям пользователя. Мы рассмотрим полностью бесплатные способы как подключится к Linux из Windows.
Удалённый доступ к Linux с помощью VNC
На сегодняшний день самое популярное удаленное подключение к Linux из Windows, с использованием привычный в Windows графического интерфейса, является VNC (Virtual Network Computing) — утилита, использующая протокол RFB (Remote FrameBuffer — удалённый кадровый буфер). Управление осуществляется путём передачи нажатий клавиш на клавиатуре и движений мыши с одного компьютера на другой и ретрансляции содержимого экрана через компьютерную сеть.
В качестве сервера VNC в данном примере будет использоваться TightVNC, установленный в Ubuntu 20.04. Для установки сервера VNC необходимо выполнить ряд действий:
Шаг 1. Установка рабочей среды XFCE
Xfce — одна из самых легковесных рабочих сред, используемых в Linux, она будет быстро работать даже при слабом и нестабильном сетевом подключении. Установите её с помощью команд:
sudo apt update
sudo apt install xfce4 xfce4-goodies
Шаг 2. Установка TightVNC
Далее установите TightVNC:
sudo apt install tightvncserver
Шаг 3. Настройка пароля
Перед началом выполнения всех действий необходимо задать пароль пользователя VNC. Выполните команду:
Вам будет предложено создать новый пароль, а также пароль только для просмотра. Откажитесь от второй опции:
Завершите процесс vncserver:
vncserver -kill :1
Шаг 4. Настройка скрипта запуска
Отредактируйте скрипт, который выполняется после запуска VNC-сервера:
Он должен содержать такой текст:
#!/bin/sh
unset SESSION_MANAGER
unset DBUS_SESSION_BUS_ADDRESS
startxfce4 &
Сделайте файл исполняемым:
Шаг 5. Запуск VNC сервера
На этом этапе уже можно запустить VNC-сервер с помощью команды:
Шаг 6. Подключение из Windows
Для того, чтобы подключиться из Windows к вашему Linux-серверу, используйте TightVNC Viewer.
Укажите IP-адрес компьютера, к которому нужно подключиться, и номер порта в поле Remote Host. В данном примере — 192.168.56.102::5901:
После того, как будет введён пароль, вы должны увидеть рабочий стол Xfce:
Шаг 8. Настройка systemd
Для того, чтобы запуск вашего VNC-сервера добавить в автозагрузку надо использовать systemd. Создайте новый файл сервиса systemd:
sudo nano /etc/systemd/system/vncserver@.service
Его содержимое должно быть следующим:
[Unit]
Description=Systemd VNC server startup script for Ubuntu 20.04
After=syslog.target network.target
[Service]
Type=forking
User=ubuntu
ExecStartPre=-/usr/bin/vncserver -kill :%i &> /dev/null
ExecStart=/usr/bin/vncserver -depth 24 -geometry 800×600 :%i
PIDFile=/home/ubuntu/.vnc/%H:%i.pid
ExecStop=/usr/bin/vncserver -kill :%i
[Install]
WantedBy=multi-user.target
Измените имя пользователя ubuntu и рабочего каталога ubuntu на нужные вам значения. Если у вас запущен VNC-сервер, остановите его:
vncserver -kill :1
Сообщите systemd о появлении нового сервиса:
sudo systemctl daemon-reload
Добавьте запуск вашего нового сервиса в список автозагрузки:
sudo systemctl enable vncserver@1.service
sudo systemctl start vncserver@1
Использование RDP для удалённого подключения
Помимо VNC, для управления Linux-сервером из Windows можно воспользоваться RDP (Remote Desktop Protocol). Для этого на компьютере с Ubuntu 20.04 установите утилиту xrdp:
sudo apt install xrdp
Для корректной работы сервиса необходимо добавить пользователя xrdp в группу ssl-cert:
sudo adduser xrdp ssl-cert
sudo apt-get install xfce4
Добавьте Xfce в сессии RDP в качестве рабочего стола по умолчанию:
Перезапустите сервис xrdp:
sudo systemctl restart xrdp.service
Процедура подключения из Windows к Linux-серверу по протоколу RDP почти ничем не отличается от подключения к удалённым Windows-серверам. Введите IP-адрес сервера, логин и пароль пользователя в Linux:
Если всё сделано правильно, вы увидите рабочий стол Xfce:
Подключение к Linux из Windows по SSH
Для подключения к компьютеру под управлением Linux по протоколу SSH из Windows можно воспользоваться PowerShell. Сначала становите OpenSSH Client, если ещё не установлен. Запустите на вашем компьютере PowerShell от имени администратора системы и выполните следующую команду:
Get-WindowsCapability -Online | ? Name -like ‘OpenSSH*’
Это необходимо для того, чтобы узнать текущую версию SSH-клиента. В данном примере доступна версия OpenSSH.Client-0.0.1.0. Установите OpenSSH.Client с помощью команды:
Add-WindowsCapability -Online -Name OpenSSH.Client
Для того, чтобы подключиться к устройству, на котором запущен SSH-сервер, необходимо ввести имя пользователя и IP-адрес. Команда для подключения по SSH используя PowerShell выглядит так:
Здесь ubuntu — имя пользователя на удалённом компьютере, а 192.168.56.1 — IP-адрес Linux-сервера, на котором запущен демон SSH.
При первом подключении необходимо подтвердить использование специального персонального ключа для шифрованного соединения по SSH-протоколу (введите слово Yes), затем введите пароль пользователя (в данном случае для пользователя ubuntu):
Как видите, соединение прошло успешно. Теперь можно выполнять все команды так же, как если бы вы их выполняли используя стандартный Linux SSH-клиент:
Для завершения терминальной сессии на удалённом компьютере введите команду exit. Теперь вы знаете как выполняется подключение к Linux из Windows по SSH.
Использование Putty для подключения к Linux
Пожалуй, одним из самых популярных способов подключения к Linux из Windows является кроссплатформенная утилита Putty — небольшая по размерам, но очень часто незаменима для подключения по таким протоколам как SSH, Telnet, rlogin и даже с помощью последовательных портов.
Для обычного подключения к Linux-серверу по протоколу SSH достаточно в поле Host Name (or IP—address) указать его IP-адрес и нажать кнопку Open (в данном примере Linux-сервер имеет IP-адрес: 192.168.56.102):
При первом подключении Putty предупредит, что используется специальный ключ безопасности и его нужно добавить в доверенные хосты. Нажмите кнопку Да:
Далее нужно будет ввести логин и пароль. Если всё сделано правильно, запустится удалённая сессия терминала Linux:
Мало кто знает, что Putty позволяет запустить почти любое приложение, установленное на компьютере с Linux, по сети в Windows. Для этого на компьютере с Windows нужно установить собственный X-сервер. В данном примере воспользуемся Xming.
Скачайте Xming с официального сайта. Установка довольно тривиальная, поэтому не будем на ней останавливаться. Ничего не меняйте в процессе установки. Просто нажимайте кнопку Next до тех пор, пока программа не установится и не запустится:
Когда установка Xming завершится, откройте Putty и в настройках сессии для вашего подключения в разделе SSH -> X11 включите флажок напротив опции Enable X11 forwarding, а также, в строке Отображение дисплея X впишите значение localhost:0, после чего откройте сессию подключения с помощью кнопки Open:
В открывшемся терминале Putty введите консольное название программы, обладающей графическим интерфейсом. В данном примере введено название графического редактора drawing:
(Знак & позволит запустить программу в фоновом режиме, в этом случае в окне Putty можно будет выполнять и другие команды):
Как видите, Linux-приложение drawing успешно запустилось по сети на X-сервере, установленном в Windows. С ним можно работать так же, как и с локальным приложением.
Выводы
Сегодня не существует слишком уж больших проблем для подключения к Linux из Windows. Способов существует довольно много. Каждый из них обладает своими достоинствами и недостатками, например, скорость работы VNC, да и других тоже, существенно зависит от скорости сетевого соединения. Существуют также программные средства, позволяющие подключаться к Linux-серверам используя мессенджеры или браузеры.
Удаленный доступ линукс windows
Вы используете как Windows, так и Linux? Можете ли вы удаленно управлять Windows из Linux (Ubuntu либо другого дистрибутива) или Linux из Windows? Несомненно, можете. Подобно тому, как используется Подключение к удаленному рабочему столу между платформами Microsoft (или удаленное управление между машинами с Linux), возможно и управление рабочим столом из разных платформ. Вы можете щелкать мышью на рабочем столе и запускать приложения, точно так же, как если бы вы сидели прямо перед компьютером.
Мы обсудим несколько различных возможностей, которые вы можете получить, используя подключение к удаленному рабочему столу. Плюс к этому, мы пошагово рассмотрим метод установки подключения к удаленному рабочему столу с использованием бесплатных инструментов. Итак, давайте начнем.
Выбор протокола удаленного рабочего стола
Приложения удаленного рабочего стола обычно используют либо Протокол Удаленного рабочего стола (RDP), либо протокол Виртуальной Вычислительной Сети (VNC). Для установки удаленного подключения оба узла (сервер и клиент) должны поддерживать один и тот же протокол. Проблема заключается в том, что не все операционные системы (ОС) используют одинаковые протоколы по умолчанию. Вдобавок к этому, некоторые дистрибутивы Linux и некоторые редакции Windows не содержат в себе ни серверного, ни клиентского приложения удаленного рабочего стола, либо не содержат приложение удаленного рабочего стола вообще.
Вашей первой задачей должно стать определение протокола, который уже поддерживается на ваших компьютерах. Дополнительно к исследованию вашей ОС, поиску документации, ссылкам на шпаргалки, вы должны иметь возможность понимать, что есть что и где. Затем, уже в конце, вы должны выбрать протокол для использования на всех ваших компьютерах.
| Платформа | Протокол | Клиент | Сервер |
|---|---|---|---|
| Windows Home Edition | RDP | X | |
| Windows XP Professional | RDP | X | X |
| Windows Vista Home Basic & Premium | RDP | X | |
| Windows Vista Business & Ultimate | RDP | X | X |
| Most Linux Distros | VNC | X | X |
- Удаленный рабочий стол VNC обычно медленнее, чем RDP соединения, тем не менее, VNC обычно легче реализовать на различных платформах.
- Для лучшей производительности и безопасности, вы можете использовать свободный сервер и клиентов NoMachine’s NX или сервер и клиентов FreeNX, но он более сложный в настройке, здесь требуется думать.
- Возможно также, обеспечить поддержку RDP соединений на машинах с Linux, например, используя xrdp сервер.
Открытие брандмауэра (межсетевого экрана)
Перед тем, как перейти к установке удаленных соединений или к их приему, вам необходимо настроить программное обеспечение вашего брандмауэра. На компьютерах, к которым вы хотите подключиться удаленно, необходимо разрешить трафик VNC или RDP через брандмауэр.
В Windows, при старте сервера, вы должны получить запрос на Блокирование или Разрешение доступа к сети приложению сервера удаленного рабочего стола. Если нажать кнопку «Разрешить», все должно заработать. Если вы не получили запрос, то можете зайти в свойства брандмауэра Windows и добавить разрешение для этого приложения вручную, используя номера портов, указанных ниже.
В Linux, вам, скорее всего, необходимо будет вручную добавить правила для входящих соединений в брандмауэре, на компьютере принимающем запросы на подключение. Если необходимо, вы можете вызвать из меню браузер и поискать в Google информацию о том, как настроить брандмауэр. Ваш дистрибутив Linux может включать GUI (графический интерфейс пользователя) для вашего брандмауэра или вы можете использовать командную строку для его настройки. Таким же образом добавьте исключение или правило для того, чтобы разрешить трафик на соответствующих портах, перечисленных ниже.
- RDP использует TCP порт 3389
- VNC использует порты, начиная с 5900 (каждое удаленное соединение к серверу использует разные порты; дисплей 1 использует порт 5901, дисплей 2 использует порт 5902, и т. д.). Лучшим методом, поэтому, будет определение области портов (таких как 5900 — 5905), когда вы создаете правило брандмауэра или исключения.
Теперь вы имеете возможность удаленно подключаться к компьютерам в вашей локальной сети. Для удаленного соединения через Интернет вы должны также, настроить ваш маршрутизатор. Мы обсудим это в следующей части.
Использование VNC сервера и клиента в Ubuntu
Если вы используете Ububntu, то вы уже имеете установленные и готовые к использованию клиент и сервер VNC. (Эта статья базируется на дистрибутиве Ubuntu Desktop 8.10 Intrepid Ibex.) Для того, чтобы иметь возможность принимать удаленные соединения, просто выберете в меню Система > Свойства > Удаленный рабочий стол. В диалоговом окне настройте желаемые ресурсы общего пользования и параметры безопасности. Список команда/адрес представлен вам для указания других компьютеров в локальной сети с установленным Ubuntu или другим дистрибутивом Linux, с которых будет производиться подключение.
Для использования VNC вьюера (просмотрщика) на Ubuntu, выберите Приложения > Служебные > Терминал. Если вы подключаетесь к компьютеру, на котором установлен Ubuntu, наберите команду предлагаемую Ubuntu. Если производится подключение к компьютеру, на котором установлен другой дистрибутив Linux, применяется следующий формат команды:
так как показано на рисунке 1. Эта строка содержит команду, vncviewer , за которой следует имя или IP адрес компьютера (или Internet IP, если подключение производится через web), оканчиваясь двоеточием и ID (идентификатором) дисплея (туннеля). Если производится подключение к компьютеру, на котором установлен Windows, то двоеточие и номер дисплея не указываются, в этом случае формат команды следующий:
Установка VNC Клиента и Сервера на другие дистрибутивы Linux
Если вы используете дистрибутив Linux, отличный от Ubuntu, поищите в его хранилищах соответствующие пакеты для установки VNC сервера и клиента. Если таких пакетов нет, то вы можете скачать TightVNC напрямую с их веб-сайта и следовать инструкциям по сборке и установке.
Сервер TightVNC/RealVNC не имеет графического интерфейса, вы должны использовать командную строку, но не беспокойтесь — это легко. Просто откройте Терминал, наберите vncserver и нажмите Enter. При первом запуске вам будет предложено создать пароль для VNC соединений. После того, как вы установили пароль, будет автоматически настроен дисплей или туннель, как показано на рисунке 2.
VNC поддерживает множество дисплеев для обеспечения доступа большого количества пользователей и/или для определения вариантов атрибутов, таких, как разрешение экрана, команд, выполняемых при запуске и т.д. Каждый раз при запуске, команда vncserver создает новый туннель, с номером обычно начинающимся с 1, который увеличивается на единицу при каждом последующем запуске команды.
Ниже даны различные опции команды vncserver , которые полезно запомнить:
- Для получения помощи используйте опцию -help или введите команду man vncserver .
- Используя опцию -name desiredname вы можете назначить имя определенному туннелю или дисплею, которое отображается в строке заголовка VNC клиента, когда производится удаленное подключение к этому дисплею.
- Поправка :# позволяет вам вручную определить номер туннеля или дисплея.
- Используя опцию -geometry WxH вы можете установить ширину и высоту экрана для отображения удаленного рабочего стола.
- Добавив -depth # вы можете установить глубину цвета от 8 до 32 бит на пиксель.
- Для закрытия VNC туннеля используйте опцию -kill :# , заменив значок решетки желаемым идентификатором туннеля (дисплея).
В зависимости от определенного дистрибутива Linux и решения VNC, которое установлено, вы можете иметь или не иметь графический пользовательский интерфейс для клиента или приложения вьюера. Если имеется графический интерфейс, — не стесняйтесь использовать его, но, при желании, вы можете использовать и командную строку.
Для графического интерфейса вы можете, как правило, настроить опции из диалогового окна. Когда подключаетесь к машине с дистрибутивом Linux, наберите имя компьютера или IP адрес удаленной машины (или Internet IP когда подключаетесь через web), затем двоеточие, ID туннеля или дисплея и нажмите Enter. Например, ericlinuxbox:1 или 192.168.0.122:1 . Если подключаетесь к машине с Windows, двоеточие и номер дисплея не требуется. Для подключения из терминала, введите vncviewer и информацию об узле, таким же образом как показано на рисунке 1 ранее.
Установка VNC клиента/сервера в Windows
TightVNC также предлагает клиента и сервер в версии для Windows на его странице для скачивания . После установки TightVNC вы можете запустить сервер из меню Пуск (прим. переводчика: Пуск > Все Программы > TightVNC), выбрав Запустить TightVNC сервер. При этом появится диалоговое окно свойств (см. рисунок 3), где вы должны назначить пароль для входящих сессий.
После проверки всех установок нажмите ОК. Сервер будет запущен и готов к приему входящих соединений, одновременно в системном трее появится иконка сервера. Еще раз напомню, не используйте двоеточие и номер дисплея, когда подключаетесь к компьютеру с Windows из любой платформы.
Если вы подключаетесь к удаленному компьютеру из Windows, выберите ярлык TightVNC Вьюер из стартового меню. Подобным образом, для подключения из других платформ, введите имя или IP адрес удаленного компьютера (или Internet IP адрес, когда подключаетесь через web), и когда подключаетесь к компьютеру с Linux включите в команду двоеточие и номер дисплея.
Обратите особое внимание на следующую часть: в ней мы рассмотрим безопасность VNC соединений и все настройки, необходимые для удаленного подключения через Интернет.
Eric Geier , автор множества книг о компьютерах и сетях, включая книги «Домашняя Сеть. Все в одном. Настольное руководство для чайников» (Wiley 2008) и «100 вещей, которые вам необходимо знать о Microsoft Windows Vista» (Que 2007).