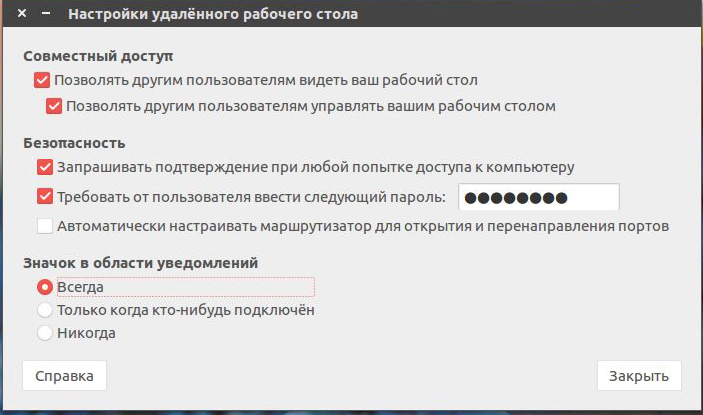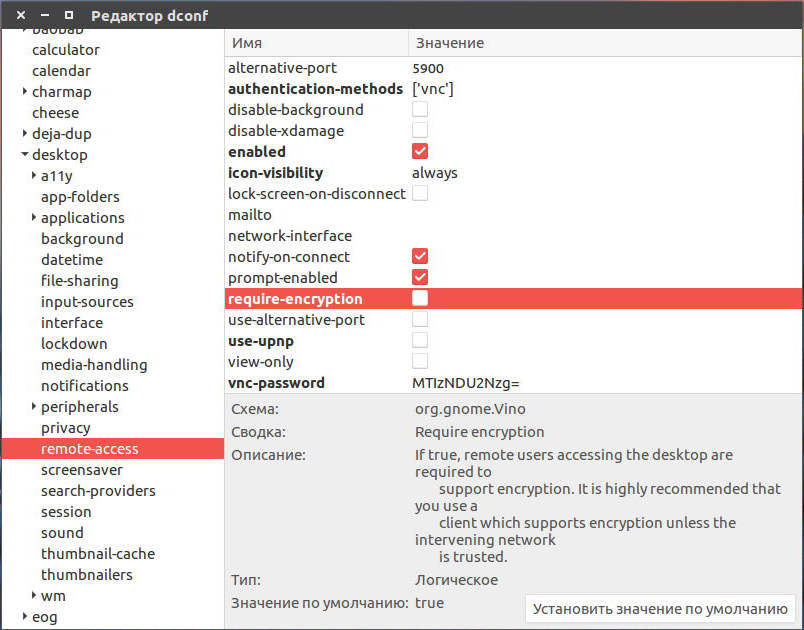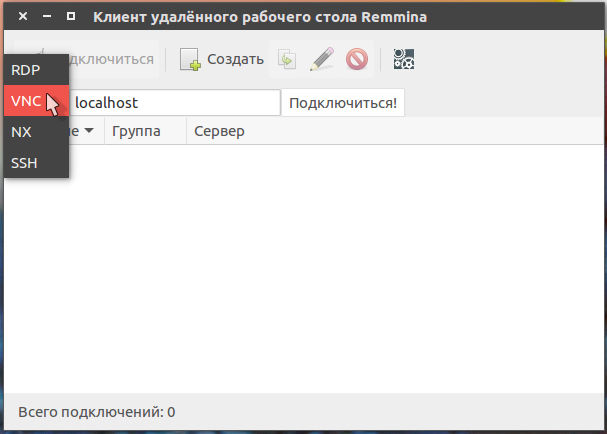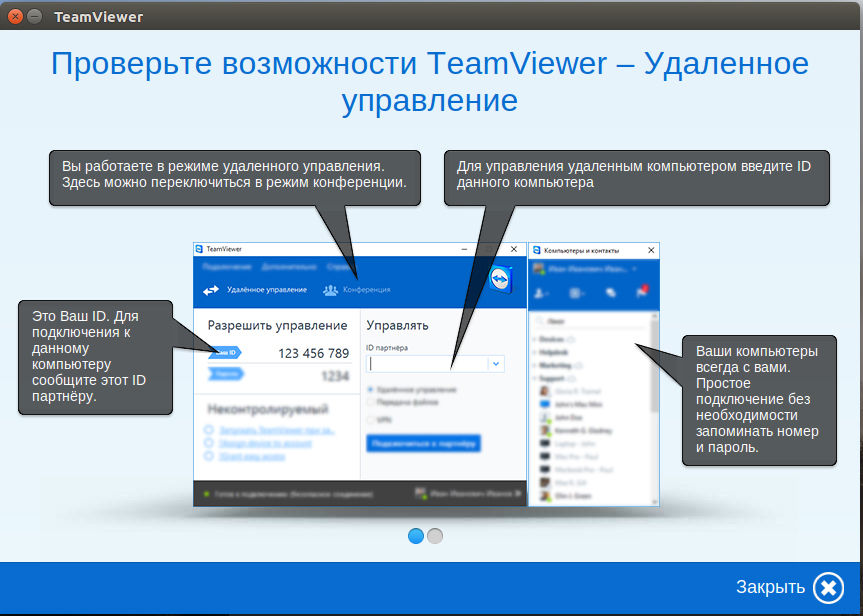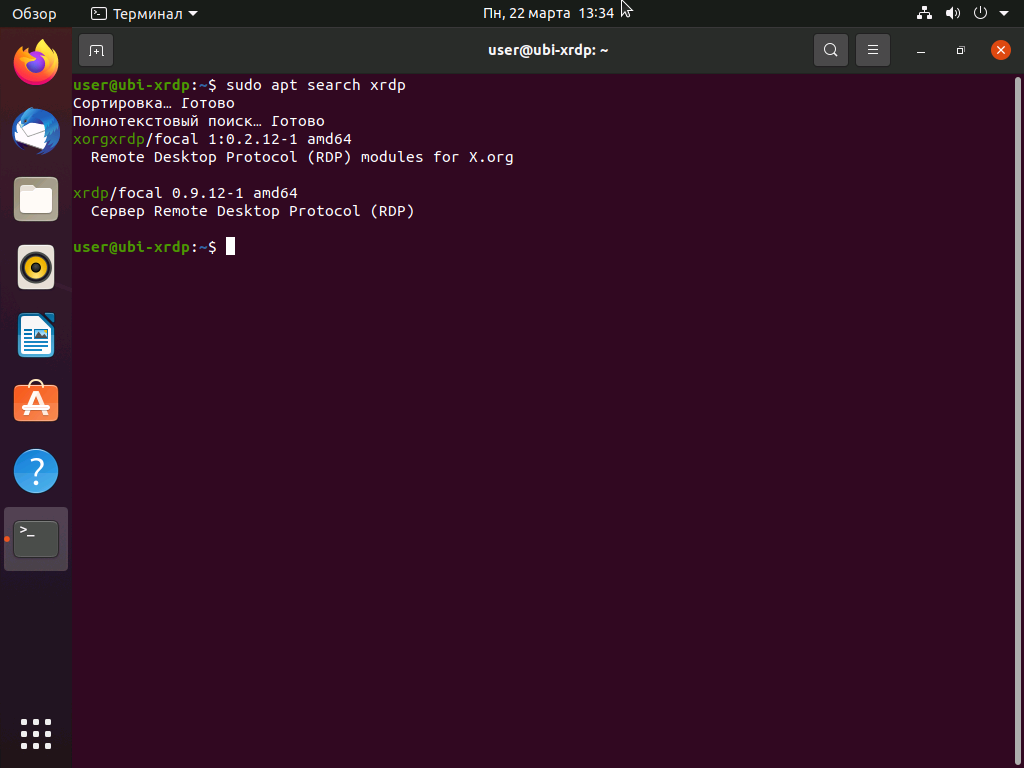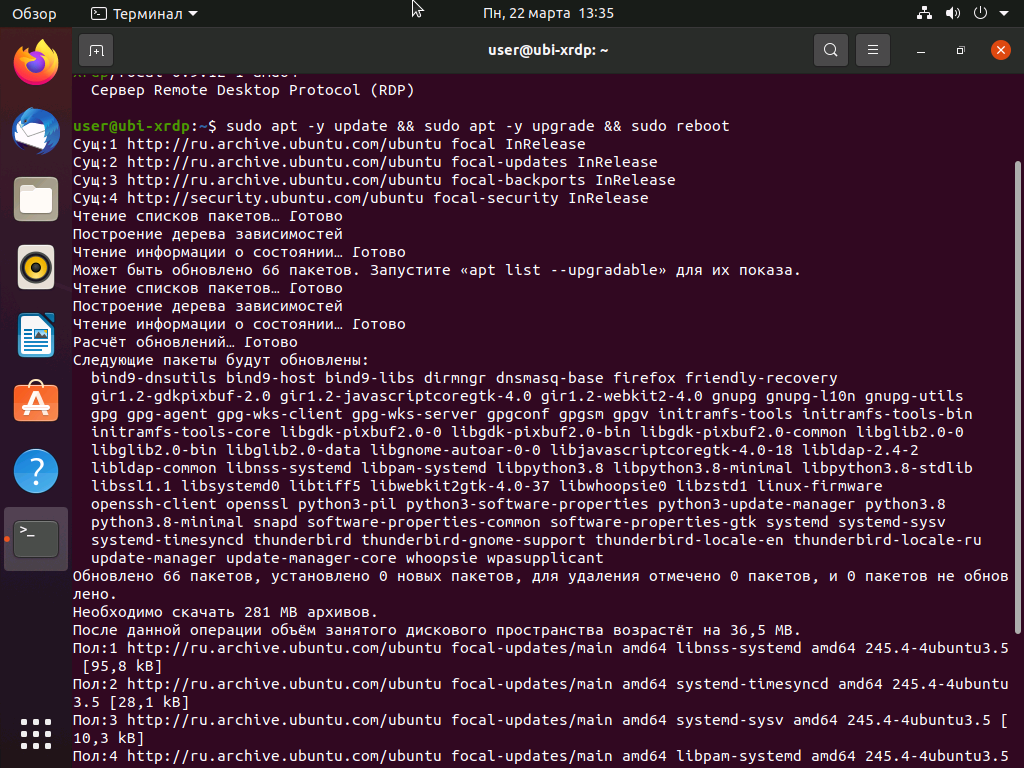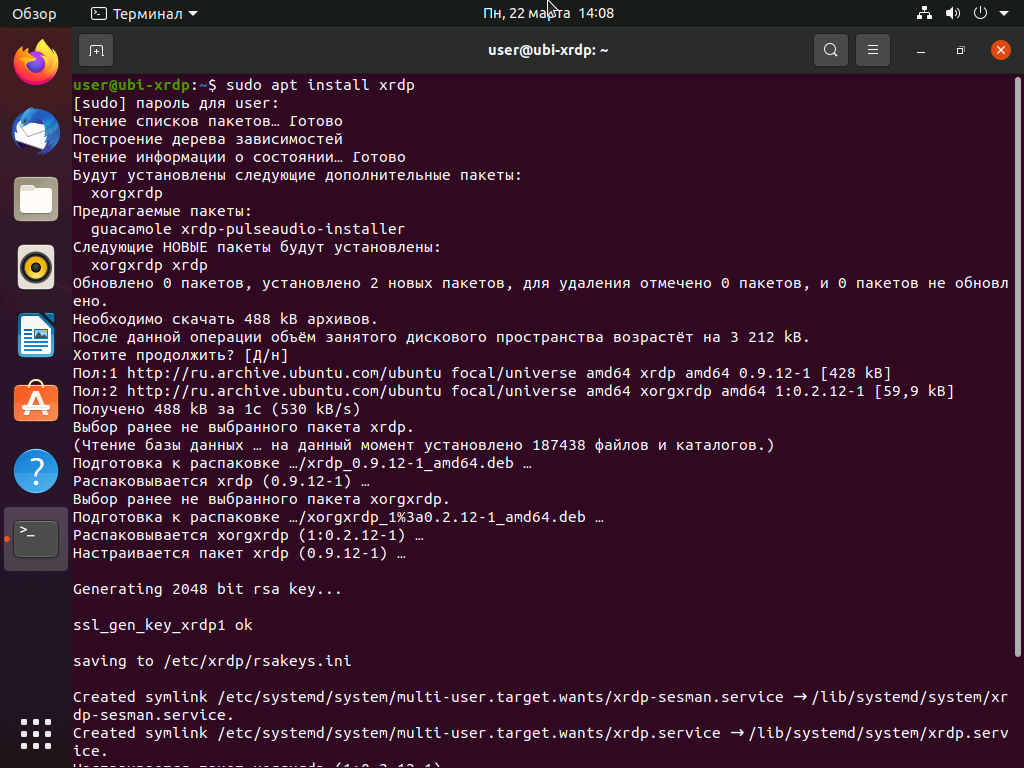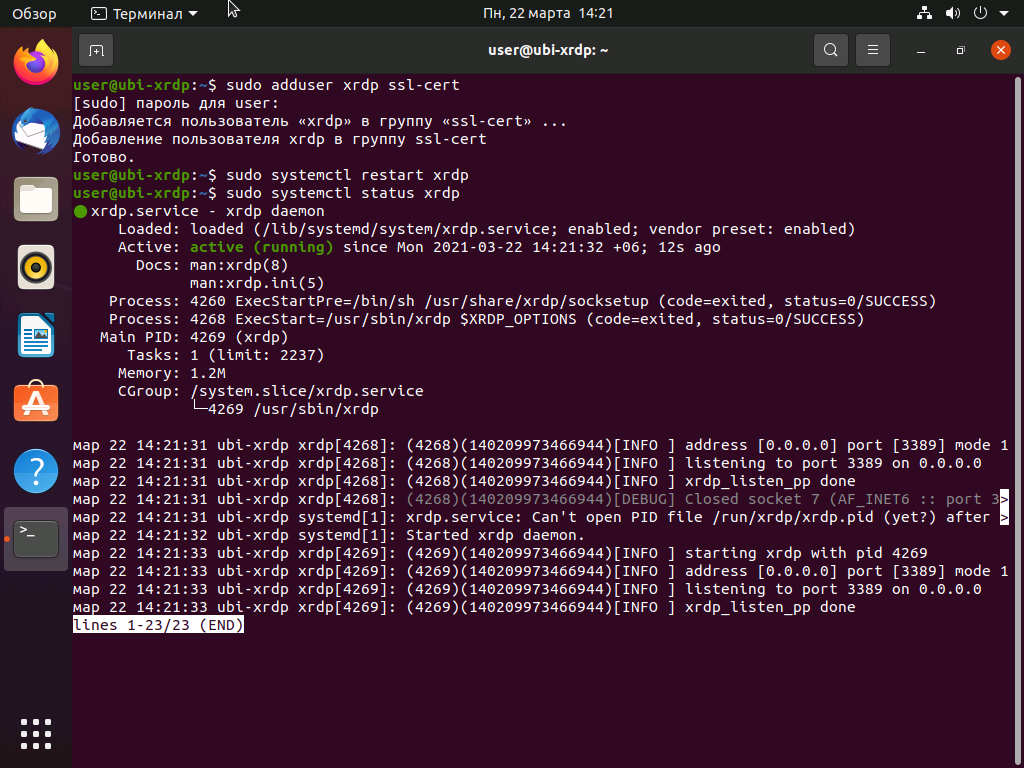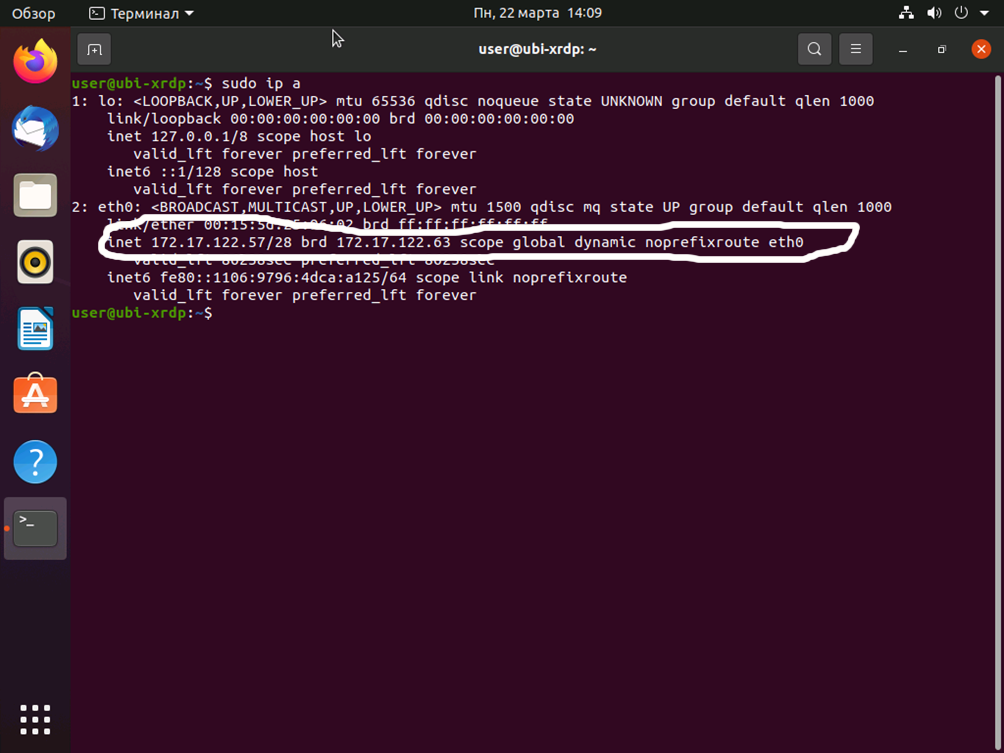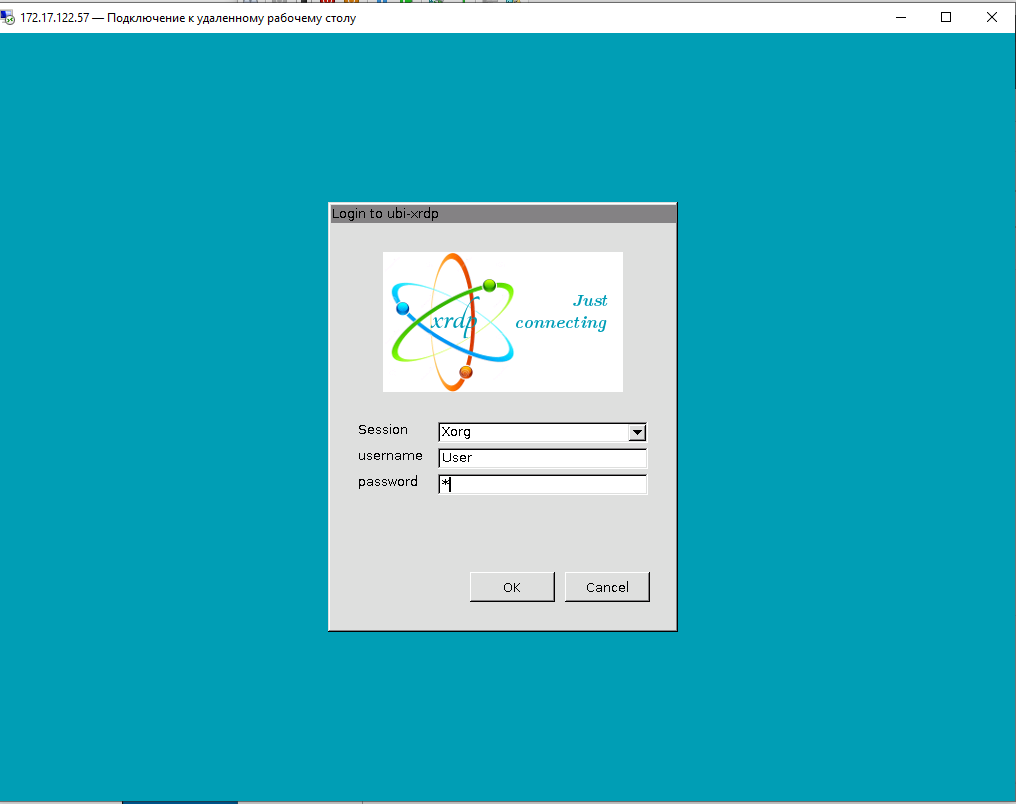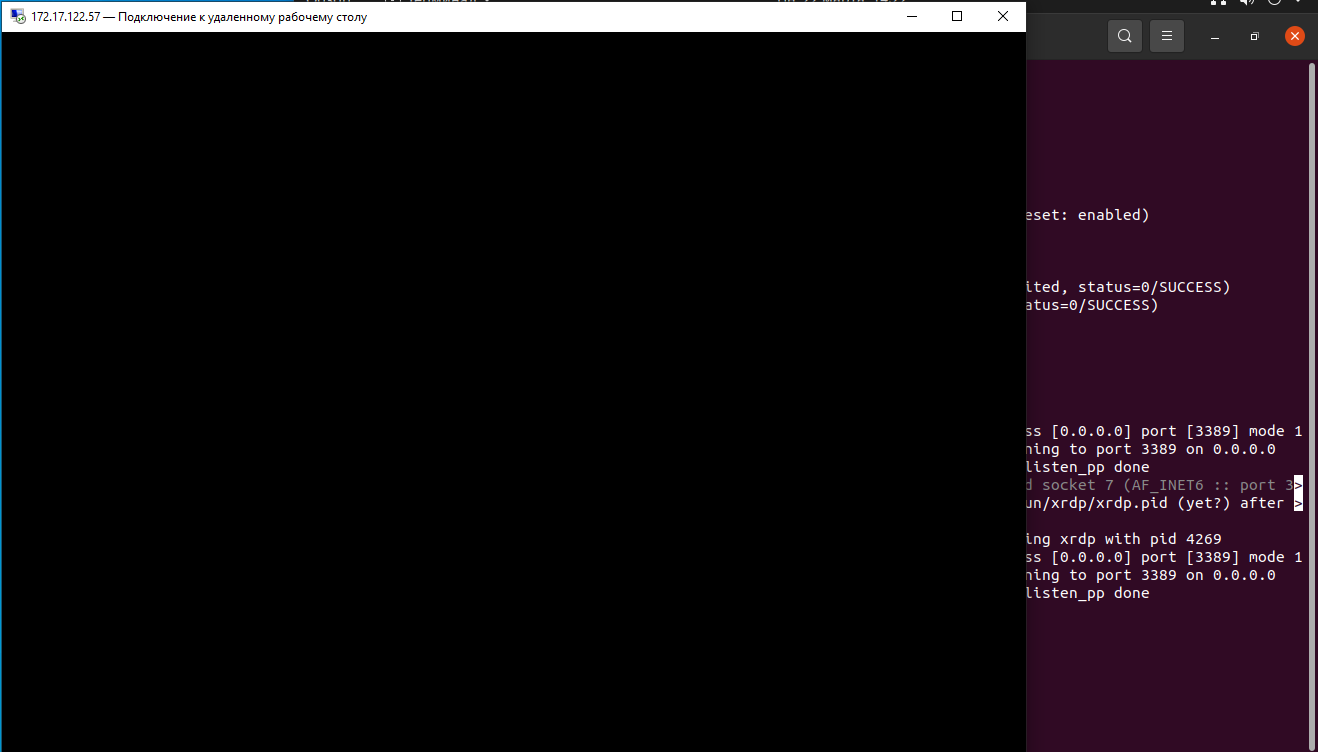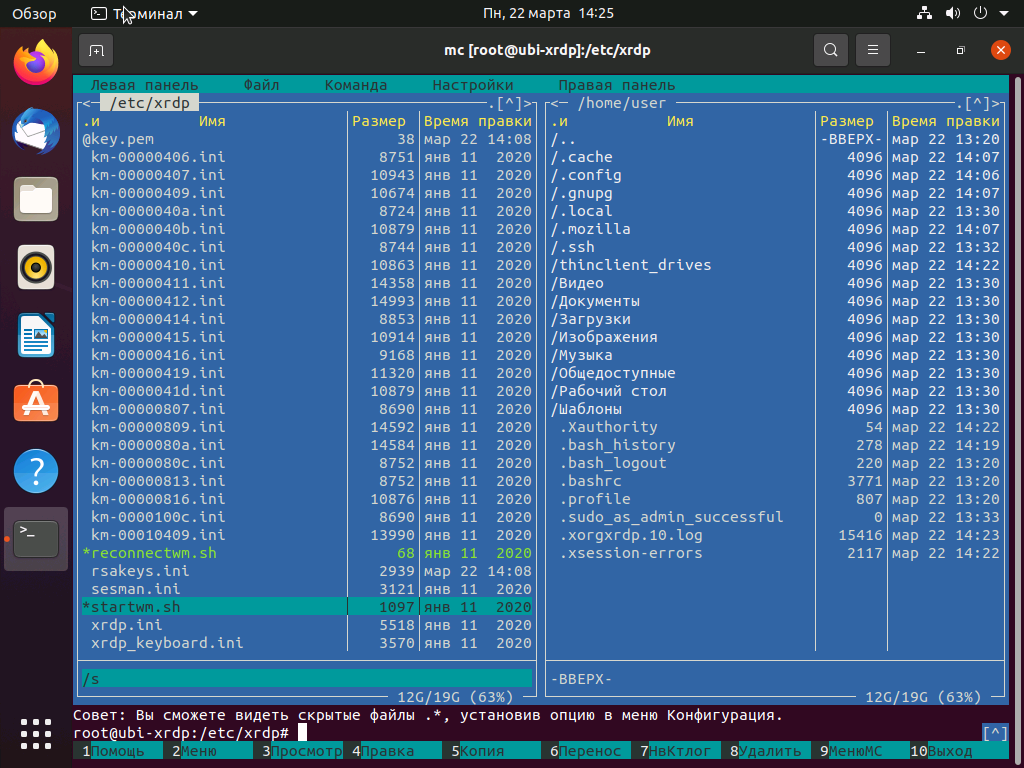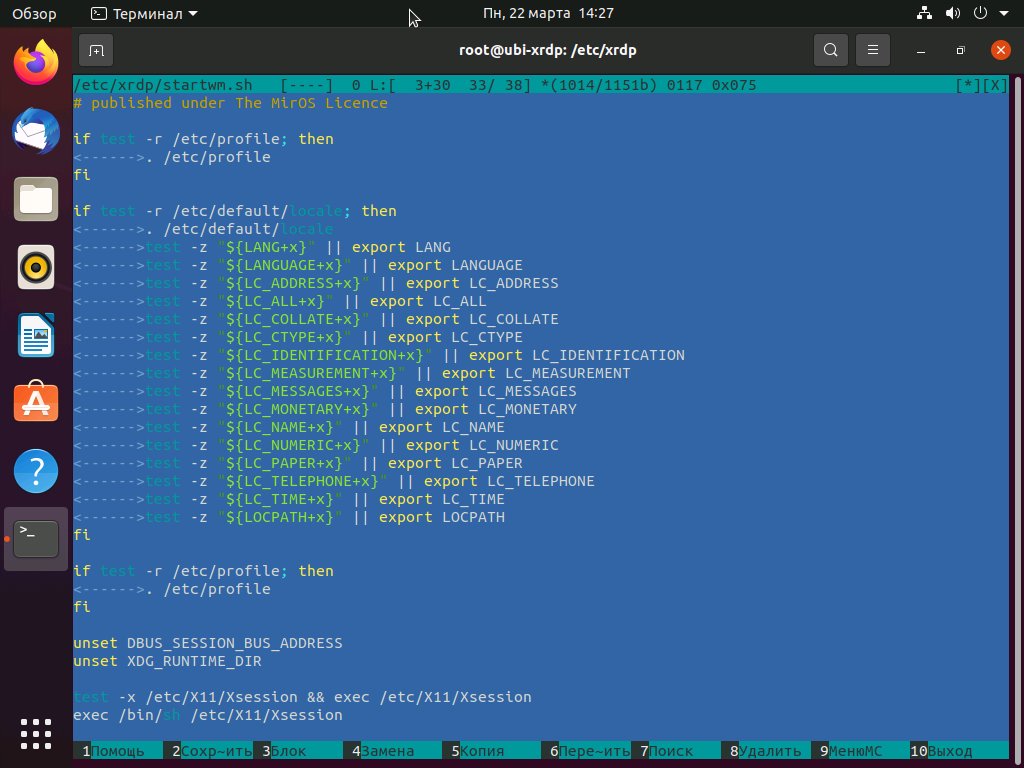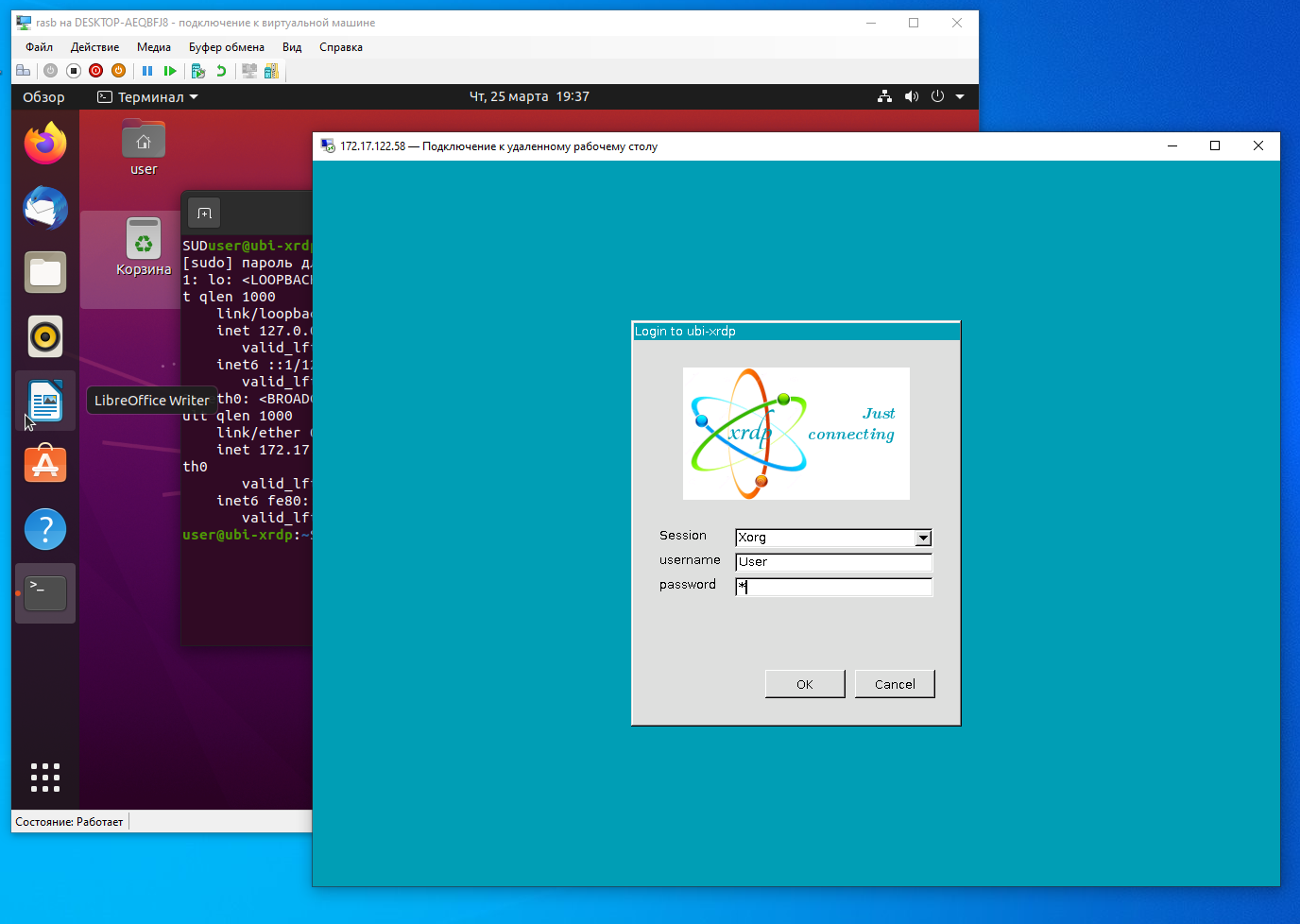- Удалённый рабочий стол Ubuntu: возможные варианты подключения
- Протокол VNC
- Клиент TeamViewer
- Заключение
- Установка XRDP в Ubuntu 20.04
- Что такое XRDP
- Установка XRDP на Ubuntu 20.04
- Шаг 1. Поиск пакета
- Шаг 2. Обновление системы
- Шаг 3. Установка пакетов
- Шаг 3. Настройка службы XRDP
- Шаг 4. Поиск IP адреса
- Шаг 5. Проверка подключения
- Ошибка черный экран XRDP в Ubuntu
- Выводы
Удалённый рабочий стол Ubuntu: возможные варианты подключения
Современные компьютерные технологии позволяют получать доступ к своему компьютеру из любой точки земного шара практически с любого устройства. Эта функция получила название удалённого доступа. Она очень сильно может выручить в том случае, если в нерабочее время вы нуждаетесь в данных, хранящихся на рабочих компьютерах, либо же вам нужно помочь своим друзьям или знакомым настроить что-то на их оборудовании без необходимости личного присутствия. Некоторые же пользователи во время отпуска желают получить доступ к фильмотеке или любым другим файлам, хранящимися на домашнем компьютере.
Организовать такой доступ совершенно не сложно, всё что вам нужно — это несколько минут времени для настройки, а затем интернет для непосредственной организации доступа. Операционная система Ubuntu имеет простой, но в тоже время удобный встроенный функционал. Если вам не нужны какие-то продвинутые функции, а возможностей стандартных инструментов будет вполне достаточно, вы даже сможете обойтись без дополнительного программного обеспечения.
В этой статье мы предлагаем рассмотреть несколько вариантов, как организовать подключение к удалённому рабочему столу в Ubuntu. Мы познакомимся с несколькими возможными протоколами, через которые можно совершать сеанс связи, а также проведём небольшой обзор стороннего программного обеспечения.
Протокол VNC
Самым популярным вариантом является использование протокола VNC. Несмотря на то что он является устаревшим, небезопасным, нестабильным и медленным, он поддерживается практически любым оборудованием и операционной системой, так что, проблем с совместимостью быть практически не должно. Примечательно, что все необходимые утилиты, чтобы создать удалённый доступ к рабочему столу, уже вшиты в дистрибутив Ubuntu. Вам остаётся лишь активировать их и правильно настроить. Итак, рассмотрим ваши действия шаг за шагом.
- Запустите стартовое меню Dash (аналог меню Пуск в Windows) и введите в меню поиска Desktop Sharing, чтобы найти утилиту Vino.
- Если ничего не находится, запустите софт с терминала (аналог командной строки Windows). Для этого кликните иконку приложения в боковом меню либо нажмите сочетание клавиш Ctrl + Alt + T, после чего примените команду vino-preferences.
- Откроется окошко настройки утилиты, в нём вам нужно будет обратить внимание на несколько параметров: «Позволять другим пользователям видеть ваш рабочий стол» и «Требовать от пользователя ввести следующий пароль». Поставьте галочку напротив каждого из них, а также пропишите тот пароль, который вы хотите использовать при соединении. Также при желании можно выбрать настройки отображения значков в области уведомлений.
Теперь, когда вы настроили удалённый рабочий стол Ubuntu, можно попробовать подсоединиться к нему с любого другого компьютера. Но из-за того, что по умолчанию активировано шифрование соединения, могут возникнуть проблемы при использовании других операционных систем. Чтобы избежать этого, принудительно отключите его. Для этого:
- Установите утилиту dconf-editor при помощи команды sudo apt install dconf-editor.
- После того как она будет установлена, откройте её и снимите галочку с пункта require-encryption в разделе параметров org.gnome.desktop.remote-desktop.
- Теперь, когда ваша система полностью готова для управления извне, на другом компьютере под управлением Linux найдите программу Remmina, которая является одной из лучших для удалённого управления. Вам нужно узнать IP-адрес компьютера, к которому вы желаете подсоединиться. Если же вы хотите проверить работу на локальном компьютере, вам нужно будет указать в качестве адреса local host.
- В главном окне напротив строки с адресом выберите протокол связи VNC, а также пропишите IP-адрес компьютера либо же local host при проверке на локальном сервере. Кликните кнопку «Подключиться».
- Если вы устанавливали пароль на предыдущем этапе, утилита обязательно у вас его запросит. Напечатайте его и нажмите кнопку OK или Enter на клавиатуре.
- На том компьютере, которым вы собираетесь управлять удалённо, нужно разрешить внешнее подключение. Для этого нужно нажать во всплывающем окошке соответствующую кнопку. Подскажите вашему коллеге или знакомому, как это сделать либо же выполните это самостоятельно при использовании локального сервера.
Мы разобрали ситуацию, когда оба компьютера работают под управлением Ubuntu. По такому же принципу можно пользоваться любой другой программой для удалённого управления компьютером на любой операционной системе, включая Windows, Mac OS или даже Android. Всё что нужно — знать адрес и пароль подключения.
Клиент TeamViewer
Большинство пользователей найдёт для себя наиболее удобным вариантом использовать клиент TeamViewer. По большому счёту, разработчики программного продукта задали чуть ли не стандарт удалённого управления компьютерами. Примечательно, что для некоммерческих целей утилита является совершенно бесплатной. Всё что вам нужно — это скачать и установить программу на оба компьютера, а все настройки будут подобраны автоматически. В этом материале мы расскажем лишь о самых основных возможностях и о том, как быстро установить и запустить программу. Более детально о её возможностях рассказывает вот это статья. Итак, приступим.
- Перейдите на официальный сайт разработчика программного обеспечения по ссылке и выберите первый файл из списка, предназначенный для Ubuntu и Debian.
- Перейдите в папку, куда был загружен установочный файл, кликните правой кнопкой мыши и выберите «Открыть через Центр программного обеспечения Ubuntu». В таком случае процесс установки будет автоматизирован и все компоненты, необходимые для работы, будут установлены также автоматически.
- Если же вы предпочитаете использовать командную строку, запустите терминал и выполните следующие команды:
Sudodpkg —add-architecture i386
- После окончания установки, приложение будет автоматически запущено. Вы увидите, что окно будет разделено на две части: «Разрешить управление» и «Управлять компьютером».
- В первой части вам будут предоставлены ID и пароль для удалённого доступа. Попросите их у того, чьим компьютером вы будете управлять либо же передайте их тому, кто будет подключаться к вашему оборудованию.
- В графе «Управлять компьютером» нужно вести ID партнёра и отметить пункт «Удалённое управление», после чего нажать кнопку «Подключиться к партнёру». Программа сразу же запросит пароль. После его ввода можно увидеть удалённый рабочий стол Ubuntu.
Примечательно, что, если вы планируете управлять некоторыми компьютерами на регулярной основе, вы сможете избежать постоянного ввода их идентификаторов после процедуры регистрации.
- После создания учётной записи и входа в систему под электронным адресом и паролем, введите идентификатор другого компьютера так же само, как и при соединении с ним. Только вместо кнопки подключения нажмите жёлтую звёздочку прямо в строке ввода номера.
- В открывшемся окне вы сможете прописать пароль, а также дать название компьютеру и нажать кнопку OK для подтверждения.
- После этого в окошке «Компьютеры и контакты» будут отображаться все авторизованные ПК. Всё,что вам нужно будет сделать — дважды кликнуть на название и начать управление.
- В свою очередь, на управляемом компьютере можно настроить неконтролируемый доступ. Для этого нужно выбрать соответствующие вкладку в меню «Подключение», придумать наименование компьютера, задать пароль и подтвердить его.
- Теперь можно будет подключаться в автоматическом режиме.
Заключение
Как видите, удалённое подключение к Ubuntu не является чем-то очень сложным. На самом деле, всё довольно просто. Если вы не хотите пользоваться дополнительным программным обеспечением, воспользуйтесь встроенным функционалом и организовывайте управление по протоколу VNC. Из сторонних разработок наверняка лучшим вариантом будет использовать TeamViewer. Кстати, об этой программе у нас есть отдельная статья. В комментариях просим вас рассказать, какой вариант удалённого управления Ubuntu вы выбрали.
Источник
Установка XRDP в Ubuntu 20.04
В настоящее время существует множество вариантов удалённого подключения к рабочим местам. Кроме того, стоимость аренды виртуальной машины хорошей производительности в облаке в месяц, сопоставима с ценой кружки хорошего кофе. Такие удалённые виртуальные машины удобно использовать с офисных слабых компьютеров, из поездок с ноутбуком и слабым Интернет-соединением, запускать на них длительные задачи, как например перепроведение документов в 1С, скачивание больших файлов.
Ещё можно организовать общий сервер на базе Ubuntu 20.04 в облаке или на мощном компьютере и совместно использовать его ресурсы с помощью удалённого доступа. В этой статье мы рассмотрим как выполняется установка XRDP Ubuntu 20.04.
Что такое XRDP
XRDP – это реализация протокола удалённого рабочего стола Microsoft (RDP) с открытым исходным кодом, которая позволяет графически управлять удалённой системой.
В отличие от коммерческого продукта, XRDP в Linux позволяет работать одновременно с одним компьютером или виртуальной машиной неограниченному числу пользователей, что позволяет активно использовать XRDP для разворачивания терминальных серверов на базе Ubuntu 20.04.
Установка XRDP на Ubuntu 20.04
Шаг 1. Поиск пакета
В Ubuntu 20.04 можно получить установить программу с помощью утилиты apt. Давайте установим XRDP из репозитория Ubuntu 20.04. Для этого, с помощью терминала, вы можете проверить, есть ли пакет xrdp в хранилище пакетов Ubuntu 20.04:
sudo apt searh xrdp
Шаг 2. Обновление системы
Такой пакет есть, поэтому вы можете, предварительно обновив систему, простым путём установить xrdp на Ubuntu 20.04. Обновляем и перезагружаем для принятия изменений в ОС:
sudo apt –y update && sudo apt –y upgrade && sudo reboot
Шаг 3. Установка пакетов
После перезагрузки можно устанавливать XRDP из репозитория Ubuntu 20.04
sudo apt install xrdp
Обращаю внимание, что при установке генерируется сертификат, который необходим для функционирования RDP протокола, строка ниже указывает, что сертификат успешно создан:
Шаг 3. Настройка службы XRDP
В связи с особенностями системы Ubuntu 20.04, необходимо ввести пользователя xrdp, от имени которого работает XRDP в системе, в группу ssl-cert. Выполните команду:
sudo adduser xrdp ssl-cert
Затем добавьте службу xrdp в автозапуск и перезапустите её для применения изменений:
sudo systemct enable xrdp
sudo systemctl restart xrdp
sudo systemctl status xrdp
Если результат выполнения команды выглядит так, как на скриншоте, то все прошло успешно. В финале предоставьте доступ из внешней сети к порту 3389 в файрволле Ubuntu 20.04:
sudo ufw allow from 192.168.2.0/24 to any port 3389
sudo ufw allow 3389
Шаг 4. Поиск IP адреса
С помощью любого клиента RDP можно подключаться по имени компьютера, возможно для этого нужно дополнительно настроить DNS. Лучше получить доступ по IP-адресу сервера, на котором установлен XRDP. Чтобы узнать IP-адрес, необходимо в терминале ввести команду:
На моём скриншоте обведён IP-адрес виртуальной машины с Ubuntu 20.04, который автоматически присвоен сетевому интерфейсу eth1. Сетевых интерфейсов может быть несколько, у каждого из них могут быть свои IP-адреса, к которым так же можно подключаться по RDP.
Шаг 5. Проверка подключения
Стандартный клиент RDP для Windows называется Подключение к удалённому рабочему столу . В нем необходимо ввести IP-адрес или имя сервера, можно указать логин и пароль для входа в удалённую машину, настроить различные параметры взаимодействия.
На скриншоте ниже можно видеть окно для входа Xorg, куда требуется ввести логин, в моем случае user и пароль, в моем случае 1. Для смены раскладки клавиатуры в Ubuntu 20.04 используется комбинация клавиш Super+Пробел (с моей клавиатуры клавиши Windows + Пробел). Если в окне раскладка не меняется, и вводится пароль не на том языке, то необходимо отключить клиент RDP, закрыть его, поменять язык в Windows на нужный и снова подключиться к удалённой машине.
Настройка XRDP Ubuntu 20.04 практически завершена.
Ошибка черный экран XRDP в Ubuntu
Для исправления такой ошибки необходимо внести изменение в файл, расположенный в папке /etc/xrdp, запускающий каждую сессию удалённого доступа XRDP с именем startwm.sh:
Внесите изменения в файле startwm.sh:
unset DBUS_SESSION_BUS_ADDRESS
unset XDG_RUNTIME_DIR
test –x /etc/X11/Xsession && exec /etc/X11/Xsession
как показано на скриншоте. Это обнуляет системные переменные, сформированные предыдущими сеансами. В результате, мы избавляемся от чёрного экрана при подключении по RDP к Ubuntu 20.04
После внесения изменений необходимо перезапустить службу XRDP:
sudo systemctl restart xrd
И можно выполнить подключение к Ubuntu по RDP:
Выводы
Сегодня мы выяснили как подключиться к Ubuntu по RDP и настроить XRDP сервер. Клиенты RDP существуют для любого устройства: телефона, планшета, ноутбука, любого компьютера. Местонахождение этой виртуальной или реальной машины с Ubuntu 20.04 теперь не играет никакой роли, лишь бы был доступ к ней через интернет и установлен и настроен XRDP.
Источник