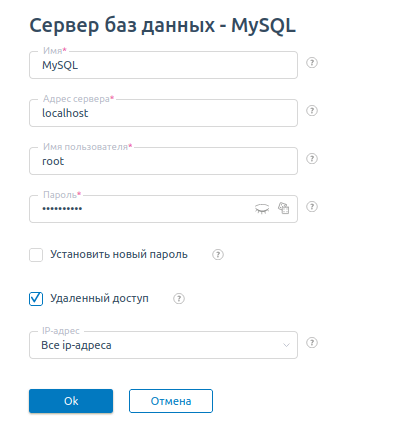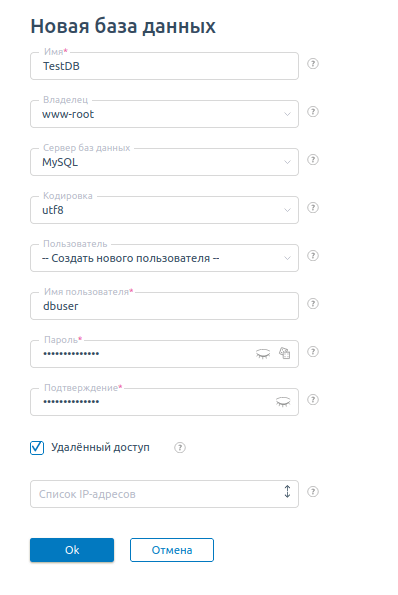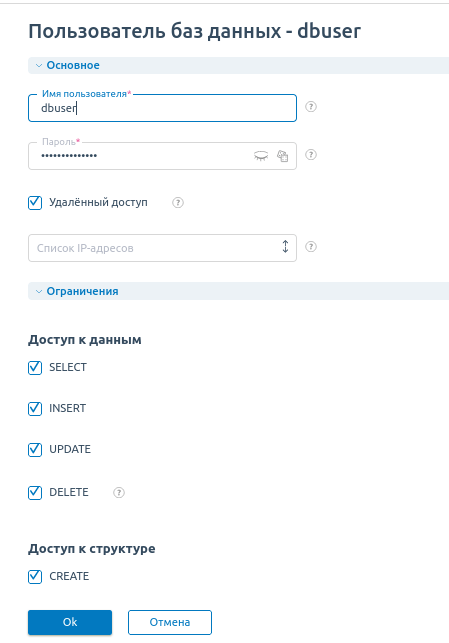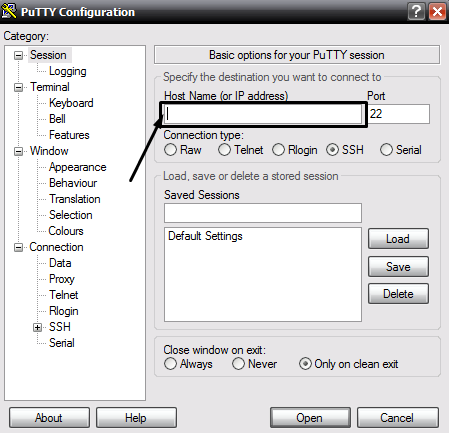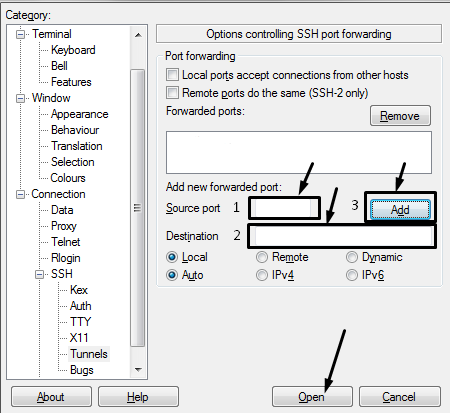- Внешнее подключение к MySQL
- Простое подключение
- Безопасное подключение через SSH-туннель
- Подключение к БД MySQL с компьютера под управлением ОС MS Windows
- Настройка SSH-туннеля
- Подключение к БД MySQL с компьютера под управлением ОС Linux
- Проверка соединения с БД MySQL
- Как настроить удалённое подключение к MySQL на Облачном сервере
- Настройка сервера
- Настройка базы данных MySQL
- Создание нового пользователя
- Изменение прав доступа для существующего пользователя
- Удаленное подключение к MySQL
- Создание удалённого подключения в ISPmanager 5
- Создание удалённого подключения в консоли
- Предоставление прав пользователю
- Как отрыть удаленный доступ к MySQL?
- Как удаленно подключиться к MySQL
- Подключение через панель управления TimeWeb
- phpMyAdmin
- Соединение через SSH туннель
- Подключение в Windows
- Подключение в Linux
- Как проверить соединение с базой данных MySQL
- Распространенные проблемы и ошибки при подключении к MySQL
- Заключение
Внешнее подключение к MySQL
С помощью удаленного подключения к MySQL вы можете соединяться с базой данных на сервере хостинга с вашего домашнего компьютера, используя удобные для вас программы для работы с базами данных.
Простое подключение
Для настройки простого подключения к MySQL извне зайдите в Панель управления и перейдите в раздел «Базы данных MySQL».
Нажмите кнопки «Доступ по IP» → «Добавить IP» и укажите IP-адрес, с которым вы выходите в сеть. Узнать свой IP-адрес можно на сайте inet.from.sh.
В форме можно указывать в том числе и IP-адреса с символом % в октетах. К примеру, для разграничения доступа с IP-адресов одной подсети:
Теперь вы можете подключаться к базе данных на сервере хостинга с вашего компьютера. Для подключения используйте следующие настройки:
- сервер для подключения: имя вашего домена, например yourdomain.ru;
- порт для подключения: 3306;
- имя пользователя и пароль: установленные вами при создании базы данных имя пользователя и пароль.
Пример подключения с помощью программы mysql (пароль будет запрошен при подключении):
mysql -P 3306 -h yourdomain.ru -u mylogin_user -p mylogin_db
Безопасное подключение через SSH-туннель
В целях обеспечения безопасности ваших данных используйте подключение к базам данных MySQL через SSH-туннель. Данные передаются по SSH-туннелю в зашифрованном виде, что исключает возможность их перехвата.
Подключение к БД MySQL с компьютера под управлением ОС MS Windows
Настройка SSH-туннеля
Установите на ваш компьютер программу putty. Это бесплатное программное обеспечение, скачать ее можно на официальном сайте.
В категории настроек «Session» в поле «Имя хоста» (Host Name) укажите домен вашего сайта.
Перейдите в категорию настроек Connection → SSH → Tunnels и в поле «Source port» укажите значение 3306, в поле «Destination» — localhost:3306.
После этого нажмите кнопку «Add».
После этого нажмите кнопку «Open». Установится соединение с вашим хостом.
В качестве логина и пароля используйте ваши данные для входа в Панель управления хостингом.
Туннель установлен. Для соединения с базой данных используйте имя пользователя и пароль, заданные вами при создании базы данных в разделе Панели управления «Базы данных». В качестве адреса сервера используйте 127.0.0.1, порт для подключения 3306.
Пример подключения с помощью программы mysql (пароль будет запрошен при подключении):
mysql -P 3306 -h 127.0.0.1 -u mylogin_user -p mylogin_db
Внимание: если на вашем компьютере уже работает сервер баз данных MySQL, подключение удаленному серверу по порту 3306 будет невозможно. В этом случае при создании подключения в putty укажите другой порт в качестве «Source port», например, 3307. Используйте этот порт при подключении к базе данных.
Подключение к БД MySQL с компьютера под управлением ОС Linux
В командной строке выполните следующую команду:
ssh -L3306:localhost:3306 -n yourlogin@yourdomain.ru
- 3306 (сразу после ключа -L) — порт на локальном компьютере, к которому вы сможете подключаться клиентом mysql;
- yourlogin — имя вашего аккаунта (логин в Панели управления);
- yourdomain.ru — имя вашего сайта.
В качестве пароля используйте пароль для входа в Панель управления хостингом.
Туннель установлен. Для соединения с базой данных используйте имя пользователя и пароль, заданные вами при создании базы данных в разделе Панели управления «Базы данных». В качестве адреса сервера используйте 127.0.0.1, порт для подключения 3306.
Пример подключения с помощью программы mysql (пароль будет запрошен при подключении):
mysql -P 3306 -h 127.0.0.1 -u mylogin_user -p mylogin_db
Внимание: если на вашем компьютере уже работает сервер баз данных MySQL, подключение удаленному серверу по порту 3306 будет невозможно. В этом случае при запуске ssh сразу после ключа -L укажите альтернативный порт, например, 3307. Используйте этот порт при подключении к базе данных.
Проверка соединения с БД MySQL
Проверить соединение с БД можно посредством утилиты telnet. Войдите в интерфейс командной строки (в ОС MS Windows: Пуск → Выполнить → cmd.exe), наберите команду:
telnet 127.0.0.1 3306
Если соединение установлено, процедуру настройки туннеля можно считать завершенной. В противном случае необходимо тщательно проверить настройки, убедиться в отсутствии сетевых проблем и связаться со службой технической поддержки.
Как настроить удалённое подключение к MySQL на Облачном сервере
По умолчанию на Облачных серверах удалённое подключение к базе данных MySQL отключено.
Настроить My SQL на Облачном сервере можно по инструкции ниже. Данная инструкция предназначена для серверов с установленным шаблоном LAMP/LEMP, но в некоторых случаях применима и для серверов, настроенных вручную.
Настройка сервера
Настройте подключение к серверу со всех сетевых интерфейсов, для этого:
Откройте конфигурационный файл с помощью команды: nano /etc/mysql/mysql.conf.d/mysqld.cnf
И добавьте новую:
Затем сохраните файл:
Настройка базы данных MySQL
Вы можете настроить базу данных одним из двух представленных способов, на ваш выбор:
Авторизуйтесь в phpMyAdmin по адресу http://123.123.123.123/phpmyadmin/, где 123.123.123.123 — это IP-адрес вашего сервера.
Данные для авторизации в phpMyAdmin вы можете найти в письме, которое было отправлено на e-mail владельца услуги после создания сервера.
Перейдите на страницу Учетные записи пользователей:
На открывшейся странице нажмите Добавить учетную запись пользователя:
Введите имя пользователя. В поле «Имя хоста» укажите IP-адрес или имя сервера, с которого будет доступна база. Затем сгенерируйте пароль. Если вы хотите, чтобы база была доступна с любого адреса, оставьте значение ‘%‘ в поле «Имя хоста»:
Если ранее вы не создавали базу данных, то на этой странице поставьте галочку рядом с пунктом «Создать базу данных с таким же именем и предоставить на неё все привилегии». Нажмите кнопку Вперёд:
Если вы не создали базу данных для нового пользователя и хотите привязать существующую, то на открывшейся странице перейдите на вкладку «Базы данных», выберите из списка нужную базу, а затем нажмите Вперёд:
Укажите необходимые права или поставьте галочку напротив пункта «Отметить все», затем нажмите Вперёд:
Готово, теперь вы можете удалённо подключиться к базе данных под созданным пользователем.
Чтобы создать пользователя, для которого будет доступен удалённый доступ к базе данных:
Создайте базу данных командой:
где newdatabase — имя создаваемой базы данных.
Создайте нового пользователя или измените права существующего для работы с созданной базой данных:
Создание нового пользователя
Чтобы создать нового пользователя, введите команду:
- database — имя вашей базы;
- username — пользователь базы;
- 123.123.123.123 — IP-адрес, с которого разрешено получать доступ к базе. Если указать вместо адреса символ «%» , то доступ будет с любого адреса;
- password — ваш пароль.
Изменение прав доступа для существующего пользователя
Изменить права для существующего пользователя можно командой:
- database — имя вашей базы;
- username — пользователь базы;
- 123.123.123.123 — IP-адрес, с которого разрешено получать доступ к базе. Если указать вместо адреса символ «%» , то доступ будет с любого адреса;
- password — ваш пароль.
Проверьте правильность созданного пользователя с помощью команды:
Готово, теперь вы можете удалённо подключиться к базе данных под созданным пользователем.
Виртуализация KVM, почасовая оплата, резервные копии, готовые шаблоны, 10 доступных ОС на выбор!
Удаленное подключение к MySQL
По умолчанию подключиться к MySQL можно только с того же хоста. Чтобы получить доступ к серверу с другого IP-адреса, нужно настроить удалённое подключение.
Внимание! После ручной правки конфигураций MySQL — my.cnf требуется перезапустить сервер MySQL.
ISPmanager5 — Службы — MySQL/MariaDB — Рестарт или в консоли сервера:
Создание удалённого подключения в ISPmanager 5
В панели ISPmanager — раздел Настройки — Серверы баз данных выделите сервер MySQL и нажмите кнопку Изменить .
В открывшемся окне поставьте галочку Удаленный доступ . В поле IP-адрес выберите IP, по которому будет доступно подключение.
В панелях с версией ниже 5.95 опции Удаленный доступ нет. Необходимо выполнить настройки вручную. В конфигурационном файле /etc/my.cnf ( /etc/mysql/my.cnf для Debian) должна отсутствовать строка skip-networking , если она присутствует — следует её закомментировать:
Также следует добавить/изменить:
Для удалённого подключения к базам данных требуется при создании базы отметить Удалённый доступ .
Если при создании базы вы не выбрали данную опцию, её можно указать в Управлении пользователями баз данных . Для этого перейдите в раздел Инструменты — Базы данных — выделите нужную базу — нажмите кнопку Пользователи — затем кнопку Изменить .
Пустое поле списка IP-адресов делает возможным подключение с любого IP.
Создание удалённого подключения в консоли
В конфигурационном файле /etc/my.cnf ( /etc/mysql/my.cnf для Debian) должна отсутствовать строка skip-networking , если она присутствует — следует её закомментировать:
Также следует добавить/изменить:
Подключитесь к сервер MySQL суперпользователем:
Далее создайте пользователя, например, dbuser (если вместо % указать localhost, авторизация будет возможна только с текущего сервера):
Можно проверить, что мы создали, командой, выводящей всех пользователей с их хостом и паролем:
Создайте базу, например, testdb :
Предоставление прав пользователю
Права, назначенные пользователю, определяют, какие действия он сможет выполнять с базой данных. Можно назначать несколько привилегий одному пользователю.
Наиболее часто назначаемые права:
- ALL PRIVILEGES — пользователю предоставляется полный доступ к базе данных.
- CREATE — пользователю разрешено создавать базы данных и таблицы.
- DROP — пользователю разрешено удалять базы данных и таблицы.
- DELETE — пользователю разрешено удалять строки из определенной таблицы.
- INSERT — пользователю разрешено вставлять строки в определенную таблицы.
- SELECT — пользователю разрешено читать базу данных.
- UPDATE — пользователю разрешено обновлять строки таблицы.
- GRANT OPTION — пользователю разрешено изменять права других пользователей.
Назначить привилегии пользователю можно, используя синтаксис:
где permission — вид предоставляемой привилегии.
Например, установите полные права на базу testdb пользователю dbuser :
Предоставить права на вставку:
Предоставить несколько привилегий пользователю:
Можно ограничить права пользователя на добавление данных в определенной базе, указав её перед точкой. Для ограничения прав на доступ к определенной таблице укажите нужную таблицу после точки:
Отозвать все привилегии пользователя:
Посмотреть текущие привилегии пользователя:
После завершения настройки прав необходимо перезагрузить привилегии:
Как отрыть удаленный доступ к MySQL?
Для более комфортного администрирования баз данных иногда возникает необходимость в получении удаленного доступа к серверу MySQL. Давайте посмотрим, как можно настроить удаленный доступ к MySQL. Делается это следующим образом, для пользователя которому необходимо предоставить доступ извне, необходимо вместо localhost указать хост, с которого будет производиться вход. В нашем примере мы будем открывать удаленный доступ для пользователя root. Для безопасности вы можете завести нового пользователя, предварительно указав нужные привилегии для него.
Подключаемся к MySQL:
Вводим пароль для root в MySQL.
Выбираем базу, с которой будем выполнять наши манипуляции:
Просмотрим пользователей MySQL:
Будет показаны данные примерно в таком виде:
Итак, в таблице видно одного пользователя, это root, который может подключаться только локально, об этом говорит значение поля Host: localhost.
Добавим возможность подключения с любого хоста для root:
Задействуем сделанные изменения:
Обратите внимание ещё на один момент. Не оставляйте пароль пустым для root, иначе доступ к базе будет иметь каждый желающий.
Чтобы сменить пароль для root можно выполнить запрос вида:
Бывают ситуации, когда в таблице есть записи для нескольких root аккаунтов с разными значениями поля Host. Это означает то что в зависимости от хоста для root могут быть разные пароли, в некоторых ситуациях тоже может быть удобно.
Если нет такой необходимости, можно оставить лишь один аккаунт root, а для возможности подключаться удалённо установить значение Host — %.
Как удаленно подключиться к MySQL
Подключаться к базам данных можно разными способами. Подключение, устанавливаемое с сервера, называется локальным. С помощью такого типа подключения можно работать с домашнего компьютера, при этом используя любые удобные приложения по управлению базами данных.
Я расскажу, как подключиться к удаленной базе данных MySQL, какие существуют способы, а также опишу некоторые типичные ошибки.
Подключение через панель управления TimeWeb
Чтобы подключиться удаленно к MySQL, необходимо для начала открыть сайт хостинга и авторизоваться в личном кабинете. В панели управления следует выбрать раздел «Базы данных MySQL», через него и будем проводить операции. В новом открывшемся окне находим ссылку «Добавить доступ» напротив того сервера, к которому планируется подключиться. Для разрешения доступа к подсети /24 меняем последний актет IP-адреса на знак %.
При установлении соединения используем имя сервера или его IP-адрес. Данная информация доступна на главной странице в разделе «Информация о сервере». Порт указываем 3306, имя пользователя будет тем же, что и название базы данных. Вводим пароль и устанавливаем соединение.
phpMyAdmin
phpMyAdmin – программное средство, предоставляющее веб-интерфейс для работы с сервером MySQL. Подключиться к базе можно, открыв раздел «Базы данных MySQL» в панели управления хостингом. Находим на странице ссылку «phpMyAdmin» и жмем по ней для подключения. Если она недоступна, значит, пользователем был превышен лимит доступных БД. Увеличить его можно сменой тарифа.
Входим в данный раздел, вбиваем все данные и подключаемся.
Соединение через SSH туннель
Данный тип подключения считается более безопасным, потому что все данные по SSH-туннелю передаются в зашифрованном виде, исключая возможность перехвата.
Подключение в Windows
В данной ОС соединение по SSH протоколу можно осуществить с помощью специальных программ для управления базами данных. Например, PuTTY (бесплатная программа) или SecureCRT (платное ПО, но с пробной версией на 30 дней).
Мы для работы выбрали PuTTY. Скачиваем установщик с официального сайта и устанавливаем приложение . Запускаем программу, затем переходим в раздел «Session». В поле «Host Name» вводим свой домен или указываем его IP-адрес.
Далее переходим в категорию «Connection», открываем вкладку «SSH», затем «Tunnels». В поле «Source Port» указываем значение 3306, в «Destination» вбиваем localhost:3306, потом жмем на кнопку «Add» для добавления порта в список. И только потом жмем кнопку «Open» для установления соединения с хостом.
Логин и пароль те же самые, которые используются для входа в панель управления. При подключении используем имя пользователя и пароль, выданные при создании базы данных. Адрес сервера — 127.0.0.1, порт для подключения 3306.
Предупреждаем, что если вы уже устанавливали сервер баз данных MySQL на своем компьютере, то соединение через порт 3306 будет недоступно. Надо будет указать другое значение, например 3307.
Подключение в Linux
В ОС Linux никакого дополнительного ПО устанавливать не придется, можно все провести через командную строку «Терминал». Перед тем как подключиться к MySQL удаленно, нужно создать SSH-туннель. Вводим вот такую команду:
Потом в конфигурационном файле MySQL потребуется изменить параметр, отвечающий за удаленное подключение. Открываем в «Терминале» файл, дав вот такую команду:
Далее комментируем нужную нам строку. В итоге она должна выглядеть вот таким образом:
Сохраняем изменения, потом перезапускаем MySQL вот такой командой:
Далее будет запрошен пароль для входа в панель управления хостингом, вводим его. Для подключения к удаленному серверу MySQL необходимо создать пользователя, и делается это вот такой командой:
Так мы создадим пользователя с неограниченным доступом ко всем базам на указанном сервере. Потом проверяем подключение утилитой telnet. Если сервер запрос не отклонил, значит, пора приступать к подключению. Для этого можно задать команды вот таких типов:
Как проверить соединение с базой данных MySQL
Для проверки подключения к базе данных MySQL во всех ОС используем утилиту telnet. Нужно просто открыть командную строку и набрать в ней вот такую команду:
Если соединение установится, то настройка туннеля прошла успешно, можно приступать к подключению. Если нет, рекомендуем тщательно проверить все настройки.
Распространенные проблемы и ошибки при подключении к MySQL
Как подключиться к MySQL удаленно, если возникают какие-то ошибки? Трудности обычно возникают при наличии запрещающих правил. Проверить, существуют ли такие, можно вот таким запросом:
Если таковые обнаружатся, добавим разрешающее правило. Для этого надо ввести соответствующую команду, она должна выглядеть примерно вот так:
Если при подключении возникает ошибка «Can’t connect to Mysql Server on ‘IP_адрес'(10061)» , соединение заблокировал брандмауэр, firewall, outpost, антивирус и прочие программы. Для UFW, инструмента брандмауэра в Ubuntu, можно задать вот такую команду, разрешающую доступ с любого IP-адреса:
Есть еще возможность открыть доступ для определенного IP-адреса, и это куда более безопасный способ. Для этого потребуется ввести такой запрос:
Если же появляется ошибка типа «Client does not support autentification protocol request by server; consider upgrading MySQL client» , это значит, что установленный клиент не поддерживает требуемый сервером протокол.
Эту ошибку можно исправить, установив пароль старого формата:
Если при проверке выходит ошибка формата «ERROR 2003 (HY000): Can’t connect to MySQL server» , это значит, что порт 3306 не открыт. Либо сервер MySQL не прослушивает указанный IP-адрес.
В случае, когда выходит сообщение «ERROR 1130 (HY000): Host ‘10.8.0.5’ is not allowed to connect to this MySQL server» , указывается отсутствие прав доступа к удаленному серверу у пользователя.
Ошибка «1045 невозможно подключиться к серверу MySQL» возникает при попытке подключиться удаленно к базам данных через phpMyAdmin. Причиной тому может быть неправильно введенный логин или же отсутствие пароля у пользователя или его неправильная смена.
Заключение
MySQL – один из самых популярных серверов баз данных с открытым исходным кодом. Подключиться к нему можно разными способами, причем как локально, так и удаленно. Если в процессе соединения возникают нетипичные ошибки, рекомендуем связаться со службой технической поддержки.