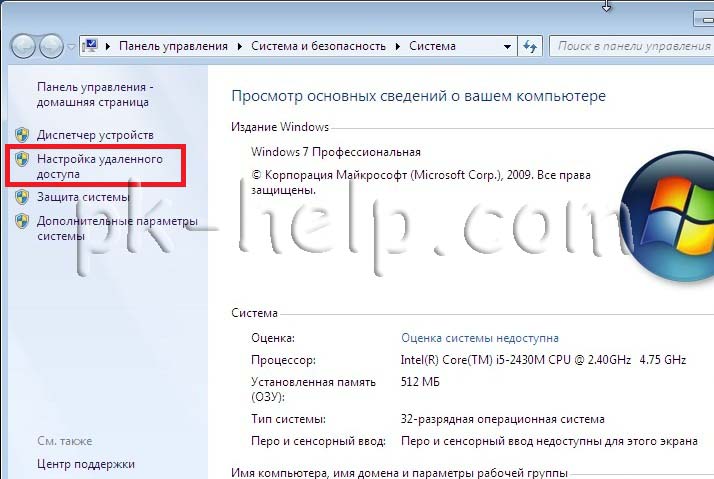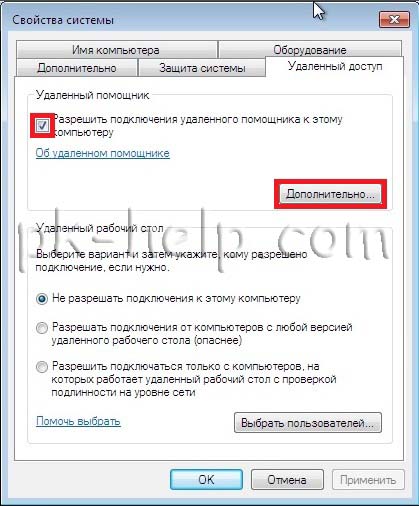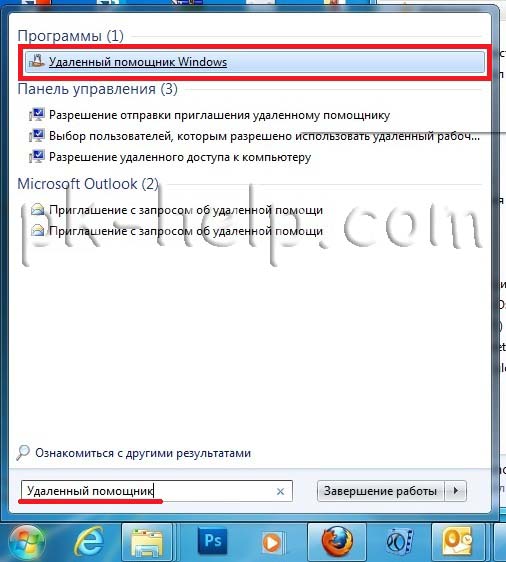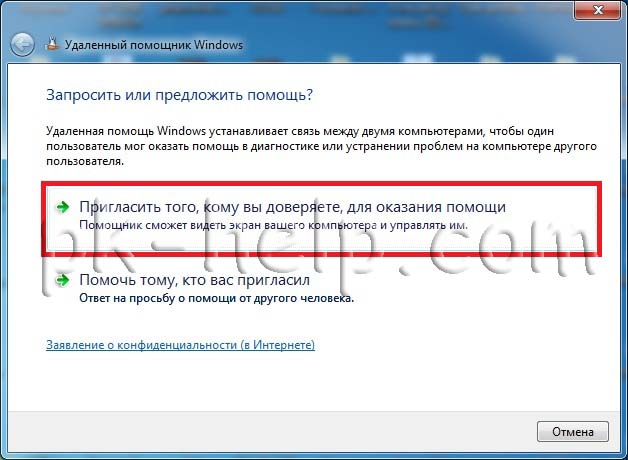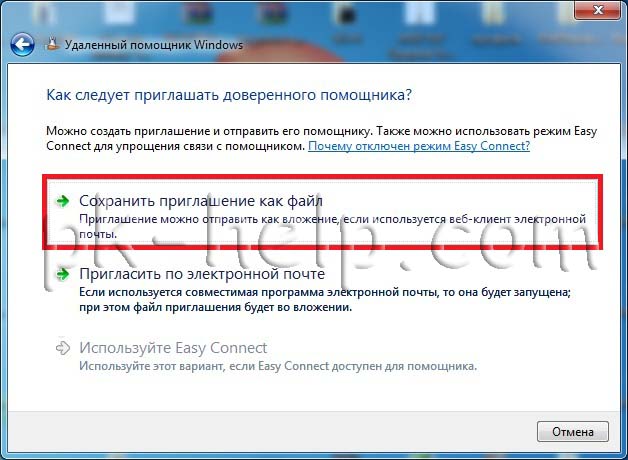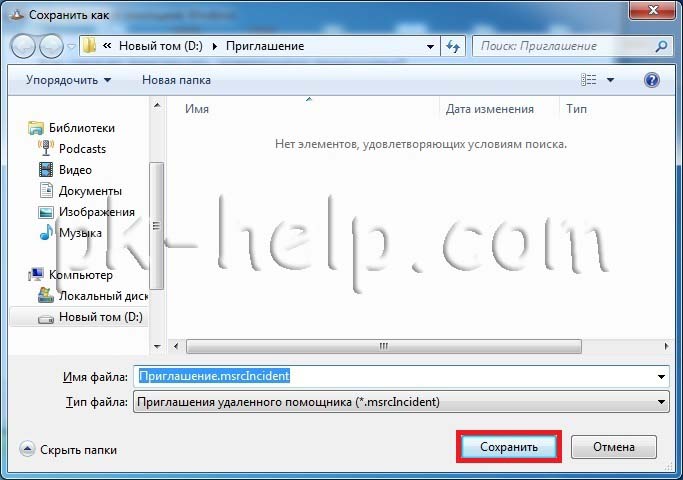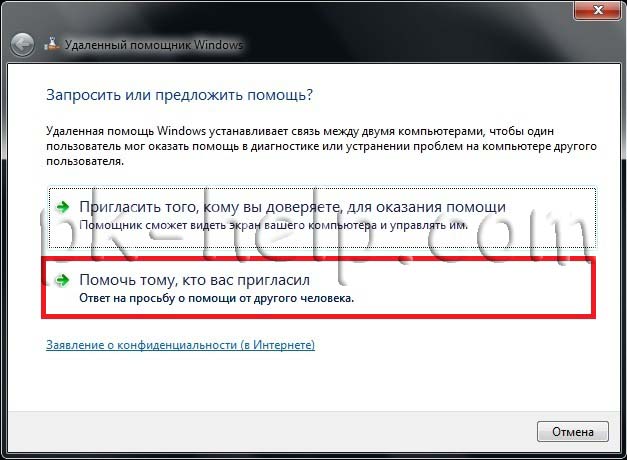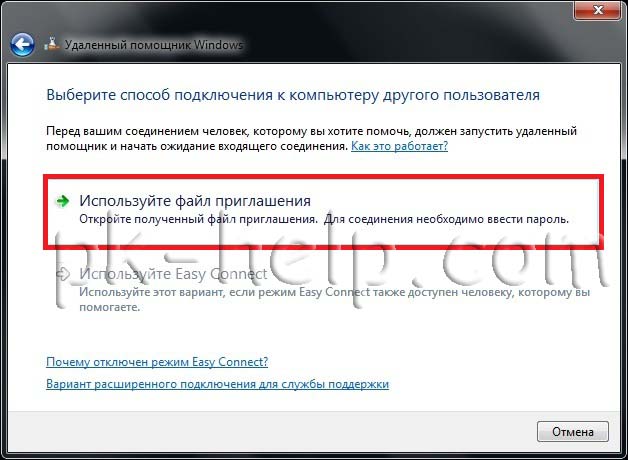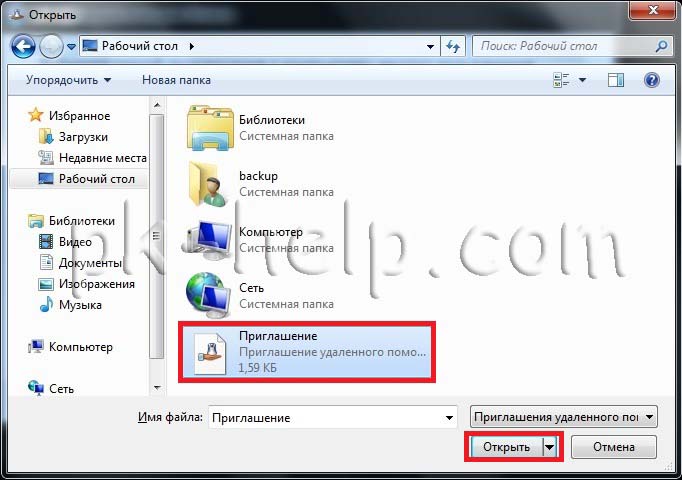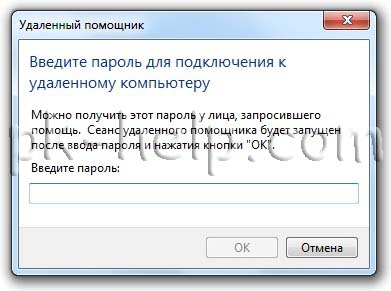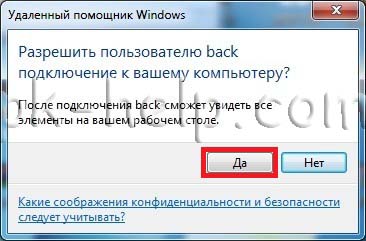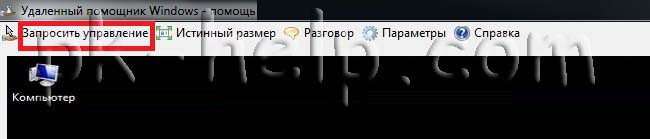Удаленный помощник windows что это такое
Удаленный помощник Windows- это инструмент технической поддержки, позволяющий просматривать экран пользователя, которому оказывается помощь, технология которая позволяет пользователю управляющего компьютера видеть рабочий стол и все что на нем происходит на удаленном компьютере. Удаленный помощник может использоваться только с разрешения пользователя, работающего в системе удаленного компьютера.
Для того что бы использовать функцию Удаленного помощника, первым делом необходимо убедиться, что эта функция включена на обоих компьютерах (хотя по умолчанию она включена на всех компьютерах). Заходим в «Пуск»-«Панель управления»- «Система» (выбрав в Просмотре- Мелкие значки), нажимаете «Настройка удаленного доступа», еще один способ- нажать правой кнопкой мыши на «Компьютер» — «Свойства»- «Настройка удаленного доступа».
На вкладке Удаленный доступ убедитесь в том, что стоит галочка «Разрешить подключение удаленного помощника к этому компьютеру«.
Если нажать кнопку «Дополнительно» можно изменить срок, в течении которого приглашение может оставаться доступным.
Теперь необходимо запустить удаленный помощник на компьютере к которому будет подключаться пользователь. Что бы не запутаться первым компьютером будет называться компьютер к которому подключаются, вторым- который подключается, т.е. второй компьютер подключается к первому.
Нажимаем «Пуск»- «Все программы»- «Обслуживание»- «Удаленный помощник Windows» или в строке поиска программы введите «Удаленный помощник « и выберите его в найденных программах.
В окне Удаленного помощника выбираем «Пригласить того, кому вы доверяете, для оказания помощи«.
После этого необходимо выбрать способ отправки приглашения. Начнем с конца:
Easy Connect — можно использовать только в локальной сети, при условии, что на локальном сервере Windows Server 2008 имеется протокол Peer Name Resolution Protocol, или для отправки запроса на помощь в Интернет (если ваш маршрутизатор поддерживает это).
Пригласить по электронной почте— подойдет, если на компьютере установлена совместимая программа электронной почты (например Outlook).
Сохранить приглашение как файл— наиболее универсальный способ, приглашение сохраняется в виде файла и ваша задача любыми способами передать его на второй компьютер (можно использовать- электронную почту, Skype, ftp сервер и т.д.). Поскольку этот метод наиболее универсален, в этом примере я буду использовать его.
Выбираем место сохранения и нажимаем «Сохранить«.
После этого откроется окно с паролем для подключения к этому компьютеру, его так же нужно передать на второй компьютер, посредством все той же почты, Skype, ICQ, телефонного звонка, СМС и т.д.
Переходим ко второму компьютеру с которого мы будем подключаться к первому. Запускаем Удаленный помощник Windows. Для этого нажимаем «Пуск»- «Все программы»- «Обслуживание»- «Удаленный помощник Windows» или в строке поиска программы введите «Удаленный помощник « и выберите его в найденных программах.
Выбираем «Помочь тому кто вас пригласил«.
На следующем шаге выбираем «Используйте файл приглашения«.
Указываем на файл переданный нам с первого компьютера.
Вводим пароль, опять же переданный с первого компьютера.
После этого на первом компьютере увидим сообщение о попытке подключиться к этому компьютеру. Нажимаем «Да«.
Теперь на втором компьютере откроется окно Удаленного помощника Windows в котором вы увидите экран рабочего стола компьютера. Но вы сможете только наблюдать за действия первого пользователя, для того что бы получить управление, необходимо нажать «Запросить управление«.
При этом шаге на первом компьютере появится окно о запросе на разрешение по управлению, нажимаем «Да«.
Теперь вы получили доступ к компьютеру. На первом компьютере появится окно Удаленного помощника в котором можно прекратить доступ к рабочему столу на время (кнопка Приостановить), обмениваться сообщениями (кнопка Разговор) или вообще прекратить сеанс (Прекратить удаленное управление).
Работа с удаленным помощником в Windows 7
Иногда одному пользователю требуется консультация по компьютеру. Второй юзер может удаленно выполнить все действия на другом ПК благодаря встроенному инструменту в операционной системе Windows 7. Все манипуляции происходят прямо из устройства приложения, а для реализации подобного понадобится включить установленный помощник Виндовс и настроить некоторые параметры. Давайте детальнее разберемся с данной функцией.
Включение и отключение помощника
Суть вышеупомянутого инструмента заключается в том, что администратор соединяется со своего компьютера с другим по локальной сети или по интернету, где через специальное окно производит действия на ПК того, кому была необходима помощь, а они сохраняются. Для осуществления такого процесса нужно активировать рассматриваемую функцию, и делается это следующим образом:
- Откройте «Пуск» и кликните ПКМ на пункте «Компьютер». В отобразившемся меню перейдите к «Свойства».
Запустится меню параметров ОС. Здесь перейдите во вкладку «Удаленный доступ» и проверьте, чтобы был активирован пункт «Разрешить подключение удаленного помощника к этому компьютеру». Если этот пункт отключен, поставьте галочку и примените изменения.
В этой же вкладке кликните на «Дополнительно».
Создание приглашения
Выше мы рассказали о том, как активировать инструмент, чтобы другой пользователь сумел соединиться с ПК. Далее следует отправить ему приглашение, по которому у него и получится проделать требуемые действия. Все делается достаточно легко:
- В «Пуск» раскройте «Все программы» и в директории «Обслуживание» выберите «Удаленный помощник Windows».
Здесь вас интересует пункт «Пригласить того, кому вы доверяете, для оказания помощи».
Поместите приглашение в удобном месте, чтобы мастер смог его запустить.
Теперь сообщите помощнику и пароль, который он потом использует для соединения. Само окно «Удаленный помощник Windows» закрывать не стоит, иначе прекратится сессия.
Во время попытки мастера соединиться с вашим ПК отобразится сначала уведомление о разрешении доступа к устройству, где нужно нажать «Да» или «Нет».
Если ему необходимо будет управлять рабочим столом, выскочит еще одно предупреждение.
Подключение по приглашению
Перейдем на минутку к компьютеру мастера и разберемся со всеми действиями, которые выполняет он, чтобы получить доступ по приглашению. Ему понадобится сделать следующее:
- Запустите полученный файл.
- Откроется окно с просьбой ввода пароля. Вы его должны были получить от юзера, создавшего запрос. Напечатайте пароль в специальную строку и нажмите на «ОК».
После того, как обладатель устройства, к которому осуществляется соединение, одобрит его, отобразится отдельное меню, где можно перехватить или вернуть управление кликом на соответствующую кнопку.
Создание запроса дистанционной помощи
Кроме рассмотренного выше способа у мастера есть возможность самостоятельно создать запрос о помощи, однако все действия выполняются в редакторе групповых политик, которого нет в Windows 7 версии Домашняя Базовая/Расширенная и Начальная. Поэтому обладателям этих ОС остается только получать приглашения. В других же случаях нужно сделать следующее:
- Запустите «Выполнить» через комбинацию клавиш Win + R. В строке напечатайте gpedit.msc и нажмите на Enter.
Откроется редактор, где зайдите в «Конфигурация компьютера» — «Административные шаблоны» — «Система».
В этой папке найдите директорию «Удаленный помощник» и дважды кликните на файл «Запрос удаленной помощи».
Включите параметр и примените изменения.
Ниже находится параметр «Предлагать удаленную помощь», перейдите к его настройкам.
Активируйте его, поставив точку напротив соответствующего пункта, и в параметрах нажмите на «Показать».
Введите логин и пароль профиля мастера, после чего не забудьте применить настройки.
Для подключения по запросу запустите cmd через «Выполнить» (Win+R) и пропишите там следующую команду:
В открывшемся окне введите данные того, кому требуется помочь или выберите из журнала.
Теперь осталось дождаться автоматического подключения или подтверждения соединения с принимающей стороны.
Решение проблемы с неработающим помощником
Порой случается так, что рассматриваемый в этой статье инструмент отказывается работать. Чаще всего это связано с одним из параметров в реестре. После того, как параметр будет стерт, проблема исчезает. Убрать его можно так:
- Запустите «Выполнить» нажатием на горячую клавишу Win+R и откройте к regedit.
Перейдите по следующему пути:
Отыщите в открывшейся директории файл fAllowToGetHelp и правым кликом мыши удалите его.
Выше мы рассказали обо всех аспектах работы со встроенным дистанционным помощником Виндовс 7. Данная функция является довольно полезной и отлично справляется со своей задачей. Однако иногда подключиться достаточно сложно из-за большого количества настроек и надобности использования локальных групповых политик. В таком случае мы рекомендуем обратить внимание на материал по ссылке ниже, где вы узнаете об альтернативном варианте дистанционного управления ПК.