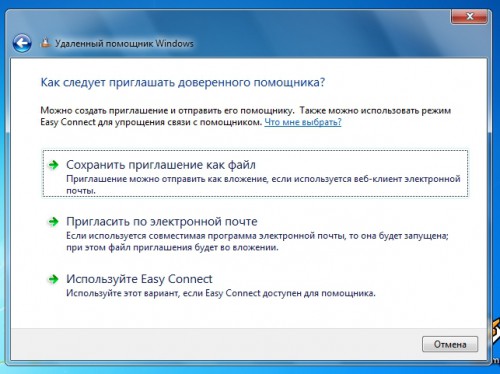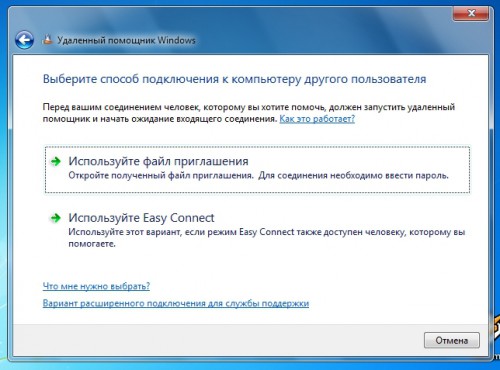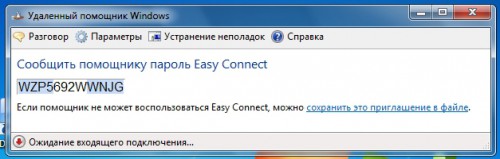- Параметры командной строки удаленного помощника Windows 7 и Windows Vista
- Параметр /novice
- Параметр /expert
- Параметр /offerRA computer
- Параметр /email password
- Параметр /saveasfile path password
- Параметр /openfile path password
- Параметр /geteasyhelp
- Параметр /offereasyhelp address
- Опции командной строки Удаленного Помощника Windows 7 и Windows Vista
- Msra.exe /novice
- Msra.exe /expert
- Msra.exe /offerRA computer
- Msra.exe /email password
- Msra.exe /saveasfile path password
- Msra.exe /openfile path password
- Msra.exe /geteasyhelp
- Msra.exe /offereasyhelp address
- Msra.exe /getcontacthelp address
- Msra.exe /offercontacthelp address
- Работа с удаленным помощником в Windows 7
- Включение и отключение помощника
- Создание приглашения
- Подключение по приглашению
- Создание запроса дистанционной помощи
- Решение проблемы с неработающим помощником
Параметры командной строки удаленного помощника Windows 7 и Windows Vista





Удаленный помощник Windows — это стандартное приложение, позволяющее предоставить удаленному пользователю возможность подключения к вашему компьютеру. После подключения он сможет просматривать экран компьютера и обмениваться сведениями о происходящем на экране. Программа была создана, в первую очередь, с целью упростить оказание помощи друг другу пользователями Windows.
Удаленный помощник в Windows 7 и Windows Vista реализован отдельным исполняемым файлом Msra.exe. Вы можете инициировать удаленного помощника прямо из командной строки или скрипта/командного файла. Описание синтаксиса командной строки представлено ниже.
Параметр /novice
Поддерживается на: Windows 7, Windows Vista
Запускает удаленного помощника в режиме запроса помощи и предоставляет пользователю выбор — либо послать приглашение через почтовое SMAPI-приложение(Windows Mail, к примеру), либо сохранить приглашение в файл. После того, как пользователь сделал выбор, удаленный помощник Windows запускается в режиме ожидания подключения.
Параметр /expert
Поддерживается на: Windows 7, Windows Vista
Запускает удаленного помощника в режиме оказания помощи, будет предложено загрузить файл-приглашение или выбрать компьютер по имени или адресу. Подключение без файла приглашения требует предварительной настройки компьютера, к которому производится подключение.
Параметр /offerRA computer
Поддерживается на: Windows 7, Windows Vista
Запускает удаленного помощника в режиме предложения оказания помощи и использует DCOM для того, чтобы открыть удаленного помощника на компьютере, к которому производится подключение, и после этого подключается к нему, чтобы установить сессию Удаленного Помощника. Имя компьютера может быть именем хоста в локальной сети, DNS-именем или IP4/6 адресом.
Параметр /email password
Поддерживается на: Windows 7, Windows Vista
Запускает удаленного помощника в режиме запроса помощи и создает защищенное паролем приглашение, которое будет прикреплено к почтовому сообщению, открытому в SMAPI-клиенте по умолчанию. Пароль должен быть не менее 6 символов и должен быть сообщен лицу, оказывающему помощь. После запуска в данном режиме почтовый клиент отобразит окно с новым письмом, где пользователь должен вписать e-mail адрес лица, оказывающего помощь и отправить письмо.
Параметр /saveasfile path password
Поддерживается на: Windows 7, Windows Vista
Запускает удаленного помощника в режиме запроса помощи и создает защищенный паролем password файл-приглашение по пути, указанному в path. Пользователь должен обладать правами создания файла в указанной в path папке, которая может быть локальной или сетевой. Необходимо указать имя файла-приглашения, расширение .MsRcIncident будет добавлено автоматически. Пароль должен быть не менее 6 символов.
Параметр /openfile path password
Поддерживается на: Windows 7, Windows Vista
Запускает удаленного помощника в режиме оказания помощи и открывает ранее созданный файл-приглашение, находящийся по пути path. Файл может находится на локальном компьютере или на сетевой папке; пользователь, оказывающий помощь, должен иметь права на открытие файла.
Параметр /geteasyhelp
Поддерживается на: Windows 7
Запускает удаленного помощника в режиме запроса помощи и с выбранной опцией «Easy Connect».После того, как приглашение будет опубликовано в облаке PNRP, пользователю, запросившему помощь, будет предоставлен 12-символьный пароль, который должен использоваться для установки соединения с помогающим.
Параметр /offereasyhelp address
Поддерживается на: Windows 7
Запускает удаленного помощника в режиме предложения помощи с выбранной опцией «Easy Connect». Будет отображено окно ввода 12-символьного пароля, который должен использоваться для установки соединения с пользователем, которому будет оказана помощь.
Опции командной строки Удаленного Помощника Windows 7 и Windows Vista
Удаленный помощник Windows — это стандартное приложение, позволяющее предоставить удаленному пользователю подключиться к вашему компьютеру. После подключения он сможет просматривать экран компьютера и обмениваться сведениями о происходящем на экране. Удаленный помощник представляет собой приложение с исполняемым файлом Msra.exe, которое поддерживает несколько опций командной строки, позволяющих ускорить работу с программой и выполнить какую-то конкретную функцию сразу, минуя основной интерфейс программы.
Msra.exe /novice
Поддерживается на: Windows 7, Windows Vista
Описание: запускает Удаленного Помощника в режиме запроса помощи и предоставляет пользователю выбор — либо послать приглашение через почтовое SMAPI-приложение(Windows Mail, к примеру), либо сохранить приглашение в файл. После того, как пользователь сделал выбор, Удаленный Помощник Windows запускается в режиме ожидания подключения.
Msra.exe /expert
Поддерживается на: Windows 7, Windows Vista
Описание: Запускает Удаленного Помощника в режиме оказания помощи, будет предложено загрузить файл-приглашение или выбрать компьютер по имени или адресу. Подключение без файла приглашения требует предварительной настройки компьютера, к которому производится подключение.
Msra.exe /offerRA computer
Поддерживается на: Windows 7, Windows Vista
Описание: Запускает Удаленного Помощника в режиме предложения оказания помощи и использует DCOM для того, чтобы открыть Удаленного Помощника на компьютере, к которому производится подключение, и после этого подключается к нему, чтобы установить сессию Удаленного Помощника. Имя компьютера может быть именем хоста в локальной сети, DNS-именем или IP4/6 адресом.
Msra.exe /email password
Поддерживается на: Windows 7, Windows Vista
Описание: Запускает Удаленного Помощника в режиме запроса помощи и создает защищенное паролем приглашение, которое будет прикреплено к почтовому сообщению, открытому в SMAPI-клиенте по умолчанию. Пароль должен быть не менее 6 символов и должен быть сообщен лицу, оказывающему помощь. После запуска в данном режиме почтовый клиент отобразит окно с новым письмом, где пользователь должен вписать e-mail адрес лица, оказывающего помощь и отправить письмо.
Msra.exe /saveasfile path password
Поддерживается на: Windows 7, Windows Vista
Описание: Запускает Удаленного Помощника в режиме запроса помощи и создает защищенный паролем password файл-приглашение по пути, указанному в path. Пользователь должен обладать правами создания файла в указанной в path папке, которая может быть локальной или сетевой. Необходимо указать имя файла-приглашения, расширение .MsRcIncident будет добавлено автоматически. Пароль должен быть не менее 6 символов.
Msra.exe /openfile path password
Поддерживается на: Windows 7, Windows Vista
Описание: Запускает Удаленного Помощника в режиме оказания помощи и открывает ранее созданный файл-приглашение, находящийся по пути path. Файл может находится на локальном компьютере или на сетевой папке, пользователь, оказывающий помощь, должен иметь права на открытие файла.
Msra.exe /geteasyhelp
Поддерживается на: Windows 7
Описание: Запускает Удаленного Помощника в режиме запроса помощи и с выбранной опцией «Easy Connect».После того, как приглашение будет опубликовано в облаке PNRP, пользователю, запросившему помощь, будет предоставлен 12-символьный пароль, который должен использоваться для установки соединения с помогающим.
Msra.exe /offereasyhelp address
Поддерживается на: Windows 7
Описание: Запускает Удаленного Помощника в режиме предложения помощи с выбранной опцией «Easy Connect». Будет отображено окно ввода 12-символьного пароля, который должен использоваться для установки соединения с пользователем, которому будет оказана помощь.
Msra.exe /getcontacthelp address
Поддерживается на: Windows 7
Описание: Запускает Удаленного Помощника в режиме запроса помощи с выбранной опцией «Easy Connect» и с выбранным адресом из истории подключений. Адрес вы можете найти в файле RAContacthistory.xml file, находящегося в \Users\Имя пользователя\Appdata\Local folder, в ней адрес представлен 40-сисмвольной 16-тиричной строкой с постфиксом .RAContact.
Msra.exe /offercontacthelp address
Поддерживается на: Windows 7
Описание: Запускает Удаленного Помощника в режиме предложения помощи с выбранной опцией «Easy Connect» и с выбранным адресом из истории подключений.
Адрес вы можете найти в файле RAContacthistory.xml file, находящегося в \Users\Имя пользователя\Appdata\Local folder, в ней адрес представлен 40-сисмвольной 16-тиричной строкой с постфиксом .RAContact.
Приходилось ли вам пользоваться помощью друзей/коллег с использованием Удаленного помощника? Поделитесь своим положительным/отрицательным опытом в комментариях, мне было бы весьма интересно с ним ознакомиться. Если вы знаете какие-то ещё полезные ключи командной строки Удаленного помощника — пожалуйста, сообщите о них.
💡Узнавайте о новых статьях быстрее. Подпишитесь на наши каналы в Telegram и Twitter.
Поделиться этой статьёй:
Вы здесь: Главная страница » Windows » Windows 7 » Опции командной строки Удаленного Помощника Windows 7 и Windows Vista
Работа с удаленным помощником в Windows 7
Иногда одному пользователю требуется консультация по компьютеру. Второй юзер может удаленно выполнить все действия на другом ПК благодаря встроенному инструменту в операционной системе Windows 7. Все манипуляции происходят прямо из устройства приложения, а для реализации подобного понадобится включить установленный помощник Виндовс и настроить некоторые параметры. Давайте детальнее разберемся с данной функцией.
Включение и отключение помощника
Суть вышеупомянутого инструмента заключается в том, что администратор соединяется со своего компьютера с другим по локальной сети или по интернету, где через специальное окно производит действия на ПК того, кому была необходима помощь, а они сохраняются. Для осуществления такого процесса нужно активировать рассматриваемую функцию, и делается это следующим образом:
- Откройте «Пуск» и кликните ПКМ на пункте «Компьютер». В отобразившемся меню перейдите к «Свойства».
Запустится меню параметров ОС. Здесь перейдите во вкладку «Удаленный доступ» и проверьте, чтобы был активирован пункт «Разрешить подключение удаленного помощника к этому компьютеру». Если этот пункт отключен, поставьте галочку и примените изменения.
В этой же вкладке кликните на «Дополнительно».
Создание приглашения
Выше мы рассказали о том, как активировать инструмент, чтобы другой пользователь сумел соединиться с ПК. Далее следует отправить ему приглашение, по которому у него и получится проделать требуемые действия. Все делается достаточно легко:
- В «Пуск» раскройте «Все программы» и в директории «Обслуживание» выберите «Удаленный помощник Windows».
Здесь вас интересует пункт «Пригласить того, кому вы доверяете, для оказания помощи».
Поместите приглашение в удобном месте, чтобы мастер смог его запустить.
Теперь сообщите помощнику и пароль, который он потом использует для соединения. Само окно «Удаленный помощник Windows» закрывать не стоит, иначе прекратится сессия.
Во время попытки мастера соединиться с вашим ПК отобразится сначала уведомление о разрешении доступа к устройству, где нужно нажать «Да» или «Нет».
Если ему необходимо будет управлять рабочим столом, выскочит еще одно предупреждение.
Подключение по приглашению
Перейдем на минутку к компьютеру мастера и разберемся со всеми действиями, которые выполняет он, чтобы получить доступ по приглашению. Ему понадобится сделать следующее:
- Запустите полученный файл.
- Откроется окно с просьбой ввода пароля. Вы его должны были получить от юзера, создавшего запрос. Напечатайте пароль в специальную строку и нажмите на «ОК».
После того, как обладатель устройства, к которому осуществляется соединение, одобрит его, отобразится отдельное меню, где можно перехватить или вернуть управление кликом на соответствующую кнопку.
Создание запроса дистанционной помощи
Кроме рассмотренного выше способа у мастера есть возможность самостоятельно создать запрос о помощи, однако все действия выполняются в редакторе групповых политик, которого нет в Windows 7 версии Домашняя Базовая/Расширенная и Начальная. Поэтому обладателям этих ОС остается только получать приглашения. В других же случаях нужно сделать следующее:
- Запустите «Выполнить» через комбинацию клавиш Win + R. В строке напечатайте gpedit.msc и нажмите на Enter.
Откроется редактор, где зайдите в «Конфигурация компьютера» — «Административные шаблоны» — «Система».
В этой папке найдите директорию «Удаленный помощник» и дважды кликните на файл «Запрос удаленной помощи».
Включите параметр и примените изменения.
Ниже находится параметр «Предлагать удаленную помощь», перейдите к его настройкам.
Активируйте его, поставив точку напротив соответствующего пункта, и в параметрах нажмите на «Показать».
Введите логин и пароль профиля мастера, после чего не забудьте применить настройки.
Для подключения по запросу запустите cmd через «Выполнить» (Win+R) и пропишите там следующую команду:
В открывшемся окне введите данные того, кому требуется помочь или выберите из журнала.
Теперь осталось дождаться автоматического подключения или подтверждения соединения с принимающей стороны.
Решение проблемы с неработающим помощником
Порой случается так, что рассматриваемый в этой статье инструмент отказывается работать. Чаще всего это связано с одним из параметров в реестре. После того, как параметр будет стерт, проблема исчезает. Убрать его можно так:
- Запустите «Выполнить» нажатием на горячую клавишу Win+R и откройте к regedit.
Перейдите по следующему пути:
Отыщите в открывшейся директории файл fAllowToGetHelp и правым кликом мыши удалите его.
Выше мы рассказали обо всех аспектах работы со встроенным дистанционным помощником Виндовс 7. Данная функция является довольно полезной и отлично справляется со своей задачей. Однако иногда подключиться достаточно сложно из-за большого количества настроек и надобности использования локальных групповых политик. В таком случае мы рекомендуем обратить внимание на материал по ссылке ниже, где вы узнаете об альтернативном варианте дистанционного управления ПК.