- Получение поддержки удаленного помощника от Майкрософт
- LogMeIn
- Получение поддержки удаленного помощника от Майкрософт
- LogMeIn
- Удаленный помощник windows служба
- Настройка удалённого помощника в Windows 7
- Активация и деактивация помощника
- Видео: настройка удалённого помощника
- Соединение компьютеров
- Видео: подключение к удалённому рабочему столу Windows
- Установка соединения без приглашения
- Видео: «Удалённый помощник» без приглашения вне домена на Windows 7
- Подключение без разрешений
- Что делать, если помощник не работает
- Проверка доступа
- Настройка брандмауэра
Получение поддержки удаленного помощника от Майкрософт
Поддержка с помощью удаленного помощника от корпорации Майкрософт позволяет специалистам службы поддержки Майкрософт из другого местонахождения просматривать экран вашего компьютера и работать на нем, используя безопасное подключение. Защитите себя от мошенников под видом технической поддержки.
Прежде чем нажать «Я принимаю», ознакомьтесь со следующим:
Выбрав вариант «Я принимаю» для поддержки с помощью удаленного помощника от корпорации Майкрософт, вы соглашаетесь, что в течение этого сеанса специалист службы поддержки может создавать снимки экрана для улучшений и (или) обучения.
Если вы не согласны с созданием снимков экрана, выберите вариант «Я не принимаю» и запросите другие варианты поддержки, например по телефону или в чате.
Согласившись с созданием снимков экрана, закройте все окна или документы, которые могут содержать личные сведения.
LogMeIn
LogMeIn — это решение удаленного помощника для пользователей без Windows 10 и альтернативное/резервное решение для пользователей Windows 10.
Примечание. LogMeIn (LMI) Rescue — это сторонний продукт удаленного помощника, который в настоящее время используется для предоставления удаленной поддержки клиентам Майкрософт. Служба поддержки Майкрософт использует корпоративную версию LogMeIn Rescue в качестве помощника удаленного рабочего стола для устранения неполадок и решения проблем клиентов.
С помощью LogMeIn Rescue инженеры службы поддержки Майкрософт могут просматривать удаленный компьютер или совместно управлять им, общаться в чате и выделять разделы на экране клиента без необходимости предварительной установки програмнного обеспечения.
LogMeIn Rescue отличается от других продуктов удаленного доступа компании LogMeIn и других компаний, так как является инструментом поддержки на основе реагирования и разрешений. Никакое программное обеспечение не устанавливается на компьютере или устройстве клиента для предоставления поддержки, требующей удаленного доступа, и инженеры службы поддержки Майкрософт могут получить удаленный доступ к компьютеру клиента Майкрософт только с его явного разрешения, которое должно предоставляться при каждом запросе поддержки клиентом. Поддержка от корпорации Майкрософт начинает предоставляться только с этого сайта.
Эти сведения о продукте не должны считаться подтверждением или поддержкой от корпорации Майкрософт. Корпорация Майкрософт может прекратить использование этого инструмента без предварительного уведомления.
Получение поддержки удаленного помощника от Майкрософт
Поддержка с помощью удаленного помощника от корпорации Майкрософт позволяет специалистам службы поддержки Майкрософт из другого местонахождения просматривать экран вашего компьютера и работать на нем, используя безопасное подключение. Защитите себя от мошенников под видом технической поддержки.
Прежде чем нажать «Я принимаю», ознакомьтесь со следующим:
Выбрав вариант «Я принимаю» для поддержки с помощью удаленного помощника от корпорации Майкрософт, вы соглашаетесь, что в течение этого сеанса специалист службы поддержки может создавать снимки экрана для улучшений и (или) обучения.
Если вы не согласны с созданием снимков экрана, выберите вариант «Я не принимаю» и запросите другие варианты поддержки, например по телефону или в чате.
Согласившись с созданием снимков экрана, закройте все окна или документы, которые могут содержать личные сведения.
LogMeIn
LogMeIn — это решение удаленного помощника для пользователей без Windows 10 и альтернативное/резервное решение для пользователей Windows 10.
Примечание. LogMeIn (LMI) Rescue — это сторонний продукт удаленного помощника, который в настоящее время используется для предоставления удаленной поддержки клиентам Майкрософт. Служба поддержки Майкрософт использует корпоративную версию LogMeIn Rescue в качестве помощника удаленного рабочего стола для устранения неполадок и решения проблем клиентов.
С помощью LogMeIn Rescue инженеры службы поддержки Майкрософт могут просматривать удаленный компьютер или совместно управлять им, общаться в чате и выделять разделы на экране клиента без необходимости предварительной установки програмнного обеспечения.
LogMeIn Rescue отличается от других продуктов удаленного доступа компании LogMeIn и других компаний, так как является инструментом поддержки на основе реагирования и разрешений. Никакое программное обеспечение не устанавливается на компьютере или устройстве клиента для предоставления поддержки, требующей удаленного доступа, и инженеры службы поддержки Майкрософт могут получить удаленный доступ к компьютеру клиента Майкрософт только с его явного разрешения, которое должно предоставляться при каждом запросе поддержки клиентом. Поддержка от корпорации Майкрософт начинает предоставляться только с этого сайта.
Эти сведения о продукте не должны считаться подтверждением или поддержкой от корпорации Майкрософт. Корпорация Майкрософт может прекратить использование этого инструмента без предварительного уведомления.
Удаленный помощник windows служба
Удаленный помощник Windows- это инструмент технической поддержки, позволяющий просматривать экран пользователя, которому оказывается помощь, технология которая позволяет пользователю управляющего компьютера видеть рабочий стол и все что на нем происходит на удаленном компьютере. Удаленный помощник может использоваться только с разрешения пользователя, работающего в системе удаленного компьютера.
Для того что бы использовать функцию Удаленного помощника, первым делом необходимо убедиться, что эта функция включена на обоих компьютерах (хотя по умолчанию она включена на всех компьютерах). Заходим в «Пуск»-«Панель управления»- «Система» (выбрав в Просмотре- Мелкие значки), нажимаете «Настройка удаленного доступа», еще один способ- нажать правой кнопкой мыши на «Компьютер» — «Свойства»- «Настройка удаленного доступа».
На вкладке Удаленный доступ убедитесь в том, что стоит галочка «Разрешить подключение удаленного помощника к этому компьютеру«.
Если нажать кнопку «Дополнительно» можно изменить срок, в течении которого приглашение может оставаться доступным.
Теперь необходимо запустить удаленный помощник на компьютере к которому будет подключаться пользователь. Что бы не запутаться первым компьютером будет называться компьютер к которому подключаются, вторым- который подключается, т.е. второй компьютер подключается к первому.
Нажимаем «Пуск»- «Все программы»- «Обслуживание»- «Удаленный помощник Windows» или в строке поиска программы введите «Удаленный помощник « и выберите его в найденных программах.
В окне Удаленного помощника выбираем «Пригласить того, кому вы доверяете, для оказания помощи«.
После этого необходимо выбрать способ отправки приглашения. Начнем с конца:
Easy Connect — можно использовать только в локальной сети, при условии, что на локальном сервере Windows Server 2008 имеется протокол Peer Name Resolution Protocol, или для отправки запроса на помощь в Интернет (если ваш маршрутизатор поддерживает это).
Пригласить по электронной почте— подойдет, если на компьютере установлена совместимая программа электронной почты (например Outlook).
Сохранить приглашение как файл— наиболее универсальный способ, приглашение сохраняется в виде файла и ваша задача любыми способами передать его на второй компьютер (можно использовать- электронную почту, Skype, ftp сервер и т.д.). Поскольку этот метод наиболее универсален, в этом примере я буду использовать его.
Выбираем место сохранения и нажимаем «Сохранить«.
После этого откроется окно с паролем для подключения к этому компьютеру, его так же нужно передать на второй компьютер, посредством все той же почты, Skype, ICQ, телефонного звонка, СМС и т.д.
Переходим ко второму компьютеру с которого мы будем подключаться к первому. Запускаем Удаленный помощник Windows. Для этого нажимаем «Пуск»- «Все программы»- «Обслуживание»- «Удаленный помощник Windows» или в строке поиска программы введите «Удаленный помощник « и выберите его в найденных программах.
Выбираем «Помочь тому кто вас пригласил«.
На следующем шаге выбираем «Используйте файл приглашения«.
Указываем на файл переданный нам с первого компьютера.
Вводим пароль, опять же переданный с первого компьютера.
После этого на первом компьютере увидим сообщение о попытке подключиться к этому компьютеру. Нажимаем «Да«.
Теперь на втором компьютере откроется окно Удаленного помощника Windows в котором вы увидите экран рабочего стола компьютера. Но вы сможете только наблюдать за действия первого пользователя, для того что бы получить управление, необходимо нажать «Запросить управление«.
При этом шаге на первом компьютере появится окно о запросе на разрешение по управлению, нажимаем «Да«.
Теперь вы получили доступ к компьютеру. На первом компьютере появится окно Удаленного помощника в котором можно прекратить доступ к рабочему столу на время (кнопка Приостановить), обмениваться сообщениями (кнопка Разговор) или вообще прекратить сеанс (Прекратить удаленное управление).
Настройка удалённого помощника в Windows 7
В Windows 7 и предыдущих версиях операционной системы присутствует встроенная программа «Удалённый помощник». Она позволяет управлять компьютером пользователя, которому нужна помощь, с другого компьютера, используя локальную сеть или подключение через интернет.
Активация и деактивация помощника
Мастер может управлять компьютером, который нужно починить, прямо со своего компьютера. При подключении через «Удалённый помощник» на экране мастера появляется изображение с компьютера другого пользователя, а все действия, выполненные мастером, передаются на компьютер этого пользователя и изменяют его параметры.
Есть три способа, обеспечивающих безопасное подключение:
- для компьютеров, соединённых локальной сетью, можно передать файл приглашения, который получает пользователь, нуждающийся в помощи, и передаёт мастеру;
- этот же файл безопасности можно переслать по электронной почте, если соединение будет производиться через интернет;
- если настроен протокол IPv6, то можно использовать прямое подключение через кнопку easy connect.
При соединении сначала включается режим, позволяющий мастеру наблюдать за действиями, выполняемыми на компьютере другого пользователя, но при этом он не может влиять на происходящее. Для перехода к управлению потребуется дополнительное разрешение.
Чтобы начать использовать «Удалённый помощник», необходимо выполнить следующие действия:
- На компьютере пользователя, которому нужна помощь, откройте свойства компьютера. Сделать это можно через меню «Пуск» или через «Компьютер» на рабочем столе.
Открываем свойства компьютера через меню «Пуск»
- Кликните по разделу «Настройка удалённого доступа». Начиная с этого этапа, вам понадобятся права администратора.
В открывшемся окне кликаем по разделу «Настройка удалённого доступа»
- Разворачиваем вкладку «Удалённый доступ» и разрешаем подключение удалённого помощника, если оно неактивно. Если галочка уже поставлена, то ничего не изменяем.
Во вклдке «Удалённый доступ» ставим галочку рядом с «разрешить подключения удалённого помощника к этому компьютеру»
- В дополнительных параметрах можно разрешить удалённое управление, которое позволит мастеру не только наблюдать выполняемые действия, но и управлять процессом самостоятельно со своего компьютера. То есть мастер получит доступ к клавиатуре и мышке пользователя. В этом же окошке дополнительных параметров можно установить, как долго будет действовать приглашение, с помощью которого будет осуществляться подключение.
Выставляем параметры удалённого управления, нажимаем ОК
- На этом настройка и включение «Удалённого помощника» закончены. Чтобы деактивировать его после окончания соединения, снимите галочку с «Разрешить подключение удалённого помощника к этому компьютеру». Подключённое соединение пользователь и мастер может прервать в любой момент, кликнув по кнопке «Прекратить удалённое управление», она находится в окошке, которое появляется только во время процесса соединения.
Нажимаем кнопку «Прекратить удалённое управление», чтобы деактивировать его
Также в Windows 7 присутствует возможность включить голосовое соединение, которое позволит общаться мастеру и пользователю во время сеанса без сторонних программ.
Видео: настройка удалённого помощника
Соединение компьютеров
После того как компьютер был настроен, выполните на нём следующие действия:
- Запустите «Удалённый помощник» из папки «Обслуживание» в меню «Пуск».
Открываем «Удалённый помощник» через меню «Пуск»
- Укажите, что этот компьютер нуждается в помощи.
Выбираем режим «Пригласить того, кому вы доверяете, для оказания помощи»
- Выберите один из способов приглашения мастера. Например, через файл.
Выбираем, как пригласить мастера
- Сохраните предоставляемый файл.
Сохраняем файл в папку, из которой доставать его будет удобнее всего
- Полученный файл отправьте любым удобным способом на компьютер мастеру, а на настраиваемом компьютере появится окошко с паролем, который понадобится для соединения, запомните его.
Лучше всего будет записать пароль для соединения
- Теперь перейдите к компьютеру мастера. На нём уже должен находиться файл приглашения, откройте его.
Открываем приглашение на компьютере мастера
- Введите пароль, полученный ранее на компьютере пользователя.
Вводим на компьютере мастера ранее полученный пароль
- Снова вернитесь к компьютеру пользователя и подтвердите, что разрешаете подключение мастера.
Подтверждаем путем нажатия кнопки «Да», что соединение должно быть установлено
- Соединение установлено, но мастер может лишь наблюдать. Чтобы начать управлять компьютером пользователя, он должен кликнуть по кнопке «Взять управление».
Кликаем по кнопке «Взять управление», чтобы начать управлять компьютером другого пользователя
- После этого пользователь должен ещё раз подтвердить, что доверяет мастеру.
Указываем, что мастер может управлять компьютером
- Прервите соединение с помощью кнопки «Прекратить удалённое управление» на одном из компьютеров. Чтобы установить голосовую связь, кликните по кнопке «Разговор».
Используем кнопку «Прекратить удалённое управление», чтобы прекратить сессию
Видео: подключение к удалённому рабочему столу Windows
Установка соединения без приглашения
Бывают случаи, когда отправка запроса с компьютера пользователя на компьютер мастера неудобна или невозможна. Поэтому существует способ, изменяющий параметры так, что запрос сможет отправлять сам мастер, то есть ему не понадобится для этого пригласительный файл.
Обязательное условие для подобного соединения — мастер должен быть авторизован в учётной записи с именем и паролем, одинаковыми с учётной записью, в которой авторизован пользователь, нуждающийся в помощи. Аккаунт мастера должен находится в группе администраторы, а аккаунт пользователя — к группе удалённых помощников, которая создаётся системой автоматически после входа в режим предложения помощи.
- На компьютере мастера запустите командную строку с правами администратора. Для этого зайдите в меню «Пуск» и найдите командную строку через поиск.
Открываем командную строку от имени администратора из меню «Пуск»
- Используйте в ней команду mmc, чтобы открыть консоль.
Прописываем в командной строке mmc, нажимаем Enter
- Разверните меню «Файл», в нём выберите пункт «Добавить или удалить оснастку». В развернувшемся окошке кликните по кнопке «Добавить» и добавьте редактор объекта групповой политики. Сохраните все изменённые настройки и возвратитесь к консоли.
Добавить редактор групповой политики в консоль управления можно с помощью кнопки «Добавить»
- Откройте политику локального компьютера, а в нём «Конфигурация системы» — «Административные шаблоны» — «Система» — «Удалённые помощники». В конечной папки разверните файл «Запрос удалённой помощи».
Открываем файл «Запрос удалённой помощи»
- Активируйте функцию, отметив «Включить» в открывшемся окне.
Включаем функцию «Запрос удалённой помощи», отметив «Включить»
- Возвратитесь к папке и отройте функцию «Предлагать удалённую помощь». Также активируйте его, а в параметрах укажите, что помощники могут управлять этим компьютером. Кликните по кнопке «Показать».
Включаем функцию «Предлагать удалённую помощь» и указываем, что помощники могут управлять этим компьютером
- Пропишите название и пароль к учётной записи мастера. Сохраните все внесённые изменения.
Указываем мастера, который будет иметь доступ к компьютеру пользователя
- Перейдите к компьютеру мастера и запустите в нём режим подключения с помощью команды C:\Windows\System32\msra.exe /offerra, выполненной от имени администратора.
Выполняем команду C:\Windows\System32\msra.exe /offerra
- Введите IP компьютера, к которому нужно выполнить подключение. Его можно либо найти в интернете, набрав соответствующий запрос, либо через «Пуск» — «Панель управления» — «Сеть и Интернет» — «Центр управления сетями и общим доступом» — «Просмотр состояния сети и задач» — под надписью «сеть с типом доступа: Интернет» нажмите на ссылку с типом подключения — «Сведения» — в строке «Адрес IPv4» и будет искомый IP.
Указываем IP, к которому нужно подключиться
- Все последующие действия совпадают с теми, что были описаны выше при обычном подключении: пользователь должен выдать разрешение на соединение, а потом — на управление. Разрыв связи осуществляется стандартным методом, через кнопку «Прекратить удалённое управление».
Начинаем работу с «Удалённым помощником»
Видео: «Удалённый помощник» без приглашения вне домена на Windows 7
Подключение без разрешений
Иногда подключение к компьютеру пользователя мастер должен осуществить во время его отсутствия. Но по умолчанию, чтобы начать наблюдение за другим компьютером и начать управлять им, нужно разрешение пользователя. Обойти эти шаги безопасности можно, изменив код помощника:
- Откройте проводник на компьютере и перейдите по пути C:\WINDOWS\PCHealth\HelpCtr\System\Remote Assistance\helpeeaccept.htm.
- В конец функции LoadVariables (после btnDecline.focus()) необходимо добавить строку DoAccept();. Теперь подключаться для просмотра можно без запроса, но вот для перехода к управлению запрос понадобится.
- Перейдите к файлу C:\WINDOWS\PCHealth\HelpCtr\System\Remote Assistance\Interaction\Server\TakeControlMsgs.htm.
Добавляем изменения в код удалённого помощника
- В конец функции InitiateMsg — перед последним return, если он есть, — пропишите onClickHandler(0);.
Готово, теперь мастер может подключаться к пользователю без подтверждения со стороны пользователя. Файлы, которые изменялись выше, в итоге должны выглядеть так:
- function LoadVariables()
<
;
try
<
if( parent.gIsURA )
<
idNormal.className = «sys-font-body sys-color-body DisplayNone»;
idUnSolicited.className = «sys-font-body sys-color-body Display»;
if (parent.gHelperName)
<
idUnSolicHelper.innerText = parent.gHelperName;
idUnSolicHelper1.innerText = parent.gHelperName;
>
>
else
<
if (parent.gHelperName)
<
idHelperName.innerText = parent.gHelperName;
>
>
>
catch(error)
<
parent.FatalError( parent.L_RCCTL_Text, error );
>
btnAccept.disabled = false;
btnDecline.disabled = false;
btnDecline.focus();
DoAccept();
;
>
function DoAccept() - function InitiateMsg()
<
var vArgs = window.dialogArguments;
try
<
idExpert1.innerText = vArgs[0];
idExpert2.innerText = vArgs[0];
idExpert3.innerText = vArgs[0];
>
catch(error)
<
idBody.style.visibility = «hidden»;
alert( L_ERRACCESSDENIED_Text );
return;
>
onClickHandler(0);
return;
>
function onClickHandler( id )
Что делать, если помощник не работает
Существуют инструкции на случай проблем с подключением или соединением.
Проверка доступа
Если помощник не найден в системе или неактивен, то это значит, что он может быть заблокирован. Чтобы в этом убедиться, выполните следующие действия:
- Запустите редактор реестра с помощью команды regedit в окошке быстрого доступа «Выполнить».
Выполняем команду regedit для перехода к реестру
- Перейдите в нём по пути HKLM\SOFTWARE\Policies\Microsoft\WindowsNT\Terminal Services.
- В конечной папке может находиться файл fAllowToGetHelp, блокирующий доступ. Если он есть, удалите его. Готово, доступ разблокирован.
Избавляемся от файла fAllowToGetHelp, чтобы разблокировать доступ
Настройка брандмауэра
В Windows 7 встроенный брандмауэр настраивается автоматически, но всё-таки из-за него могут возникнуть проблемы. Чтобы избежать, стоит, во-первых, отключить сторонние антивирусы, во-вторых, выполнить следующие действия:
- Необходимо отключить Firewall (или разрешить обращения к DCOM в исключениях) на компьютере.
- В системах XP SP2 и выше необходимо изменить параметры безопасности (это можно сделать с помощью групповой политики). В узле Computer Configuration/Windows Settings/Security Settings/Local Policies/Security Options/ меняем разрешения следующим образом:
- для DCOM: Machine Access Restrictions in Security Descriptor Definition Language (SDDL) syntax выдаём группам Anonymous Logon и Everyone разрешения Allow Local и Allow Remote Access;
- для DCOM: Machine Launch Restrictions in SDDL syntax выдаём группе Administrators разрешения Allow Local Launch, Allow Remote Launch, Allow Local Activation, Allow Remote Activation, а группе Everyone — Allow Local Launch, Allow Local Activation.
Управлять компьютером другого пользователя можно со своего компьютера, выполнив соединение через встроенного удалённого помощника. Для стандартного подключения потребуется пригласительный файл и соглашения со стороны пользователя, нуждающегося в помощи. Но эти запреты можно обойти, изменив код помощника и параметры групповой политики.
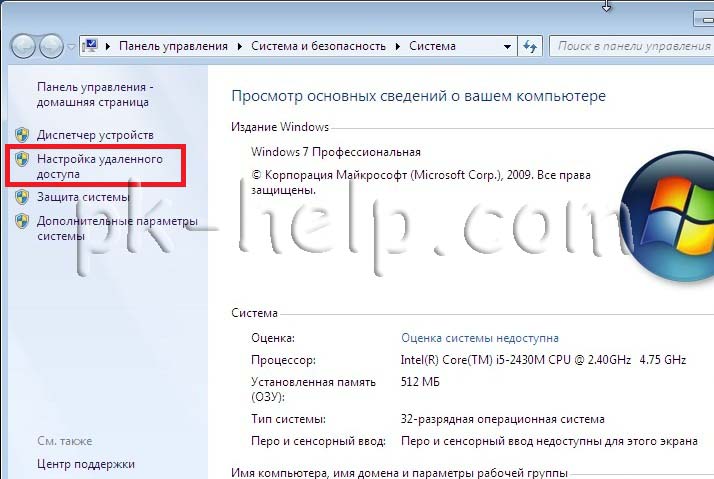
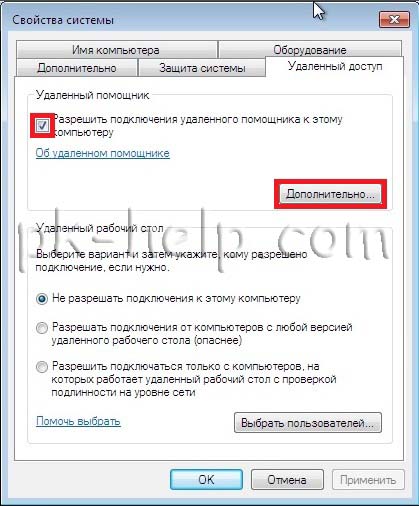

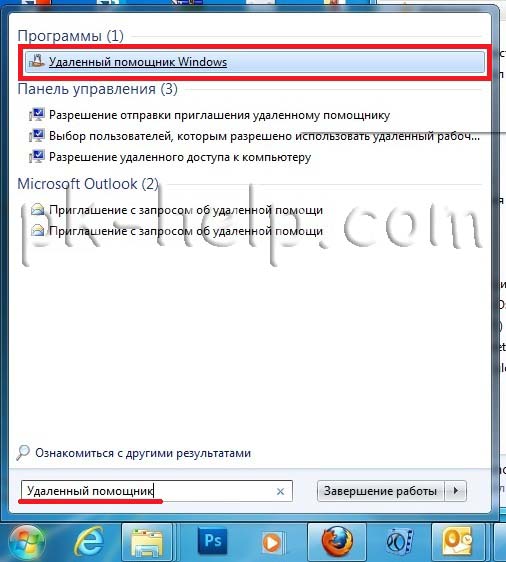
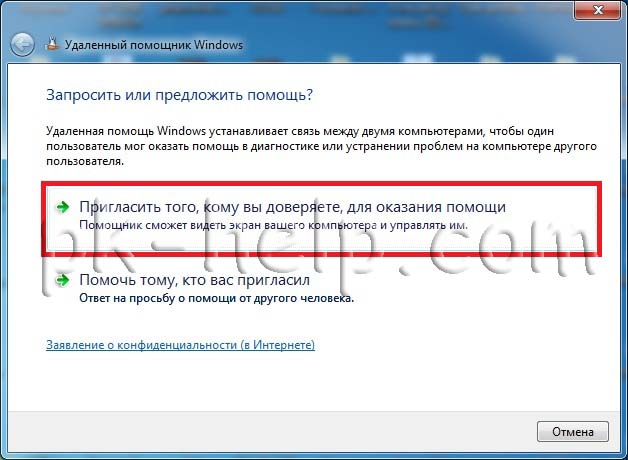
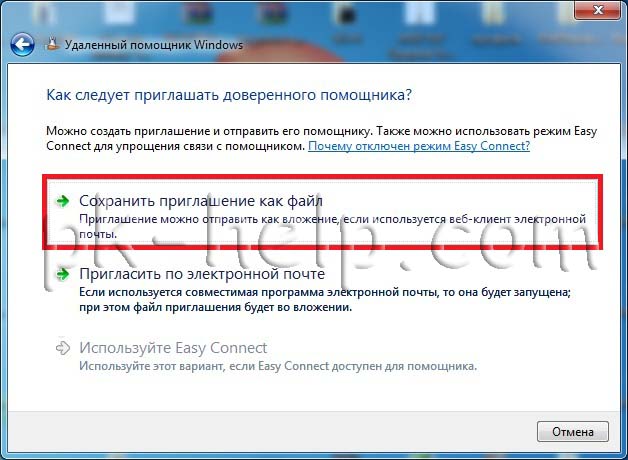
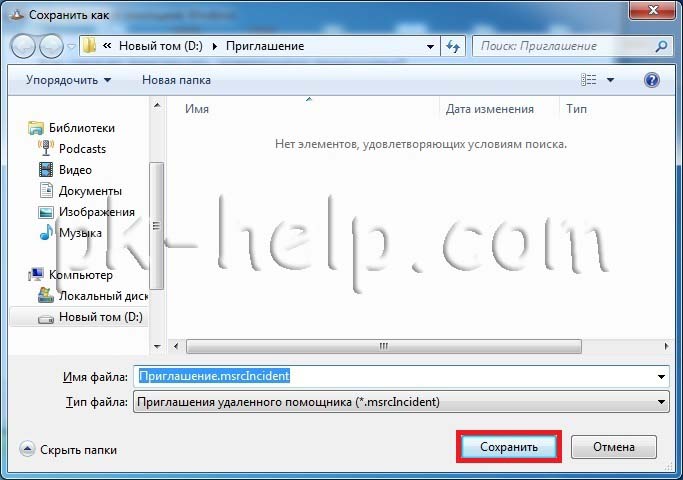

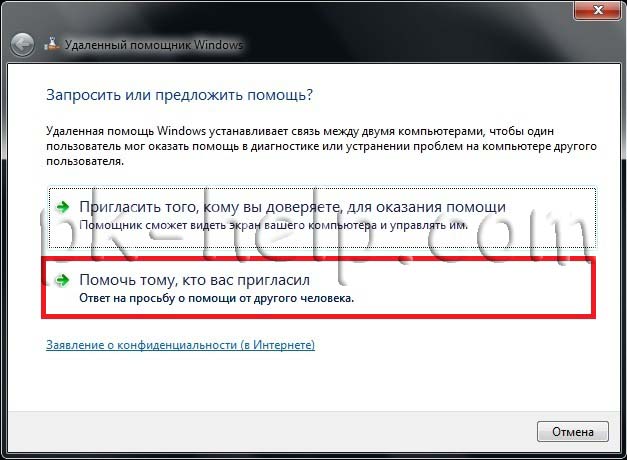
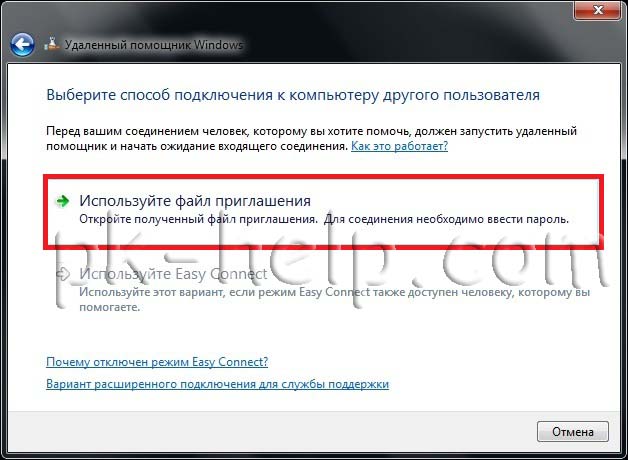
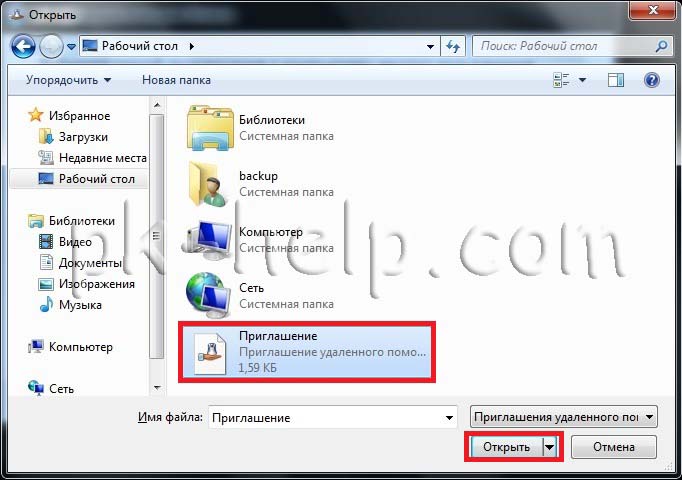
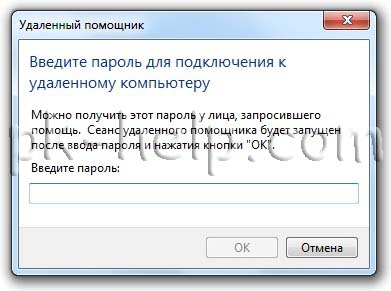
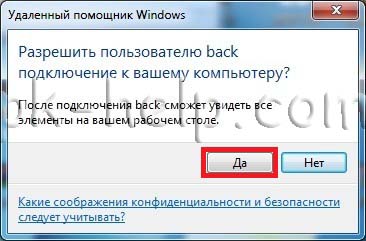
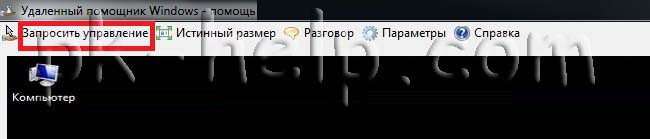

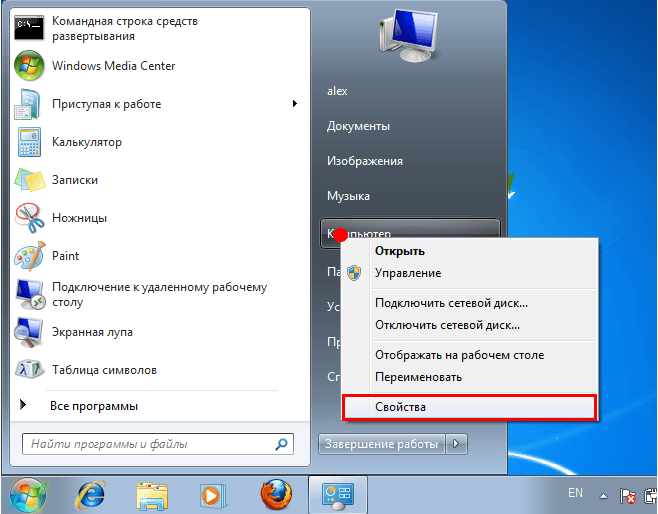 Открываем свойства компьютера через меню «Пуск»
Открываем свойства компьютера через меню «Пуск»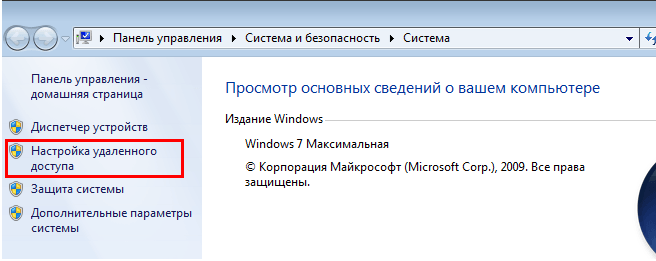 В открывшемся окне кликаем по разделу «Настройка удалённого доступа»
В открывшемся окне кликаем по разделу «Настройка удалённого доступа»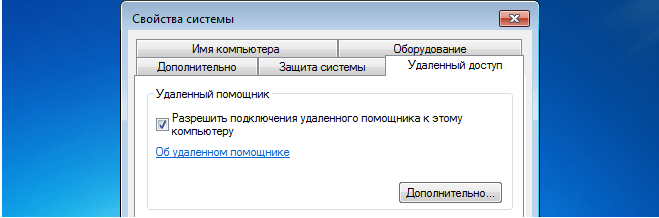 Во вклдке «Удалённый доступ» ставим галочку рядом с «разрешить подключения удалённого помощника к этому компьютеру»
Во вклдке «Удалённый доступ» ставим галочку рядом с «разрешить подключения удалённого помощника к этому компьютеру»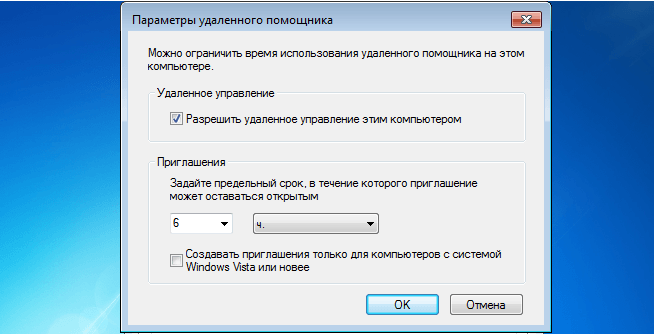 Выставляем параметры удалённого управления, нажимаем ОК
Выставляем параметры удалённого управления, нажимаем ОК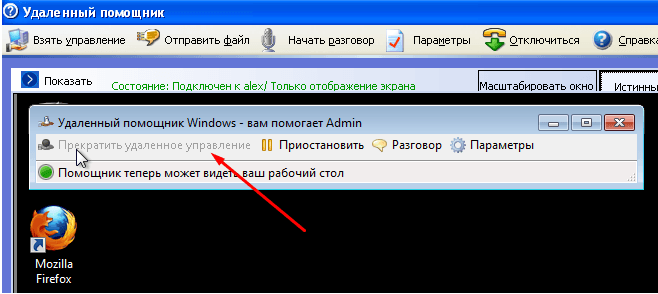 Нажимаем кнопку «Прекратить удалённое управление», чтобы деактивировать его
Нажимаем кнопку «Прекратить удалённое управление», чтобы деактивировать его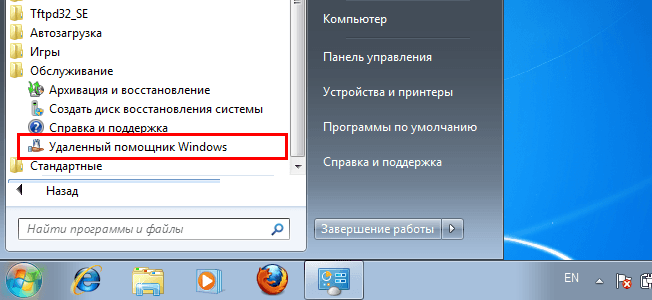 Открываем «Удалённый помощник» через меню «Пуск»
Открываем «Удалённый помощник» через меню «Пуск»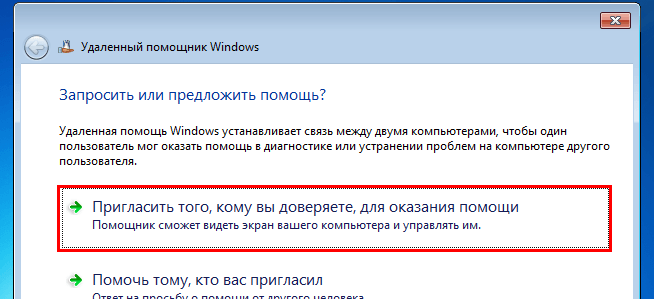 Выбираем режим «Пригласить того, кому вы доверяете, для оказания помощи»
Выбираем режим «Пригласить того, кому вы доверяете, для оказания помощи»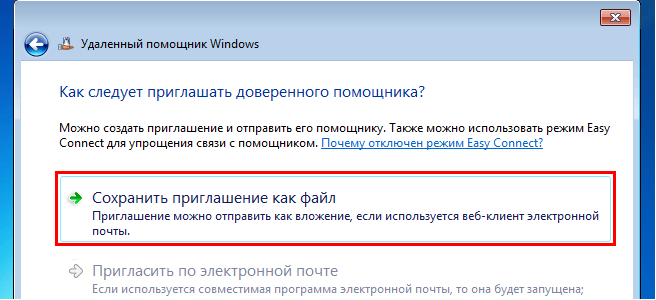 Выбираем, как пригласить мастера
Выбираем, как пригласить мастера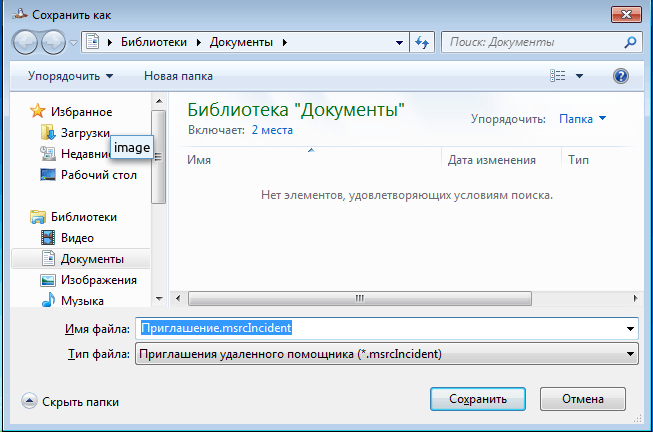 Сохраняем файл в папку, из которой доставать его будет удобнее всего
Сохраняем файл в папку, из которой доставать его будет удобнее всего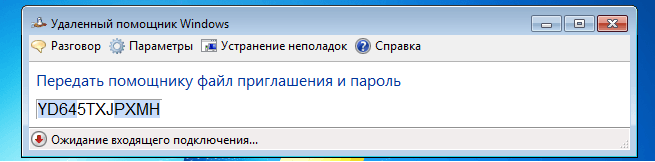 Лучше всего будет записать пароль для соединения
Лучше всего будет записать пароль для соединения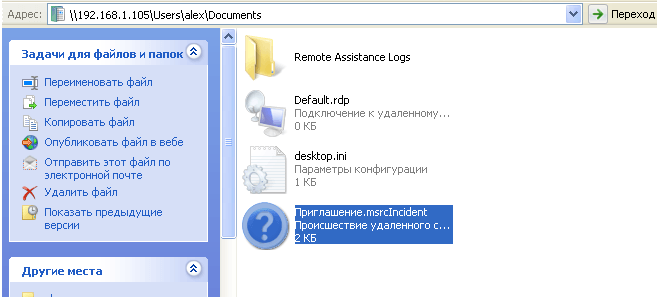 Открываем приглашение на компьютере мастера
Открываем приглашение на компьютере мастера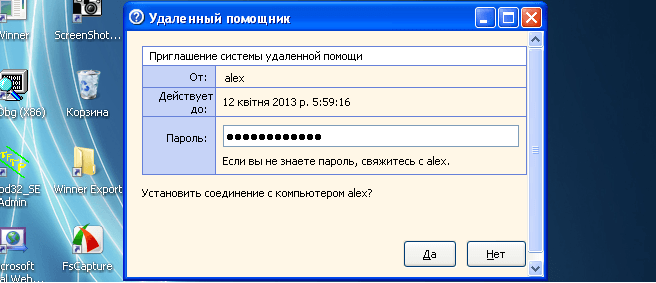 Вводим на компьютере мастера ранее полученный пароль
Вводим на компьютере мастера ранее полученный пароль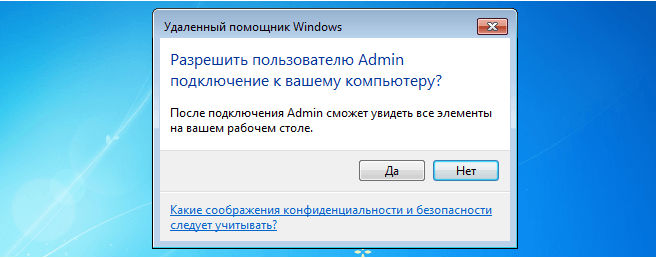 Подтверждаем путем нажатия кнопки «Да», что соединение должно быть установлено
Подтверждаем путем нажатия кнопки «Да», что соединение должно быть установлено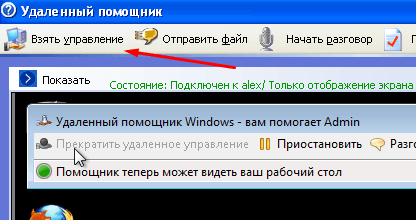 Кликаем по кнопке «Взять управление», чтобы начать управлять компьютером другого пользователя
Кликаем по кнопке «Взять управление», чтобы начать управлять компьютером другого пользователя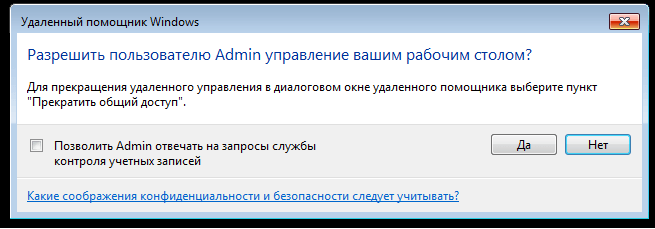 Указываем, что мастер может управлять компьютером
Указываем, что мастер может управлять компьютером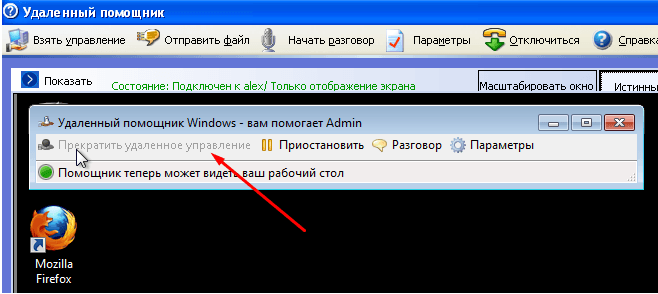 Используем кнопку «Прекратить удалённое управление», чтобы прекратить сессию
Используем кнопку «Прекратить удалённое управление», чтобы прекратить сессию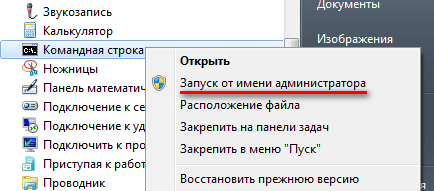 Открываем командную строку от имени администратора из меню «Пуск»
Открываем командную строку от имени администратора из меню «Пуск»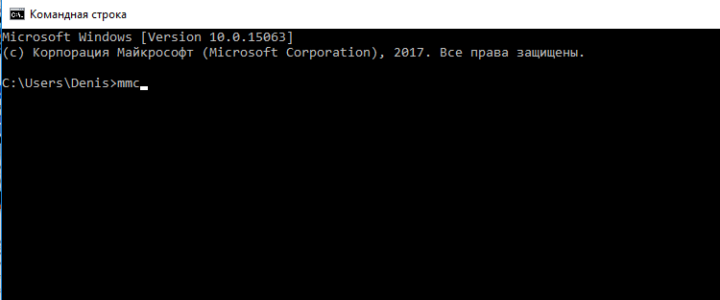 Прописываем в командной строке mmc, нажимаем Enter
Прописываем в командной строке mmc, нажимаем Enter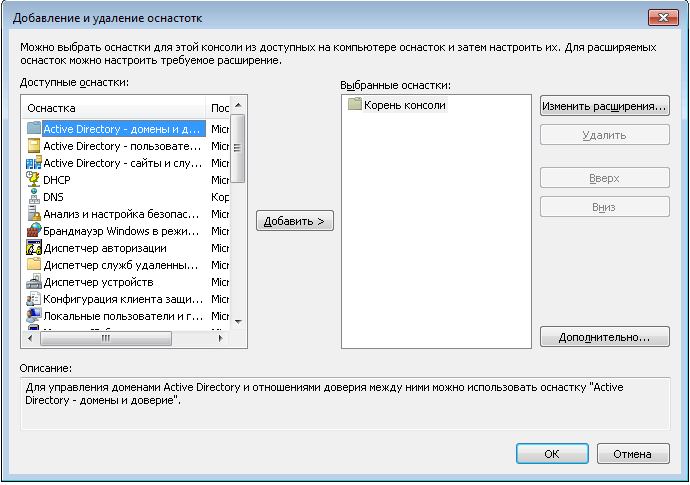 Добавить редактор групповой политики в консоль управления можно с помощью кнопки «Добавить»
Добавить редактор групповой политики в консоль управления можно с помощью кнопки «Добавить»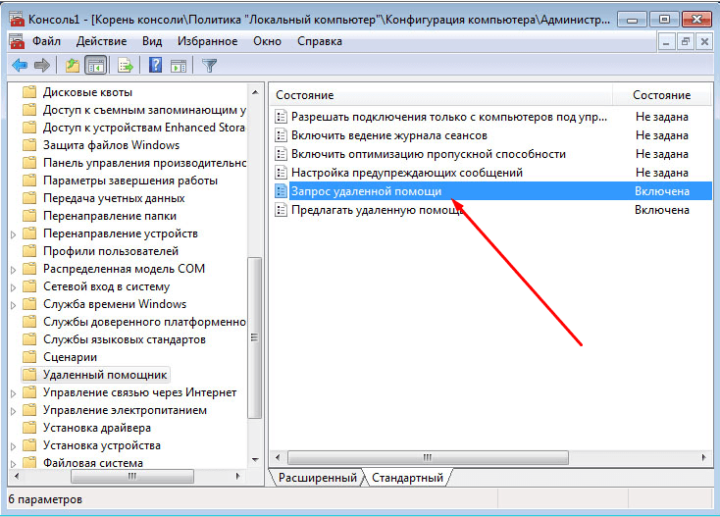 Открываем файл «Запрос удалённой помощи»
Открываем файл «Запрос удалённой помощи»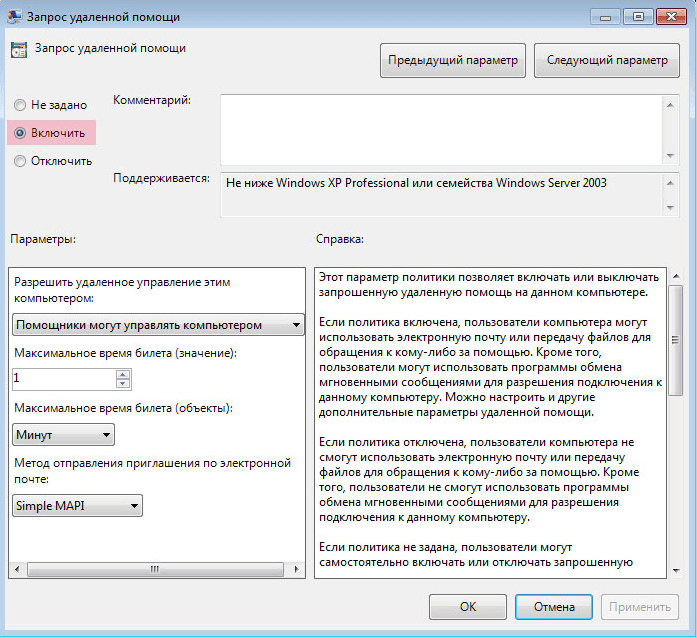 Включаем функцию «Запрос удалённой помощи», отметив «Включить»
Включаем функцию «Запрос удалённой помощи», отметив «Включить»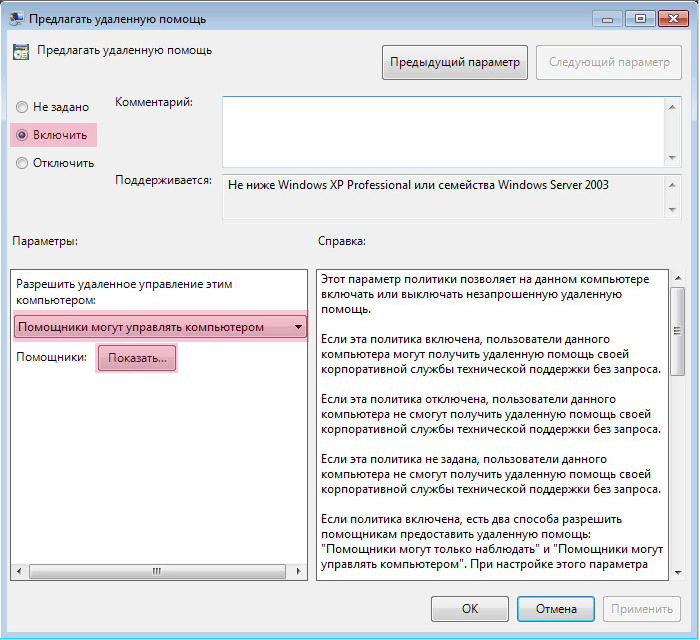 Включаем функцию «Предлагать удалённую помощь» и указываем, что помощники могут управлять этим компьютером
Включаем функцию «Предлагать удалённую помощь» и указываем, что помощники могут управлять этим компьютером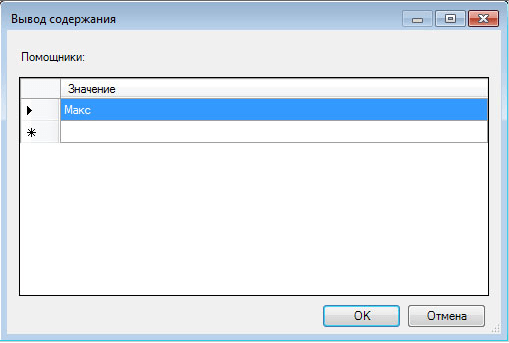 Указываем мастера, который будет иметь доступ к компьютеру пользователя
Указываем мастера, который будет иметь доступ к компьютеру пользователя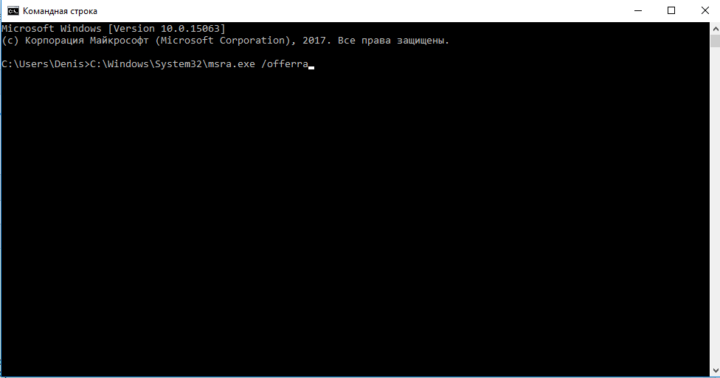 Выполняем команду C:\Windows\System32\msra.exe /offerra
Выполняем команду C:\Windows\System32\msra.exe /offerra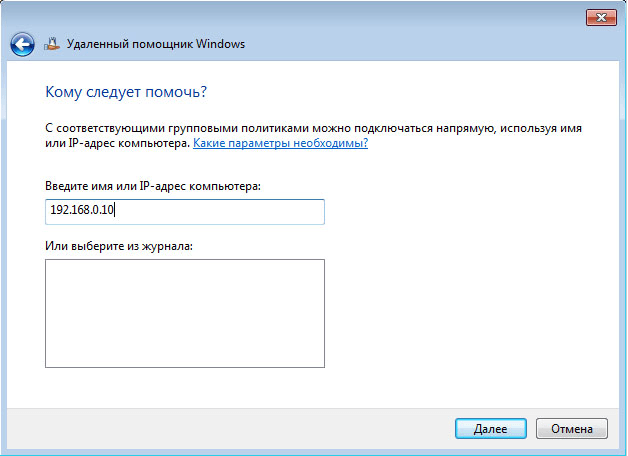 Указываем IP, к которому нужно подключиться
Указываем IP, к которому нужно подключиться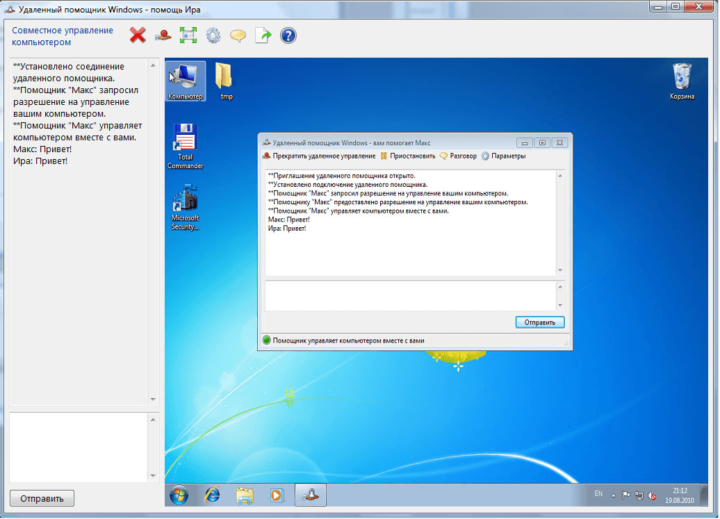 Начинаем работу с «Удалённым помощником»
Начинаем работу с «Удалённым помощником»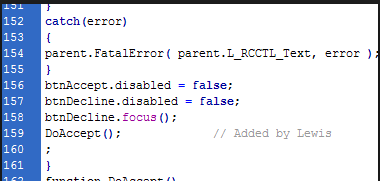 Добавляем изменения в код удалённого помощника
Добавляем изменения в код удалённого помощника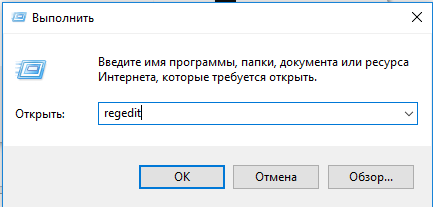 Выполняем команду regedit для перехода к реестру
Выполняем команду regedit для перехода к реестру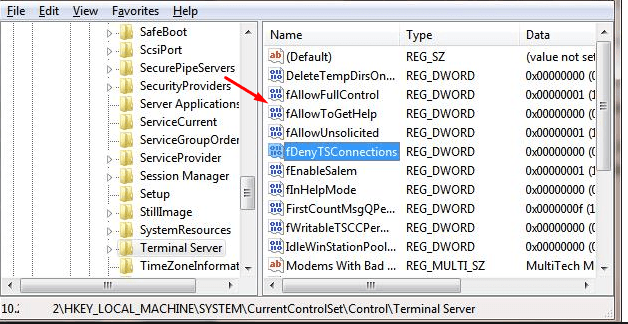 Избавляемся от файла fAllowToGetHelp, чтобы разблокировать доступ
Избавляемся от файла fAllowToGetHelp, чтобы разблокировать доступ


