- Управление процессами с помощью PowerShell
- Get-Process – получение списка запущенных процессов
- Start-Process, Stop-Process: запуск и остановка процессов из PowerShell
- PowerShell: управление процессами на удаленном компьютере
- Отслеживание производительности удаленного компьютера без входа в него
- Дополнительные сведения
- HackWare.ru
- Этичный хакинг и тестирование на проникновение, информационная безопасность
- Как использовать инструменты PsExec для запуска команд и управления удалёнными системами Windows
- Что такое PsExec и PsTools
- Скачать PsExec (PsTools)
- Что нужно для PsExec
- Как включить учётную запись администратора
- Как запустить команду на удалённой системе
- Как в PsExec запустить команду с аргументами
- Как перенаправить вывод команды PsExec
- Pass The Hash (использование хеша вместо пароля)
- Как копировать исполнимый файл с локального на удалённую систему
- Как запустить приложение с графическим интерфейсом на удалённой системе
- Как запустить команду как пользователь SYSTEM
- Как создать интерактивную оболочку с подключением к удалённой системе
- Инструменты PsTools
- Как вывести список открытых удалённо файлов с помощью PsFile
- Как получить список SID на удалённой системе с PsGetSid
- Как получить информацию об удалённой системе с PSInfo
- Как получить процессов в удалённой системе с PsList
- Как убить процесс в удалённой системе с PsKill
- Как получить список журналов событий на удалённой системе с помощью PsLogList
- Как изменить пароль на удалённой системе с помощью PsPasswd
- Пинг с PsPing
- Управление службами в удалённой системе с помощью PsService
- Как вывести список служб
- Как запустить службу удалённо
- Как остановить службу удалённо
- Как выключить, перезагрузить, приостановить удалённую систему с PsShutdown
Управление процессами с помощью PowerShell
PowerShell предоставляет широкие возможности управления процессами на локальном или удаленном компьютере. С помощью PowerShell можно получить список запущенных процессов, приостановить зависший процесс, найти процесс по заголовку окна, запустить новый процесс в скрытом или интерактивном режиме.
Список доступных командлетов управления процессами в Windows 10 можно вывести так:
Get-Command –Noun Process
- Get-Process – получить список запущенных процессов;
- Start-Process – запустить процесс/программу;
- Stop-Process – принудительно остановить процесс;
- Debug-Process – используется для отладки процессов;
- Wait-Process – используется для ожидания окончания процесса.
Get-Process – получение списка запущенных процессов
Командлет Get-Process позволяет вывести список запущенных процессов на локальном компьютере.
По-умолчанию выводятся следующие свойства запущенных процессов:
- Handles – количество дескрипторов ввода — вывода, которые отрыл данный процесс;
- NPM(K) — Non-paged memory (невыгружаемый пул). Размер данных процесса (в Кб.), которые никогда не попадают в файл подкачки на диск;
- PM(K) – размер памяти процесса, которая может быть выгружена на диск;
- WS(K) – размер физической памяти в Кб, используемой процессом (working set).
- CPU(s) – процессорное время, использованное процессом (учитывается время на всех CPU);
- ID — идентификатор процесса;
- SI (Session ID) – идентификатор сеанса процесса (0 — запущен для всех сессий, 1 – для первого залогиненого пользователя, 2 — для второго и т.д.);
- ProcessName – имя процесса.
Чтобы получить все свойства нескольких процессов:
Get-Process winword, notep* | Format-List *
Можно вывести только определенный свойства процессов. Например, имя (ProcessName) время запуска (StartTime), заголовок окна процесса (MainWindowTitle), имя исполняемого файла (Path) и наименование разработчика (Company):
Get-Process winword, notep* | Select-Object ProcessName, StartTime, MainWindowTitle, Path, Company|ft
Вывести список запущенных процессов пользователя с графическими окнами (в список не попадут фоновые и системные процессы):
Get-Process | Where-Object <$_.mainWindowTitle>| Format-Table Id, Name, mainWindowtitle
С помощью параметра IncludeUserName можно вывести имя пользователя (владельца), который запустил процесс:
Get-Process -Name winword -IncludeUserName
С помощью Where-Object можно выбрать процессы в соответствии с заданными критериями. Например, выведем все процессы, которые используются более 200 Мб оперативной памяти, отсортируем процессы в порядке убывания используемого объема RAM, размер памяти из Кб преобразуем в Мб:
Как мы уже говорили ранее командлет Get-Process в параметре CPU содержит время использования процессора конкретным процессом в секундах. Чтобы отобразить процент использования CPU процессами (по аналогии с Task Manager), используйте такую функцию:
function Get-CPUPercent
<
$CPUPercent = @<
Name = ‘CPUPercent’
Expression = <
$TotalSec = (New-TimeSpan -Start $_.StartTime).TotalSeconds
[Math]::Round( ($_.CPU * 100 / $TotalSec), 2)
>
>
Get-Process | Select-Object -Property Name, $CPUPercent, Description | Sort-Object -Property CPUPercent -Descending | Select-Object -First 20
>
Чтобы найти зависшие процессы (которые не отвечают), выполните команду:
Start-Process, Stop-Process: запуск и остановка процессов из PowerShell
Чтобы запустить новый процесс с помощью PowerShell используется команда:
Start-Process -FilePath notepad
Если каталог с исполняемым файлом отсутствует в переменной окружения $env:path, нужно указать полный путь к файлу:
Start-Process -FilePath ‘C:\distr\app.exe’
Можно запустить программу и передать ей аргументы:
Start-Process -FilePath ping -ArgumentList «-n 10 192.168.1.11»
С помощью параметра WindowStyle вы можете задать режим запуска окна процесса (normal, minimized, maximized, hidden). Например, чтобы запустить программу в максимально развернуом окне и дождаться завершения процесса, выполните команду:
Start-Process -FilePath tracert -ArgumentList «192.168.1.11» –wait -windowstyle Maximized
С помощью командлета Stop-Process можно завершить любой процесс. Например, чтобы закрыть все запущенные процессы notepad:
Stop-Process -Name notepad
По-умолчанию не запрашивается подтверждение завершения процесса. Закрываются все процессы, которые соответствуют указанным критериям. Чтобы запросить подтверждение завершения для каждого процесса, добавьте –Confirm.
Stop-Process -Name notepad.exe -Confirm
(Get-Process -Name notepad).Kill()
Из PowerShell можно принудительно завершить все приложения, которые не отвечают диспетчеру процессов Windows:
Get-Process | where-object <$_.Responding -eq $false>| Stop-Process
PowerShell: управление процессами на удаленном компьютере
С помощью аргумента ComputerName командлет Get-Process позволяет управлять процессами на удаленных компьютерах (должен быть включен и настроен WinRM).
Get-Process -ComputerName dc01, dc02| Format-Table -Property ProcessName, ID, MachineName
Если вы хотите завершить процесс на удаленном компьютере, имейте в виду, что у командлета Stop-Process отсутствует параметр –ComputerName. Для завершения процесса на удаленном компьютере можно использовать такой PowerShell код:
$RProc = Get-Process -Name notepad -ComputerName dc01
Stop-Process -InputObject $RProc
Отслеживание производительности удаленного компьютера без входа в него
В этой статье описывается использование монитора производительности и файла Datalog.exe, включенного в комплект ресурсов Microsoft Windows NT 4.0, для регистрации данных и создания оповещений на удаленном компьютере без необходимости входа в него.
Исходная версия продукта: Windows 10 — все выпуски, Windows Server 2012 R2
Исходный номер КБ: 246758
Дополнительные сведения
Для регистрации данных и создания оповещений на удаленном компьютере без необходимости входа в него выполните следующие действия.
На следующих шагах замените имя компьютера, который вы хотите отслеживать.
Установите набор ресурсов Windows NT 4.0 на удаленном компьютере.
На локальном компьютере используйте Windows NT performance Monitor (Perfmon.exe) для создания файла рабочей области:
- Запустите монитор производительности и выберите пункт «Журнал» в меню «Вид».
- Добавьте соответствующие счетчики, указав все объекты, которые необходимо занося в журнал, и оповещения, которые вы хотите создать.
- В меню «Параметры» выберите пункт «Журнал».
- В поле «Имя файла» укажите имя файла журнала с помощью расширения LOG.
- Щелкните один из параметров интервала ведения журнала и нажмите кнопку «Сохранить», чтобы сохранить параметры ведения журнала.
- В меню «Файл» щелкните «Сохранить рабочее пространство».
- В поле «Имя файла» введите имя файла рабочей области с расширением PMW и нажмите кнопку «Сохранить».
- Выйти из системы мониторинга производительности.
Скопируйте созданный файл рабочей области и файл Datalog.exe, включенный в набор ресурсов Windows NT 4.0, в папку %SystemRoot%\System32 на удаленном компьютере.
На локальном компьютере установите службу ведения журнала данных для удаленного компьютера:
В командной строке введите следующую команду, а затем нажмите клавишу ВВОД:
Эта команда регистрирует службу в Windows NT Server 4.0. Команду необходимо выполнить только один раз для каждого компьютера, который требуется отслеживать. Если вы получили следующее сообщение об ошибке:
это означает, что вы уже один раз запустите команду.
Чтобы использовать файл рабочей области для ведения журнала, введите следующую команду и нажмите ввод:
где имя файла — это имя файла рабочей области, скопированного на удаленный компьютер.
Чтобы запустить процесс мониторинга, введите следующую команду и нажмите ввод:
Чтобы остановить процесс мониторинга, введите следующую команду и нажмите ввод:
После остановки процесса мониторинга можно просмотреть файл журнала в системном мониторе. Инструкции по этому поводу см. в справке по мониторингу производительности.
Кроме того, вы можете использовать службу расписания и команду AT, чтобы запланировать мониторинг, который будет происходить в за настроенное время. Например, если сервер заметно замедляется в период с 2:40 до 14:00. и 02:50 Каждую неделю можно занося в журнал данные за этот период, не вводя при этом физически следующие команды AT:
Чтобы напомнить о журнале, введите следующую команду и нажмите ввод:
HackWare.ru
Этичный хакинг и тестирование на проникновение, информационная безопасность
Как использовать инструменты PsExec для запуска команд и управления удалёнными системами Windows
Операционная система Windows предоставляет различные способы управления удалёнными системами. Telnet, RDP, VNC — это только некоторые из них. Но эти варианты обычно связаны с графическим интерфейсом пользователя. Если мы предпочитаем интерфейс командной строки, есть альтернатива под названием PsExec.
PsExec — это портативный инструмент от Microsoft, который позволяет удалённо запускать процессы с использованием учётных данных любого пользователя. Это немного похоже на программу удалённого доступа, но вместо того, чтобы управлять удаленным компьютером с помощью мыши, команды отправляются на компьютер через командную строку.
Примечание: некоторые антивирусные сканеры сообщают, что один или несколько инструментов заражены вирусом «remote admin» («удалённый администратор»). Ни один файл из пакета PsTools не содержит вирусов, но они использовались вирусами, поэтому они вызывают уведомления о нежелательном ПО.
Вы можете использовать PsExec не только для управления процессами на удалённом компьютере, но и для перенаправления вывода консоли приложения на локальный компьютер, создавая впечатление, будто процесс выполняется локально.
Что такое PsExec и PsTools
На самом деле, PsExec это всего лишь один из инструментов из пакета PsTools. Программа PsExec используется чаще всего, поэтому обычно упоминается она, но в данной инструкции будут рассмотрены как примеры использования PsExec, так и примеры использования других инструментов из пакета PsTools.
- PsExec используется для удалённого выполнения команд или получения шелла (оболочки) на удалённой системе
- PsFile используется для вывода списка удалённо открытых файлов
- PsGetSid используется для отображения идентификатора безопасности для удалённого компьютера или пользователя
- PsInfo используется для получения подробной информации об удалённой системе
- PsKill используется для остановки процесса в удалённой системе по имени или идентификатору
- PsList используется для детального отображения процессов в удалённой системе
- PsLoggedOn используется для вывода списка зарегистрированных пользователей в удалённых системах
- PsLogList, используемый для отображения журналов событий на удалённых системах
- PsPasswd используется для изменения заданного пароля пользователя в удалённой системе
- PsPing используется для пинга из удалённой системы
- PsServervice используется для перечисления и управления службами Windows в удалённой системе
- PsShutdown используется для выключения, выхода из системы, приостановки и перезапуска удалённой системы Windows
- PsSuspend используется для приостановки и возобновления процессов в удалённой системе Windows
- PsUptime используется для отображения времени работы удалённой системы
Скачать PsExec (PsTools)
Как уже было сказано, PsExec является частью PsTools, который является частью Sysinternals от Microsoft. Набор программ PsTools распространяется бесплатно, ссылка на скачивание: https://download.sysinternals.com/files/PSTools.zip
Поскольку все утилиты имеют интерфейс командной строки, то если вы совсем не ориентируетесь в командной строке Windows (например, даже не знаете, как её открыть), то вначале ознакомьтесь со статьёй «Настройка рабочего окружения PowerShell в Windows и Linux».
Распакуйте скаченный архив, например, в папку PSTools.
Программа PsExec не требует установки. Но для запуска исполнимых файлов в командной строке нужно указать путь до них в файловой системе. Это можно сделать двумя способами:
1. Перед запуском программ перейти в папку со скаченными исполнимыми файлами, например, у меня это папка C:\Users\MiAl\Downloads\PSTools\, тогда, используя команду cd, в папку с файлами я перехожу следующим образом:
2. Скопировать папку PSTools в директорию C:\Windows\System32\ тогда все файлы PSTools будут доступны следующим образом:
Выберите любой вариант, который вам удобнее.
Что нужно для PsExec
Для работы PsExec на удалённом компьютере не требуется никакого программного обеспечения — то есть на компьютере, которым вы будете управлять, не нужно устанавливать никакую клиентскую часть. Но нужно соблюдение некоторых условий, чтобы PsExec работала, поэтому если первая попытка не удалась, то проверьте следующие требования.
1. На обеих машинах, т.е. удалённом компьютере (которым будем управлять) и локальном компьютере (с которого будем управлять), должен быть включён общий доступ к файлам и принтерам. Для их включения смотрите статью «SMB: настройка общей сетевой папки в Windows».
2. В современных Windows 10 у меня PsExec работала только с учётной записью «Администратор», видимой по той причине, что необходимы административные общие ресурсы (подробнее о них смотрите в статье «Как включить административные общие ресурсы в ОС Windows 10, 8 или 7 (C$, D$, $admin и другие)»).
На серверах Windows учётная запись «Администратор» включена по умолчанию.
В более старых версиях Windows, видимо, достаточно включения общего сетевого ресурса $admin для предоставления доступа к папке \Windows\. В Windows 10 папки $admin как сетевого ресурса нет вовсе.
3. Проверьте, что сетевой доступ к файлам и принтерам включён в файерволе. Для этого нажмите Win+r, введите там firewall.cpl.
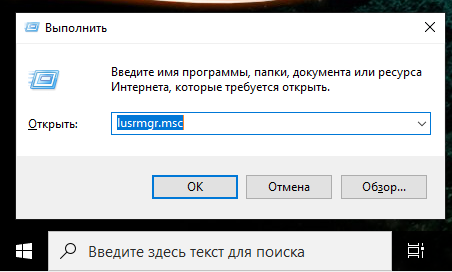
Во вкладке «Разрешение взаимодействия с приложениями или компонентами в брандауэре защитника Windows»
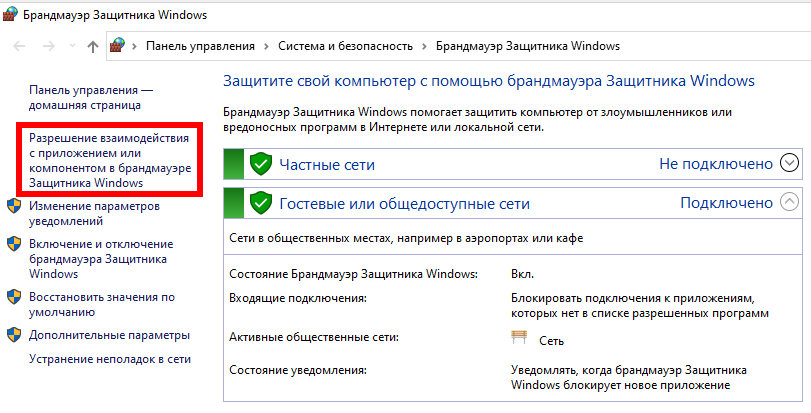
найдите «Общий доступ к файлам и принтерам» и убедитесь, что стоит галочка в столбце «Частная» — если его там нет, то нажмите кнопку «Изменить параметры», поставьте галочку и нажмите ОК.
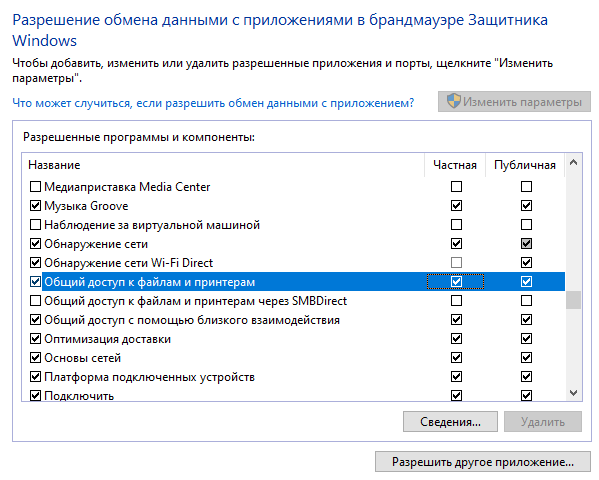
4. Убедитесь, что оба компьютера принадлежат к одной и той же рабочей группе (Workgroup).
5. Убедитесь, что вы правильно вводите пароль администратора удалённого компьютера.
Как включить учётную запись администратора
В моих тестах на последних Windows 10 и Windows Server 2019 команда PsExec работает только с учётной записью Администратор. Поэтому в этом разделе описано, как активировать пользователя Администратор, который по умолчанию присутствует в Windows, но в обычных, не серверных версиях, этот пользователь отключён.
Пользователя Администратор должен быть активен только на удалённом компьютере, где будут выполняться команды с помощью PsExec. На локальном компьютере учётная запись Администратор не требуется.
1. Нажмите клавиши Win+r, чтобы открыть окно запуска команды.
2. Введите lusrmgr.msc и нажмите Enter.
3. Откройте Пользователи.
4. Щёлкните правой кнопкой мыши Администратор и выберите Свойства.
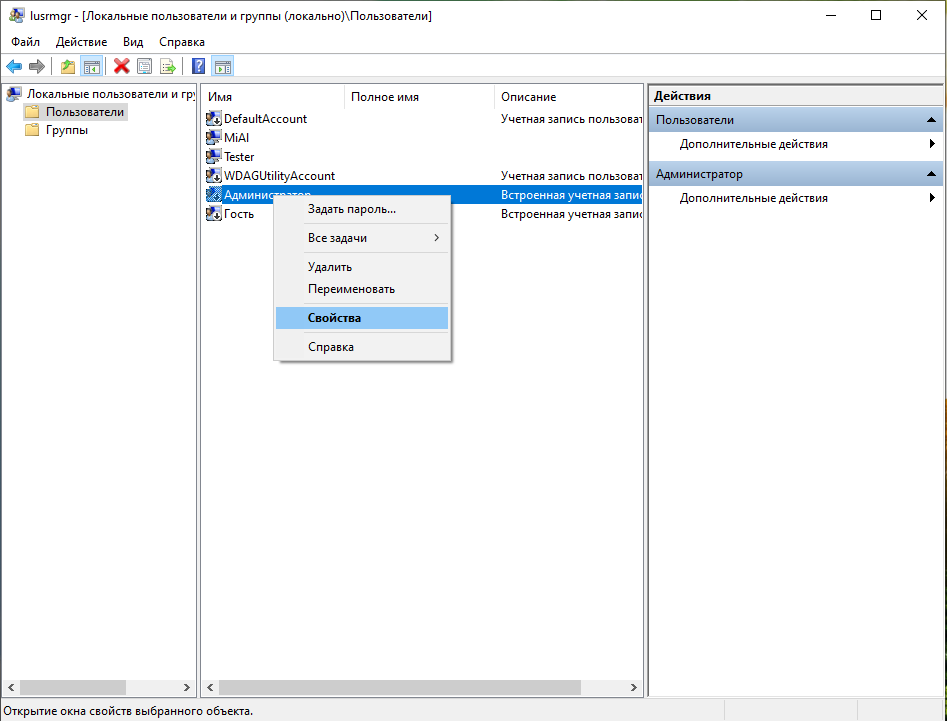
5. Снимите флажок «Отключить учётную запись» и нажмите ОК.
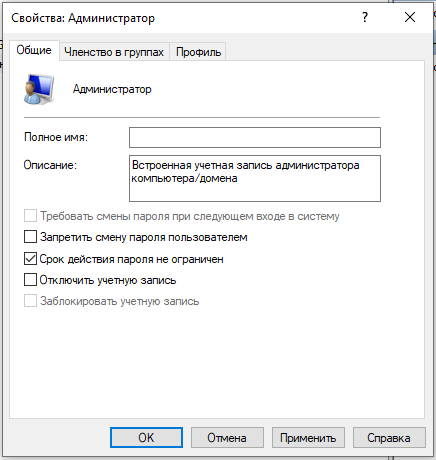
6. Снова щёлкните правой кнопкой мыши учётную запись администратора и выберите «Задать пароль».
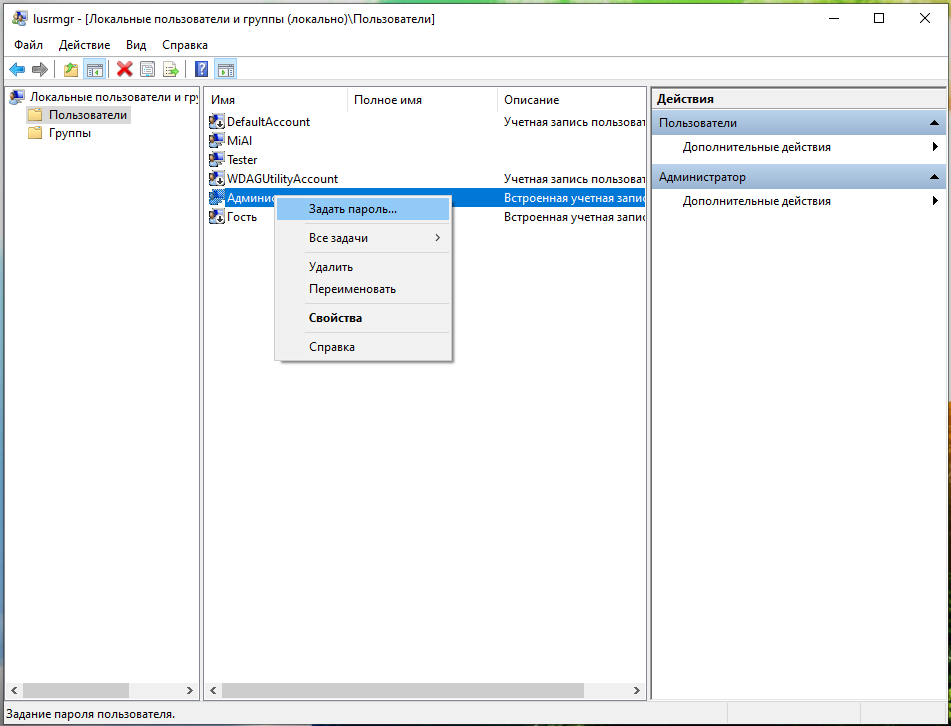
7. Укажите пароль для учётной записи администратора и нажмите «ОК».
Как запустить команду на удалённой системе
Основное использование команды PsExec — это просто запуск команды в удалённой системе. Чтобы запустить команду в удалённой системе, мы должны указать имя пользователя и пароль вместе с командой для запуска на удалённом компьютере.
Общий вид команды для запуска на удалённой системе:
- \\КОМПЬЮТЕР — имя компьютера Windows или его IP адрес в локальной сети
- -u Администратор — если операционная система на ином языке, то имя пользователя также будет другим, например, на английском это Administrator
- -p ПАРОЛЬ — пароль пользователя Администратор. Эту опцию можно пропустить, тогда команда запросит пароль для ввода
- КОМАНДА — программа, которую нужно выполнить на удалённой системе. После команды могут идти её опции.
Пример выполнения команды ipconfig на удалённом компьютере \\hackware-server от имени пользователя Администратор с паролем Aa1:
Как мы видим, команда выполняется в удалённой системе без проблем.
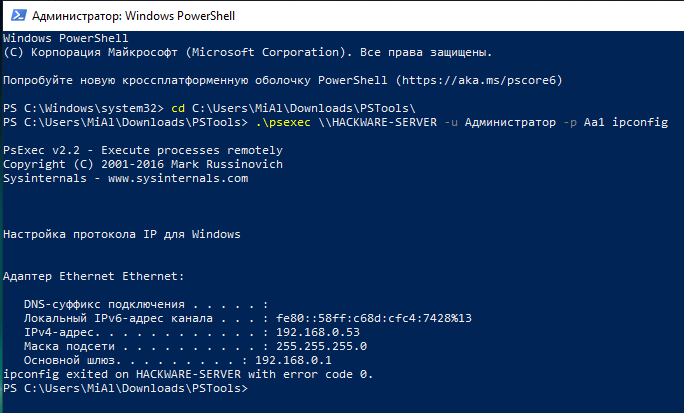
У удалённого компьютера HACKWARE-SERVER IP адресом является 192.168.0.53, поэтому следующая команда эквивалентна предыдущей:
Обратите внимание, что в Windows (в противоположность Linux), регистр букв в именах компьютеров, командах и путях не имеет значения — можно использовать буквы любого регистра в любых местах.
Как в PsExec запустить команду с аргументами
Аргументы программы достаточно указать через пробел после самой команды:
Как перенаправить вывод команды PsExec
После запуска команды в удалённой системе вывод команды будет напечатан в текущий стандартный вывод, который является нашей текущей оболочкой (окном командной строки). Этот вывод может быть перенаправлен в файл с помощью символа >. Если у нас много удалённых систем для запуска команд, эта опция будет очень полезна.
В этом примере выходные данные команды ipconfig сохраняются в файл с именем HACKWARE-SERVER_ifconfig.
Для вывода содержимого файла можно использовать команду Get-Content или её более короткий псевдоним cat:
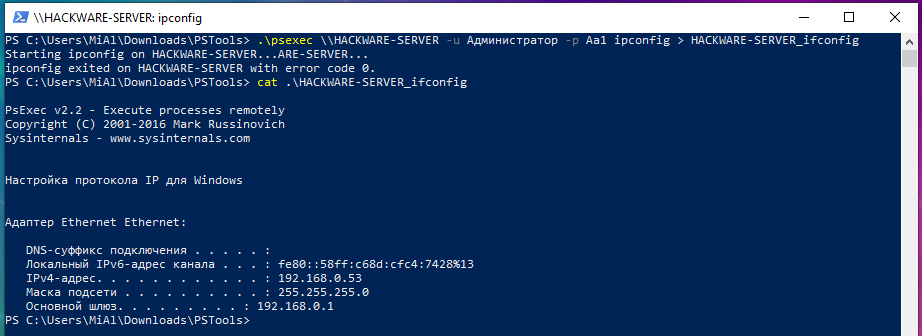
Pass The Hash (использование хеша вместо пароля)
Указывать в командной строке пароль плохо для безопасности. А использование интерактивного ввода не позволяет использовать psexec.exe в скриптах. Выход из этой ситуации — использовать хеш пароля.
PsExec не может напрямую использовать хеш (хотя это ошибочно утверждается в некоторых инструкциях). Для применения хеша (Pass The Hash) с PsExec нужно использовать Windows Credential Editor или Mimikatz или Metasploit.
Пример выполнения Pass The Hash с PsExec. Вначале в Mimikatz:
Затем PsExec запускается без указания имени пользователя и пароля
Примеры NTLM хешей и где их брать в статье «Как взломать пароль Windows».
Как копировать исполнимый файл с локального на удалённую систему
Выполнение команд в удалённой системе — очень полезная функция, но есть и другая полезная функция, которая облегчит работу системных администраторов и пентестеров. PsExec может использоваться для копирования исполнимых файлов из локальной системы в удалённую систему. Мы задействуем опцию -c для операции копирования. По завершении команд скопированный экземпляр будет удалён.
В этом примере мы скопируем cmd.exe. После завершения операции копирования в удалённой системе будет запущен cmd.exe.
Как мы видим, мы получаем оболочку cmd в удалённой системе.
С опцией -c можно указать любой файл.
Ещё один пример:
В последнем примере как использовать PsExec мы используем опцию -c для копирования программы ccleaner.exe на удалённый компьютер J3BCD011, а затем запускаем выгруженный файл с параметром /S, который говорит CCleaner включить тихую установку (не требует ввода пользователя). Добавление такого аргумента требует cmd.
Как запустить приложение с графическим интерфейсом на удалённой системе
Операционные системы Windows предоставляют по умолчанию графический интерфейс. PsExec можно использовать для открытия приложения с графическим интерфейсом на удалённой системе в указанной пользовательской консоли. Пользовательская консоль просто означает рабочий стол пользователя.
В этом примере мы запустим notepad.exe на удаленной системе. Пользователь удаленного системного администратора может взаимодействовать с этим блокнотом. То есть программа откроется на удалённой системе, как-либо взаимодействовать с ней на локальной системе не получится.
Поскольку используется опция -i, программа откроется в интерактивном режиме, что означает, что она фактически запустится на экране удалённого компьютера. Если бы -i была опущена в вышеупомянутой команде, то команда выполнялась бы в скрытом режиме, что означает не показывать какие-либо диалоговые окна или другие окна.
Мы получим нашу локальную оболочку после того, как удалённый пользователь закроет блокнот. После закрытия код выхода будет напечатан в консоли psexec.
Как запустить команду как пользователь SYSTEM
При выполнении команд в удалённой системе привилегии и владелец процесса будут предоставлены пользователем. Если нам нужно изменить владельца удалённых команд на пользователя SYSTEM, мы указываем опцию -s.
В этом примере мы будем использовать regedit.exe:
Обратите внимание, что если на локальном компьютере нужно запустить программу с привилегиями SYSTEM (это намного более высокий привилегии, чем Администратор), то psexec также поможет. Например, чтобы получить доступ к разделам реестра Windows HKEY_LOCAL_MACHINE\SAM\SAM\ достаточно выполнить команду:
Как создать интерактивную оболочку с подключением к удалённой системе
До сих пор мы выполняли команды удалённо. После выполнения команды подключение к удалённой системе закрывалось. Это как сессионное соединение. С помощью PsExec мы можем получить удалённую оболочку или командную строку (по аналогии SSH в Linux). PsExec подключается удалённо и предоставляет нам оболочку MS-DOS. Чтобы получить удалённую оболочку, мы указываем команду cmd.exe в удалённой системе.
Но начнём с того, что посмотрим информацию о текущей системе и пользователе:
Теперь создадим шелл до другого компьютера:
Во-первых, обратите внимание, что изменилось приглашение командной строки (вместо PowerShell она стало CMD).
Теперь просмотрим информацию о текущем пользователе и системе:
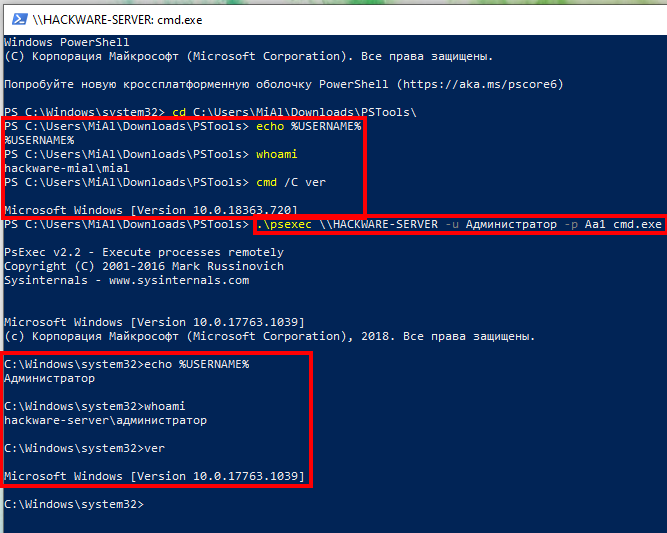
Как можно убедиться, мы теперь находимся в командной строке другого компьютера — это и есть шелл, интерактивная оболочка.
Локальным пользователем является hackware-mial\mial, а после подключения пользователь стал hackware-server\администратор. Локальная система имеет версию 10.0.18363.720, а удалённая — версию 10.0.17763.1039.
Инструменты PsTools
До сих пор мы рассмотрели возможности утилиты PsExec, которая является самой популярной в пакете PsTools. Но в PsTools ещё много утилит для типичных действий, которые регулярно выполняют системные администраторы. Рассмотрим их далее.
Как вывести список открытых удалённо файлов с помощью PsFile
Команду PsFile можно использовать для просмотра или закрытия открытых файлов. Синтаксис очень похож на команду PSexec. В этом примере мы перечислим все открытые удалённо файлы.
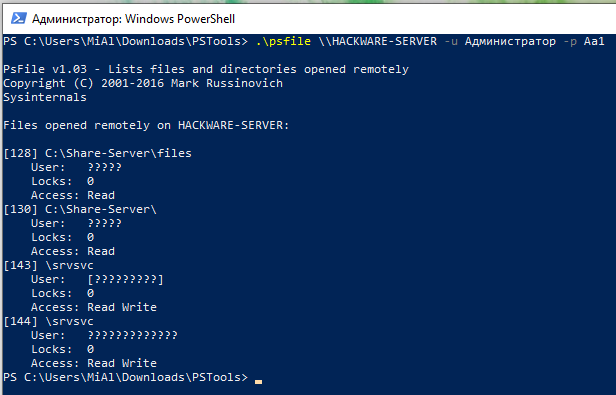
Как получить список SID на удалённой системе с PsGetSid
SID используется для более детальной идентификации пользователей Windows. Мы можем перечислить SID предоставленных пользователей с помощью команды PsGetSid, как показано ниже.
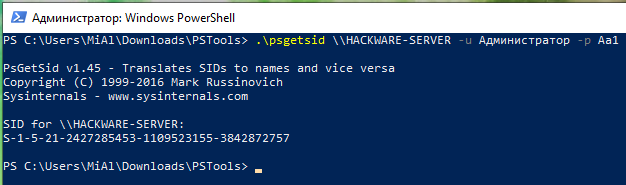
Как получить информацию об удалённой системе с PSInfo
PsInfo — это инструмент, используемый для получения об удалённой системе информации, такой как время работы, версия, вариант Windows и т. д.
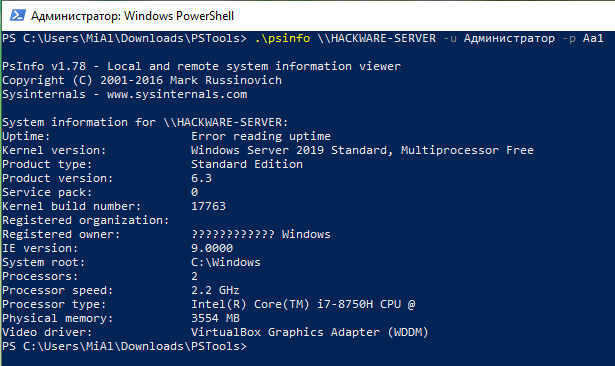
Следующая информация об удалённой системе предоставлена в PsInfo:
- Uptime показывает, сколько дней и часов работает система
- Kernel Version показывает ядро операционной системы
- Product Type показывает версию операционной системы
- Product Version версия продукта
- Kernel Build Number номер сборки ядра
- Registered Organization организация
- Registered Owner владелец
- IE Version показывает версию Internet Explorer
- System Root показывает, где установлена операционная система
- Processor показывает количество процессоров или потоков
- Processor Speed скорость (частота) центрального процессора
- Processor Type показывает подробную версию и имя процессора
- Physical Memory количество физической памяти
- Video Driver показывает имя загруженного драйвера
Как получить процессов в удалённой системе с PsList
Процессы, запущенные в удалённой системе, могут быть легко перечислены с помощью команды PsList.
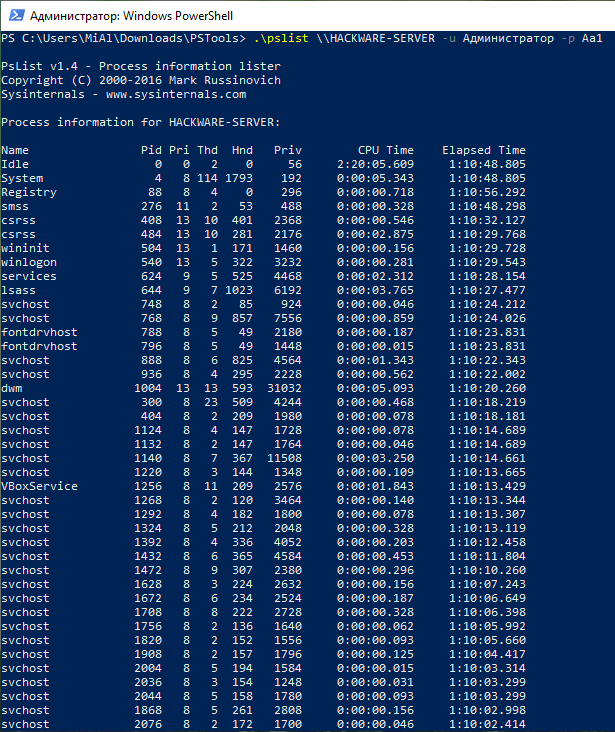
Вывод предоставит следующую информацию о процессах удалённой системы.
- Name — это имя исполняемого файла
- Pid — это ID процесса, который идентифицирует процессы (то есть отделяет друг от друга, является уникальной характеристикой процессов)
- Pri является приоритетом, который влияет на производительность процесса в периоды высокой нагрузки
- Thd — это номер потока
- Hnd — это счётчик открытых файловых обработчиков
- CPU Time — это общее использование ресурсов центрального процессора
- Elapsed Time — это время от начала процесса
Как убить процесс в удалённой системе с PsKill
Процессы, запущенные в удалённой системе, могут быть легко остановлены с помощью команды PsKill. Чтобы убить процесс, мы должны указать идентификатор процесса или имя процесса в качестве аргумента. Мы убьём удалённый процесс с идентификатором процесса 2064.
Как получить список журналов событий на удалённой системе с помощью PsLogList
Журналы удалённой системы могут быть легко выгружены в локальную систему с помощью команды PsLogList. Если мы используем эту команду без каких-либо дополнительных параметров, она выведет все журналы событий из удалённой системы, которые заполнят окно консоли. Так что для примера мы с опцией -m ограничим вывод последними 5 минутами журналов событий.

Как изменить пароль на удалённой системе с помощью PsPasswd
Пароли пользователей удалённой системы можно легко изменить с помощью команды PsPasswd. В этом примере мы изменим пароль администратора на 123456Aa.
Пинг с PsPing
Ещё одним полезным инструментом является PsPing, который создает ICMP-пакеты для проверки связи. Команда в примере запускается на локальной системе (но может быть запущена и удалённо).
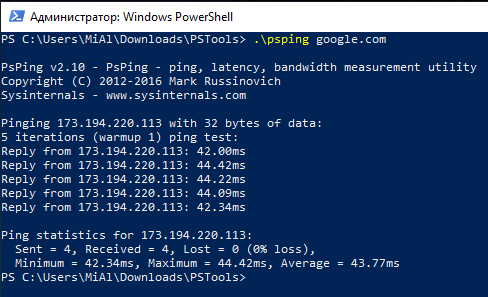
Для запуска пинга с удалённого компьютера:
Управление службами в удалённой системе с помощью PsService
Команда PsService используется для просмотра, запуска, остановки служб в удалённой системе.
Как вывести список служб
Мы можем перечислить удалённые сервисы с опцией query.
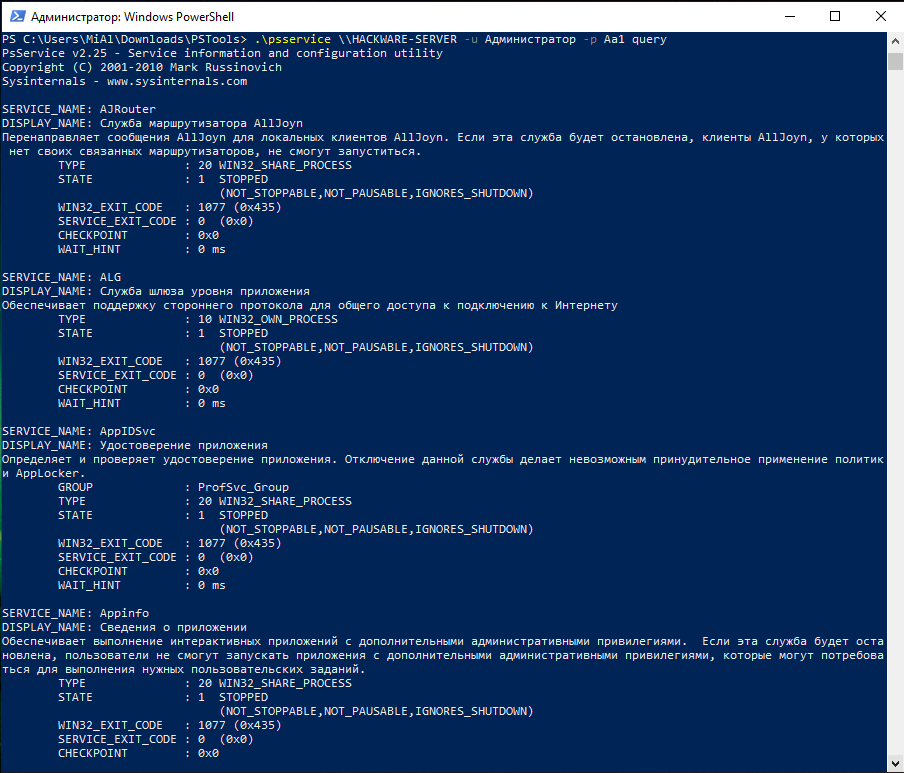
Как запустить службу удалённо
Удалённый сервис может быть запущен с опцией start. В этом примере мы запустим сервис с именем mysql.

После запуска сервиса будет выведена информация о нём.
Как остановить службу удалённо
В следующем примере мы остановим службу mysql:

Как выключить, перезагрузить, приостановить удалённую систему с PsShutdown
Удалённую систему можно отключить командой PsShutdown, как показано ниже.










