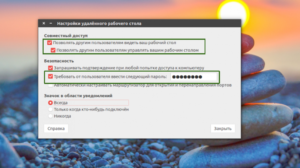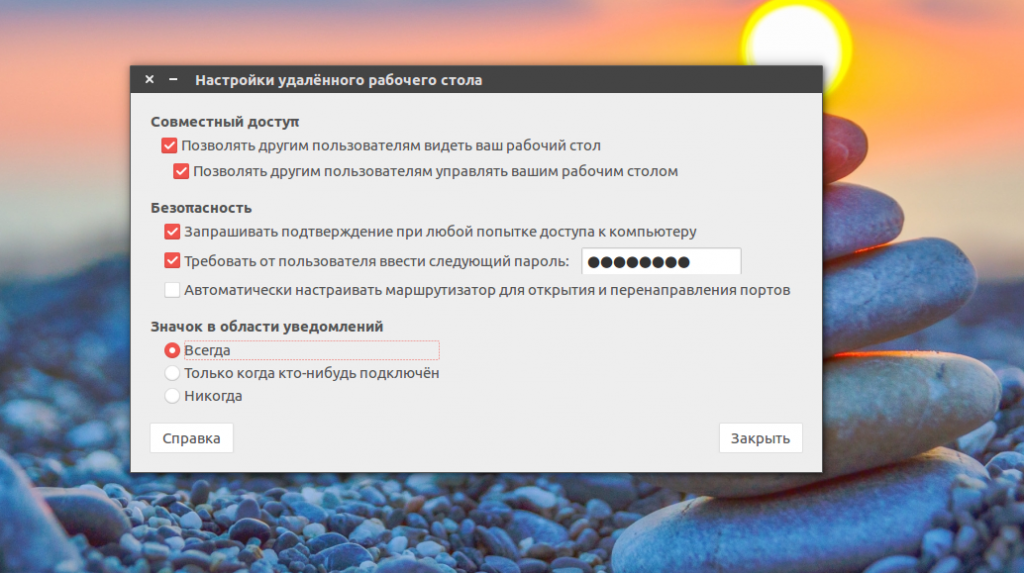- Удаленный рабочий стол Linux
- Удаленный рабочий стол Ubuntu
- Подключение к удаленному рабочему столу Ubuntu
- Подключение к Ubuntu по RDP
- Удаленное управление Ubuntu по VNC
- Удаленный доступ Ubuntu по NX
- Удаленное подключение к Ubuntu по TeamViewer
- Как подключиться к Ubuntu из Windows
- Заключение
- Удаленный рабочий стол в Ubuntu
- Удаленный рабочий стол VNC в Ubuntu
- Удалённый рабочий стол RDP в Ubuntu
- Выводы
Удаленный рабочий стол Linux
Когда пользователь имеет несколько устройств, может возникнуть необходимость в управлении ими, независимо от местонахождения. Эта возможность реализована во всех современных системах. Она позволяет подключиться к компьютеру через сеть Интернет даже со смартфона. Управление устройствами осуществляется через удаленный рабочий стол. Ubuntu также имеет данную функцию.
Удаленный рабочий стол Ubuntu
Термин описывает способ взаимодействия двух и более устройств, при котором одно устройство может получить доступ к другому, действуя по локальной сети или через Интернет. При этом сеанс проходит в реальном времени.
Возможны два варианта подключения. Первый подразумевает полное управление удаленным компьютером и позволяет запускать на нем различные программы, а также работать с файловой системой.
Вторая настройка предоставляет доступ, при котором возможно лишь наблюдение за выполняемыми процессами. Вмешаться в работу устройства в этом случае не получится.
Интересной особенностью является возможность взаимодействия устройств на разных операционных системах.
Подключение к удаленному рабочему столу Ubuntu
Организовать удаленное управление в Linux возможно несколькими способами. Здесь стоит говорить о протоколе RDP, системах VNC и NX, а также о программе TeamViewer. Последняя довольно известна среди пользователей Windows и часто используется в корпоративных сетях.
Подключение к Ubuntu по RDP
Сам протокол RDP разработан и поддерживается компанией Microsoft. Официально службы для других операционных систем компания не предоставляет. Между тем, разработчики программных продуктов сами берутся за создание утилит для Linux. Некоторые дистрибутивы Ubuntu включают такие программы по умолчанию, например, клиент Remmina.
Найти ее можно через поискUbuntu, введя «RemoteDesktopClient». В случае отсутствия утилиту легко установить, используя терминал.
Первым шагом устанавливается пакет клиента:
sudo apt-add-repository ppa:remmina-ppa-team/remmina-next
Далее обновляется инструментарий:
Теперь нужно установить сам плагин для удаленного рабочего столаUbuntu:
sudo apt-get install remminaremmina-plugin-rdplibfreerdp-plugins-standard
Утилита не представляет сложностей в работе. Она позволяет хранить список серверов для быстрого доступа к ним. Для добавления удаленного компьютера в список, необходимо нажать на « + ».
В открывшемся окне заполняются данные для авторизации на сервере.
При необходимости можно настроить дополнительные параметры. После заполнения полей данные нужно сохранить. Теперь сервер появится в списке доступных для подключения. Для организации удаленного доступа Linux по нему необходимо дважды кликнуть мышью.
При первом подключении может появиться окно, в котором нужно принять сертификат безопасности.
Удаленное управление Ubuntu по VNC
Система VNC для реализации удаленного рабочего стола Ubuntu использует протокол RFB (remoteframebuffer). На стороне сервера будет использоваться утилита Vino, которую дистрибутив содержит изначально.
Для запуска программы в терминал необходимо задать команду:
Появится окно, в котором необходимо сделать активным параметр «Позволить другим пользователям видеть ваш рабочий стол». Также здесь можно задать пароль для подключения.
На этом настройка подключения к удаленному рабочему столу закончена, и к компьютеру уже можно подключиться с другой системы на Linux. Однако используемое шифрование не позволит организовать управление из других ОС, например, Windows. Этот параметр несложно отключается. Для этого необходимо внести изменения в программу «Редактор dconf»:
Теперь нужно войти в раздел удаленного рабочего стола, путь до которого:
Здесь параметр « require-enctyption »должен быть отключен.
Подключиться к серверу можно, используя ту же Remmina, только теперь в качестве протокола выбирается VNC. При подключении появится окно, в котором будет запрошен VNC-пароль. После одобрения системы на сервере, можно начинать управление.
Удаленный доступ Ubuntu по NX
NXNomachine – самостоятельный комплекс, в котором реализованы все возможности для удаленного управления компьютером на Linux. Программа доступна для всех OC. Существует две версии ПО: платная и бесплатная. Вторая позволяет настроить в одно время подключить лишь одну машину с помощью клиента.
Первым делом необходимо скачать комплекс с официального сайта Nomachine:
В разделе «Downloads»доступны сборки для всех ОС. На Ubuntu имеются версии как для 32, так и для 64-битных систем. Установить их можно с помощью центра приложений.
После установки серверная часть сразу начинает работу. В главном окне отображены доступные компьютеры, на которых также установлена NX. Двойным кликом можно вызвать подключение. Настраивать ничего не придется, достаточно ввести имя пользователь и пароль.
Серверная часть имеет расширенные настройки. Есть возможность задать следующие параметры:
- как открывать программу – сразу после запуска системы или вручную;
- кодек для отображения картинки;
- периферийные устройства, к которым может быть обеспечен доступ.
Главными преимуществами комплекса являются:
- понятный интерфейс;
- простота установки соединения;
- подсказки, которые вызываются горячими клавишами;
- изменение параметров отображения рабочего стола;
- запись с экрана выполняемых действий.
Удаленное подключение к Ubuntu по TeamViewer
TeamViewer – программа, с помощью которой можно организовать удаленный рабочий стол через сеть Интернет. Продукт доступен для бесплатного использования в некоммерческих целях. Для работы достаточно установить ее на оба компьютера.
Среди особенностей TeamViewer выделяют:
- возможность управления с устройств на Android;
- доступ реализован по ID и паролю;
- работа с любой версией ПО TeamViewer;
- работа через терминал
Программу нельзя загрузить из официальных репозиториев, поэтому придется ее скачать с официального сайта. Имеется версия для 32-битных ОС, однако она будет работать и на архитектуре 64 бит.
Скачав deb-пакет, необходимо дважды кликнуть по нему для запуска установки. Если по какой-либо причине через графический интерфейс это невозможно, стоит прибегнуть к терминалу:
- Включить поддержку архитектуры 32 бит (при условии 64-битной ОС):
- Обновить инструментарий и определить требуемые зависимости:
sudo apt-getinstall libdbus-1-3:i386 libasound2:i386 libexpat1:i386 libfontconfig1:i386 libfreetype6:i386 libjpeg62:i386 libpng12-0:i386 libsm6:i386 libxdamage1:i386 libxext6:i386 libxfixes3:i386 libxinerama1:i386 libxrandr2:i386 libxrender1:i386 libxtst6:i386 zlib1g:i386 libc6:i386
- Непосредственно установить скачанный deb-пакет:
- Для разрешения управления компьютером нужно включить сервис teamviewerd. Обычно он запускается инсталлятором, поэтому достаточно просто включить его в автозагрузку:
sudorc.update add teamviewerd defaults
Программа присваивает компьютеру уникальный идентификатор. Здесь же задается пароль. Для удаленного подключения к рабочему столу Ubuntu их необходимо ввести в программе на устройстве, с которого планируется управление.
Как подключиться к Ubuntu из Windows
Настроить удаленное управление с сервером на Ubuntu из Windows можно по тому же протоколу VNC. Сначала необходимо войти в Меню → Параметры и выбрать службу «Общий доступ к рабочему столу». Здесь предоставляется возможность разрешить просмотр рабочего стола, либо управление им.
В Windows понадобится загрузить программу VNCViewer, которая не требуется установки. При запуске нужно ввести IP-адрес компьютера в локальной сети.
Можно пойти другим путем и установить в UbuntuRDS-сервер. Тогда управлять устройством станет возможно через стандартную службу Windows – «Удаленный рабочий стол»:
Третий вариант предполагает использование TeamViewer, который является универсальным средством для создания удаленного соединения.
Заключение
Удаленный рабочий стол Ubuntu может быть реализован несколькими способами. Для рядового пользователя может быть неощутимо использование разных протоколов соединения. Между тем, настроить устройство для удаленного управления несложно любым методом, однако нужно учитывать, что является связующим звеном – локальная сеть или Интернет.
Источник
Удаленный рабочий стол в Ubuntu
Удаленный рабочий стол позволяет подключиться к вашему компьютеру через интернет с помощью другого компьютера или даже смартфона. Вам может достаточно часто понадобится сделать что-то на другом компьютере, даже если вы не рядом с ним. Такая возможность есть и у Ubuntu.
В этой статье мы рассмотрим как настроить удаленный рабочий стол в Ubuntu 20.04, а также как подключиться к нему с помощью различных устройств. В качестве протокола удаленного доступа мы будем использовать VNC, он медленный и уже устаревший, но зато везде поддерживается. В Ubuntu почти все программное обеспечение уже установлено по умолчанию, вам остается только изменить несколько настроек.
Удаленный рабочий стол VNC в Ubuntu
Как я уже сказал, в качестве протокола удаленного доступа мы будем применять VNC. А в качестве сервера — стандартный VNC сервер Ubuntu. Надо только немного его настроить.
Откройте главное меню, а затем запустите утилиту Параметры системы. Здесь откройте раздел Общий доступ:
Здесь кликните по пункту Общий доступ к экрану, чтобы открыть окно настроек:
Здесь надо включить переключатель вверху окна, затем напротив поля «Требовать пароль» введите пароль, который будет использоваться для подключения:
Настройки можно закрыть, удаленный рабочий стол Ubuntu настроен. И уже сейчас вы можете пытаться подключиться к вашему компьютеру с помощью другого дистрибутива Linux. Но есть еще один момент. Вы не сможете подключиться из Windows. По умолчанию включено обязательное шифрование. А это поддерживается не всеми клиентами. Чтобы отключить принудительное шифрование нужно установить dconf-editor:
sudo apt install dconf-editor
Затем откройте программу и перейдите по пути org.gnome.desktop.remote-access там сделайте этот пункт Disabled:
Теперь вы готовы тестировать подключение к удаленному рабочему столу Ubuntu. Откройте главное меню и найдите клиент удаленного подключения Remmina.
В строке подключения выберите протокол VNC, затем введите адрес, поскольку мы собрались проверять на локальной машине, то введите localhost, в других же случаях вам придется использовать IP адрес компьютера. Дальше нажмите «Подключиться»:
Сразу же программа спросит у вас пароль чтобы получить удаленный доступ к компьютеру:
После этого вы увидите ваш рабочий стол. В случае с локальной машиной получится такая рекурсия:
Теперь самое время подключаться из другого компьютера. Вы можете использовать любой VNC клиент для Linux, Windows или Android и подключиться к своему компьютеру если он находится в локальной сети. Кроме того, вы можете получить к нему доступ даже из Интернет создав частную локальную сеть, например, с помощью hamachi или OpenVPN.
Удалённый рабочий стол RDP в Ubuntu
Если вам надо часто подключаться удалённо к Ubuntu из Windows, то лучше использовать протокол разработанный для Windows — RDP. Он тоже уже достаточно старый, но почти везде поддерживается. Для установки RDP сервера выполните:
sudo apt install xrdp
После установки убедитесь, что сервис запущен:
sudo systemctl status rdp
Затем вы можете подключатся к настроенному серверу из Windows стандартными средствами системы или из Linux с помощью утилиты Reminna как в предыдущем варианте, только протокол надо будет выбрать RDP вместо VNC.
В Windows откройте поиск и найдите там подключение к удалённому рабочему столу:
Введите IP адрес сервера, на котором запущен RDP клиент и к которому вы хотите подключится:
Затем нажмите кнопку Подключится и введите логин и пароль от пользователя в системе, к которой вы подключаетесь:
Теперь вы можете использовать RDP подключение.
Выводы
В этой статье мы рассмотрели как выполняется настройка удаленного рабочего стола Ubuntu 20.04, а также как получить к нему доступ с помощью других устройств. Все очень просто, даже проще, чем с тем же x11vnc, для которого нужно создать несколько конфигурационных файлов. Если у вас остались вопросы, спрашивайте в комментариях!
Источник