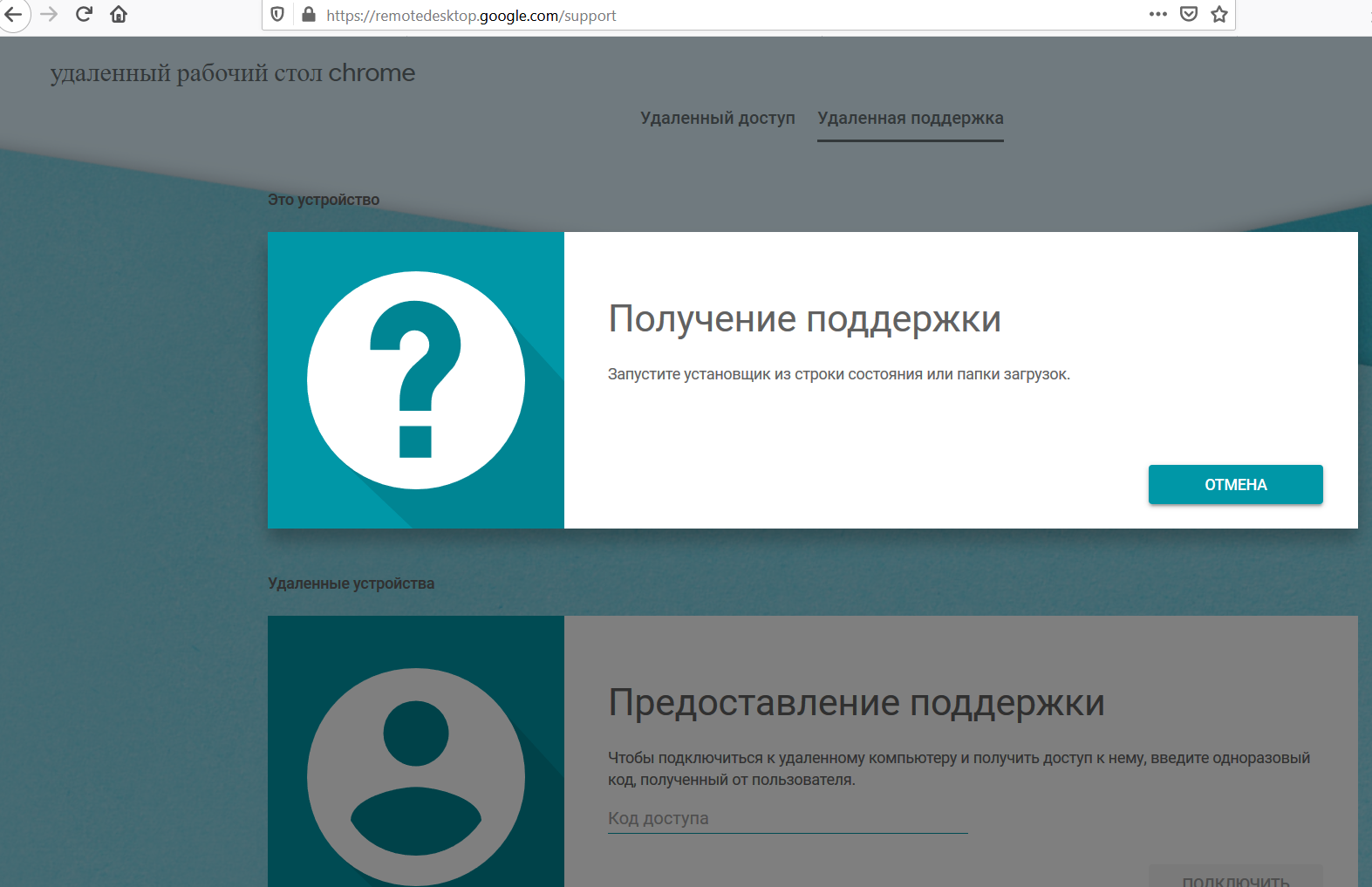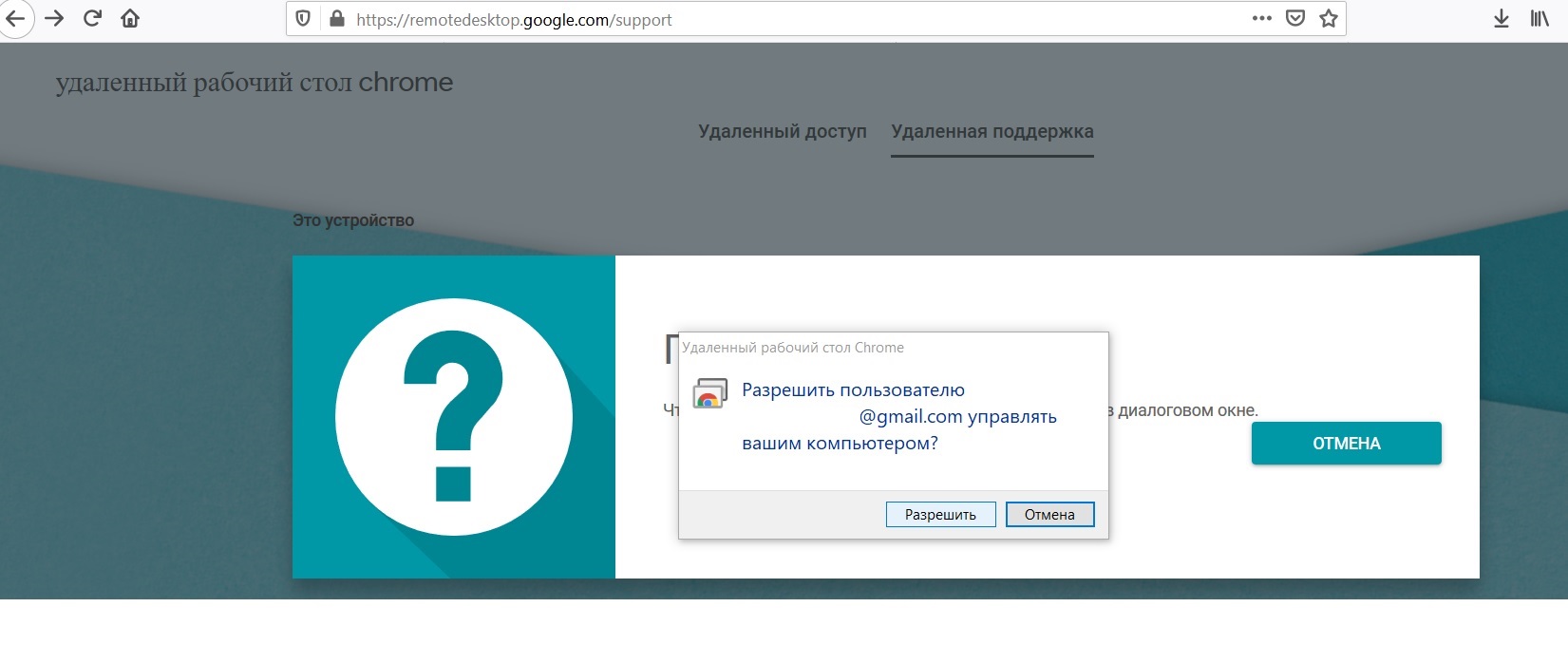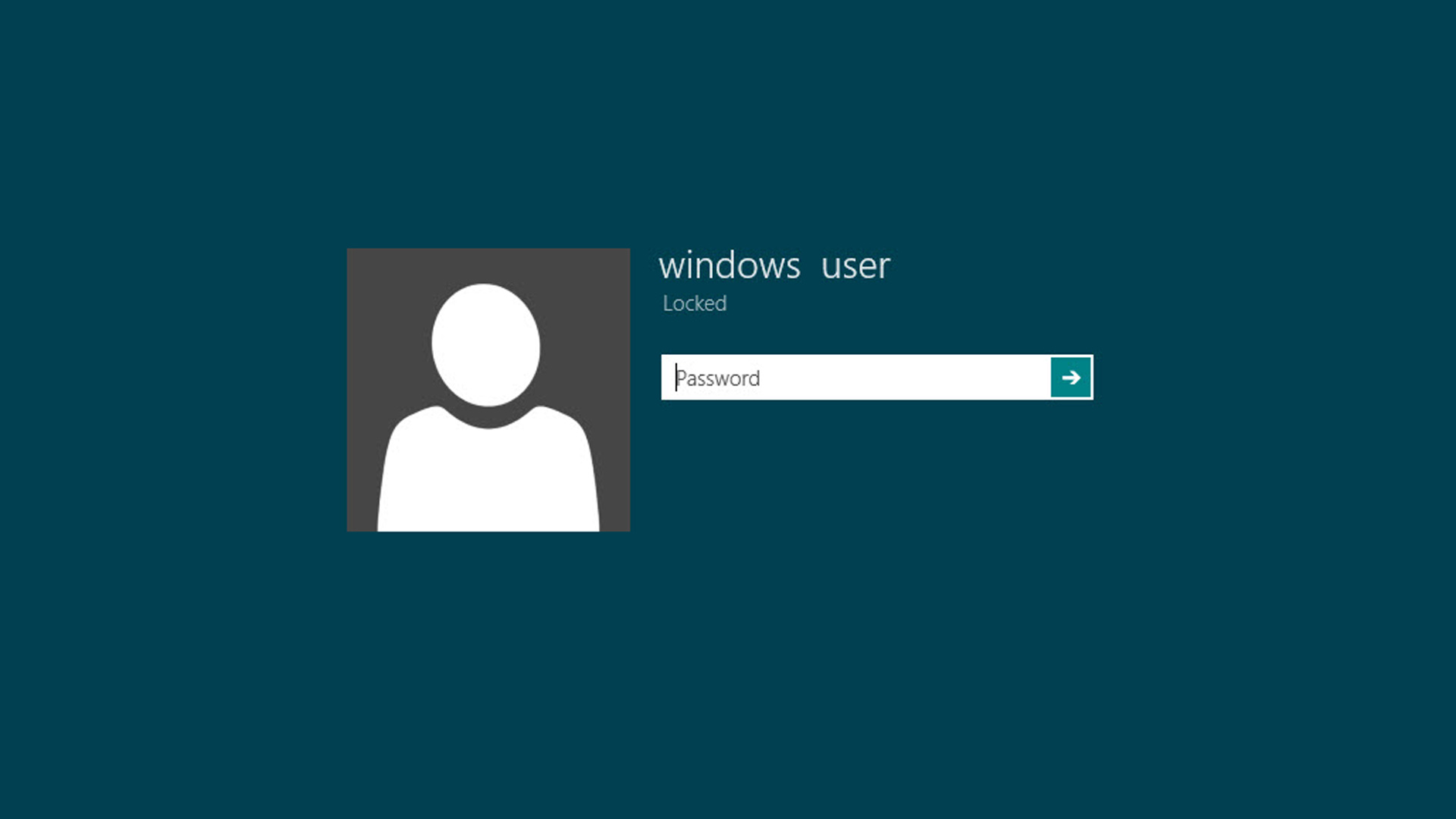- Удаленный рабочий стол Chrome
- О программе
- Что нового
- Системные требования
- Полезные ссылки
- Подробное описание
- Обзор возможностей Chrome Remote Desktop
- Как пользоваться удаленным рабочим столом в Google Chrome
- Что такое удаленный рабочий стол
- Обзор возможностей
- Процесс установки
- Настройка удаленного доступа
- Как предоставить доступ
- Как получить удаленный доступ к компьютеру
- Устранение возможных неполадок
- Chrome Remote Desktop. Удаленная поддержка
- Нюансы
Удаленный рабочий стол Chrome
| Разработчик: | Google (США) |
| Лицензия: | Freeware (бесплатно) |
| Версия: | 79.0.3945.10 (iOS) / 79.0.3945.26 (Android) |
| Обновлено: | 2020-01-15 |
| Системы: | Windows / MacOS / Linux / Android / iOS |
| Интерфейс: | русский / английский |
| Рейтинг: |  |
| Ваша оценка: | |
| Категория: | Удаленный доступ |
| Размер: | зависит от платформы |
О программе
Что нового
Новое в версии 79.0.3945.26 (Android) :
- Исправлены ошибки и повышена стабильность работы.
Новое в версии 79.0.3945.10 (iOS) :
- Повышена стабильность, исправлены ошибки.
Системные требования
- Windows XP и выше
- MacOS 10.6 и выше
- Linux
- Android 4.4 и выше
- iOS 12.0 или новее. Совместимо с iPhone, iPad и iPod touch.
Полезные ссылки
Подробное описание
Удаленный рабочий стол Chrome является кроссплатформенным решением и позволяет обеспечивать удаленный доступ к компьютерам Windows, Mac и Linux или получать доступ к личным компьютерам Windows и Mac в любое время из браузера Chrome на любом устройстве, включая Chromebook.
Удаленные компьютеры могут быть доступны в краткосрочном плане, для осуществления специализированной технической поддержки или в долгосрочном плане для организации удаленного доступа к приложениям и файлам. Все подключения надежно защищены.
Обзор возможностей Chrome Remote Desktop
Удаленный рабочий стол Chrome является инструментом организации удаленного доступа, разработанным компанией Google. Решение позволяет пользователям получить возможность удаленного управления другим компьютером с помощью протокола Chromoting, также созданного Google. Во время подключения происходит передача нажатий клавиш и событий мыши с одного компьютера на другой и ретрансляция событий графического интерфейса по сети.
Chrome Remote Desktop требует использование веб-браузера Google Chrome, а также установку расширения из Интернет-магазина Chrome.
Удаленный рабочий стол Chrome поддерживает режим удаленной помощи, позволяя одному пользователю контролировать компьютер другого пользователя (в основном, для диагностирования и устранения проблем), а также режим удаленного рабочего стола, когда пользователь может подключаться к удаленному личному устройству. В режиме удаленной помощи для терминалов на Windows, Mac, Android или Linux требуется ввести PIN. Функциональность режима удаленного рабочего стола поддерживается для Windows, Mac и Linux, хотя поддержка Linux на данный момент находится в бета-стадии. Для отображения рабочего стола удаленного компьютера используется видеокодек VP8. В Windows поддерживаются операции копирования и вставки, воспроизведение звука в режиме реального времени, но отсутствует опция для отключения передачи аудио потока.
Как пользоваться удаленным рабочим столом в Google Chrome
Google Chrome считается самым популярным браузером, который обеспечивает высокую безопасность и стабильность работы в интернете. Хром обладает огромным количеством функций, которые помогают настроить удобство серфинга. Кроме встроенного функционала для веб-обозревателя компания дополнительно выпускает набор различных расширений. Их очень легко установить и настроить. Одной из таких опций является удаленный рабочий стол. Другими словами он называется Chrome Remote Desktop. Для чего пользователи используют удаленный доступ и как его настроить?
Что такое удаленный рабочий стол
Chrome Remote Desktop – это специальное расширение, которое устанавливается в инструментарий браузера для удаленного доступа к другому компьютеру. Подобная возможность позволяет не только войти в другое устройство, но и управлять им, например, изменять настройки, открывать сайты, производить загрузки. Реализовать функцию можно не только на компьютерах с одной операционной системой, но и на абсолютно разных – Windows, Mac и Linux.
Remote Desktop – это очень удобно, и это выделяет Гугл Хром среди основных своих конкурентов, в очередной раз доказывая, что он находится на шаг вперед.
Удаленный рабочий стол Chrome – это кроссплатформенное решение компании Google, направленное на получение доступа, как к данным браузера, так и к его настройкам с другого устройства. Доступ предоставляется на разных основах, в качестве краткосрочного и долгосрочного решения проблем. При этом соединение между двумя устройствами надежно защищено и не дает возможности перехватить конфиденциальную информацию мошенникам.
Обзор возможностей
Chrome – это браузер с новыми возможностями, одной из которых является удаленный доступ. Что дает удаленная работа, и какие вопросы вы сможете с ее помощью решить:
- вы сможете со своего компьютера управлять другим ПК или ноутбуком;
- вы сможете производить технические настройки, получать необходимую информацию, загружать файлы, открывать любые сайты и дополнительные расширения;
- вы получаете доступ к другому устройству без установки дополнительных программ;
- удаленный рабочий стол имеет функцию «срочной помощи», когда вы можете быстро подключиться к другому компьютеру для устранения мелких технических проблем и дальше контролировать исправность работы;
- совместимость со многими операционными системами – Windows, Mac, Android и Linux и работа в кроссплатформенном режиме;
- получение соединения, даже когда стандартный RDP-клиент не способен установить его.
Особым преимуществом такого расширения является простота установки и подключения. С подобным заданием справится даже неопытный пользователь интернет-обозревателя. Да и скачивание рабочего стола для всех бесплатно, так же как и использование. Remote Desktop – это расширение с особым протоколом, которое позволяет подключаться напрямую к нужному устройству, практически как известная программа TeamViewer. Утилита функционирует на движке Chromium, поэтому обеспечивает быструю работу.
Установка Chrome Remote Desktop
Процесс установки
Chrome Remote Desktop – это собственная разработка компании Google, поэтому данное расширение можно установить прямо из меню браузера. Делается это очень просто:
- Запускаете Гугл Хром.
- Загружается стартовая страница, в верхнем правом углу нажимаете на кнопку с опциями – три вертикальные точки или три горизонтальные линии, в зависимости от версии.
- В появившемся выпадающем списке, выбираете «Дополнительные инструменты», а после «Расширения».
- На экране загрузятся ранее установленные плагины, вам нужно нажать на кнопку с функциями, возле слова «Расширения», а после внизу перейти в пункт «Открыть интернет-магазин Chrome».
- Далее в появившейся строке поиска введите название утилиты – Chrome Remote Desktop и в появившихся результатах поиска выбираете «Удаленный рабочий стол Chrome».
- Напротив будет доступна кнопка «Установить», устанавливаете расширение.
После того как вы проделаете все вышеописанные действия, на верхней панели инструментов отобразится иконка программы. Запускаете ее, и браузер перенесет вас на новую страницу. Нажимаете «Начать», а после «Скачать». Несколько секунд займет установка приложения, а после ее завершения вам останется принять условия соглашения и можно сразу переходить к тестированию программы.
Настройка удаленного доступа
Настройка удаленного рабочего стола совершенно несложна. Здесь есть два главных правила:
- Во-первых, нужно войти с одного и другого устройства в одну и ту же учетную запись Google.
- Во-вторых, расширение Remote Desktop также должно быть установлено на обоих устройствах.
После того как вы скачаете и установите расширение, запускаете его. На экране отобразиться интерфейс утилиты, раздел «Удаленный доступ». Что вам нужно будет совершить для окончательной настройки:
- Задаете имя компьютеру. Можете оставить тот, что придумала система или установить свое.
- Придумываете Pin-код, который нужно будет передать для сопряжения двух устройств. Пароль должен содержать минимум 6 цифр.
- После нажимаете «Запуск».
Для корректной работы удаленного соединения необходимо, чтобы на каждом устройстве была установлена одинаковая версия браузера и желательно последняя.
Как предоставить доступ
Когда вы завершите установку и настройку, ваш компьютер будет готов к работе. Чтобы подключиться к нему, нужно установить такое же расширение на второе устройство – ПК, ноутбук, планшет, смартфон и войдите в одну учетную запись Google. Когда вы проделаете эти шаги, то при открытии программы, нужно перейти во вкладку «Мои компьютеры», где отобразится список доступных устройств под вашим аккаунтом Гугл, к которым можно получить удаленный доступ. Выбираете нужное и вводите пароль, ранее придуманный при настройке программы. Если вы все сделали верно, и Pin-код тоже верен, тогда два устройства сопрягаются, и на экране второго компьютера отображается меню вашего браузера. Можете приступать к управлению.
Если же необходимо предоставить доступ постороннему человеку, например, техническому специалисту или работнику компании, чтобы он произвел удаленную работу на вашем компьютере, то для этого нужно также запустить Chrome Remote Desktop из браузера, нажимаете на кнопку «Поделиться». После чего приложение генерирует код из 12 цифр, который вы должны предоставить «второй» стороне для входа. Каждый раз пароль будет генерироваться заново.
Как получить удаленный доступ к компьютеру
Если вы хотите получить доступ к своему компьютеру, то процедура является аналогичной. Для смартфонов сначала нужно скачать приложение Chrome Remote Desktop из Play Market, установить его и запустить. Если вы вошли на компьютере в учетную запись Гугл и этот же аккаунт подвязан под вашим компьютером в браузере, тогда в приложении отобразится доступное устройство, к которому можно подключиться. При попытке сопряжения нужно будет вписать ваш 6-значный код, который вы установили при настройке расширения на ПК и подтвердить доступ. То же само происходит и при подключении компьютера к компьютеру.
Устранение возможных неполадок
Если по каким-то причинам у вас не удается произвести подключение в удаленном порядке к другому устройству, то нужно разобраться с возможными проблемами. Ознакомьтесь с основными ограничениями, которые могут сказаться на качестве соединения или на невозможности подключения:
- На обоих устройствах должна использоваться одинаковая версия браузера и желательно последняя.
- Перепроверьте, вошли ли вы в одну учетную запись Google.
- Установить Remote Desktop для удаленного доступа на систему Windows XP невозможно, так как для этой платформы используются только последние версии браузера, в связи с прекращением поддержки.
- Если при подключении на экране появляется системная ошибка, тогда необходимо перепроверить отдельные параметры компьютера, так как там могут иметься ограничения, отвечающие за настройки клиента в Chrome.
- Не блокируются ли порты пользовательским брандмауэром. Перепроверить это можно через Панель управления.
Если проблемы с подключением возникли на рабочем компьютере, тогда для решения вопроса нужно обратиться к системному администратору.
Зачастую, ошибки или невозможность подключения к удаленному доступу возникают в результате устаревшей версии браузера на одном из устройств. Устранить эту причину очень легко, просто обновить Google Chrome через Центр обновления или вручную. Если ни один из предложенных способов устранения причины вам не помог, тогда воспользуйтесь другими аналогичными программами для удаленного доступа.
Chrome Remote Desktop. Удаленная поддержка
Великолепное бесплатное ПО Chrome Remote Desktop, которым пользуюсь более 3 лет, вырос в моих глазах! (полноценный отдельный инструмент для удаленной поддержки).
Всем, кому интересен аналог «Великому ПО» прошу под кат.
«Вот так, ко времени и к месту» Большой Лебовски.

Для использования нам понадобиться браузер и учетная запись Google. Далее можно настроить подключение в любое время, авторизовавшись в учетную запись Google с любого ПК.
Ссылка на удаленную поддержку
Авторизуемся в учетной записи Google. Можно использовать 1 учетную запись у пользователя, к которому подключаемся, а также у себя. Установка у пользователя тривиальная.
Скачивает файл, далее инсталяция в 1 нажатие. Вуаля, вы получили код для подключения!
Появиться запрос на подключение у пользователя.
Все, вы подключились.
Ссылка на постоянный удаленный доступ.
Составление списка ПК, к которым постоянно подключаемся.
1 имя;
2.пин-код (который будет запрашиваться для этого ПК).
Далее подтверждаем разрешение на подключение к ПК.
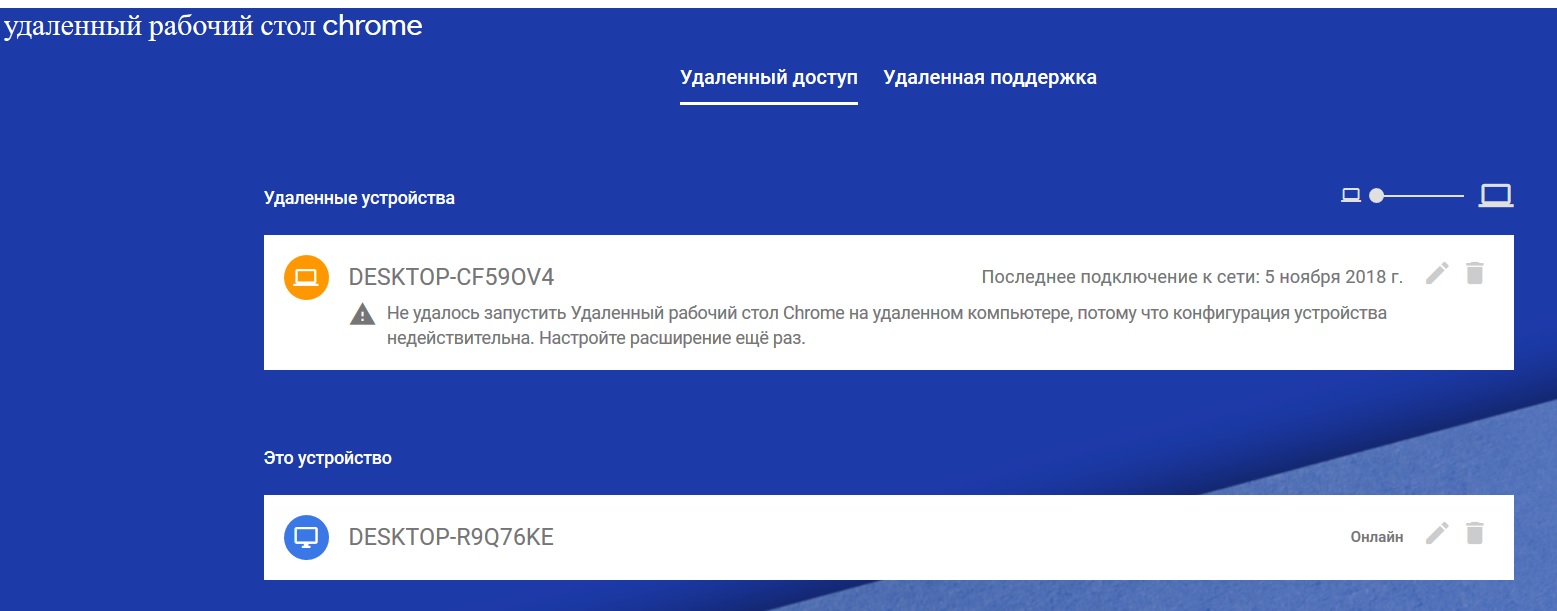
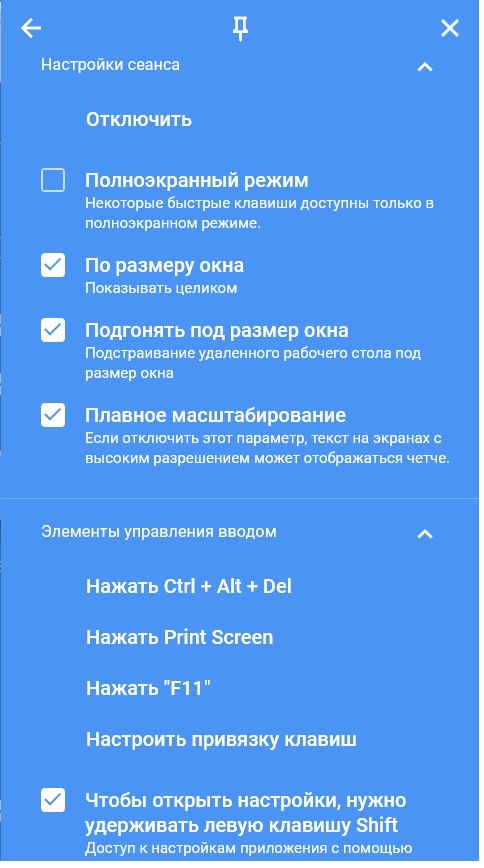
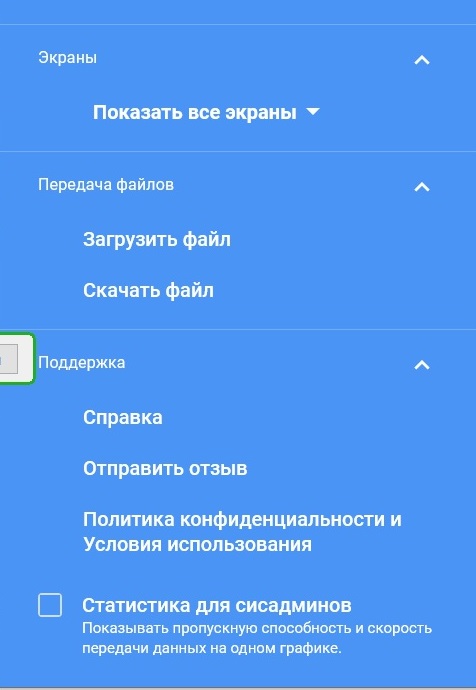
Создаем на ПК отдельную учетную запись Windows (можно использовать учетную запись как администратора на ПК, не пользовательскую). Устанавливаем Google Chrome, если нету, делаем авторизацию сразу в браузере и переходим на сайт Удаленный рабочий стол Chrome. Скачиваем приложение, задаем имя ПК и пароль.
Для чего все вышесказанное: чтобы пользователь не использовал учетную запись Google (назовем ее запись удаленного доступа), она будет от него скрыта. Раньше было отдельное приложение и эта авторизация в учетную запись Google проверялась, если выйти из нее, то подключиться к ПК будет не возможным до переавторизации.
Приложение подхватывает подключение к ПК с момента появления страницы авторизации учетной записи Windows. Фича дает свободу переключения между пользователями (удобно очень).
Можно создать несколько аккаунтов для разных списков ПК, между ними переключаться приятно и понятно: назвали аккаунт гугл список1, список2 (как вам удобнее).
Возможно подключаться ко сколько угодно ПК одновременно по 1 записи Google. Но, к 1 пк вдвоем нельзя подключиться, т.е. параллельные подключения не запрещены. Пожалуйста, используйте.
Нюансы
Не поддерживал Windows xp (точнее перестало поддерживать около двух лет). Думаю и сейчас нет поддержки.
Как будет обстоять дело с Windows 7 не знаю. Сейчас работает.
Надпись что вы подключены.
Windows 10 работает корректно, проблем никаких.
Раньше использовал на Ubuntu, работало прекрасно.
Пост имеет характер просвещения о малоизвестном приложении, которое имеет место быть у админов. Бессонница озарила в три часа ночи написать статью.
*UP* Забыл добавить. Поддерживает и Android и Iphone.