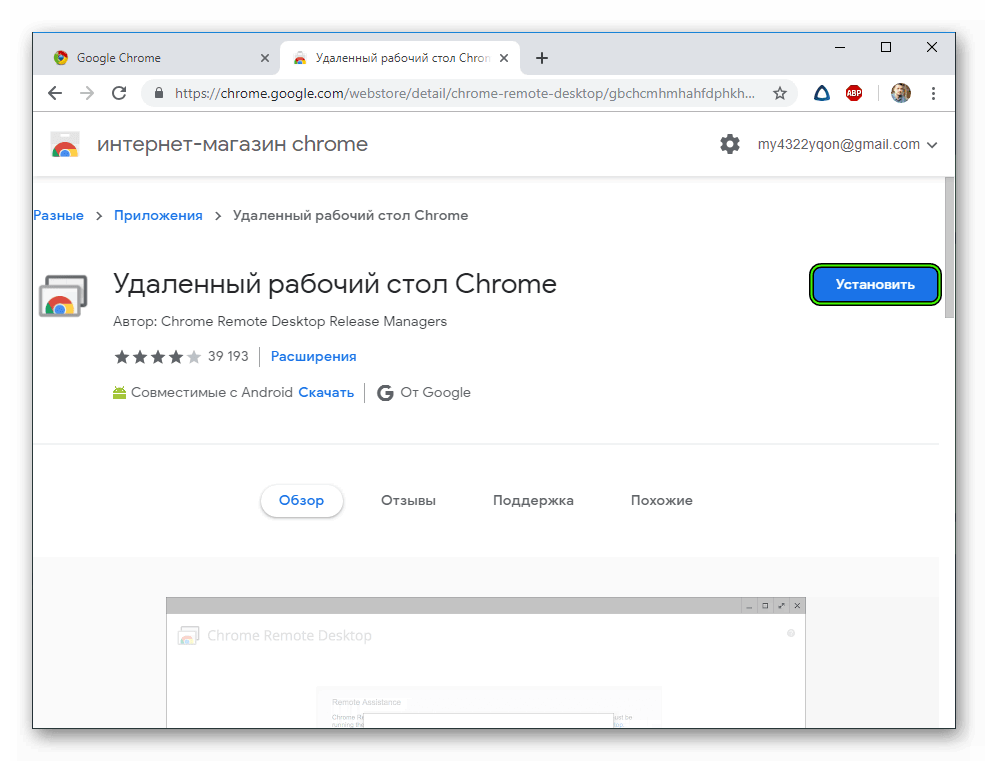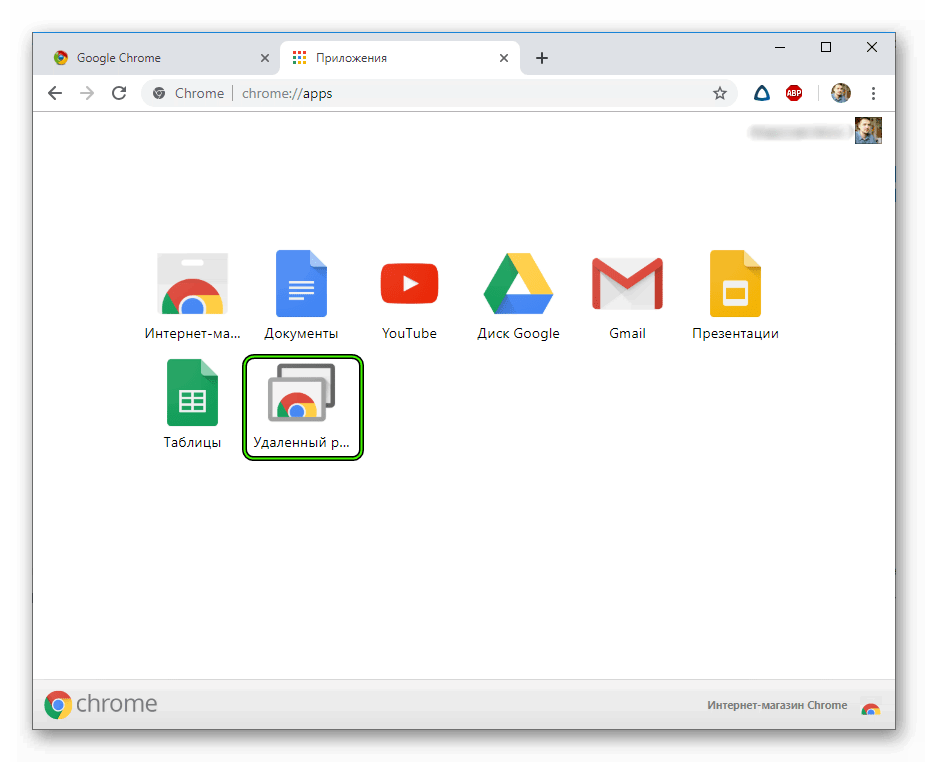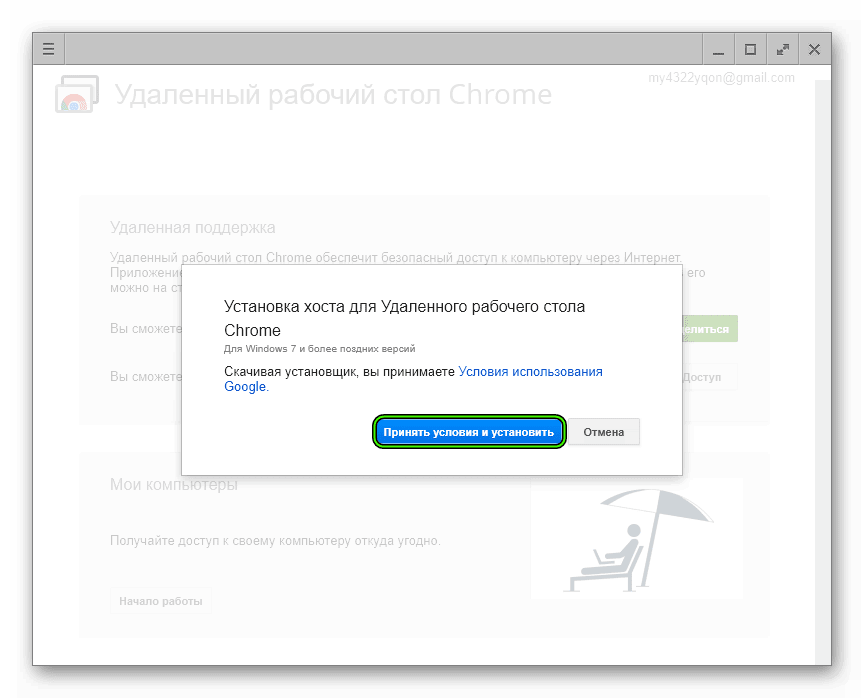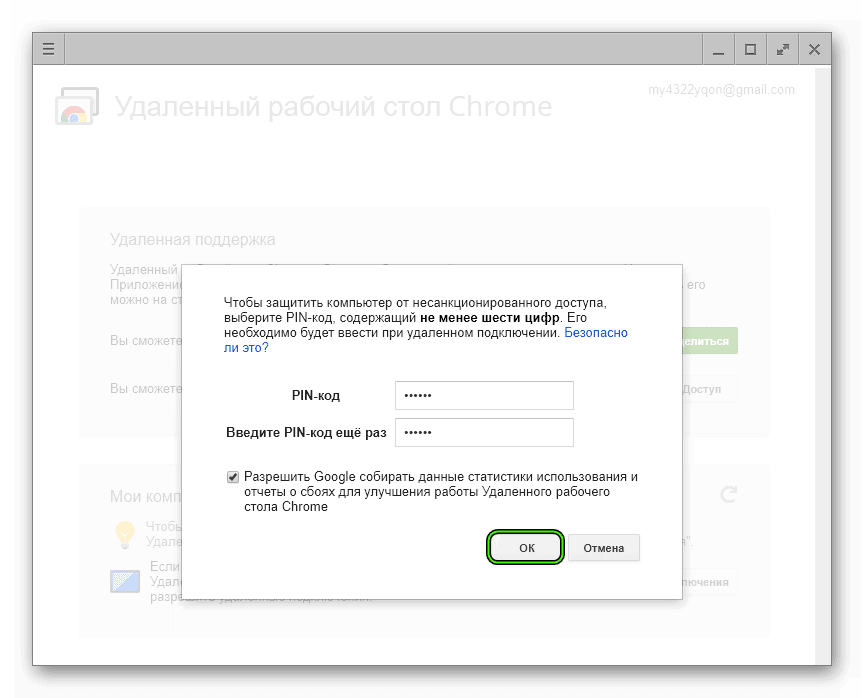- Удаленный рабочий стол Google Chrome
- Подробности
- Установочный процесс
- Практическое использование
- Подведем итоги
- Удаленный рабочий стол Google Chrome
- Требования и установка
- Создание соединений
- Разрешение доступа другому пользователю
- Настройка разрешения для себя (подключение с другого вашего устройства к этому ПК)
- Подключение вашего устройства к чужому ПК
- Подключение к своему ПК
- Что делать, если соединение не устанавливается
- Удаленный рабочий стол Chrome
- О программе
- Что нового
- Системные требования
- Полезные ссылки
- Подробное описание
- Обзор возможностей Chrome Remote Desktop
- Как использовать «Удаленный рабочий стол Chrome» для удаленного доступа к устройствам
- Содержание
- Как использовать «Удаленный рабочий стол Chrome» для доступа к собственному компьютеру
- Шаг 1. Подготовьте компьютер для подключения
- Шаг 2. Подключение к компьютеру с другого компьютера или мобильного устройства
- Как использовать «Удаленный рабочий стол Chrome» для доступа к чужому компьютеру
- Шаг 1. Подготовьте компьютер для подключения
- Шаг 2. Подключение к компьютеру с другого компьютера или мобильного устройства
Удаленный рабочий стол Google Chrome
Разработчики программного обеспечения, а особенно браузеров, постоянно внедряют новые возможности дабы привлечь внимание пользователей, расширить клиентскую базу. Поэтому удаленный рабочий стол Chrome Desktop Remote не кажется чем-то из ряда вон выходящим. В этой статье мы обсудим особенности этой функции, также процедуру ее добавления.
Подробности
Хром пока единственный интернет-обозреватель, который реализовал возможность удаленного управления компьютером. Достигается это за счет официального расширения Ремоут Декстоп. Но для начала нужно его установить как на ПК, так и на мобильный девайс.
Установочный процесс
Хотя процедура и лишена каких-то существенных особенностей, важно определить последовательность действий для достижения желаемого:
- Запускаем браузер и открываем страницу https://chrome.google.com/webstore/detail/chrome-remote-desktop/gbchcmhmhahfdphkhkmpfmihenigjmpp?hl=ru.
- Кликаем на кнопку «Установить», что подсвечена синим цветом.
- В новом окошке нажмите на «Установить приложение».
- Теперь на мобильном устройстве запускаем Play Market.
- В окно поиска вводим «Удаленный рабочий стол…».
- Открываем первый результат из выдачи.
- Запустите процедуру инсталляции.
Практическое использование
Как говорилось ранее, это расширение позволяет удаленно управлять ПК. Что для этого нужно? Следующая пошаговая инструкция ответит на все вопросы читателей:
- Теперь на компьютере в браузере Хром открываем страницу chrome://apps.
- Запускаем новое приложение.
- Жмем на нижнюю кнопку «Начало работы».
- Далее, кликаем на «Разрешить удаленные подключения», а затем «Принять условия и установить».
- Откройте файл chromeremotedesktophost.msi, а затем произведите установку.
- Вновь жмем на «Разрешить удаленные подключения».
- Задаем пин-код для доступа.
- Теперь запускаем новое приложение для смартфона или планшета.
- Выбираем собственный ПК из списка и тапаем по нему.
- Дожидаемся появления нового окна, вводим пин-код, а затем жмем на «Подключение».
- На этом настройка Удаленного рабочего стола в Chrome.
Подведем итоги
Удаленный доступ в Хроме позволяет управлять компьютером непосредственно с мобильного устройства, например, в дороге со смартфона или планшета. Встроенные алгоритмы отлично показали себя, за все время использования не было выявлено багов или неполадок.
Удаленный рабочий стол Google Chrome
Как вы получаете доступ к файлам на домашнем компьютере, когда находитесь не дома? Вот, какие ответы я услышал, когда спросил об этом своих знакомых: «Прошу кого-нибудь из членов семьи переслать мне нужный файл по электронной почте», «Храню данные в облаке», «Пользуюсь программами типа Teamviewer». О самом простом и универсальном способе – с помощью расширения Google Chrome, как оказалось, не знает никто.
Удаленный рабочий стол Chrome сделает ваш ПК доступным практически с любого устройства: iPhone, iPad смартфона и планшета под Android или компьютера на базе Windows, Linux и Mac OS. О том, как его установить, настроить и создать подключение, я расскажу дальше. На все операции у вас уйдет не больше 5-7 минут.
Требования и установка
Чтобы начать использовать «Удаленный рабочий стол Chrome», достаточно три вещи:
- Браузер Google Chrome с расширением, о котором идет речь. Либо отдельное приложение (последние используют на мобильных гаджетах и компьютерах на базе Linux и OS X).
- Аккаунт Google. Скорее всего, он у вас уже есть. Если нет – заведите его на этой станице.
- Доступ во Всемирную паутину.
Установите расширение (приложение) «Удаленный рабочий стол Chrome» на оба устройства – то, к которому будете подключаться, и то через которое будете управлять.
Для инсталляции расширения в браузер Гугл Хром зайдите на эту страницу магазина Chrome и нажмите «Установить». Через минуту-другую оно будет у вас.
Для запуска откройте раздел приложений в браузере и кликните ярлык «Удаленный рабочий стол».
Следом программа попросит вас войти в учетную запись Google и предоставить разрешение на доступ к вашим данным.
После нажатия «Разрешить» откроется главное окно:
В нем два раздела:
- «Удаленная поддержка», где собраны функции предоставления внешнего доступа к этому ПК и подключения к другому.
- «Мои компьютеры», где показан список устройств, к которым вы можете подключаться.
Создание соединений
Разрешение доступа другому пользователю
Чтобы впустить другого пользователя к себе (на этот компьютер), кликните кнопку «Поделиться» (1 – на скриншоте ниже).
Программа скачает и установит дополнение – хост для удаленного рабочего стола. На это уйдет примерно 2-3 минуты.
Когда дополнение проинсталлируется, откроется окошко с 12-значным числовым кодом. Сообщите этот код пользователю, чтобы он смог установить соединение с вашей машиной. Код создается только на одну сессию.
Настройка разрешения для себя (подключение с другого вашего устройства к этому ПК)
В разделе «Мои компьютеры» кликните «Разрешить удаленные подключения» (отмечено цифрой 3 на скриншоте выше). В окошке, которое появится следом, задайте пин-код для защиты системы от несанкционированного входа.
После этого приложение уведомит вас, что подключения к этому ПК разрешены.
Чтобы вы могли устанавливать соединения без помощи других людей, зайдите в настройки электропитания машины и выключите переход в режим сна, когда нет активности.
Подключение вашего устройства к чужому ПК
Разверните раздел «Удаленная поддержка» и нажмите «Доступ». Вбейте код, полученный от пользователя машины, которой вы собираетесь управлять. Щелкните «Подключится».
Экран удаленного ПК отобразится в отдельном масштабируемом окне.
Для перезапуска сеанса кликните кнопку «гамбургер» (3 горизонтальных полосы) на верхней панели слева и выберите в меню «Новое окно».
Чтобы разорвать соединение, нажмите кнопочку рядом с «гамбургером». Она выделена рамкой на скриншоте выше.
Подключение к своему ПК
В разделе «Мои компьютеры» отображается список ПК, к которым вы настроили разрешение на внешний доступ. Чтобы установить связь с любым из них, щелкните по имени машины в списке и введите заранее заданный пин-код. Нажмите «Подключиться».
Машины, которые не имеют выхода в Интернет или выключены, отображаются в разделе «Мои компьютеры» серым цветом.
Что делать, если соединение не устанавливается
Причин, по которым с установлением связи возникают проблемы, не так уж много. Чаще всего в этом виноваты неправильные настройки файервола (брандмауэра). Убедитесь, что в нем разрешены входящие и исходящие соединения UDP, а также не заблокированы 443 и 5222 порты TCP.
Если с параметрами файервола всё в порядке, попробуйте обновить браузер Гугл Хром на обоих устройствах (управляющем и управляемом), поле чего переустановить «Удаленный рабочий стол». Этого, как правило, достаточно, чтобы устранить неполадку в 80% случаев. Остальные 20% приходятся на проблемы на линии связи, ошибки операционной системы и вирусные заражения. С ними придется разбираться отдельно.
Удаленный рабочий стол Chrome
| Разработчик: | Google (США) |
| Лицензия: | Freeware (бесплатно) |
| Версия: | 79.0.3945.10 (iOS) / 79.0.3945.26 (Android) |
| Обновлено: | 2020-01-15 |
| Системы: | Windows / MacOS / Linux / Android / iOS |
| Интерфейс: | русский / английский |
| Рейтинг: |  |
| Ваша оценка: | |
| Категория: | Удаленный доступ |
| Размер: | зависит от платформы |
О программе
Что нового
Новое в версии 79.0.3945.26 (Android) :
- Исправлены ошибки и повышена стабильность работы.
Новое в версии 79.0.3945.10 (iOS) :
- Повышена стабильность, исправлены ошибки.
Системные требования
- Windows XP и выше
- MacOS 10.6 и выше
- Linux
- Android 4.4 и выше
- iOS 12.0 или новее. Совместимо с iPhone, iPad и iPod touch.
Полезные ссылки
Подробное описание
Удаленный рабочий стол Chrome является кроссплатформенным решением и позволяет обеспечивать удаленный доступ к компьютерам Windows, Mac и Linux или получать доступ к личным компьютерам Windows и Mac в любое время из браузера Chrome на любом устройстве, включая Chromebook.
Удаленные компьютеры могут быть доступны в краткосрочном плане, для осуществления специализированной технической поддержки или в долгосрочном плане для организации удаленного доступа к приложениям и файлам. Все подключения надежно защищены.
Обзор возможностей Chrome Remote Desktop
Удаленный рабочий стол Chrome является инструментом организации удаленного доступа, разработанным компанией Google. Решение позволяет пользователям получить возможность удаленного управления другим компьютером с помощью протокола Chromoting, также созданного Google. Во время подключения происходит передача нажатий клавиш и событий мыши с одного компьютера на другой и ретрансляция событий графического интерфейса по сети.
Chrome Remote Desktop требует использование веб-браузера Google Chrome, а также установку расширения из Интернет-магазина Chrome.
Удаленный рабочий стол Chrome поддерживает режим удаленной помощи, позволяя одному пользователю контролировать компьютер другого пользователя (в основном, для диагностирования и устранения проблем), а также режим удаленного рабочего стола, когда пользователь может подключаться к удаленному личному устройству. В режиме удаленной помощи для терминалов на Windows, Mac, Android или Linux требуется ввести PIN. Функциональность режима удаленного рабочего стола поддерживается для Windows, Mac и Linux, хотя поддержка Linux на данный момент находится в бета-стадии. Для отображения рабочего стола удаленного компьютера используется видеокодек VP8. В Windows поддерживаются операции копирования и вставки, воспроизведение звука в режиме реального времени, но отсутствует опция для отключения передачи аудио потока.
Как использовать «Удаленный рабочий стол Chrome» для удаленного доступа к устройствам
Много лет назад для доступа к удаленному компьютеру требовалось сложное и дорогостоящее программное обеспечение, а также высокий уровень технический знаний.
В наши дни все изменилось. Бесплатный сервис «Удаленный рабочий стол Chrome» (Chrome Remote Desktop) максимально упрощает доступ к удаленной системе Windows, Mac, Linux или ChromeOS практически с любого ПК или мобильного устройства. Вы можете получить доступ ко всем файлам компьютера и пользоваться интерфейсом, как будто вы сидите прямо перед компьютером.
«Удаленный рабочий стол Chrome» может использоваться для входа в ваш персональный или рабочий компьютер, а также для просмотра чужой системы, например компьютера коллеги или родственника, с целью оказания поддержки.
Настроить и запустить сервис очень просто. Фактически, все что вам нужно сделать, это решить, какой сценарий подключения вы хотите использовать, а затем выполнить несколько простых шагов для успешного подключения.
Примечание: сервис «Удаленный рабочий стол Chrome» может не работать с корпоративными аккаунтами Google, управляемыми организацией. В этом случае все зависит от политик IT-подразделения.
Содержание
Как использовать «Удаленный рабочий стол Chrome» для доступа к собственному компьютеру
Шаг 1. Подготовьте компьютер для подключения
Если вы хотите получить доступ к собственному компьютеру с другого компьютера или мобильного устройства, то откройте Chrome на хост-компьютере (или загрузите и установите Chrome для Windows, macOS или Linux, если он еще не установлен). В самом Chrome перейдите на страницу сервиса «Удаленный рабочий стол Chrome» и нажмите на круглую голубую иконку загрузки в секции «Настройте удаленный доступ».
Примечание: если вы видите голубую кнопку «Включить» вместо иконки загрузки, то подключение частично настроено. Вы можете пропустить следующий параграф и приступить к выполнению дальнейших инструкций.
Вам будет предложено установить расширение Chrome Remote Desktop. На странице расширения нажмите кнопку «Установить» и подтвердите, что вы хотите продолжить. Когда вы вернетесь на вкладку сервиса, то вам будет предложено присвоить имя компьютеру.
Вы можете указать любое имя, которое позволит отличить компьютер от других устройств.
Когда вы указали имя компьютера, нажмите кнопку «Далее». На следующем экране вам нужно будет создать PIN-код, состоящий минимум из 6 символов. Он нужен будет для безопасной аутентификации. Для доступа к удаленному компьютеру вы должны будете войти в свой аккаунт Google и ввести PIN-код. Google сообщает, что все сеансы «Удаленного рабочего стола Chrome» зашифрованы для дополнительной защиты.
На этом настройка завершена. Операционная система может выдать предупреждение с запросом разрешить доступ к приложению для инициирования удаленного подключения. В некоторых версиях macOS нужно будет дополнительно предоставить разрешения для «Удаленного рабочего стола Chrome» в системных настройках. После выполнения этих действий, на вкладке «Удаленного рабочего стола Chrome» появится информация о том, что компьютер подключен к сети и ждет соединений.
Компьютер будет доступен в любое время, когда он включен, а Chrome запущен. Так как Chrome обычно запускается при загрузке системы и работает в фоновом режиме, то компьютер будет доступен практически в любое время, когда он работает. Если вы хотите, чтобы подключения оставались возможными в течение длительного периода времени, то вам рекомендуется посетить настройки управления электропитанием, чтобы убедиться, что система не перейдет в режим гибернации или спящий режим (даже если дисплей отключится).
Если вы когда-нибудь захотите отключить удаленные подключения, просто перейдите на страницу remotedesktop.google.com/access или нажмите на значок расширения Chrome Remote Desktop справа от адресной строки браузера. Затем нажмите на иконку корзины рядом с именем компьютера, чтобы удалить его из приложения. Кроме того, вы можете полностью удалить приложение, щелкнув правой кнопкой мыши по значку расширения и выбрав опцию «Удалить из Chrome».
Шаг 2. Подключение к компьютеру с другого компьютера или мобильного устройства
Когда ваш хост-компьютер полностью настроен для соединений, вам остается только перейти на сайт сервиса remotedesktop.google.com/access в браузере Chrome с другого компьютера. Вам нужно будет войти в Chrome с той же учетной записью, которая использовалась в хост-системе, и вам уже не нужно будет устанавливать какие-либо дополнительные приложения и расширения. Вы просто увидите имя компьютера, а кликнув на нему, установится подключение.
После того, как вы введет PIN-код, откроется окружение рабочего стола, и вы сможете свободно перемещаться по удаленному компьютеру, запускать любые программы и использовать ПК, как будто вы находитесь перед ним. Панель сбоку экрана предоставляет параметры для настройки дисплея и отправки сложных команд, например сочетания Ctrl-Alt-Del. Также работает синхронизация буфера обмена между текущим компьютером и хост-компьютером: вы можете без проблем копировать и вставлять текст между устройствами.
Вы получаете полноценный доступ к компьютеру во вкладке браузера. Боковая панель предлагает дополнительные команды и опции и ее можно скрыть.
Чтобы получить доступ к удаленному компьютеру с мобильного устройства, вам нужно скачать приложение Chrome Remote Desktop для iOS или Android. Если ваш телефон зарегистрирован в той же учетной записи Google, которая использовалась на компьютере, то приложение автоматически покажет компьютер и позволит подключиться к нему одним нажатием и последующим вводом PIN-кода.
После этого вы сможете управлять курсором мыши с помощью ваших пальцев. Вы можете прокручивать экран и масштабировать его жестами. В приложении для Android, если вы проведете пальцем вниз от верхней части экрана, то откроется панель управления, которая позволяет активировать режим трекпада. В режиме трекпада одно нажатие вызывает клик левой кнопкой мыши, два нажатия — клик правой кнопкой мыши. Вы можете переключиться в режим клавиатуры, чтобы открыть экранную клавиатуру устройства и ввести текст. В iOS нажмите кнопку меню в правом нижнем углу экрана, чтобы получить доступ к тем же опциями.
Навигация по компьютеру на мобильном устройстве происходит с помощью ваших пальцев и простых жестов.
Конечно, это не самый удобный способ для управления удаленным компьютером, и он не подходит для длительной интенсивной работы, но может быть полезен для быстрых задач, например перезапуск системы или получение необходимого файла.
Как использовать «Удаленный рабочий стол Chrome» для доступа к чужому компьютеру
Шаг 1. Подготовьте компьютер для подключения
Если вы хотите получить доступ к компьютеру другого человека, то процесс настройки «Удаленного рабочего стола Chrome» немного отличается. Так как вы не имеете физического доступа к хост-компьютеру, то вам нужно будет сообщить владельцу компьютера инструкции по настройке подключения.
На компьютере, к которому вы хотите получить доступ, нужно перейти в раздел «Удаленная поддержка» приложения «Удаленный рабочий стол Chrome» .
Затем нужно нажать на кнопку загрузки в секции «Получение поддержки», затем нажать «Установить», чтобы подтвердить установку расширения Chrome Remote Desktop. (Если вы не видите иконку загрузки, то расширение уже установлено, вы можете продолжить дальнейшую настройку).
Настройка удаленного сеанса немного отличается, но результат будет аналогичный.
Вернитесь на исходную вкладку и нажмите кнопку «Сгенерировать код», чтобы предоставить доступ другому человеку. После этого сервис сгенерирует одноразовый код доступа, который будет действителен в течение 5 минут.
Поделитесь данным кодом с человеком, которому вы хотите предоставить доступ к своему компьютеру. Для этого можно воспользоваться SMS, электронной почтой или мессенджером. Останется только дождаться подключения.
Шаг 2. Подключение к компьютеру с другого компьютера или мобильного устройства
После того, как вы получили код доступа, перейдите на remotedesktop.google.com/support и в секции «Предоставление поддержки» введите код, а затем нажмите кнопку «Подключить».
Человек, имеющий физический доступ к хост-системе, должен будет вручную подтвердить подключение (пользователям macOS нужно будет дополнительно предоставить разрешения для «Удаленного рабочего стола Chrome» в системных настройках). Затем вы сможете подключиться к компьютеру и полноценно управлять им.
Если вы хотите подключиться с мобильного устройства, то вам нужно открыть новую вкладку Chrome на мобильном устройстве (Google Chrome для Android и Google Chrome для iOS), установить галочку «Версия для ПК» в меню браузера и затем перейти на remotedesktop.google.com/support. Дело в том, что мобильное приложение Chrome Remote Desktop работает только с вашим собственным аккаунтом, поэтому для данного сценария оно не подходит.
Человек, имеющий физический доступ к хост-системе, должен будет вручную подтвердить подключение (пользователям macOS нужно будет дополнительно предоставить разрешения для «Удаленного рабочего стола Chrome» в системных настройках). Затем вы сможете подключиться к компьютеру и полноценно управлять им.
В Интернет-магазине Chrome размещена оригинальная версия приложения «Удаленный рабочий стол Chrome», которая официально больше не поддерживается. Если вы ранее устанавливали это приложение, то его следует удалить и использовать веб-сервис.