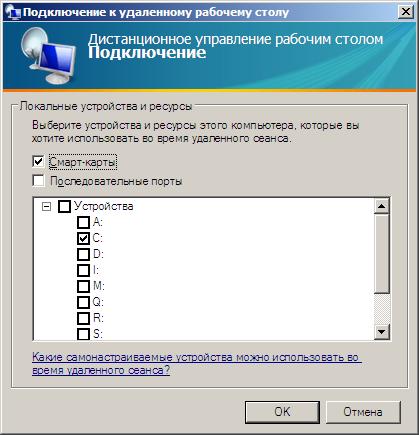- Удаленный рабочий стол windows 10 как скопировать файл
- Если пропала возможность копировать через удаленный доступ
- ИТ База знаний
- Полезно
- Навигация
- Серверные решения
- Телефония
- Корпоративные сети
- Курс по сетям
- Что такое Active Directory и LDAP?
- URL и URI — в чем различие?
- Погружение в Iptables – теория и настройка
- Почему защита электронной почты так важна?
- Про Google Password Checkup
- Что такое функция как сервис (FaaS)?
- Серверные компоненты
- Передача файлов по RDP – это просто
- Настройка программы
- Как скопировать файл через RDP.
- Как скачать файл с сервера удалённых рабочих столов
- Как подключить локальный диск к серверу терминалов (удалённых рабочих столов)
- 12 комментариев к “Как скачать файл с сервера удалённых рабочих столов”
Удаленный рабочий стол windows 10 как скопировать файл
При работе с сервером терминалов возникает потребность в возможности копировать файлы между терминальным сеансом и локальным компьютером, пользуясь при этом только буфером обмена. Включить такую возможность можно следующим образом:
p, blockquote 1,0,1,0,0 —>
1. Нужно запустить файл mstsc.exe через Пуск — Выполнить; или Пуск – Программы – Стандартные – Подключение к удаленному рабочему столу; или правой кнопкой мыши по ярлыку на рабочем столе и выбрать «Изменить».
2. Нажать кнопку «Параметры» для отображения настроек подключения;
3. Перейти на вкладку «Локальные ресурсы» и нажать кнопку «Подробнее»
p, blockquote 2,0,0,0,0 —>
p, blockquote 3,1,0,0,0 —>
4. Отметить галочкой системный диск (обычно, диск «С») и диски, с которыми нужен обмен файлами через буфер обмена.
p, blockquote 4,0,0,0,0 —>
p, blockquote 5,0,0,1,0 —>
5. Перейти на вкладку «Общие»и нажать кнопку «Сохранить» в разделе «Параметры подключения».
p, blockquote 6,0,0,0,0 —> p, blockquote 7,0,0,0,1 —>
Стоит отметить, что даже если буфер обмена отключен, но локальные диски подключены в удаленный сеанс, то между ними можно производить операции копирования файлов используя Проводник в удаленном сеансе. Диски локального компьютера отображаются в нем как Другие.
Если пропала возможность копировать через удаленный доступ
В используемом по умолчанию в операционных системах семейства Windows протоколе RDP (англ. Remote Desktop Protocol) реализована удобная функция копирования с удаленной машины и на удаленную машину как текста, так и другой информации. Изредка функция может давать сбой. К счастью, восстановить её работоспособность довольно просто.
На самом деле, буфер обмена между удаленными машинами в протоколе RDP поддерживает далеко не только лишь передачу текста. Хотя, конечно, в первую очередь он используется для передачи текстовой информации. Первым делом нужно проверить, что буфер обмена включен.

В свойствах подключения к удаленному рабочему столу на вкладке Локальные ресурсы раскройте параметры полностью и убедитесь, что напротив пункта Буфер обмена стоит галочка.
Если буфер обмена включен, но всё же не работает, тогда нужно зайти на удаленный компьютер под учетной записью того пользователя, у которого он не работает, и открыть Диспетчер задач. За буфер обмена в RDP отвечает процесс rdpclip.exe.
Для каждого пользователя этот процесс создаётся отдельно. Нам нужно найти процесс, запущенный от имени пользователя, у которого возникла проблема, выделить его мышкой и завершить.
ИТ База знаний
Курс по Asterisk
Полезно
— Узнать IP — адрес компьютера в интернете
— Онлайн генератор устойчивых паролей
— Онлайн калькулятор подсетей
— Калькулятор инсталляции IP — АТС Asterisk
— Руководство администратора FreePBX на русском языке
— Руководство администратора Cisco UCM/CME на русском языке
— Руководство администратора по Linux/Unix
Навигация
Серверные решения
Телефония
FreePBX и Asterisk
Настройка программных телефонов
Корпоративные сети
Протоколы и стандарты
Популярное и похожее
Курс по сетям
Что такое Active Directory и LDAP?
URL и URI — в чем различие?
Погружение в Iptables – теория и настройка
Почему защита электронной почты так важна?
Про Google Password Checkup
Что такое функция как сервис (FaaS)?
Серверные компоненты
Еженедельный дайджест
Передача файлов по RDP – это просто
2 минуты чтения
Передача файлов на новый Windows Server может быть хлопотной, когда вы все настраиваете с нуля. По умолчанию можно перекидывать файлы через общий буфер обмена, но это не всегда удобно. Plesk, FTP или общий доступ к сетевым файлам могут быть не совсем готовы к использованию, или ваш интернет-провайдер может заблокировать эти веб-порты. Именно здесь нужна передача файлов через программу Remote Desktop Connection по протоколу RDP (Remote Desktop Protocol). Вы можете подключить жесткий диск своей рабочей станции, и он появится, когда вы войдете в систему.
Обучайся в Merion Academy
Пройди курс по сетевым технологиям
Начать
Эта программа поставляется со всеми операционными системами Windows. Нужно нажать кнопку «Пуск» и выполнить поиск «Подключение к удаленному рабочему столу» , и должен появиться компьютер с зелеными стрелками. Ну а если вы продвинутый администратор, то можете нажать «Пуск», затем «Выполнить», там набрать mstsc.exe и заем нажать ОК. Это программа, которую мы будем использовать.

Настройка программы
После запуска программы мы окажемся в ее упрощенном виде. Тут нам нужно выбрать пункт «Показать параметры» .
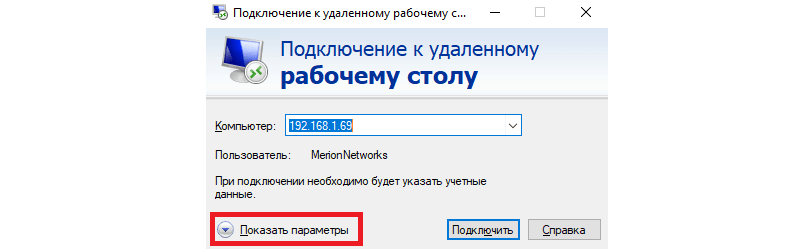
Введите IP-адрес вашего сервера в поле «Компьютер»
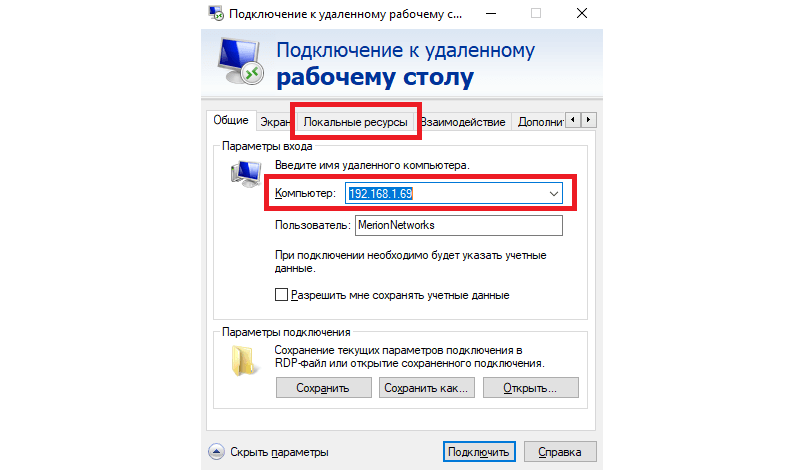
Далее нужно выбрать вкладку «Локальные ресурсы» и внизу в блоке «Локальные ресурсы» нажать «Подробнее» . Также в этом блоке можно включать и отключать доступ к принтерам и буферу обмена.
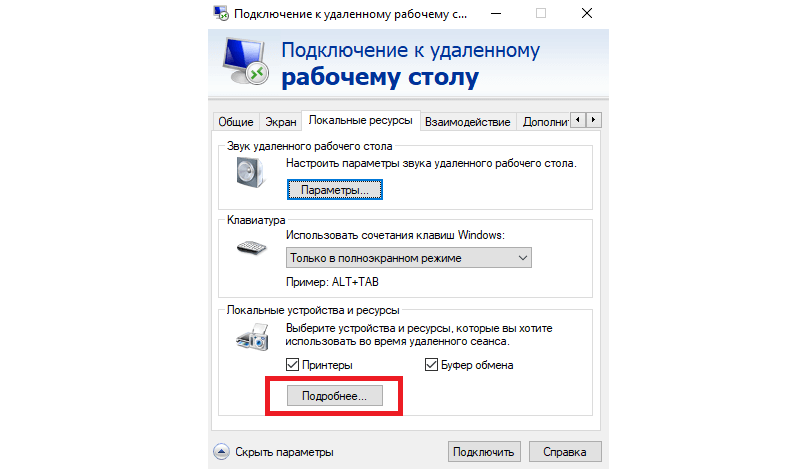
Разверните раздел «Диски» и выберите «Локальный диск C:» (и любые другие диски, которые вам нужны).
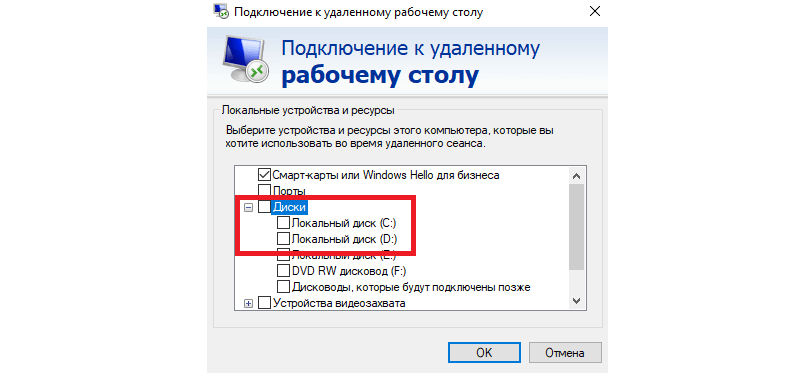
Нажимайте ОК и затем нажимайте «Подключить» . Для сохранения параметров подключения можно перейти на вкладку «Общие» и в блоке «Параметры подключения» нажмите «Сохранить»
Готово! Теперь после подключения заходите в «Мой компьютер» и вы увидите ваш подключений диск.
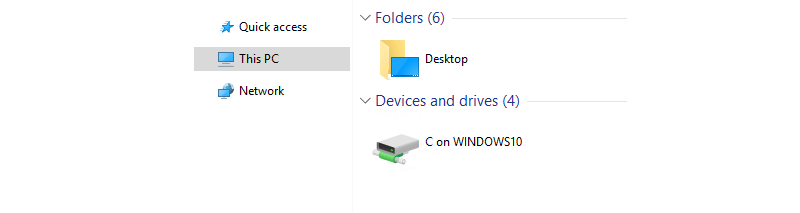
Теперь вы сможете видеть все свои файлы на своей локальной рабочей станции! Имейте в виду, что при передаче файлов этим методом существует ограничение на размер файла 2 ГБ. Кроме того, скорость передачи могут быть немного медленнее.
Как скопировать файл через RDP.
Иногда возникает проблема следующего характера: не копируются файлы через RDP-подключение(подключение к удаленному рабочему столу). В этом случае не работают привычные Ctrl+C и Ctrl+V.
Чтобы решить данную проблему, попробуйте следующее:
Запустите подключение к удаленному рабочему столу, нажав Win+R(или Пуск->Выполнить) и введите в строке mstsc.exe
Откроется окно подключения к удаленному рабочему столу. Нажмите там галочку «Показать параметры:
В открывшемся окне выберите вкладку «Локальные ресурсы» и нажмите «Подробнее».
Раскройте пункт «Диски» и отметьте галками диски, которые должны быть доступны на сервере, к которому подключаетесь по RDP(если хотите пробросить флешку, не забудьте сначала подключить ее к локальному ПК).
После этого нажмите ОК и подключитесь к удаленному компьютеру.
Диски, которые вы пробросили будут доступны на удаленном сервере в меню «Компьютер» как сетевые диски, и вы сможете скопировать нужные файлы.
Надеюсь, эта статья поможет кому-то в решении проблемы, когда не копируются файлы через RDP.
Как скопировать файл в виртуальную машину, можно узнать здесь.
Как скачать файл с сервера удалённых рабочих столов
Очень часто пользователи задают вопрос о том, как закачать файл на сервер терминалов или как скачать файл с удаленного компьютера через RDP (удаленный рабочий стол). В случае, если нужно часто перекачивать много файлов, для этого имеет смысл использовать ftp. Но для периодического скачивания/загрузки пары файлов вполне подойдёт функция «проброса» локального диска на сервер терминалов.
Начиная с Windows 2008 Сервер терминалов в терминалогии Майкрософт стал называться Сервером удалённых рабочих столов
Как подключить локальный диск к серверу терминалов (удалённых рабочих столов)
1 Нажмите Win+R.
2 Введите mstsc и нажмите Enter:
3 В окне Подключение к удалённому рабочему столу выберите Показать параметры:
4 Перейдите на вкладку Локальные ресурсы и кликните по кнопке Подробнее:
5 В разделе Диски отыщите по букве и метке тома локальные диски, которые вы хотите «пробросить» на сервер, и отметьте их флажками. После этого нажмите ОК:
6 Если вы хотите, чтобы локальные диски «пробрасывались» на удалённый компьюетр каждый во время каждого подключения, кликните Сохранить.
Нажмите Подключить для установки соединения с сервером:
7 Установите галку Больше не выводить запрос о подключениях к этому серверу и нажмите Подключить:
8 Введите логин, пароль и кликните ОК:
9 Установите галку Больше не выводить запрос о подключениях к этому компьютеру и выберите Да:
10 После того, как вы подключитесь к удаленному ПК, откройте Компьютер (Мой компьютер, Этот компьютер). В разделе Другие вы увидите проброшенный с вашего компьютера диск:
11 Теперь вы можете копировать файлы на свой диск и обратно. Ниже показано копирование папки с рабочего стола удалённого компьютера на проброшенный диск клиентского ПК:
Идёт копирование файлов
Сворачиваем окно терминала
видим, что на диске D: появилась папка с сервера:
Если что-то не ясно, задавайте вопросы в комментариях.
12 комментариев к “Как скачать файл с сервера удалённых рабочих столов”
Спасибо очень помогло.
Дякую дуже мені допомогло)
Большое спасибо, реально красава!)
А при этом мой проброшенный диск буду видеть только я? Просто удаленный рабочий стол принадлежит одной компании, а мне нужно один файл перекинуть туда. Меня интересует, не будут ли другие пользователи видеть этот диск?
Проброшенный диск будет виден только в вашем сеансе. Другие пользователи (ни подключенные через удаленный рабочий стол, ни к консольным сеансам) не будут его видеть.
Спасибо большое, за помощь!
А есть ли возможность копировать файлы с помощью команды XCOPY? Необходимо создавать ежедневно копии доков с сервера на внешний ХДД, подключенный к поему ПК! Пробовал как обычно через CMD-файл, но не понимает путь — куда копировать, т.к. подключенный диск моего ПК обозначается как Е на РС123.
Я не пользуюсь командами вроде XCOPY, но могу сказать, что для этой цели явно не нужно использовать диск, «проброшенный» при помощи терминала. Советую попробовать подключить сетевой диск, настроить права доступа для пользователя и пробовать копировать на него. В проводнике Windows 10 сверху есть вкладка «Компьютер» и в ней «Подключить сетевой диск».
Добрый день. А отследить можно что файл скопирован на компьютер и обратно, если это запрещено в организации? Закрыты флешки и почта
Добрый день. Насколько я знаю, штатными средствами Windows можно узнать только когда и кем был изменен файл. Если его скопировали через сервер удаленных рабочих столов, а потом скопировали измененный файл обратно, то изменится дата редактирования. Однако, при желании админа, можно воспользоваться каким угодно сторонним софтом для мониторинга и узнать всё, что угодно. Есть целые программные комплексы, обеспечивающие всевозможный мониторинг действий каждого пользователя для полного надзора. Лично я таким не интересуюсь и не пользуюсь. Единственное, что могу посоветовать от себя — не нарушайте правил компании. Это никогда не приводит ни к чему хорошему. Если есть реальная причина копировать файлы к себе на комп (например, невозможность нормальной работы через удаленку в отдельных местах), есть смысл нормально объяснить это руководству и возможно, вам упростят процедуру работы с файлами.
Все сделал, как написано в статье, все работает, диски отображаются, но файлы копируются очень очень медленно. 80 мб копировалось около 1 часа! Подскажите пожалуйста чайнику, как можно ускорить процесс?