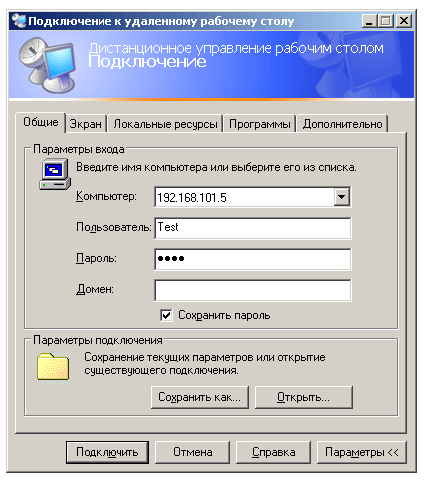- Как нажать CTRL+ALT+DEL на удаленном рабочем столе
- Сочетание клавиш на удаленном компьютере
- 1. Использование Ctrl+Alt+End
- 2. Использовать сенсорную клавиатуру
- Виртуальные рабочие столы Windows 10
- Как управлять виртуальными рабочими столами в Windows 10
- Как создать виртуальный рабочий стол в Windows 10
- Как переключаться между виртуальными рабочими столами в Windows 10
- Как удалить виртуальный рабочий стол в Windows 10
- Горячие клавиши для виртуальных рабочих столов
- Сочетание клавиш для Подключение к удаленному рабочему столу.
- Горячие клавиши клавиатуры удаленного компьютера
- Сочетания клавиш в Windows
- Дополнительные сочетания клавиш
- Дополнительные сочетания клавиш
Как нажать CTRL+ALT+DEL на удаленном рабочем столе
Когда вы подключились к удаленному рабочему столу при помощи Microsoft Remote Desktop, вы не сможете нажать сочетание клавиш CTRL+ALT+DEL, чтобы открыть диспетчер задач, выйти из системы, переключить или блокировать пользователя. Это связано с тем, что при нажатии этих кнопок, диспетчер задач появляется на текущем компьютере и не отправляет запрос по на удаленный рабочий стол. Несмотря на это, мы можем отлично управлять мышью и кнопками с клавиатуры на удаленном рабочем столе, кроме CTRL+ALT+DEL.
Сочетание клавиш на удаленном компьютере
Нажмите Win+R и введите mstsc, чтобы отрыть параметры подключения к удаленному рабочему столу. Перейдите во вкладку «Локальные ресурсы» и вы можете увидеть графу «Использовать сочетание клавиш Windows«, где по умолчанию стоит «Только в полноэкранном режиме«. Это означает, что если вы не открыли полноэкранный режим, комбинации кнопок не будут работать. Вы также можете выбрать опцию «На удаленном компьютере«, тогда комбинации кнопок будут работать в любом режиме.
1. Использование Ctrl+Alt+End
Удаленный рабочий стол использует клавишу End в качестве альтернативы клавише Alt. По этому просто нажмите Ctrl+Alt+End, вместо Ctrl+Alt+Del. Помните, если не получается, то нужен полноэкранный режим.
2. Использовать сенсорную клавиатуру
Найдите сенсорную клавиатуру на удаленном компьютере. Это можно сделать открыв «Пуск» или написать в поиске. Также, можете нажать сочетание кнопок Win+R и ввести osk. При появлении сенсорной клавиатуре нажмите указателем мышки по кнопкам CTRL+ALT+DEL. Если это не сработало, то зажмите на своей клавиатуре CTRL+ALT, а на сенсорной DEL.
Виртуальные рабочие столы Windows 10
Виртуальные рабочие столы уже много лет использовались в таких операционных системах как Mac OS X и Linux. И вот с выходом Windows 10, они появились и на платформе Windows.
С помощью виртуальных рабочих столов можно более удобно организовать работу с большим количеством открытых окон. Даже если открытых программ немного, виртуальные рабочие столы все равно могут быть полезны. С их помощью можно разделить программы и окна, которые относятся к различным направлениям вашей работы.
В этом материале мы познакомим вас с виртуальными рабочими столами в Windows 10. Из этой статьи вы узнаете, как создавать и удалять рабочие столы, а также выполнять другие типичные действия.
Как управлять виртуальными рабочими столами в Windows 10
Для того чтобы получить возможность управлять виртуальными рабочими столами в Windows 10 вам необходимо нажать на соответствующую кнопку на панели задач.
Также вы можете получить доступ к виртуальным рабочим столам с помощью комбинации клавиш Win-Tab .
После использования данной комбинации клавиш, или нажатия на кнопку на панели задач, перед вами появится интерфейс для управления виртуальными рабочими столами.
В данном интерфейсе можно создавать новые рабочие столы, перемещать окна из одного рабочего стола на другой, а также переключаться между рабочими столами.
Как создать виртуальный рабочий стол в Windows 10
Создавать виртуальные рабочие столы в Windows 10 довольно просто. Это можно делать с помощью нового интерфейса, созданного для управления рабочими столами. Для этого откройте интерфейс с помощью кнопки на панели задач или комбинации клавиш Win-Tab и нажмите на кнопку « Создать рабочий стол ».
Также вы можете создавать рабочие столы с помощью комбинации клавиш Win-Ctrl-D .
При использовании данной комбинации клавиш система создаст новый виртуальный рабочий стол и переключится на него.
Как переключаться между виртуальными рабочими столами в Windows 10
Переключаться между рабочими столами можно через интерфейс для управления рабочими столами. Для этого откройте интерфейс с помощью кнопки на панели задач или комбинации клавиш Win-Tab и кликните мышкой по нужному рабочему столу.
Также вы можете переключаться с помощью комбинации клавиш Win-Ctrl-стрелка .
Используя данную комбинацию клавиш, вы можете быстро переключаться на следующий иди предыдущий виртуальный рабочий стол.
Как удалить виртуальный рабочий стол в Windows 10
Удалять виртуальные рабочие столы также можно двумя способами. Это можно сделать через интерфейс для управления рабочими столами. Для этого нужно открыть интерфейс и кликнуть по крестику рядом с рабочим столом, который вы хотите удалить.
Также рабочий стол можно удалить с помощью комбинации клавиш Win-Ctrl-F4 .
При удалении рабочего стола все нюхающиеся на нем окна и программы не закрываются, а перемещаются на соседний рабочий стол.
Горячие клавиши для виртуальных рабочих столов
Таким образом, для того чтобы пользоваться виртуальными рабочими столами вам нужно запомнить всего пару комбинаций клавиш.
- Win-Tab – включение интерфейса для управление рабочими столами;
- Wind-Ctr-стрелка – переключение между рабочими столами;
- Win-Ctrl-D – создание нового рабочего стола;
- Win-Ctrl-F4 – удаление текущего рабочего стола;
Может показаться, что это слишком много комбинаций клавиш, чтобы их всех запомнить, но на практике они запоминаются очень легко. Скорее всего, уже через неделю вы будете использовать их даже не задумываясь.
Сочетание клавиш для Подключение к удаленному рабочему столу.
Удаленный рабочий стол (RDC, подключение к удаленному рабочему столу или Microsoft Terminal Services Client) является полезным многоканальным протоколом, который позволяет пользователю подключаться к администрированию удаленного компьютера с полной поддержкой экрана.
Однако, чтобы удаленный экран Desktop Connection, эффективно работал на территории принимающей Windows, пользователи которые часто используют горячие клавиши ,могут запутаться в сочетании клавиш для использования при работе на рабочем столе удаленного компьютера, или получить неправильное, ошибочное или неожиданное поведение с помощью сочетаний клавиш и ускорителей.
Так, например, сочетание клавиш Ctrl-Alt-Del часто используется для вызова диалога безопасности Windows, в котором пользователи могут запускать диспетчер задач, изменить пароль, выйти из системы, выключить компьютер, заблокировать рабочий стол, включить пользователя и т.д. При нажатии ключей Ctrl-Alt-Del на клавиатуре, последовательность прерывания всегда будет захвачена и обработана локальной системой Windows, несмотря на развернутое окно соединения Remote Desktop Protocol (RDP) на весь экран.
Другим примером является нажатие клавиш Alt-Tab для переключения между несколькими открытыми окнами и запуска задач или процессов. Сочетание клавиш Alt-Tab полностью работает на удаленном компьютере, когда Remote Desktop Connection, будет открыт в полноэкранном режиме, но можно будет только переключаться между окнами, когда окно RDC восстанавливается внизу, где окна RDC являются одним из окон в порядке ротации.
Чтобы получить желаемый результат, используемые сочетания клавиш для Подключение к удаленному рабочему столу , немного отличаются при применении к окну удаленного рабочего стола. Вот список часто используемых горячих клавиш и комбинаций клавиш для использования в навигации удаленного подключения к рабочему столу, вместе с действием клавиш выполняются и эквивалентные сочетания клавиш на локальном компьютере (в скобках).
- CTRL + ALT + END : Открывает диалоговое окно Microsoft Windows NT Security (CTRL + ALT + DEL)
- ALT + PAGE UP : переключение между программами слева направо (CTRL + PAGE UP)
- ALT + PAGE DOWN : переключение между программами справа налево (CTRL + PAGE DOWN)
- ALT + INSERT : Переключение между программами в последнем использованном порядке (ALT + TAB)
- ALT + HOME : отображение меню Пуск (CTRL + ESC)
- CTRL + ALT + BREAK : переключение клиентского компьютера между режимом окон и полноэкранным режимом
- ALT + DEL : Открывает меню Windows,
- CTRL + ALT + знак минус (-) : снимок всей области клиентского окна в буфер обмена сервера терминалов и обеспечивает ту же функциональность, как нажатие клавиш ALT + PRINT SCREEN на локальном компьютере (ALT + PRT SC)
- CTRL + ALT + Знак плюс (+) : снимок активного окна клиента в буфер обмена сервера терминалов и обеспечивает ту же функциональность, как нажатие PRINT SCREEN на локальном компьютере (PRT SC)
Горячие клавиши клавиатуры удаленного компьютера
Бывало ли так, что вы использовали одну из сессий RDP для управления удаленной системой и требовалось нажать Ctrl+Alt+Del на удаленной системе, но вы не могли вспомнить, как это сделать в окне сессии на удаленном компьютере?
Простое нажатие Ctrl+Alt+Del посылает сигнал на удаленный компьютер, который, конечно, совсем не тот, что вам нужен. Если вы сталкивались с такой проблемой, то сегодня из рубрики Top10 узнаете, как ее решить. Я представляю 10 удобных горячих клавиш, которые можно использовать при работе с удаленным компьютером.
10. Ctrl+Alt+(+). Работа по захвату снимков экрана удаленного компьютера иногда похожа на магию. Если вы нажмете Print Screen, то получите снимок экрана локального компьютера, а не удаленного. Нажатие Ctrl+Alt+ и символа (+) позволяет получить снимок экрана всего клиентского окна удаленного компьютера. Это все равно что нажать Print Screen на вашем локальном компьютере.
9. Ctrl+Alt+(-). Иногда вам требуется не снимок всего окна рабочего стола удаленного компьютера, а только снимок определенного окна. Нажатие Ctrl+Alt+ и символа (-) позволяет получить снимок экрана только активного окна во время сессии с удаленным компьютером. Эта комбинация дает тот же результат, что и нажатие Alt+Print Screen на локальном компьютере.
8. Alt+Home. Нажатие Alt+Home вызывает меню Start на удаленной системе. Это меню открывает быстрый доступ к различным программам, установленным на удаленной системе. Данная комбинация является аналогичной нажатию клавиши Windows на локальном компьютере.
7. Alt+Delete. Нажатие комбинации Alt+Delete во время сессии с удаленным компьютером открывает меню Windows приложения, запущенного на удаленной системе. Меню Windows обычно открывается под значком в левом верхнем углу большинства приложений Windows и позволяет перемещать и изменять размер окна приложения.
6. Ctrl+Alt+Break. Иногда вам может потребоваться, чтобы окно на удаленной системе было открыто во весь экран, как и на локальном компьютере. Чтобы переключить сессию работы с удаленным компьютером на полномасштабный режим работы, нужно нажать комбинацию Ctrl+Alt+Break.
5. Ctrl+Alt+Pause. Как и в предыдущем пункте, комбинация Ctrl+Alt+Pause переключает окно сессии с оконного режима работы на полномасштабный. Однако в этом случае окно удаленного компьютера сохраняет стандартный размер и не заполняет весь экран локального компьютера. Вместо этого оно выводится на черном фоне.
4. Alt+Insert. Иногда требуется быстро переключиться между разными программами, которые у вас запущены. Нажатие комбинации Alt+Insert позволяет циклически перемещаться по программам на удаленной системе в том порядке, в каком они были запущены. Этот процесс аналогичен процессу, запускаемому комбинацией Alt+Tab на локальном компьютере.
3. Alt+Page Down. Другой способ циклически перебирать окна с запущенными программами во время работы с удаленной системой обеспечивает комбинация Alt+Page Down. Нажатие этой комбинации позволяет переключать программы во время сессии с удаленной системой, перемещаясь справа налево в переключателе задач Windows. Это то же самое, что нажать комбинацию Alt+Shift+Tab на локальном компьютере.
2. Alt+Page Up. Нажатие Alt+Page Up позволяет переключать программы во время сессии, перемещаясь слева направо в переключателе задач Windows. Это все равно что нажать комбинацию Alt+Tab на вашем стандартном компьютере.
1. Ctrl+Alt+End. Одной из самых сложных вещей в процессе работы с удаленным компьютером является передача комбинации Ctrl+Alt+Del на удаленную систему. Нажмите Ctrl+Alt+End, если вам нужно послать команду Ctrl+Alt+Del на удаленную систему. Нажатие этой клавиши открывает диалоговое окно Microsoft Windows Security, которое позволяет блокировать компьютер, выходить из системы, изменить пароль и запустить Task Manager.
Майкл Оти — Технический директор Windows IT Pro и SQL Server Magazine, автор Microsoft SQL Server 2008 New Features (Osborne/McGraw-Hill). motey@windowsitpro.com
Поделитесь материалом с коллегами и друзьями
Сочетания клавиш в Windows
Дополнительные сведения о создании снимков экрана с помощью инструмента «Набросок на фрагменте экрана»
Инструкции по созданию или захвату снимков экрана см. в разделе Создание снимков экрана и добавление к ним примечаний в Windows 10.
Сочетания клавиш — это клавиши или комбинации клавиш, с помощью которых можно выполнять задачи, обычно требующие применения мыши. Щелкните один из вариантов ниже, чтобы просмотреть таблицу связанных сочетаний клавиш:
Вырезание выбранного элемента.
CTRL+C (или CTRL+INSERT)
Копирование выбранного элемента.
CTRL+V (или SHIFT+INSERT)
Вставка выбранного элемента.
Переключение между открытыми приложениями.
Закрытие активного элемента или выход из активного приложения.
Клавиша Windows +L
Клавиша Windows +D
Отображение и скрытие рабочего стола.
Переименование выбранного элемента.
Поиск файла или папки в проводнике.
Отображение списка адресной строки в проводнике.
Обновление активного окна.
Циклическое переключение между элементами экрана в окне или на рабочем столе.
Активация строки меню в активном приложении.
Отображение пароля на экране входа.
Циклическое переключение между элементами в том порядке, в котором они были открыты.
Выполнение команды, соответствующей этой букве.
Отображение свойств выбранного элемента.
Открытие контекстного меню активного окна.
Перемещение на одну страницу вверх.
Перемещение на одну страницу вниз.
Закрытие активного документа (в приложениях, развернутых на весь экран и допускающих одновременное открытие нескольких документов).
Выбор всех элементов в документе или окне.
CTRL+D (или DELETE)
Удаление выбранного элемента и его перемещение в корзину.
Обновление активного окна.
Перемещение курсора в начало следующего слова.
Перемещение курсора в начало предыдущего слова.
Перемещение курсора в начало следующего абзаца.
Перемещение курсора в начало предыдущего абзаца.
Использование клавиш со стрелками для переключения между открытыми приложениями.
ALT+SHIFT+клавиши со стрелками
Если группа или плитка оказалась в фокусе в меню «Пуск», переместите ее в указанном направлении.
CTRL+SHIFT+клавиши со стрелками
Если плитка оказалась в фокусе в меню «Пуск», переместите ее на другую плитку, чтобы создать папку.
CTRL+клавиши со стрелками
Изменение размера меню «Пуск», если оно открыто.
CTRL+клавиша со стрелкой (для перемещения к элементу)+ПРОБЕЛ
Выбор нескольких отдельных элементов в окне или на рабочем столе.
CTRL+SHIFT+клавиша со стрелкой
Выделение блока текста.
Открытие меню «Пуск».
Открытие диспетчера задач.
Переключение раскладки клавиатуры, если их несколько.
Включение и выключение редактора метода ввода (IME) для китайского языка.
Открытие контекстного меню для выбранного элемента.
SHIFT+любая клавиша со стрелкой
Выбор нескольких элементов в окне или на рабочем столе, а также выделение текста в документе.
Удаление выбранного элемента без его предварительного помещения в корзину.
Открытие следующего меню справа или открытие подменю.
Открытие следующего меню слева или закрытие подменю.
Остановка выполнения текущей задачи или выход из нее.
Создание снимка всего экрана и его копирование в буфер обмена.
Это сочетание клавиш можно изменить, чтобы оно также запускало функцию создания фрагмента экрана, что позволяет изменить снимок экрана. Перейдите в меню Пуск , выберите Параметры > Специальные возможности > Клавиатура, а затем включите переключатель Сочетание клавиш с PRINT SCREEN.
Открытие или закрытие меню «Пуск».
Клавиша Windows +A
Открытие центра уведомлений.
Клавиша Windows +B
Установка фокуса в области уведомлений.
Клавиша Windows +C
Открытие Кортаны в режиме прослушивания.
Это сочетание клавиш отключено по умолчанию. Чтобы включить его, откройте меню Пуск , выберите Параметры > Кортана и включите переключатель Разрешить Кортане прослушивать мои команды при нажатии клавиши Windows+C.
Кортана доступна только в определенных странах или регионах. Некоторые функции Кортаны могут работать не везде. Если Кортана недоступна или отключена, можно использовать поиск.
Клавиша Windows +SHIFT+C
Вызов меню чудо-кнопок.
Клавиша Windows +D
Отображение и скрытие рабочего стола.
Клавиша Windows +ALT+D
Отображение и скрытие даты и времени на рабочем столе.
Клавиша Windows +E
Клавиша Windows +F
Открытие Центра отзывов и создание снимка экрана.
Клавиша Windows +G
Открытие меню запущенной игры.
Клавиша Windows +H
Клавиша Windows +I
Открытие меню «Параметры».
Клавиша Windows +J
Установка фокуса на подсказке Windows, когда она доступна.
Установка фокуса на подсказке Windows при ее отображении. Нажмите сочетание клавиш повторно, чтобы установить фокус на элементе, отображающемся на экране, с которым связана подсказка Windows.
Клавиша Windows +K
Вызов быстрого действия «Подключить».
Клавиша Windows +L
Блокировка компьютера или смена учетной записи.
Клавиша Windows +M
Свертывание всех окон.
Клавиша Windows +O
Фиксация ориентации устройства.
Клавиша Windows +P
Выбор режима отображения презентации.
Клавиша Windows +CTRL+Q
Открытие приложения «Быстрая поддержка».
Клавиша Windows +R
Открытие диалогового окна «Выполнить».
Клавиша Windows +S
Открытие окна поиска.
Клавиша Windows +SHIFT+S
Создание снимка части экрана.
Клавиша Windows +T
Циклическое переключение между приложениями на панели задач.
Клавиша Windows +U
Открытие Центра специальных возможностей.
Клавиша Windows +V
Открытие буфера обмена.
Чтобы активировать это сочетание клавиш, нажмите кнопку Пуск , выберите Параметры > Система > Буфер обмена и включите переключатель Журнал буфера обмена.
Клавиша Windows +SHIFT+V
Циклическое переключение между уведомлениями.
Клавиша Windows +X
Открытие меню быстрых ссылок.
Клавиша Windows +Y
Переключение ввода между Windows Mixed Reality и рабочим столом.
Клавиша Windows +Z
Отображение команд, доступных в приложении в полноэкранном режиме.
Клавиша Windows +точка (.) или точка с запятой (;)
Открытие панели эмодзи.
Клавиша Windows +запятая (,)
Временное отображение рабочего стола при наведении.
Клавиша Windows +PAUSE
Открытие диалогового окна «Свойства системы».
Клавиша Windows +CTRL+F
Поиск компьютеров (при наличии сети).
Клавиша Windows +SHIFT+M
Восстановление свернутых окон на рабочем столе.
Клавиша Windows +цифра
Открытие рабочего стола и запуск приложения, закрепленного на панели задач с указанным цифрой порядковым номером. Если приложение уже работает — переключение на это приложение.
Клавиша Windows +SHIFT+цифра
Открытие рабочего стола и запуск нового экземпляра приложения, закрепленного на панели задач с указанным цифрой порядковым номером.
Клавиша Windows +CTRL+цифра
Открытие рабочего стола и переключение на последнее активное окно приложения, закрепленного на панели задач с указанным цифрой порядковым номером.
Клавиша Windows +ALT+цифра
Открытие рабочего стола и списка переходов для приложения, закрепленного на панели задач с указанным цифрой порядковым номером.
Клавиша Windows +CTRL+SHIFT+цифра
Открытие рабочего стола и нового экземпляра приложения, расположенного в данном месте панели задач, от имени администратора.
Клавиша Windows +TAB
Открытие представления задач.
Клавиша Windows +СТРЕЛКА ВВЕРХ
Клавиша Windows +СТРЕЛКА ВНИЗ
Удаление текущего приложения с экрана или сворачивание окна рабочего стола.
Клавиша Windows +СТРЕЛКА ВЛЕВО
Развертывание приложения или окна рабочего стола до левого края экрана.
Клавиша Windows +СТРЕЛКА ВПРАВО
Развертывание приложения или окна рабочего стола до правого края экрана.
Клавиша Windows +HOME
Свертывание всех окон, кроме активного окна рабочего стола (восстановление всех окон при вторичном нажатии).
Клавиша Windows +SHIFT+СТРЕЛКА ВВЕРХ
Растягивание окна рабочего стола до верхнего и нижнего краев экрана.
Клавиша Windows +SHIFT+СТРЕЛКА ВНИЗ
Восстановление или свертывание активных окон рабочего стола по вертикали с сохранением ширины.
Клавиша Windows +SHIFT+СТРЕЛКА ВЛЕВО или СТРЕЛКА ВПРАВО
Перемещение приложения или окна на рабочем столе с одного монитора на другой.
Клавиша Windows +ПРОБЕЛ
Переключение языка ввода и раскладки клавиатуры.
Клавиша Windows +CTRL+ПРОБЕЛ
Возврат к ранее выбранному языку ввода.
Клавиша Windows +CTRL+ENTER
Включение экранного диктора.
Клавиша Windows +знак «плюс» (+)
Запуск экранной лупы.
Клавиша Windows +косая черта (/)
Запуск реконверсии IME.
Клавиша Windows +CTRL+V
Показ прямых подключений.
Клавиша Windows +CTRL+SHIFT+B
CTRL+C (или CTRL+INSERT)
Копирование выделенного текста.
CTRL+V (или SHIFT+INSERT)
Вставка выделенного текста.
Переход в режим пометки.
Начало выделения в режиме блокировки.
Клавиши со стрелками
Перемещение курсора в указанном направлении.
Перемещение курсора на одну страницу вверх.
Перемещение курсора на одну страницу вниз.
CTRL+HOME (в режиме пометки)
Перемещение курсора в начало буфера.
CTRL+END (в режиме пометки)
Перемещение курсора в конец буфера.
Перемещение на одну строку вверх в журнале выходных данных.
Перемещение на одну строку вниз в журнале выходных данных.
CTRL+HOME (навигация по журналу)
Перемещение окна просмотра в верхнюю часть буфера (если командная строка пустая). В противном случае — удаление любых символов, расположенных слева от курсора в командной строке.
CTRL+END (навигация по журналу)
Перемещение окна просмотра в командную строку, если она пустая. В противном случае — удаление любых символов, расположенных справа от курсора в командной строке.
Отображение элементов активного списка.
Переход вперед по вкладкам.
Переход назад по вкладкам.
CTRL+цифра (от 1 до 9)
Переход на n-ю вкладку.
Переход вперед по параметрам.
Переход назад по параметрам.
Выполнение команды (или выбор параметра), которая начинается с этой буквы.
Установка или снятие флажка, если активный параметр представлен флажком.
Открытие папки на один уровень выше, если папка выбрана в окне «Сохранить как» или «Открыть».
Клавиши со стрелками
Выбор кнопки, если активный параметр представлен группой переключателей.
Выбор адресной строки.
Выбор поля поиска.
Выбор поля поиска.
Открытие нового окна.
Закрытие активного окна.
CTRL+колесо прокрутки мыши
Изменение размера и внешнего вида значков файлов и папок.
Отображение всех папок, в которые вложена выбранная папка.
Создание новой папки.
Отображение всех папок, вложенных в выбранную папку.
NUM LOCK+знак «плюс» (+)
Отображение содержимого выбранной папки.
NUM LOCK+знак «минус» (–)
Свертывание выбранной папки.
Отображение области предварительного просмотра.
Открытие диалогового окна «Свойства» для выбранного элемента.
Просмотр следующей папки.
Просмотр папки, в которую вложена данная папка.
Просмотр предыдущей папки.
Просмотр предыдущей папки.
Отображение выделенного элемента (если он свернут) или выбор первой вложенной папки.
Свертывание выделенного элемента (если он развернут) или выбор папки, в которую вложена данная папка.
Отображение нижнего края активного окна.
Отображение верхнего края активного окна.
Развертывание или свертывание активного окна.
Клавиша Windows +TAB
Открытие представления задач.
Клавиша Windows +CTRL+D
Добавление виртуального рабочего стола.
Клавиша Windows +CTRL+СТРЕЛКА ВПРАВО
Переключение между созданными виртуальными рабочими столами слева направо.
Клавиша Windows +CTRL+СТРЕЛКА ВЛЕВО
Переключение между созданными виртуальными рабочими столами справа налево.
Клавиша Windows +CTRL+F4
Закрытие используемого виртуального рабочего стола.
SHIFT+нажатие кнопки панели задач
Запуск приложения или быстрое открытие другого экземпляра приложения.
CTRL+SHIFT+нажатие кнопки панели задач
Запуск приложения от имени администратора.
SHIFT+нажатие кнопки панели задач правой кнопкой мыши
Отображение меню окна для приложения.
SHIFT+нажатие сгруппированной кнопки панели задач правой кнопкой мыши
Отображение меню окна для группы.
CTRL+нажатие сгруппированной кнопки панели задач
Циклическое переключение между окнами группы.
Клавиша Windows +I
Возврат на домашнюю страницу параметров.
Ввод текста на любой странице с полем поиска
Дополнительные сочетания клавиш
Сочетания клавиш — это клавиши или комбинации клавиш, с помощью которых можно выполнять задачи, обычно требующие применения мыши. Щелкните один из вариантов ниже, чтобы просмотреть таблицу связанных сочетаний клавиш:
В таблице ниже приведены распространенные сочетания клавиш для Windows 8.1 и Windows RT 8.1.
CTRL+C (или CTRL+INSERT)
Копирование выбранного элемента
Вырезание выбранного элемента
CTRL+V (или SHIFT+INSERT)
Вставка выбранного элемента
Переключение между открытыми приложениями
Закрытие активного элемента или выход из активного приложения
Клавиша Windows +L
Блокировка компьютера или смена учетной записи
Клавиша Windows +D
Отображение и скрытие рабочего стола
В таблице ниже приведены новые сочетания клавиш, которые можно использовать в Windows.
Клавиша Windows +одновременный ввод
Поиск на компьютере
CTRL+знак «плюс» (+) или CTRL+знак «минус» (–)
Увеличение или уменьшение большого числа объектов, таких как приложения, закрепленные на начальном экране
CTRL+колесо прокрутки мыши
Увеличение или уменьшение большого числа объектов, таких как приложения, закрепленные на начальном экране
Клавиша Windows +C
В приложении — открытие команд для приложения
Клавиша Windows +F
Вызов чудо-кнопки «Поиск» для поиска файлов
Клавиша Windows +H
Вызов чудо-кнопки «Поделиться»
Клавиша Windows +I
Вызов чудо-кнопки «Параметры»
Клавиша Windows +K
Вызов чудо-кнопки «Устройства»
Клавиша Windows +O
Фиксация ориентации экрана (книжной или альбомной)
Клавиша Windows +Q
Вызов чудо-кнопки «Поиск» для поиска по всем ресурсам или в пределах открытого приложения (если приложение поддерживает поиск в приложении)
Клавиша Windows +S
Вызов чудо-кнопки «Поиск» для поиска в Windows и Интернете
Клавиша Windows +W
Вызов чудо-кнопки «Поиск» для поиска параметров
Клавиша Windows +Z
Отображение команд, доступных в приложении
Примечание: Можно также просматривать некоторые параметры, перейдя к чудо-кнопке Параметры, если приложение открыто.
Клавиша Windows +ПРОБЕЛ
Переключение языка ввода и раскладки клавиатуры
Клавиша Windows +CTRL+ПРОБЕЛ
Возврат к ранее выбранному языку ввода
Клавиша Windows +TAB
Циклическое переключение между недавно использовавшимися приложениями (кроме классических приложений)
Клавиша Windows +CTRL+TAB
Циклическое переключение между недавно использовавшимися приложениями (кроме классических приложений)
Клавиша Windows +SHIFT+TAB
Циклическое переключение между недавно использовавшимися приложениями (кроме классических приложений) в обратном порядке
Клавиша Windows +SHIFT+точка (.)
Прикрепление приложения к левому краю
Клавиша Windows +точка (.)
Циклическое переключение между открытыми приложениями
Остановка выполнения текущей задачи или выход из нее
Клавиша Windows +CTRL+SHIFT+B
В таблице ниже приведены основные сочетания клавиш для Windows.
Переименование выбранного элемента
Поиск файла или папки
Отображение списка адресной строки в проводнике
Обновление активного окна
Циклическое переключение между элементами экрана в окне или на рабочем столе
Активация строки меню в активном приложении
Закрытие активного элемента или выход из активного приложения
Циклическое переключение между элементами в том порядке, в котором они были открыты
ALT+ подчеркнутая буква
Выполнение команды, соответствующей этой букве
Отображение свойств выбранного элемента
Открытие контекстного меню активного окна
Перемещение на одну страницу вверх
Перемещение на одну страницу вниз
Переключение между открытыми приложениями (кроме классических приложений)
Закрытие активного документа (в приложениях, развернутых на весь экран и допускающих одновременное открытие нескольких документов)
Выбор всех элементов в документе или окне
CTRL+C (или CTRL+INSERT)
Копирование выбранного элемента
CTRL+D (или DELETE)
Удаление выбранного элемента и его перемещение в корзину
Обновление активного окна
CTRL+V (или SHIFT+INSERT)
Вставка выбранного элемента
Вырезание выбранного элемента
CTRL+знак «плюс» (+) или CTRL+знак «минус» (–)
Увеличение или уменьшение большого числа объектов, таких как приложения, закрепленные на начальном экране
CTRL+колесо прокрутки мыши
Изменение размера значков рабочего стола либо увеличение или уменьшение большого числа объектов, таких как приложения, закрепленные на начальном экране
Перемещение курсора в начало следующего слова
Перемещение курсора в начало предыдущего слова
Перемещение курсора в начало следующего абзаца
Перемещение курсора в начало предыдущего абзаца
Использование клавиш со стрелками для переключения между открытыми приложениями
CTRL+клавиша со стрелкой (для перемещения к элементу)+ПРОБЕЛ
Выбор нескольких отдельных элементов в окне или на рабочем столе
CTRL+SHIFT+клавиша со стрелкой
Выделение блока текста
Открытие меню «Пуск»
Запуск диспетчера задач
Переключение раскладки клавиатуры, если их несколько
Включение и выключение редактора метода ввода (IME) для китайского языка
Открытие контекстного меню для выбранного элемента
SHIFT+любая клавиша со стрелкой
Выбор нескольких элементов в окне или на рабочем столе, а также выделение текста в документе
Удаление выбранного элемента без его предварительного помещения в корзину
Открытие следующего меню справа или открытие подменю
Открытие следующего меню слева или закрытие подменю
Остановка выполнения текущей задачи или выход из нее
В таблице ниже приведены сочетания клавиш, включающие клавишу Windows .
Клавиша Windows +F1
Открытие справки и поддержки Windows
Отображение или скрытие начального экрана
Клавиша Windows +B
Установка фокуса в области уведомлений
Клавиша Windows +C
Клавиша Windows +D
Отображение и скрытие рабочего стола
Клавиша Windows +E
Клавиша Windows +F
Вызов чудо-кнопки «Поиск» и поиск файлов
Клавиша Windows +H
Вызов чудо-кнопки «Поделиться»
Клавиша Windows +I
Вызов чудо-кнопки «Параметры»
Клавиша Windows +K
Вызов чудо-кнопки «Устройства»
Клавиша Windows +L
Блокировка компьютера или смена пользователей
Клавиша Windows +M
Свертывание всех окон
Клавиша Windows +O
Фиксация ориентации устройства
Клавиша Windows +P
Выбор режима отображения презентации
Клавиша Windows +Q
Вызов чудо-кнопки «Поиск» для поиска по всем ресурсам или в пределах открытого приложения (если приложение поддерживает поиск в приложении)
Клавиша Windows +R
Открытие диалогового окна Выполнить
Клавиша Windows +S
Вызов чудо-кнопки «Поиск» для поиска в Windows и Интернете
Клавиша Windows +T
Циклическое переключение между приложениями на панели задач
Клавиша Windows +U
Открытие Центра специальных возможностей
Клавиша Windows +V
Циклическое переключение между уведомлениями
Клавиша Windows +SHIFT+V
Циклическое переключение между уведомлениями в обратном порядке
Клавиша Windows +X
Открытие меню быстрых ссылок
Клавиша Windows +Z
Отображение команд, доступных в приложении
Примечание: Можно также просматривать некоторые параметры, перейдя к чудо-кнопке Параметры, если приложение открыто.
Клавиша Windows +запятая (,)
Временное отображение рабочего стола при наведении
Клавиша Windows +PAUSE
Открытие диалогового окна Свойства системы
Клавиша Windows +CTRL+F
Поиск компьютеров (при наличии сети)
Клавиша Windows +SHIFT+M
Восстановление свернутых окон на рабочем столе
Клавиша Windows +цифра
Открытие рабочего стола и запуск приложения, закрепленного на панели задач с указанным цифрой порядковым номером. Если приложение уже работает — переключение на это приложение.
Клавиша Windows +SHIFT+цифра
Открытие рабочего стола и запуск нового экземпляра приложения, закрепленного на панели задач с указанным цифрой порядковым номером
Клавиша Windows +CTRL+цифра
Открытие рабочего стола и переключение на последнее активное окно приложения, закрепленного на панели задач с указанным цифрой порядковым номером
Клавиша Windows +ALT+цифра
Открытие рабочего стола и списка переходов для приложения, закрепленного на панели задач с указанным цифрой порядковым номером
Клавиша Windows +CTRL+SHIFT+цифра
Открытие рабочего стола и нового экземпляра приложения, расположенного в данном месте панели задач, от имени администратора
Клавиша Windows +TAB
Циклическое переключение между недавно использовавшимися приложениями (кроме классических приложений)
Клавиша Windows +CTRL+TAB
Циклическое переключение между недавно использовавшимися приложениями (кроме классических приложений)
Клавиша Windows +SHIFT+TAB
Циклическое переключение между недавно использовавшимися приложениями (кроме классических приложений) в обратном порядке
Клавиша Windows +CTRL+B
Переключение на приложение, отобразившее сообщение в области уведомлений
Клавиша Windows +СТРЕЛКА ВВЕРХ
Клавиша Windows +СТРЕЛКА ВНИЗ
Удаление текущего приложения с экрана или сворачивание окна рабочего стола
Клавиша Windows +СТРЕЛКА ВЛЕВО
Развертывание приложения или окна рабочего стола до левого края экрана
Клавиша Windows +СТРЕЛКА ВПРАВО
Развертывание приложения или окна рабочего стола до правого края экрана
Клавиша Windows +HOME
Свертывание всех окон, кроме активного окна рабочего стола (восстановление всех окон при вторичном нажатии)
Клавиша Windows +SHIFT+СТРЕЛКА ВВЕРХ
Растягивание окна рабочего стола до верхнего и нижнего краев экрана
Клавиша Windows +SHIFT+СТРЕЛКА ВНИЗ
Восстановление или свертывание активных окон рабочего стола по вертикали с сохранением ширины
Клавиша Windows +SHIFT+СТРЕЛКА ВЛЕВО или СТРЕЛКА ВПРАВО
Перемещение приложения или окна на рабочем столе с одного монитора на другой
Клавиша Windows +ПРОБЕЛ
Переключение языка ввода и раскладки клавиатуры
Клавиша Windows +CTRL+ПРОБЕЛ
Возврат к ранее выбранному языку ввода
Клавиша Windows +ВВОД
Запуск экранного диктора
Клавиша Windows +SHIFT+точка (.)
Циклическое переключение между открытыми приложениями
Клавиша Windows +точка (.)
Циклическое переключение между открытыми приложениями
Клавиша Windows +косая черта (/)
Запуск реконверсии IME
Клавиша Windows +ALT+ВВОД
Открытие Windows Media Center
Клавиша Windows +знак «плюс» (+) или знак «минус» (-)
Увеличение или уменьшение масштаба с помощью экранной лупы
Клавиша Windows +ESC
Выход из приложения «Экранная лупа»
В таблице ниже приведены сочетания клавиш, которые можно использовать в диалоговых окнах.
Отображение элементов активного списка
Переход вперед по вкладкам
Переход назад по вкладкам
CTRL+ цифра (от 1 до 9)
Переход на n-ю вкладку
Переход вперед по параметрам
Переход назад по параметрам
ALT+ подчеркнутая буква
Выполнение команды (или выбор параметра), которые начинаются с этой буквы
Установка или снятие флажка, если активный параметр представлен флажком
Открытие папки на один уровень выше, если папка выбрана в окне Сохранить как или Открыть
Клавиши со стрелками
Выбор кнопки, если активный параметр представлен группой переключателей
Выбор адресной строки
Выбор поля поиска
Выбор поля поиска
Открытие нового окна
Закрытие текущего окна
CTRL+колесо прокрутки мыши
Изменение размера и внешнего вида значков файлов и папок
Отображение всех папок, в которые вложена выбранная папка
Создание новой папки
Отображение всех папок, вложенных в выбранную папку
NUM LOCK+знак «плюс» (+)
Отображение содержимого выбранной папки
NUM LOCK+знак «минус» (–)
Свертывание выбранной папки
Отображение области предварительного просмотра
Открытие диалогового окна Свойства для выбранного элемента.
Просмотр следующей папки
Просмотр папки, в которую вложена данная папка
Просмотр предыдущей папки
Просмотр предыдущей папки
Отображение выделенного элемента (если он свернут) или выбор первой вложенной папки
Свертывание выделенного элемента (если он развернут) или выбор папки, в которую вложена данная папка
Отображение нижнего края активного окна
Отображение верхнего края активного окна
Развертывание или свертывание активного окна
В таблице ниже приведены сочетания клавиш для работы с элементами на панели задач рабочего стола.
SHIFT+нажатие кнопки панели задач
Запуск приложения или быстрое открытие другого экземпляра приложения
CTRL+SHIFT+нажатие кнопки панели задач
Запуск приложения от имени администратора
SHIFT+нажатие кнопки панели задач правой кнопкой мыши
Отображение меню окна для приложения
SHIFT+нажатие сгруппированной кнопки панели задач правой кнопкой мыши
Отображение меню окна для группы
CTRL+нажатие сгруппированной кнопки панели задач
Циклическое переключение между окнами группы
Перемещение между приложениями слева направо
Перемещение между приложениями справа налево
Циклическое переключение между приложениями в том порядке, в котором они были запущены
Отображение начального экрана
Переключение между оконным и полноэкранным режимами
Отображение диалогового окна Безопасность Windows
Активация панели подключений в полноэкранном режиме
Отображение системного меню
CTRL+ALT+знак «минус» (–) на цифровой клавиатуре
Помещение копии активного окна на клиенте в буфер обмена сервера терминалов (тот же результат, что и при нажатии клавиш ALT+PRINT SCREEN на клавиатуре локального компьютера)
CTRL+ALT+знак «плюс» (+) на цифровой клавиатуре
Помещение копии всего экрана клиента в буфер обмена сервера терминалов (тот же результат, что и при нажатии клавиши PRINT SCREEN на клавиатуре локального компьютера)
Переход от элементов управления удаленного рабочего стола к элементам управления основного приложения (например, к кнопке или текстовому полю). Это удобно, если элементы управления удаленного рабочего стола внедрены в другое (основное) приложение.
Переход от элементов управления удаленного рабочего стола к элементам управления основного приложения (например, к кнопке или текстовому полю). Это удобно, если элементы управления удаленного рабочего стола внедрены в другое (основное) приложение.
В таблице ниже приведены сочетания клавиш для работы со средством просмотра справки.
Перемещение курсора в поле поиска
Отображение меню «Параметры»
Переход в начало раздела
Переход в конец раздела
Возврат к предыдущему просмотренному разделу
Переход к следующему (ранее просмотренному) разделу
Переход на домашнюю страницу справки и поддержки
Переход на страницу поддержки пользователей
Отображение меню «Параметры подключения»
Поиск в текущем разделе
В таблице ниже приведены сочетания клавиш для изменения порядка современных приложений.
Примечание: Удерживайте нажатой клавишу Windows , пока не расположите приложения по своему вкусу. Когда закончите, отпустите клавишу Windows , чтобы выбрать текущее размещение.
Клавиша Windows + . (точка)
Вход в режим переупорядочивания и выбор приложений или разделителей по всем мониторам
Клавиша Windows +СТРЕЛКА ВЛЕВО
Перемещение разделителя приложений влево
Клавиша Windows +СТРЕЛКА ВПРАВО
Перемещение разделителя приложений вправо
Клавиша Windows +СТРЕЛКА ВВЕРХ
Клавиша Windows +СТРЕЛКА ВНИЗ
Клавиша Windows +ESC
Выход из режима переупорядочивания
Дополнительные сочетания клавиш
Поддержка Windows 7 закончилась 14 января 2020 г.
Чтобы продолжить получать обновления системы безопасности от Майкрософт, мы рекомендуем перейти на Windows 10.
Сочетания клавиш — это клавиши или комбинации клавиш, с помощью которых можно выполнять задачи, обычно требующие применения мыши. Щелкните один из вариантов ниже, чтобы просмотреть таблицу связанных сочетаний клавиш:
CTRL+C (или CTRL+INSERT)
Копирование выбранного элемента
Вырезание выбранного элемента
CTRL+V (или SHIFT+INSERT)
Вставка выбранного элемента
DELETE (или CTRL+D)
Удаление выбранного элемента и его перемещение в корзину
Удаление выбранного элемента без его предварительного помещения в корзину
Переименование выбранного элемента
Перемещение курсора в начало следующего слова
Перемещение курсора в начало предыдущего слова
Перемещение курсора в начало следующего абзаца
Перемещение курсора в начало предыдущего абзаца
CTRL+SHIFT+клавиша со стрелкой
Выделение блока текста
SHIFT+любая клавиша со стрелкой
Выбор нескольких элементов в окне или на рабочем столе, а также выделение текста в документе
CTRL+любая клавиша со стрелкой+ПРОБЕЛ
Выбор нескольких отдельных элементов в окне или на рабочем столе
Выбор всех элементов в документе или окне
Поиск файла или папки
Отображение свойств выбранного элемента
Закрытие активного элемента или выход из активной программы
Открытие контекстного меню активного окна
Закрытие активного документа (в программах, допускающих одновременное открытие нескольких документов)
Переключение между открытыми элементами
Использование клавиш со стрелками для переключения между открытыми элементами
CTRL+колесо прокрутки мыши
Изменение размера значков на рабочем столе
Клавиша Windows 
Циклическое переключение между программами на панели задач с помощью Aero Flip 3-D
CTRL+клавиша Windows 
Использование клавиш со стрелками для циклического переключения между программами на панели задач при помощи Aero Flip 3-D
Циклическое переключение между элементами в том порядке, в котором они были открыты
Циклическое переключение между элементами экрана в окне или на рабочем столе
Отображение списка адресной строки в проводнике
Открытие контекстного меню для выбранного элемента
Открытие меню «Пуск»
Отображение соответствующего меню
Выполнение команды меню (или другой подчеркнутой команды)
Активация строки меню в активной программе
Открытие следующего меню справа или открытие подменю
Открытие следующего меню слева или закрытие подменю
Обновление активного окна
Просмотр папки на один уровень выше в проводнике
Отмена текущей задачи
Запуск диспетчера задач
SHIFT при вставке компакт-диска
Запрет автоматического воспроизведения компакт-диска
Переключение языка ввода, если включено несколько языков
Переключение раскладки клавиатуры, если их несколько
CTRL справа или слева+SHIFT
Изменение направления чтения текста для языков с чтением справа налево
В таблице ниже приведены сочетания клавиш, которые можно использовать в диалоговых окнах.
Переход вперед по вкладкам
Переход назад по вкладкам
Переход вперед по параметрам
Переход назад по параметрам
Выполнение команды (или выбор параметра), которые начинаются с этой буквы
Заменяет щелчок мышью для многих команд
Установка или снятие флажка, если активный параметр представлен флажком
Клавиши со стрелками
Выбор кнопки, если активный параметр представлен группой переключателей
Отображение элементов активного списка
Открытие папки на один уровень выше, если папка выбрана в диалоговом окне «Сохранить как» или «Открыть»
В таблице ниже приведены сочетания клавиш, включающие клавишу Windows
Клавиша Windows
Открытие или закрытие меню «Пуск».
Клавиша Windows 
Открытие диалогового окна «Свойства системы».
Клавиша Windows 
Отображение рабочего стола.
Клавиша Windows 
Свертывание всех окон.
Клавиша Windows 
Восстановление свернутых окон на рабочем столе.
Клавиша Windows 
Открытие компонента «Компьютер».
Клавиша Windows 
Поиск компьютеров (при наличии сети).
Клавиша Windows 
Блокировка компьютера или смена пользователей.
Клавиша Windows 
Открытие диалогового окна «Выполнить».
Клавиша Windows 
Циклическое переключение между программами на панели задач.
Клавиша Windows 
Запуск программы, закрепленной на панели задач с указанным порядковым номером. Если программа уже запущена, выполняется переключение на нее.
SHIFT+клавиша Windows 
Запуск нового экземпляра программы, закрепленной на панели задач с указанным порядковым номером.
CTRL+клавиша Windows 
Переключение на последнее активное окно программы, закрепленной на панели задач с указанным порядковым номером.
ALT+клавиша Windows 
Открытие списка переходов для программы, закрепленной на панели задач с указанным порядковым номером.
Клавиша Windows 
Циклическое переключение между программами на панели задач с помощью Aero Flip 3-D.
CTRL+клавиша Windows 
Использование клавиш со стрелками для циклического переключения между программами на панели задач при помощи Aero Flip 3-D.
CTRL+клавиша Windows 
Переключение на программу, отобразившую сообщение в области уведомлений.
Клавиша Windows 
Просмотр рабочего стола.
Клавиша Windows 
Клавиша Windows 
Развертывание окна до левого края экрана.
Клавиша Windows 
Развертывание окна до правого края экрана.
Клавиша Windows 
Клавиша Windows 
Свертывание всех окон, кроме активного.
Клавиша Windows 
Растягивание окна до верхнего и нижнего краев экрана.
Клавиша Windows 
Перемещение окна с одного монитора на другой.
Клавиша Windows 
Выбор режима отображения презентации.
Клавиша Windows 
Циклическое переключение между гаджетами.
Клавиша Windows 
Открытие Центра специальных возможностей.
Клавиша Windows 
Открытие Центра мобильности Windows.
Открытие нового окна
Закрытие текущего окна
Создание новой папки
Отображение нижнего края активного окна
Отображение верхнего края активного окна
Развертывание или свертывание активного окна
Поворот изображения по часовой стрелке
Поворот изображения против часовой стрелки
NUM LOCK+звездочка (*) на цифровой клавиатуре
Отображение всех папок, вложенных в выбранную папку
NUM LOCK+знак «плюс» (+) на цифровой клавиатуре
Отображение содержимого выбранной папки
NUM LOCK+знак «минус» (–) на цифровой клавиатуре
Свертывание выбранной папки
Свертывание выделенного элемента (если он развернут) или выбор родительской папки
Открытие диалогового окна «Свойства» для выбранного элемента
Отображение области предварительного просмотра
Просмотр предыдущей папки
Просмотр предыдущей папки
Отображение выделенного элемента (если он свернут) или выбор первой вложенной папки
Просмотр следующей папки
Просмотр родительской папки
Отображение всех папок, в которые вложена выбранная папка
CTRL+колесо прокрутки мыши
Изменение размера и внешнего вида значков файлов и папок
Выбор адресной строки
Выбор поля поиска
Выбор поля поиска
В таблице ниже приведены сочетания клавиш для работы с элементами на панели задач рабочего стола.
SHIFT+нажатие кнопки панели задач
Открытие программы или быстрое открытие другого экземпляра программы
CTRL+SHIFT+нажатие кнопки панели задач
Открытие программы от имени администратора
SHIFT+нажатие кнопки панели задач правой кнопкой мыши
Отображение меню окна для программы
SHIFT+нажатие сгруппированной кнопки панели задач правой кнопкой мыши
Отображение меню окна для группы
CTRL+нажатие сгруппированной кнопки панели задач
Циклическое переключение между окнами группы
В таблице ниже приведены сочетания клавиш для работы с подключением к удаленному рабочему столу.
Перемещение между приложениями слева направо
Перемещение между приложениями справа налево
Циклическое переключение между программами в том порядке, в котором они были запущены.
Отображение меню «Пуск».
Переключение между оконным и полноэкранным режимами
Отображение диалогового окна «Безопасность Windows»
Отображение системного меню.
CTRL+ALT+знак «минус» (–) на цифровой клавиатуре
Помещение копии активного окна на клиенте в буфер обмена сервера терминалов (тот же результат, что и при нажатии клавиш ALT+PRINT SCREEN на локальном компьютере).
CTRL+ALT+знак «плюс» (+) на цифровой клавиатуре
Помещение копии всего экрана клиента в буфер обмена сервера терминалов (тот же результат, что и при нажатии клавиши PRINT SCREEN на локальном компьютере).
Переход от элементов управления удаленного рабочего стола к элементу управления в основной программе (например, кнопке или текстовому полю). Это удобно, если элементы управления удаленного рабочего стола внедрены в другую (основную) программу.
Переход от элементов управления удаленного рабочего стола к элементу управления в основной программе (например, кнопке или текстовому полю). Это удобно, если элементы управления удаленного рабочего стола внедрены в другую (основную) программу.
Примечание: Сочетания клавиш CTRL+ALT+BREAK и CTRL+ALT+END доступны во всех сеансах удаленного рабочего стола, даже если удаленный компьютер настроен на распознавание сочетаний клавиш в Windows.
В таблице ниже приведены сочетания клавиш для работы с приложением Paint.
Создание нового изображения
Открытие существующего изображения
Сохранение изменений в изображении
Сохранение изображения как нового файла
Закрытие изображения и соответствующего окна приложения Paint
Выделение всего изображения
Вырезание выделенной области
Копирование выделения в буфер обмена
Вставка выделения из буфера обмена
Перемещение выделения или активной фигуры вправо на один пиксель
Перемещение выделения или активной фигуры влево на один пиксель
Перемещение выделения или активной фигуры вниз на один пиксель
Перемещение выделения или активной фигуры вверх на один пиксель
Выделение выбранного текста полужирным шрифтом
Увеличение ширины кисти, линии или контура фигуры на один пиксель
Уменьшение ширины кисти, линии или контура фигуры на один пиксель
Подчеркивание выбранного текста
Открытие диалогового окна «Свойства»
Открытие диалогового окна «Изменение размеров и наклона»
Просмотр изображения в полноэкранном режиме
Показ или скрытие линейки
Показ или скрытие линий сетки
Отображение подсказок клавиш
Отображение текущего контекстного меню
Открытие справки Paint
В таблице ниже приведены сочетания клавиш для работы с приложением WordPad.