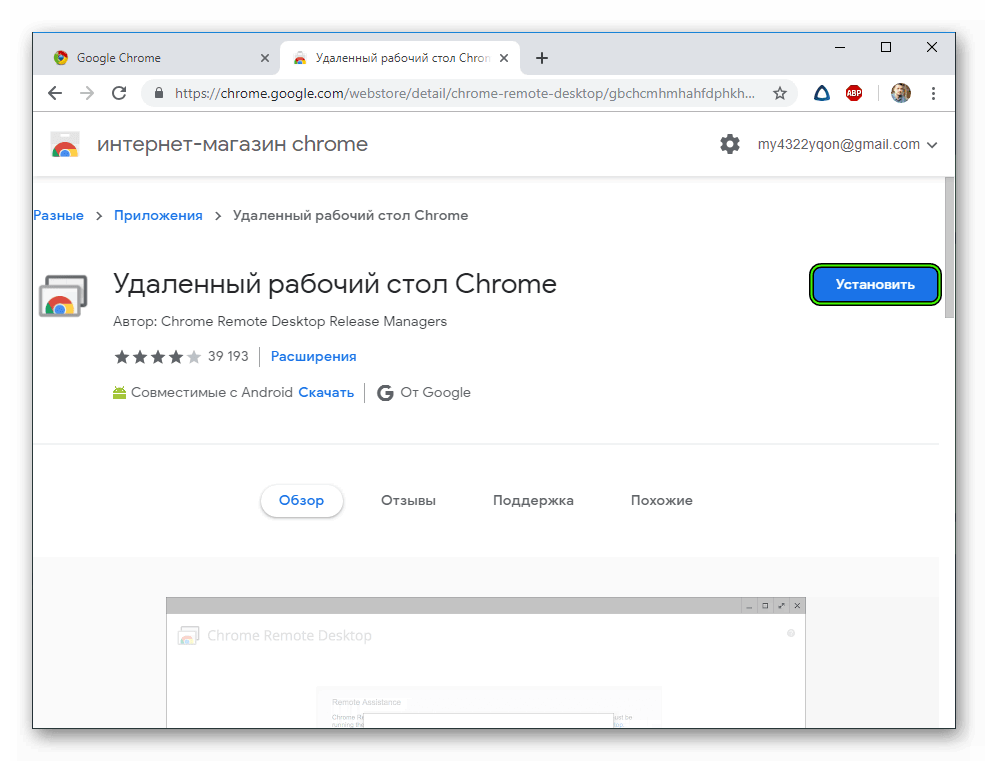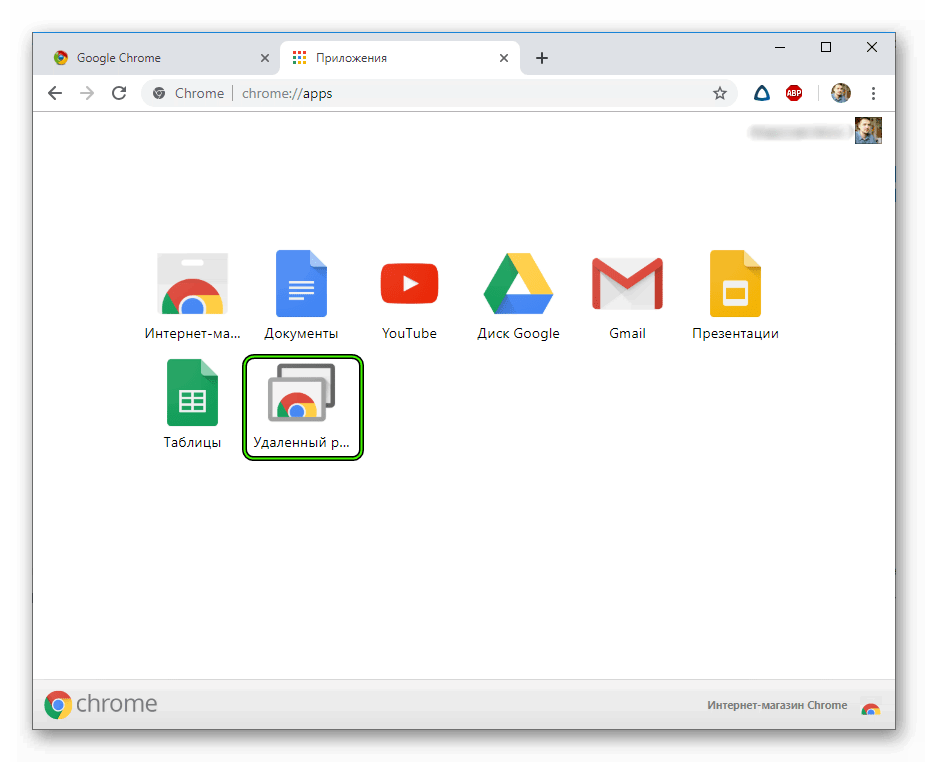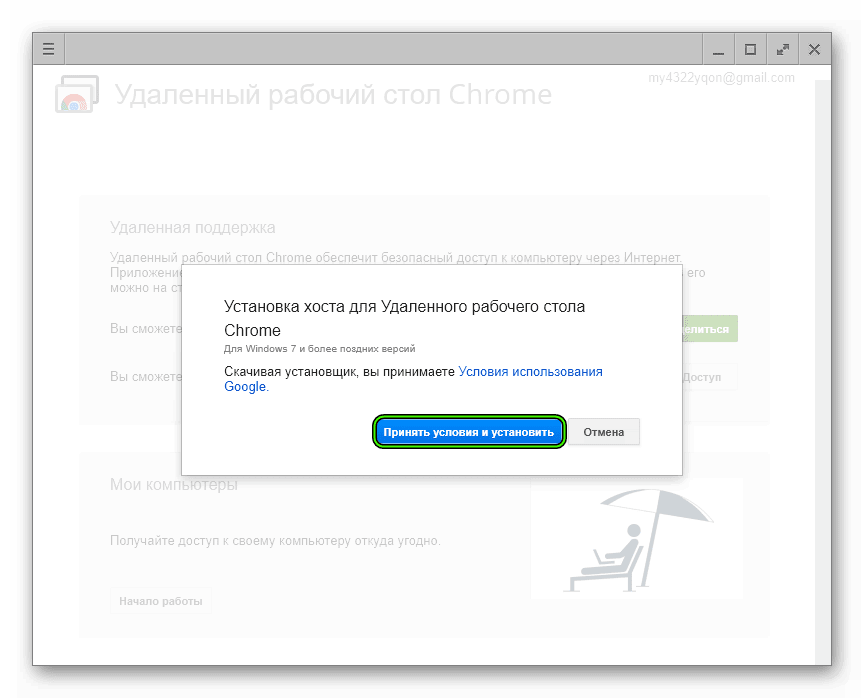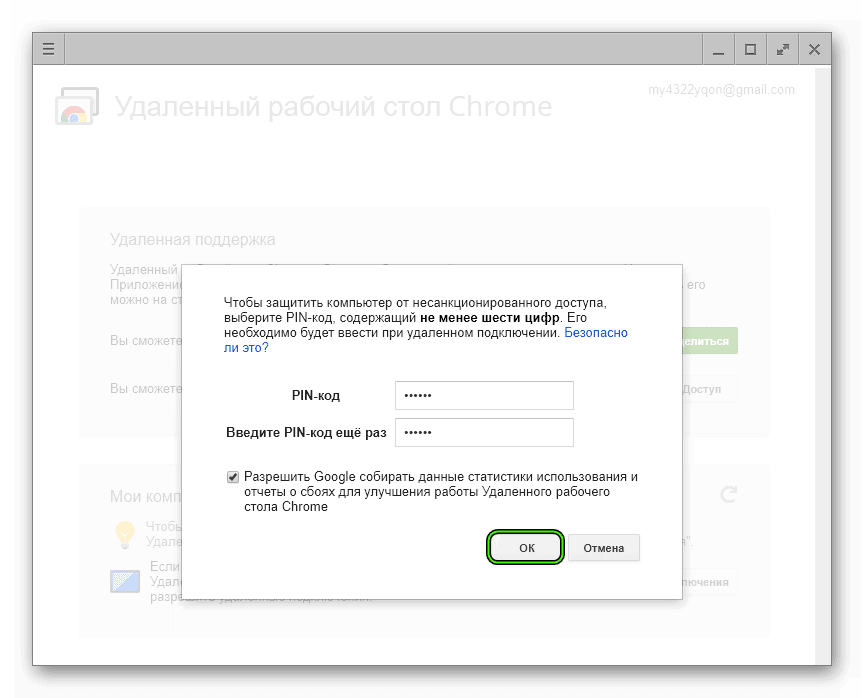- Удаленный рабочий стол Google Chrome
- Подробности
- Установочный процесс
- Практическое использование
- Подведем итоги
- Использование удаленного рабочего стола
- Как настроить удаленный рабочий стол в Windows 10 Home с помощью Chrome
- Включить удаленный рабочий стол в Windows 10 Home:
- Доступ к удаленному домашнему рабочему столу Windows 10 с помощью Chrome:
- Как использовать «Удаленный рабочий стол Chrome» для удаленного доступа к устройствам
- Содержание
- Как использовать «Удаленный рабочий стол Chrome» для доступа к собственному компьютеру
- Шаг 1. Подготовьте компьютер для подключения
- Шаг 2. Подключение к компьютеру с другого компьютера или мобильного устройства
- Как использовать «Удаленный рабочий стол Chrome» для доступа к чужому компьютеру
- Шаг 1. Подготовьте компьютер для подключения
- Шаг 2. Подключение к компьютеру с другого компьютера или мобильного устройства
Удаленный рабочий стол Google Chrome
Разработчики программного обеспечения, а особенно браузеров, постоянно внедряют новые возможности дабы привлечь внимание пользователей, расширить клиентскую базу. Поэтому удаленный рабочий стол Chrome Desktop Remote не кажется чем-то из ряда вон выходящим. В этой статье мы обсудим особенности этой функции, также процедуру ее добавления.
Подробности
Хром пока единственный интернет-обозреватель, который реализовал возможность удаленного управления компьютером. Достигается это за счет официального расширения Ремоут Декстоп. Но для начала нужно его установить как на ПК, так и на мобильный девайс.
Установочный процесс
Хотя процедура и лишена каких-то существенных особенностей, важно определить последовательность действий для достижения желаемого:
- Запускаем браузер и открываем страницу https://chrome.google.com/webstore/detail/chrome-remote-desktop/gbchcmhmhahfdphkhkmpfmihenigjmpp?hl=ru.
- Кликаем на кнопку «Установить», что подсвечена синим цветом.
- В новом окошке нажмите на «Установить приложение».
- Теперь на мобильном устройстве запускаем Play Market.
- В окно поиска вводим «Удаленный рабочий стол…».
- Открываем первый результат из выдачи.
- Запустите процедуру инсталляции.
Практическое использование
Как говорилось ранее, это расширение позволяет удаленно управлять ПК. Что для этого нужно? Следующая пошаговая инструкция ответит на все вопросы читателей:
- Теперь на компьютере в браузере Хром открываем страницу chrome://apps.
- Запускаем новое приложение.
- Жмем на нижнюю кнопку «Начало работы».
- Далее, кликаем на «Разрешить удаленные подключения», а затем «Принять условия и установить».
- Откройте файл chromeremotedesktophost.msi, а затем произведите установку.
- Вновь жмем на «Разрешить удаленные подключения».
- Задаем пин-код для доступа.
- Теперь запускаем новое приложение для смартфона или планшета.
- Выбираем собственный ПК из списка и тапаем по нему.
- Дожидаемся появления нового окна, вводим пин-код, а затем жмем на «Подключение».
- На этом настройка Удаленного рабочего стола в Chrome.
Подведем итоги
Удаленный доступ в Хроме позволяет управлять компьютером непосредственно с мобильного устройства, например, в дороге со смартфона или планшета. Встроенные алгоритмы отлично показали себя, за все время использования не было выявлено багов или неполадок.
Использование удаленного рабочего стола
Используйте удаленный рабочий стол на устройстве с Windows, Android или iOS, чтобы дистанционно подключиться к компьютеру с Windows 10.
Включите удаленные подключения на компьютере, к которому требуется подключиться.
Убедитесь, что у вас установлена Windows 10 Pro. Чтобы это проверить, перейдите на Пуск > Параметры > Система > О системеи найдите Выпуск. Сведения о том, как получить Windows 10 Pro, см. в статье Обновление Windows 10 Домашняя до Windows 10 Pro.
Когда все готово, выберите Пуск > Параметры > Система > Удаленный рабочий стол и включите параметр Включить удаленный рабочий стол.
Запомните имя компьютера в разделе Как подключиться к этому ПК. Оно понадобится позже.
Используйте удаленный рабочий стол для подключения к настроенному компьютеру.
На локальном компьютере под управлением Windows 10 В поле поиска на панели задач введите Подключение к удаленному рабочему столу и выберите Подключение к удаленному рабочему столу. В окне «Подключение к удаленному рабочему столу» введите имя компьютера, к которому необходимо подключиться (из шага 1), а затем нажмите кнопку Подключиться.
На устройстве с Windows, Android или iOS Откройте приложение «Удаленный рабочий стол» (можно скачать бесплатно в Microsoft Store, Google Play и Mac App Store) и добавьте имя компьютера, к которому вы хотите подключиться (см. шаг 1). Выберите имя удаленного компьютера, которое вы добавили, и дождитесь завершения подключения.
Как настроить удаленный рабочий стол в Windows 10 Home с помощью Chrome
Хотя Windows 10 включает функцию удаленного рабочего стола, если вы являетесь пользователем Google Chrome, вы также можете использовать приложение Chrome Remote Desktop для удаленного доступа к компьютеру и управления им.
Подобно решению, построенному на Windows 10, приложение для Chrome позволяет получить доступ к вашему устройству из любого места с помощью подключения к Интернету, но главное отличие заключается в том, что это решение доступно для Windows 10 Home и Pro, и вам не нужно перенастроить брандмауэр устройства или перенаправить любые порты на маршрутизаторе.
В этом руководстве вы узнаете, как использовать приложение Chrome Remote Desktop для управления устройством или получать удаленный доступ к своим файлам и приложениям через Интернет в Windows 10 Home или любой другой редакции операционной системы.
Включить удаленный рабочий стол в Windows 10 Home:
- Откройте Chrome в Windows 10.
- Откройте эту страницу интернет-магазина Chrome, чтобы загрузить приложение Chrome Remote Desktop.
- Нажмите кнопку Добавить в Chrome.
- Нажмите кнопку Добавить расширение.
- Войдите в свою учетную запись Google (если применимо).
- Нажмите кнопку Chrome Remote Desktop рядом с адресной строкой.
- Нажмите кнопку Загрузить, чтобы сохранить установщик.
- Нажмите кнопку «Принять и установить».
- Нажмите кнопку Да.
- (Необязательно) Выберите имя для своего устройства Windows 10 Home или Pro.
- Нажмите кнопку Далее.
- Создайте ПИН-код из не менее шести номеров, чтобы получить доступ к удаленному рабочему столу.
- Нажмите кнопку Пуск.
Выполнив эти шаги, вы сможете получить доступ к компьютеру (если он включен) из любой точки мира с помощью Google Chrome на другом устройстве, независимо от того, используете ли вы Windows 10 для дома или Pro.
Доступ к удаленному домашнему рабочему столу Windows 10 с помощью Chrome:
- Откройте Chrome.
- Откройте страницу Chrome Remote Desktop.
- Войдите в аккаунт Google, чтобы настроить удаленный рабочий стол.
- В разделе «Удаленные устройства» выберите устройство под управлением Windows 10 Home или Windows 10 Pro, к которому вы хотите получить доступ.
- Подтвердите свой PIN-код удаленного доступа.
- Нажмите кнопку со стрелкой вправо .
После выполнения этих действий вы получите удаленный доступ к своему офисному устройству, чтобы, например, продолжить работу из дома или из другого места.
Кроме того, вы можете нажать кнопку со стрелкой в средней правой части сеанса, чтобы получить доступ к настройкам, таким как полноэкранный режим, масштабирование, элементы управления вводом, отображение двух экранов в удаленном сеансе и отключение сеанса. Или вы всегда можете нажать кнопку Stop Sharing , чтобы завершить удаленный сеанс.
Мы ориентируемся на это руководство по Windows 10, но приложение Chrome Remote Desktop также доступно для macOS и более старых версий Windows, включая Windows 8.x и Windows 7.
Как использовать «Удаленный рабочий стол Chrome» для удаленного доступа к устройствам
Много лет назад для доступа к удаленному компьютеру требовалось сложное и дорогостоящее программное обеспечение, а также высокий уровень технический знаний.
В наши дни все изменилось. Бесплатный сервис «Удаленный рабочий стол Chrome» (Chrome Remote Desktop) максимально упрощает доступ к удаленной системе Windows, Mac, Linux или ChromeOS практически с любого ПК или мобильного устройства. Вы можете получить доступ ко всем файлам компьютера и пользоваться интерфейсом, как будто вы сидите прямо перед компьютером.
«Удаленный рабочий стол Chrome» может использоваться для входа в ваш персональный или рабочий компьютер, а также для просмотра чужой системы, например компьютера коллеги или родственника, с целью оказания поддержки.
Настроить и запустить сервис очень просто. Фактически, все что вам нужно сделать, это решить, какой сценарий подключения вы хотите использовать, а затем выполнить несколько простых шагов для успешного подключения.
Примечание: сервис «Удаленный рабочий стол Chrome» может не работать с корпоративными аккаунтами Google, управляемыми организацией. В этом случае все зависит от политик IT-подразделения.
Содержание
Как использовать «Удаленный рабочий стол Chrome» для доступа к собственному компьютеру
Шаг 1. Подготовьте компьютер для подключения
Если вы хотите получить доступ к собственному компьютеру с другого компьютера или мобильного устройства, то откройте Chrome на хост-компьютере (или загрузите и установите Chrome для Windows, macOS или Linux, если он еще не установлен). В самом Chrome перейдите на страницу сервиса «Удаленный рабочий стол Chrome» и нажмите на круглую голубую иконку загрузки в секции «Настройте удаленный доступ».
Примечание: если вы видите голубую кнопку «Включить» вместо иконки загрузки, то подключение частично настроено. Вы можете пропустить следующий параграф и приступить к выполнению дальнейших инструкций.
Вам будет предложено установить расширение Chrome Remote Desktop. На странице расширения нажмите кнопку «Установить» и подтвердите, что вы хотите продолжить. Когда вы вернетесь на вкладку сервиса, то вам будет предложено присвоить имя компьютеру.
Вы можете указать любое имя, которое позволит отличить компьютер от других устройств.
Когда вы указали имя компьютера, нажмите кнопку «Далее». На следующем экране вам нужно будет создать PIN-код, состоящий минимум из 6 символов. Он нужен будет для безопасной аутентификации. Для доступа к удаленному компьютеру вы должны будете войти в свой аккаунт Google и ввести PIN-код. Google сообщает, что все сеансы «Удаленного рабочего стола Chrome» зашифрованы для дополнительной защиты.
На этом настройка завершена. Операционная система может выдать предупреждение с запросом разрешить доступ к приложению для инициирования удаленного подключения. В некоторых версиях macOS нужно будет дополнительно предоставить разрешения для «Удаленного рабочего стола Chrome» в системных настройках. После выполнения этих действий, на вкладке «Удаленного рабочего стола Chrome» появится информация о том, что компьютер подключен к сети и ждет соединений.
Компьютер будет доступен в любое время, когда он включен, а Chrome запущен. Так как Chrome обычно запускается при загрузке системы и работает в фоновом режиме, то компьютер будет доступен практически в любое время, когда он работает. Если вы хотите, чтобы подключения оставались возможными в течение длительного периода времени, то вам рекомендуется посетить настройки управления электропитанием, чтобы убедиться, что система не перейдет в режим гибернации или спящий режим (даже если дисплей отключится).
Если вы когда-нибудь захотите отключить удаленные подключения, просто перейдите на страницу remotedesktop.google.com/access или нажмите на значок расширения Chrome Remote Desktop справа от адресной строки браузера. Затем нажмите на иконку корзины рядом с именем компьютера, чтобы удалить его из приложения. Кроме того, вы можете полностью удалить приложение, щелкнув правой кнопкой мыши по значку расширения и выбрав опцию «Удалить из Chrome».
Шаг 2. Подключение к компьютеру с другого компьютера или мобильного устройства
Когда ваш хост-компьютер полностью настроен для соединений, вам остается только перейти на сайт сервиса remotedesktop.google.com/access в браузере Chrome с другого компьютера. Вам нужно будет войти в Chrome с той же учетной записью, которая использовалась в хост-системе, и вам уже не нужно будет устанавливать какие-либо дополнительные приложения и расширения. Вы просто увидите имя компьютера, а кликнув на нему, установится подключение.
После того, как вы введет PIN-код, откроется окружение рабочего стола, и вы сможете свободно перемещаться по удаленному компьютеру, запускать любые программы и использовать ПК, как будто вы находитесь перед ним. Панель сбоку экрана предоставляет параметры для настройки дисплея и отправки сложных команд, например сочетания Ctrl-Alt-Del. Также работает синхронизация буфера обмена между текущим компьютером и хост-компьютером: вы можете без проблем копировать и вставлять текст между устройствами.
Вы получаете полноценный доступ к компьютеру во вкладке браузера. Боковая панель предлагает дополнительные команды и опции и ее можно скрыть.
Чтобы получить доступ к удаленному компьютеру с мобильного устройства, вам нужно скачать приложение Chrome Remote Desktop для iOS или Android. Если ваш телефон зарегистрирован в той же учетной записи Google, которая использовалась на компьютере, то приложение автоматически покажет компьютер и позволит подключиться к нему одним нажатием и последующим вводом PIN-кода.
После этого вы сможете управлять курсором мыши с помощью ваших пальцев. Вы можете прокручивать экран и масштабировать его жестами. В приложении для Android, если вы проведете пальцем вниз от верхней части экрана, то откроется панель управления, которая позволяет активировать режим трекпада. В режиме трекпада одно нажатие вызывает клик левой кнопкой мыши, два нажатия — клик правой кнопкой мыши. Вы можете переключиться в режим клавиатуры, чтобы открыть экранную клавиатуру устройства и ввести текст. В iOS нажмите кнопку меню в правом нижнем углу экрана, чтобы получить доступ к тем же опциями.
Навигация по компьютеру на мобильном устройстве происходит с помощью ваших пальцев и простых жестов.
Конечно, это не самый удобный способ для управления удаленным компьютером, и он не подходит для длительной интенсивной работы, но может быть полезен для быстрых задач, например перезапуск системы или получение необходимого файла.
Как использовать «Удаленный рабочий стол Chrome» для доступа к чужому компьютеру
Шаг 1. Подготовьте компьютер для подключения
Если вы хотите получить доступ к компьютеру другого человека, то процесс настройки «Удаленного рабочего стола Chrome» немного отличается. Так как вы не имеете физического доступа к хост-компьютеру, то вам нужно будет сообщить владельцу компьютера инструкции по настройке подключения.
На компьютере, к которому вы хотите получить доступ, нужно перейти в раздел «Удаленная поддержка» приложения «Удаленный рабочий стол Chrome» .
Затем нужно нажать на кнопку загрузки в секции «Получение поддержки», затем нажать «Установить», чтобы подтвердить установку расширения Chrome Remote Desktop. (Если вы не видите иконку загрузки, то расширение уже установлено, вы можете продолжить дальнейшую настройку).
Настройка удаленного сеанса немного отличается, но результат будет аналогичный.
Вернитесь на исходную вкладку и нажмите кнопку «Сгенерировать код», чтобы предоставить доступ другому человеку. После этого сервис сгенерирует одноразовый код доступа, который будет действителен в течение 5 минут.
Поделитесь данным кодом с человеком, которому вы хотите предоставить доступ к своему компьютеру. Для этого можно воспользоваться SMS, электронной почтой или мессенджером. Останется только дождаться подключения.
Шаг 2. Подключение к компьютеру с другого компьютера или мобильного устройства
После того, как вы получили код доступа, перейдите на remotedesktop.google.com/support и в секции «Предоставление поддержки» введите код, а затем нажмите кнопку «Подключить».
Человек, имеющий физический доступ к хост-системе, должен будет вручную подтвердить подключение (пользователям macOS нужно будет дополнительно предоставить разрешения для «Удаленного рабочего стола Chrome» в системных настройках). Затем вы сможете подключиться к компьютеру и полноценно управлять им.
Если вы хотите подключиться с мобильного устройства, то вам нужно открыть новую вкладку Chrome на мобильном устройстве (Google Chrome для Android и Google Chrome для iOS), установить галочку «Версия для ПК» в меню браузера и затем перейти на remotedesktop.google.com/support. Дело в том, что мобильное приложение Chrome Remote Desktop работает только с вашим собственным аккаунтом, поэтому для данного сценария оно не подходит.
Человек, имеющий физический доступ к хост-системе, должен будет вручную подтвердить подключение (пользователям macOS нужно будет дополнительно предоставить разрешения для «Удаленного рабочего стола Chrome» в системных настройках). Затем вы сможете подключиться к компьютеру и полноценно управлять им.
В Интернет-магазине Chrome размещена оригинальная версия приложения «Удаленный рабочий стол Chrome», которая официально больше не поддерживается. Если вы ранее устанавливали это приложение, то его следует удалить и использовать веб-сервис.