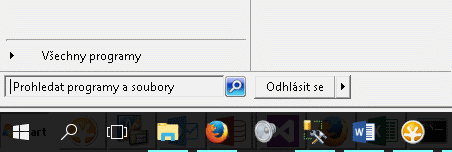- Использование удаленного рабочего стола
- Удаленный рабочий стол windows 10 панель задач
- Вопрос
- Ответы
- Локальная панель задач, видимая во время полноэкранного режима удаленного рабочего стола
- 4 ответов
- Использование удаленного рабочего стола
- Локальная панель задач отображается во время полноэкранного режима удаленного рабочего стола
Использование удаленного рабочего стола
Используйте удаленный рабочий стол на устройстве с Windows, Android или iOS, чтобы дистанционно подключиться к компьютеру с Windows 10.
Включите удаленные подключения на компьютере, к которому требуется подключиться.
Убедитесь, что у вас установлена Windows 10 Pro. Чтобы это проверить, перейдите на Пуск > Параметры > Система > О системеи найдите Выпуск. Сведения о том, как получить Windows 10 Pro, см. в статье Обновление Windows 10 Домашняя до Windows 10 Pro.
Когда все готово, выберите Пуск > Параметры > Система > Удаленный рабочий стол и включите параметр Включить удаленный рабочий стол.
Запомните имя компьютера в разделе Как подключиться к этому ПК. Оно понадобится позже.
Используйте удаленный рабочий стол для подключения к настроенному компьютеру.
На локальном компьютере под управлением Windows 10 В поле поиска на панели задач введите Подключение к удаленному рабочему столу и выберите Подключение к удаленному рабочему столу. В окне «Подключение к удаленному рабочему столу» введите имя компьютера, к которому необходимо подключиться (из шага 1), а затем нажмите кнопку Подключиться.
На устройстве с Windows, Android или iOS Откройте приложение «Удаленный рабочий стол» (можно скачать бесплатно в Microsoft Store, Google Play и Mac App Store) и добавьте имя компьютера, к которому вы хотите подключиться (см. шаг 1). Выберите имя удаленного компьютера, которое вы добавили, и дождитесь завершения подключения.
Удаленный рабочий стол windows 10 панель задач
Вопрос
До недавнего момента при запуске удаленного рабочего стола все было ок. А сейчас удаленка запускается но при этом панель задач локальная остается и удаленка остается с полосой прокрутки так как не влазит полностью экран. Что произошло неясно, перезагрузка и т.п. результатов не дало.
Может кто сталкивался с подобным? Очень неудобно стало((
Ответы
Если вдруг кому понадобится
Чтобы устранить эту проблему, измените параметр отображения подключения к удаленному рабочему столу в полноэкранном режиме.
Чтобы сделать это, выполните следующие действия.
- Нажмите кнопку Пуск , выберите пункт Все программы , Стандартные и выберите команду Подключение к удаленному рабочему столу .
- В диалоговом окне Подключения к удаленному рабочему столу нажмите кнопку Параметры .
- Выберите вкладку Отображение .
- Передвиньте ползунок Настройка отображения в крайнее правое положение (полный экран) и затем подключитесь к удаленному компьютеру.
Если вы теперь подключиться к удаленному компьютеру с помощью параметра /v , можно развернуть окно сеанса на весь экран.
Локальная панель задач, видимая во время полноэкранного режима удаленного рабочего стола
когда я делаю удаленный рабочий стол полноэкранное подключение на Windows 10 локальный хост для Windows 7 удаленный хост, локальная панель задач не будет покрыта окном RDP, как это было раньше. Он остается видимым сверху, и единственная помощь-установить локальную панель задач для автоматического скрытия. Он накладывает и скрывает удаленную панель задач.
Это начало происходить после некоторого обновления, не уверен, какой из них, возможно, создатели обновления.
Я использую ярлык на рабочем столе, пробовал различные настройки, но безуспешно.
Как сделать локальную панель задач скрытой за полноэкранным окном RDP? (и не отображается поверх полноэкранного окна удаленного рабочего стола, что делает удаленную панель задач недоступной?)
4 ответов
Я понял это сегодня, используя подсказку от эта дискуссия.
«спасибо Тони, что значит программа подняла систему MustBeSeen флаг. Как правило, это программа, которая требует вашего внимания, как антивирус или программа резервного копирования, которая имеет некоторое сообщение он ждет, чтобы сказать вы. Это почти всегда значок программы рядом с часами в область уведомлений. Как только вы очистите флаг MustBeSeen, обратившись тот программа, панель задач снова скроется.
в качестве наилучшего предложения практики, нажмите Ctrl + Shift + Escape и отключить все, что на вкладке автозагрузки вам не нужно автозапуска. Этот предел сколько вещей загружается там, и уменьшает, сколько программ может поднять флаг Мустбезина.»
там должно быть что-то в Windows 10 юбилейное обновление это изменило способ работы наложений панели задач и, похоже, быть причина этого.
Так что я закрыл все мои приложения, работающие в фоновом режиме со значком уведомления и проблема ушла.
Использование удаленного рабочего стола
Используйте удаленный рабочий стол на устройстве с Windows, Android или iOS, чтобы дистанционно подключиться к компьютеру с Windows 10.
Включите удаленные подключения на компьютере, к которому требуется подключиться.
Убедитесь, что у вас установлена Windows 10 Pro. Чтобы это проверить, перейдите на Пуск > Параметры > Система > О системеи найдите Выпуск. Сведения о том, как получить Windows 10 Pro, см. в статье Обновление Windows 10 Домашняя до Windows 10 Pro.
Когда все готово, выберите Пуск > Параметры > Система > Удаленный рабочий стол и включите параметр Включить удаленный рабочий стол.
Запомните имя компьютера в разделе Как подключиться к этому ПК. Оно понадобится позже.
Используйте удаленный рабочий стол для подключения к настроенному компьютеру.
На локальном компьютере под управлением Windows 10 В поле поиска на панели задач введите Подключение к удаленному рабочему столу и выберите Подключение к удаленному рабочему столу. В окне «Подключение к удаленному рабочему столу» введите имя компьютера, к которому необходимо подключиться (из шага 1), а затем нажмите кнопку Подключиться.
На устройстве с Windows, Android или iOS Откройте приложение «Удаленный рабочий стол» (можно скачать бесплатно в Microsoft Store, Google Play и Mac App Store) и добавьте имя компьютера, к которому вы хотите подключиться (см. шаг 1). Выберите имя удаленного компьютера, которое вы добавили, и дождитесь завершения подключения.
Локальная панель задач отображается во время полноэкранного режима удаленного рабочего стола
Когда я выполняю полноэкранное соединение удаленного рабочего стола на локальном хосте Windows 10 с удаленным хостом Windows 7, локальная панель задач не покрывается окном RDP, как раньше. Он остается видимым сверху, и единственная помощь — установить на локальной панели задач автоматическое скрытие. Он перекрывает и скрывает удаленную панель задач.
Это начало происходить после некоторого обновления, не уверен, какое именно, возможно, обновление Создателей.
Я использую ярлык на рабочем столе, пробовал различные настройки, но безуспешно.
Как я могу сделать локальную панель задач скрытой за полноэкранным окном RDP? (и не отображается в верхней части полноэкранного окна удаленного рабочего стола, делая удаленную панель задач недоступной?)
Попробуйте перезапустить процесс explorer.exe, как указано в разделе «Исправление панели задач удаленного рабочего стола».
Я понял это сегодня, используя подсказку из этой дискуссии .
«Спасибо, Тони, это означает, что программа подняла системный флаг MustBeSeen . Как правило, это программа, которая требует вашего внимания, например, антивирус или программа резервного копирования, в которой есть какое-то сообщение, которое она ждет, чтобы сообщить вам. Это почти всегда значок программы рядом с часами. в области уведомлений. Как только вы сбросите флаг MustBeSeen, обратившись к программе, панель задач снова скроется.
В качестве рекомендации рекомендуется нажать Ctrl + Shift + Escape и отключить все, что на вкладке «Автозагрузка» не требуется автозапуск . Это ограничивает количество загружаемых вещей и уменьшает количество программ, которые могут поднимать флаг MustBeSeen ».
Должно быть, в Windows 10 Anniversary Update было что-то, что изменило способ работы панелей задач и, похоже, вызывает это.
Поэтому я закрыл все свои приложения, работающие в фоновом режиме, со значком уведомления, и проблема исчезла.