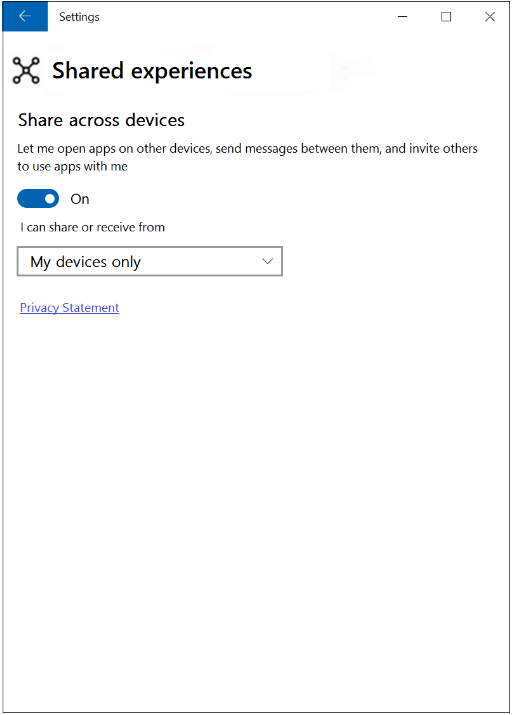- Запуск приложения на удаленном устройстве Launch an app on a remote device
- Предварительная настройка Preliminary setup
- Добавление возможности remoteSystem Add the remoteSystem capability
- Возможность совместной работы на разных устройствах Enable cross-device sharing
- Поиск удаленного устройства Find a remote device
- Запуск приложения на удаленном устройстве Launch an app on a remote device
- Связанные темы Related topics
- HackWare.ru
- Этичный хакинг и тестирование на проникновение, информационная безопасность
- Как использовать инструменты PsExec для запуска команд и управления удалёнными системами Windows
- Что такое PsExec и PsTools
- Скачать PsExec (PsTools)
- Что нужно для PsExec
- Как включить учётную запись администратора
- Как запустить команду на удалённой системе
- Как в PsExec запустить команду с аргументами
- Как перенаправить вывод команды PsExec
- Pass The Hash (использование хеша вместо пароля)
- Как копировать исполнимый файл с локального на удалённую систему
- Как запустить приложение с графическим интерфейсом на удалённой системе
- Как запустить команду как пользователь SYSTEM
- Как создать интерактивную оболочку с подключением к удалённой системе
- Инструменты PsTools
- Как вывести список открытых удалённо файлов с помощью PsFile
- Как получить список SID на удалённой системе с PsGetSid
- Как получить информацию об удалённой системе с PSInfo
- Как получить процессов в удалённой системе с PsList
- Как убить процесс в удалённой системе с PsKill
- Как получить список журналов событий на удалённой системе с помощью PsLogList
- Как изменить пароль на удалённой системе с помощью PsPasswd
- Пинг с PsPing
- Управление службами в удалённой системе с помощью PsService
- Как вывести список служб
- Как запустить службу удалённо
- Как остановить службу удалённо
- Как выключить, перезагрузить, приостановить удалённую систему с PsShutdown
Запуск приложения на удаленном устройстве Launch an app on a remote device
В этой статье объясняется, как запустить приложение для Windows на удаленном устройстве. This article explains how to launch a Windows app on a remote device.
Начиная с Windows 10 версии 1607, приложение UWP может запускать приложение UWP или классическое приложение для Windows удаленно на другом устройстве, которое также работает с Windows 10 версии 1607 или выше, при условии что вход на обоих устройствах выполнен с той же учетной записью Майкрософт (MSA). Starting in Windows 10, version 1607, a UWP app can launch a UWP app or Windows desktop application remotely on another device that is also running Windows 10, version 1607 or later, provided that both devices are signed on with the same Microsoft Account (MSA). Это самый простой вариант использования Project Rome. This is the simplest use case of Project Rome.
Функция удаленного запуска создает удобную пользовательскую среду для выполнения задач, и пользователь может начать выполнять задачу на одном устройстве и завершить на другом. The remote launch feature enables task-oriented user experiences; a user can start a task on one device and finish it on another. Например, если пользователь слушает музыку на телефоне в своей машине, придя домой, он или она может продолжить воспроизведение на Xbox One. For example, if the user is listening to music on their phone in their car, they could then hand playback functionality over to their Xbox One when they arrive at home. Удаленный запуск позволяет приложениям передавать контекстные данные в запускаемое удаленное приложение и продолжать работу в нем. Remote launch allows apps to pass contextual data to the remote app being launched, in order to pick up where the task was left off.
Предварительная настройка Preliminary setup
Добавление возможности remoteSystem Add the remoteSystem capability
Чтобы приложение могло запускать другое приложение на удаленном устройстве, вам потребуется добавить возможность remoteSystem в манифест пакета приложений. In order for your app to launch an app on a remote device, you must add the remoteSystem capability to your app package manifest. Можно использовать конструктор манифестов пакетов, чтобы добавить его, выбрав удаленная система на вкладке возможности , или вручную добавить следующую строку в файл Package. appxmanifest проекта. You can use the package manifest designer to add it by selecting Remote System on the Capabilities tab, or you can manually add the following line to your project’s Package.appxmanifest file.
Возможность совместной работы на разных устройствах Enable cross-device sharing
Кроме того на клиентском устройстве должно быть разрешено использование на нескольких устройствах. Additionally, the client device must be set to allow cross-device sharing. Этот параметр, доступ к которому можно получить в разделе Параметры: Система > Общие возможности > Передача между устройствами, включен по умолчанию. This setting, which is accessed in Settings: System > Shared experiences > Share across devices, is enabled by default.
Поиск удаленного устройства Find a remote device
Сначала вам потребуется найти устройство, к которому нужно подключиться. You must first find the device that you want to connect with. В статье Обнаружение удаленных устройств подробно описано, как это сделать. Discover remote devices discusses how to do this in detail. Мы воспользуемся простым способом, не прибегая к фильтрации по типу устройства или подключения. We’ll use a simple approach here that forgoes filtering by device or connectivity type. Мы создадим наблюдатель удаленных систем для поиска удаленных устройств и создадим обработчики событий, которые возникают при удалении или обнаружении устройств. We will create a remote system watcher that looks for remote devices, and write handlers for the events that are raised when devices are discovered or removed. Так мы получим коллекцию удаленных устройств. This will provide us with a collection of remote devices.
В коде из этих примеров требуется, чтобы в ваших файлах класса имелся оператор using Windows.System.RemoteSystems . The code in these examples requires that you have a using Windows.System.RemoteSystems statement in your class file(s).
Перед удаленным запуском необходимо сначала вызвать метод RemoteSystem.RequestAccessAsync() . The first thing you must do before making a remote launch is call RemoteSystem.RequestAccessAsync() . Проверьте полученное значение и убедитесь, что у вашего приложения есть разрешение на доступ к удаленным устройствам. Check the return value to make sure your app is allowed to access remote devices. Эта проверка может не удаться, если вы не добавили возможность remoteSystem в приложение. One reason this check could fail is if you haven’t added the remoteSystem capability to your app.
Обработчики событий наблюдателя систем вызываются при обнаружении устройства, к которому можно подключиться, или прекращении доступа к нему. The system watcher event handlers are called when a device that we can connect with is discovered or is no longer available. Мы будем использовать эти обработчики событий для ведения актуального списка устройств, к которым можно подключиться. We will use these event handlers to keep an updated list of devices that we can connect to.
Мы будет отслеживать устройства по идентификатору удаленной системы с помощью словаря. We will track the devices by remote system ID using a Dictionary. Для содержания исчисляемого списка устройств используется класс ObservableCollection. An ObservableCollection is used to hold the list of devices that we can enumerate. Класс ObservableCollection также упрощает привязку списка устройств к пользовательскому интерфейсу, но мы не будем этого делать в нашем примере. An ObservableCollection also makes it easy to bind the list of devices to UI, though we won’t do that in this example.
Добавьте вызов метода BuildDeviceList() в код запуска приложения перед запуском удаленного приложения. Add a call to BuildDeviceList() in your app startup code before you attempt to launch a remote app.
Запуск приложения на удаленном устройстве Launch an app on a remote device
Запустите приложение удаленно, указав устройство, к которому требуется подключиться, в API RemoteLauncher.LaunchUriAsync. Launch an app remotely by passing the device you wish to connect with to the RemoteLauncher.LaunchUriAsync API. Для этого метода существует три перегрузки. There are three overloads for this method. В самой простой из них, используемой в этом примере, указывается универсальный код ресурса (URI), с помощью которого активируется приложение на удаленном устройстве. The simplest, which this example demonstrates, specifies the URI that will activate the app on the remote device. В этом примере с помощью URI открывается приложение «Карты» на удаленной системе с трехмерным представлением башни Спейс-Нидл. In this example the URI opens the Maps app on the remote machine with a 3D view of the Space Needle.
Другие перегрузки RemoteLauncher.LaunchUriAsync позволяют указывать такие параметры, как URI веб-сайта для проверки невозможности запуска подходящего приложения, способного обработать этот URI, на удаленном устройстве, и необязательный список имен семейства пакетов, который можно использовать для запуска этого URI на удаленном устройстве. Other RemoteLauncher.LaunchUriAsync overloads allow you to specify options such as the URI of the web site to view if no appropriate app can be launched on the remote device, and an optional list of package family names that could be used to launch the URI on the remote device. Вы также можете предоставить данные в виде пар «ключ-значение». You can also provide data in the form of key/value pairs. Вы можете передать данные приложению, которое запускается, чтобы предоставить контекст для удаленного приложения, например название песни, которую требуется воспроизвести, и текущее расположение воспроизведения при передаче воспроизведения с одного устройства на другое. You might pass data to the app you are activating to provide context to the remote app, such as the name of the song to play and the current playback location when you hand off playback from one device to another.
В практических сценариях можно предоставить пользовательский интерфейс для выбора целевого устройства. In practical scenarios, you might provide UI to select the device you want to target. Однако для упрощения этого примера мы воспользуемся только первым удаленным устройством из списка. But to simplify this example, we’ll just use the first remote device on the list.
Объект RemoteLaunchUriStatus, возвращаемый методом RemoteLauncher.LaunchUriAsync(), содержит сведения об успешном удаленном запуске или причинах его сбоя. The RemoteLaunchUriStatus object that is returned from RemoteLauncher.LaunchUriAsync() provides information about whether the remote launch succeeded, and if not, the reason why.
Связанные темы Related topics
Справочник по API удаленных систем Remote Systems API reference
Обзор подключенных приложений и устройств (Project Rome) Connected apps and devices (Project Rome) overview
Обнаружение удаленных устройств Discover remote devices
Пример удаленных систем демонстрирует, как обнаружить удаленную систему, запустить приложение в удаленной системе и использовать службы приложений для передачи сообщений между приложениями, работающими в двух системах. Remote Systems sample demonstrates how to discover a remote system, launch an app on a remote system, and use app services to send messages between apps running on two systems.
HackWare.ru
Этичный хакинг и тестирование на проникновение, информационная безопасность
Как использовать инструменты PsExec для запуска команд и управления удалёнными системами Windows
Операционная система Windows предоставляет различные способы управления удалёнными системами. Telnet, RDP, VNC — это только некоторые из них. Но эти варианты обычно связаны с графическим интерфейсом пользователя. Если мы предпочитаем интерфейс командной строки, есть альтернатива под названием PsExec.
PsExec — это портативный инструмент от Microsoft, который позволяет удалённо запускать процессы с использованием учётных данных любого пользователя. Это немного похоже на программу удалённого доступа, но вместо того, чтобы управлять удаленным компьютером с помощью мыши, команды отправляются на компьютер через командную строку.
Примечание: некоторые антивирусные сканеры сообщают, что один или несколько инструментов заражены вирусом «remote admin» («удалённый администратор»). Ни один файл из пакета PsTools не содержит вирусов, но они использовались вирусами, поэтому они вызывают уведомления о нежелательном ПО.
Вы можете использовать PsExec не только для управления процессами на удалённом компьютере, но и для перенаправления вывода консоли приложения на локальный компьютер, создавая впечатление, будто процесс выполняется локально.
Что такое PsExec и PsTools
На самом деле, PsExec это всего лишь один из инструментов из пакета PsTools. Программа PsExec используется чаще всего, поэтому обычно упоминается она, но в данной инструкции будут рассмотрены как примеры использования PsExec, так и примеры использования других инструментов из пакета PsTools.
- PsExec используется для удалённого выполнения команд или получения шелла (оболочки) на удалённой системе
- PsFile используется для вывода списка удалённо открытых файлов
- PsGetSid используется для отображения идентификатора безопасности для удалённого компьютера или пользователя
- PsInfo используется для получения подробной информации об удалённой системе
- PsKill используется для остановки процесса в удалённой системе по имени или идентификатору
- PsList используется для детального отображения процессов в удалённой системе
- PsLoggedOn используется для вывода списка зарегистрированных пользователей в удалённых системах
- PsLogList, используемый для отображения журналов событий на удалённых системах
- PsPasswd используется для изменения заданного пароля пользователя в удалённой системе
- PsPing используется для пинга из удалённой системы
- PsServervice используется для перечисления и управления службами Windows в удалённой системе
- PsShutdown используется для выключения, выхода из системы, приостановки и перезапуска удалённой системы Windows
- PsSuspend используется для приостановки и возобновления процессов в удалённой системе Windows
- PsUptime используется для отображения времени работы удалённой системы
Скачать PsExec (PsTools)
Как уже было сказано, PsExec является частью PsTools, который является частью Sysinternals от Microsoft. Набор программ PsTools распространяется бесплатно, ссылка на скачивание: https://download.sysinternals.com/files/PSTools.zip
Поскольку все утилиты имеют интерфейс командной строки, то если вы совсем не ориентируетесь в командной строке Windows (например, даже не знаете, как её открыть), то вначале ознакомьтесь со статьёй «Настройка рабочего окружения PowerShell в Windows и Linux».
Распакуйте скаченный архив, например, в папку PSTools.
Программа PsExec не требует установки. Но для запуска исполнимых файлов в командной строке нужно указать путь до них в файловой системе. Это можно сделать двумя способами:
1. Перед запуском программ перейти в папку со скаченными исполнимыми файлами, например, у меня это папка C:\Users\MiAl\Downloads\PSTools\, тогда, используя команду cd, в папку с файлами я перехожу следующим образом:
2. Скопировать папку PSTools в директорию C:\Windows\System32\ тогда все файлы PSTools будут доступны следующим образом:
Выберите любой вариант, который вам удобнее.
Что нужно для PsExec
Для работы PsExec на удалённом компьютере не требуется никакого программного обеспечения — то есть на компьютере, которым вы будете управлять, не нужно устанавливать никакую клиентскую часть. Но нужно соблюдение некоторых условий, чтобы PsExec работала, поэтому если первая попытка не удалась, то проверьте следующие требования.
1. На обеих машинах, т.е. удалённом компьютере (которым будем управлять) и локальном компьютере (с которого будем управлять), должен быть включён общий доступ к файлам и принтерам. Для их включения смотрите статью «SMB: настройка общей сетевой папки в Windows».
2. В современных Windows 10 у меня PsExec работала только с учётной записью «Администратор», видимой по той причине, что необходимы административные общие ресурсы (подробнее о них смотрите в статье «Как включить административные общие ресурсы в ОС Windows 10, 8 или 7 (C$, D$, $admin и другие)»).
На серверах Windows учётная запись «Администратор» включена по умолчанию.
В более старых версиях Windows, видимо, достаточно включения общего сетевого ресурса $admin для предоставления доступа к папке \Windows\. В Windows 10 папки $admin как сетевого ресурса нет вовсе.
3. Проверьте, что сетевой доступ к файлам и принтерам включён в файерволе. Для этого нажмите Win+r, введите там firewall.cpl.
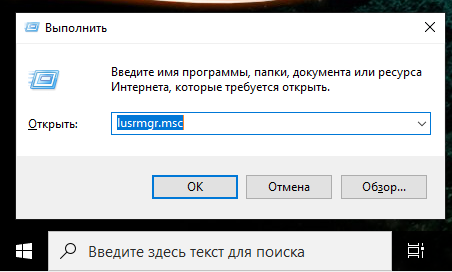
Во вкладке «Разрешение взаимодействия с приложениями или компонентами в брандауэре защитника Windows»
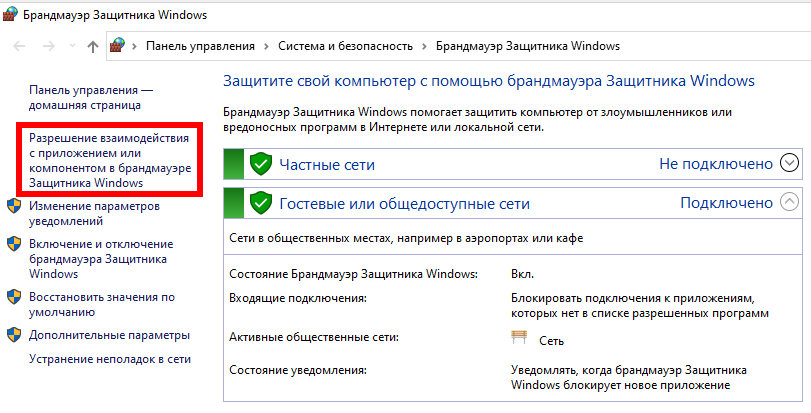
найдите «Общий доступ к файлам и принтерам» и убедитесь, что стоит галочка в столбце «Частная» — если его там нет, то нажмите кнопку «Изменить параметры», поставьте галочку и нажмите ОК.
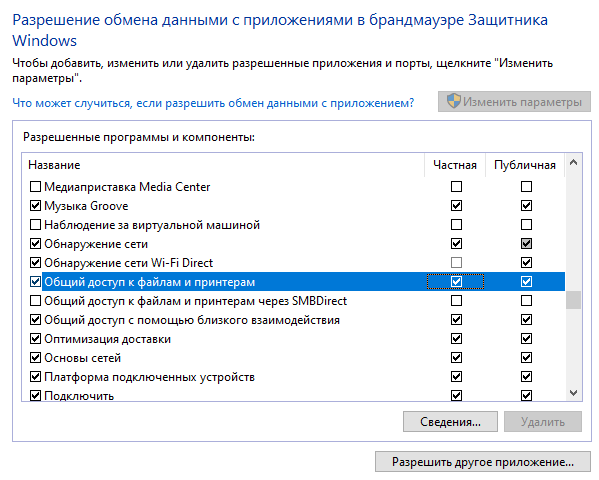
4. Убедитесь, что оба компьютера принадлежат к одной и той же рабочей группе (Workgroup).
5. Убедитесь, что вы правильно вводите пароль администратора удалённого компьютера.
Как включить учётную запись администратора
В моих тестах на последних Windows 10 и Windows Server 2019 команда PsExec работает только с учётной записью Администратор. Поэтому в этом разделе описано, как активировать пользователя Администратор, который по умолчанию присутствует в Windows, но в обычных, не серверных версиях, этот пользователь отключён.
Пользователя Администратор должен быть активен только на удалённом компьютере, где будут выполняться команды с помощью PsExec. На локальном компьютере учётная запись Администратор не требуется.
1. Нажмите клавиши Win+r, чтобы открыть окно запуска команды.
2. Введите lusrmgr.msc и нажмите Enter.
3. Откройте Пользователи.
4. Щёлкните правой кнопкой мыши Администратор и выберите Свойства.
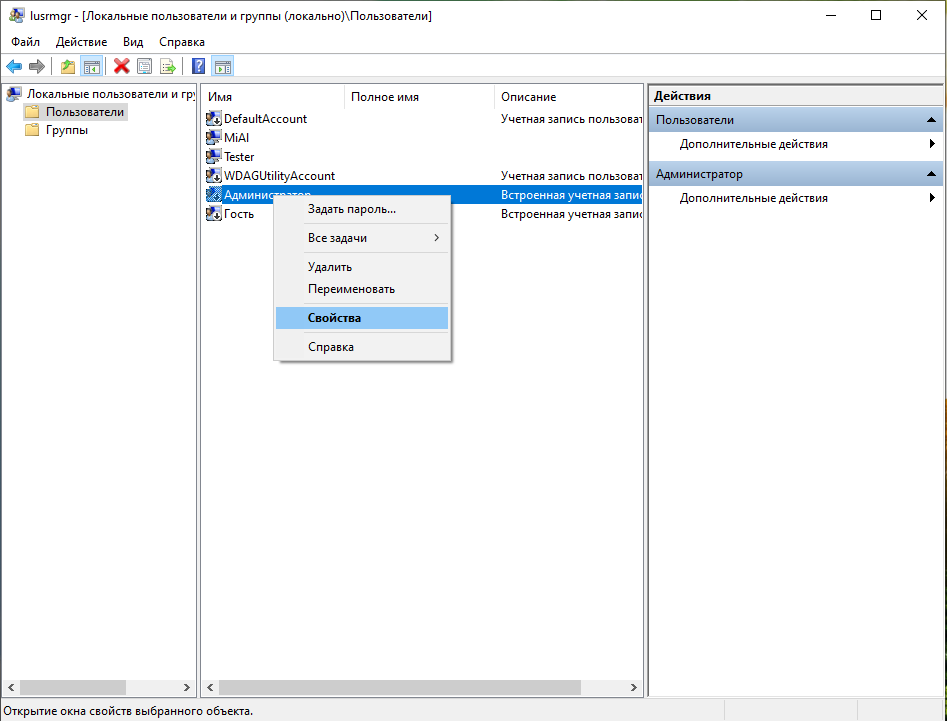
5. Снимите флажок «Отключить учётную запись» и нажмите ОК.
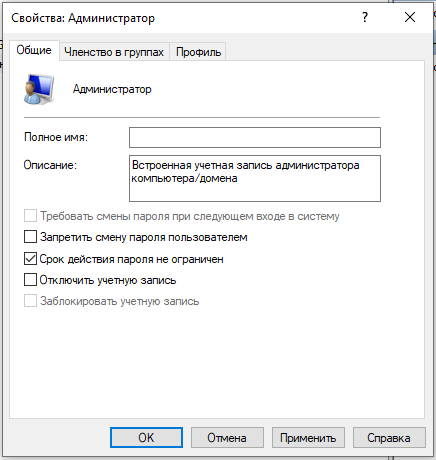
6. Снова щёлкните правой кнопкой мыши учётную запись администратора и выберите «Задать пароль».
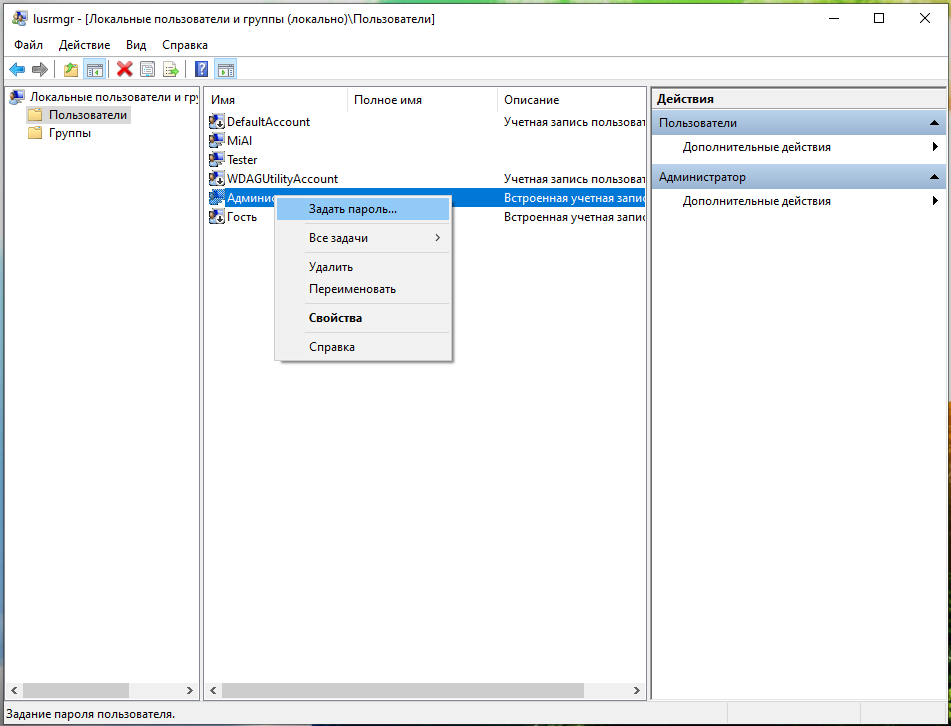
7. Укажите пароль для учётной записи администратора и нажмите «ОК».
Как запустить команду на удалённой системе
Основное использование команды PsExec — это просто запуск команды в удалённой системе. Чтобы запустить команду в удалённой системе, мы должны указать имя пользователя и пароль вместе с командой для запуска на удалённом компьютере.
Общий вид команды для запуска на удалённой системе:
- \\КОМПЬЮТЕР — имя компьютера Windows или его IP адрес в локальной сети
- -u Администратор — если операционная система на ином языке, то имя пользователя также будет другим, например, на английском это Administrator
- -p ПАРОЛЬ — пароль пользователя Администратор. Эту опцию можно пропустить, тогда команда запросит пароль для ввода
- КОМАНДА — программа, которую нужно выполнить на удалённой системе. После команды могут идти её опции.
Пример выполнения команды ipconfig на удалённом компьютере \\hackware-server от имени пользователя Администратор с паролем Aa1:
Как мы видим, команда выполняется в удалённой системе без проблем.
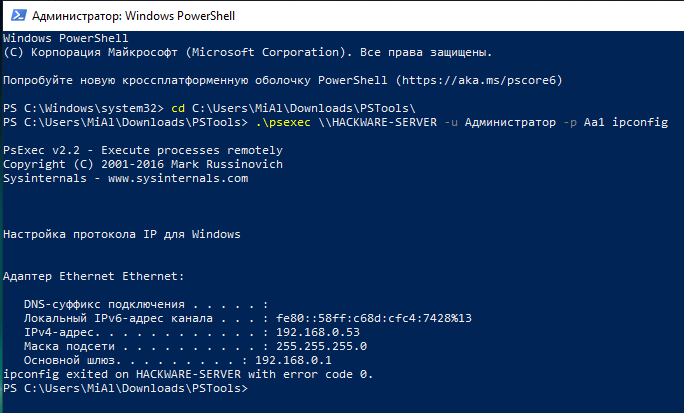
У удалённого компьютера HACKWARE-SERVER IP адресом является 192.168.0.53, поэтому следующая команда эквивалентна предыдущей:
Обратите внимание, что в Windows (в противоположность Linux), регистр букв в именах компьютеров, командах и путях не имеет значения — можно использовать буквы любого регистра в любых местах.
Как в PsExec запустить команду с аргументами
Аргументы программы достаточно указать через пробел после самой команды:
Как перенаправить вывод команды PsExec
После запуска команды в удалённой системе вывод команды будет напечатан в текущий стандартный вывод, который является нашей текущей оболочкой (окном командной строки). Этот вывод может быть перенаправлен в файл с помощью символа >. Если у нас много удалённых систем для запуска команд, эта опция будет очень полезна.
В этом примере выходные данные команды ipconfig сохраняются в файл с именем HACKWARE-SERVER_ifconfig.
Для вывода содержимого файла можно использовать команду Get-Content или её более короткий псевдоним cat:
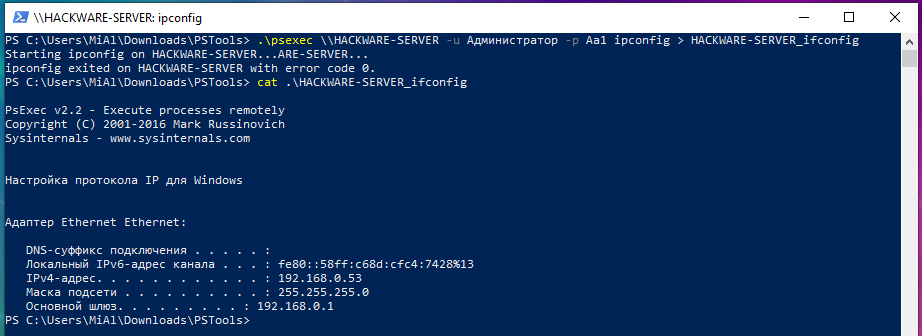
Pass The Hash (использование хеша вместо пароля)
Указывать в командной строке пароль плохо для безопасности. А использование интерактивного ввода не позволяет использовать psexec.exe в скриптах. Выход из этой ситуации — использовать хеш пароля.
PsExec не может напрямую использовать хеш (хотя это ошибочно утверждается в некоторых инструкциях). Для применения хеша (Pass The Hash) с PsExec нужно использовать Windows Credential Editor или Mimikatz или Metasploit.
Пример выполнения Pass The Hash с PsExec. Вначале в Mimikatz:
Затем PsExec запускается без указания имени пользователя и пароля
Примеры NTLM хешей и где их брать в статье «Как взломать пароль Windows».
Как копировать исполнимый файл с локального на удалённую систему
Выполнение команд в удалённой системе — очень полезная функция, но есть и другая полезная функция, которая облегчит работу системных администраторов и пентестеров. PsExec может использоваться для копирования исполнимых файлов из локальной системы в удалённую систему. Мы задействуем опцию -c для операции копирования. По завершении команд скопированный экземпляр будет удалён.
В этом примере мы скопируем cmd.exe. После завершения операции копирования в удалённой системе будет запущен cmd.exe.
Как мы видим, мы получаем оболочку cmd в удалённой системе.
С опцией -c можно указать любой файл.
Ещё один пример:
В последнем примере как использовать PsExec мы используем опцию -c для копирования программы ccleaner.exe на удалённый компьютер J3BCD011, а затем запускаем выгруженный файл с параметром /S, который говорит CCleaner включить тихую установку (не требует ввода пользователя). Добавление такого аргумента требует cmd.
Как запустить приложение с графическим интерфейсом на удалённой системе
Операционные системы Windows предоставляют по умолчанию графический интерфейс. PsExec можно использовать для открытия приложения с графическим интерфейсом на удалённой системе в указанной пользовательской консоли. Пользовательская консоль просто означает рабочий стол пользователя.
В этом примере мы запустим notepad.exe на удаленной системе. Пользователь удаленного системного администратора может взаимодействовать с этим блокнотом. То есть программа откроется на удалённой системе, как-либо взаимодействовать с ней на локальной системе не получится.
Поскольку используется опция -i, программа откроется в интерактивном режиме, что означает, что она фактически запустится на экране удалённого компьютера. Если бы -i была опущена в вышеупомянутой команде, то команда выполнялась бы в скрытом режиме, что означает не показывать какие-либо диалоговые окна или другие окна.
Мы получим нашу локальную оболочку после того, как удалённый пользователь закроет блокнот. После закрытия код выхода будет напечатан в консоли psexec.
Как запустить команду как пользователь SYSTEM
При выполнении команд в удалённой системе привилегии и владелец процесса будут предоставлены пользователем. Если нам нужно изменить владельца удалённых команд на пользователя SYSTEM, мы указываем опцию -s.
В этом примере мы будем использовать regedit.exe:
Обратите внимание, что если на локальном компьютере нужно запустить программу с привилегиями SYSTEM (это намного более высокий привилегии, чем Администратор), то psexec также поможет. Например, чтобы получить доступ к разделам реестра Windows HKEY_LOCAL_MACHINE\SAM\SAM\ достаточно выполнить команду:
Как создать интерактивную оболочку с подключением к удалённой системе
До сих пор мы выполняли команды удалённо. После выполнения команды подключение к удалённой системе закрывалось. Это как сессионное соединение. С помощью PsExec мы можем получить удалённую оболочку или командную строку (по аналогии SSH в Linux). PsExec подключается удалённо и предоставляет нам оболочку MS-DOS. Чтобы получить удалённую оболочку, мы указываем команду cmd.exe в удалённой системе.
Но начнём с того, что посмотрим информацию о текущей системе и пользователе:
Теперь создадим шелл до другого компьютера:
Во-первых, обратите внимание, что изменилось приглашение командной строки (вместо PowerShell она стало CMD).
Теперь просмотрим информацию о текущем пользователе и системе:
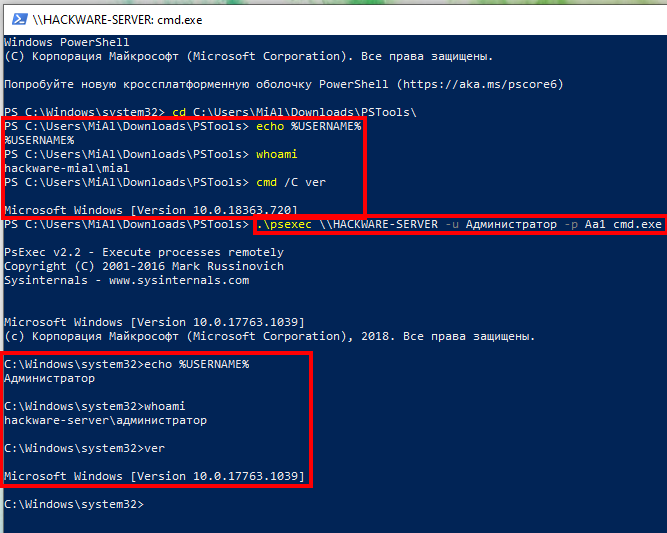
Как можно убедиться, мы теперь находимся в командной строке другого компьютера — это и есть шелл, интерактивная оболочка.
Локальным пользователем является hackware-mial\mial, а после подключения пользователь стал hackware-server\администратор. Локальная система имеет версию 10.0.18363.720, а удалённая — версию 10.0.17763.1039.
Инструменты PsTools
До сих пор мы рассмотрели возможности утилиты PsExec, которая является самой популярной в пакете PsTools. Но в PsTools ещё много утилит для типичных действий, которые регулярно выполняют системные администраторы. Рассмотрим их далее.
Как вывести список открытых удалённо файлов с помощью PsFile
Команду PsFile можно использовать для просмотра или закрытия открытых файлов. Синтаксис очень похож на команду PSexec. В этом примере мы перечислим все открытые удалённо файлы.
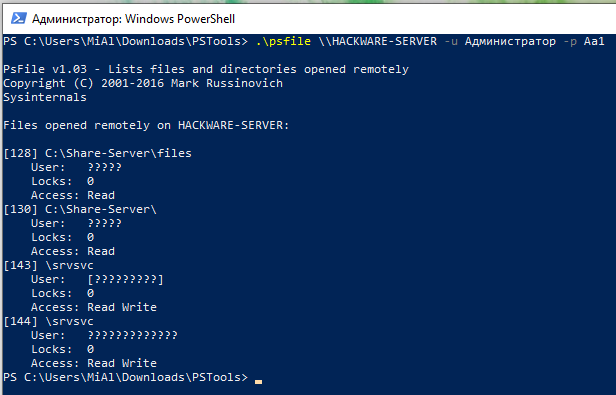
Как получить список SID на удалённой системе с PsGetSid
SID используется для более детальной идентификации пользователей Windows. Мы можем перечислить SID предоставленных пользователей с помощью команды PsGetSid, как показано ниже.
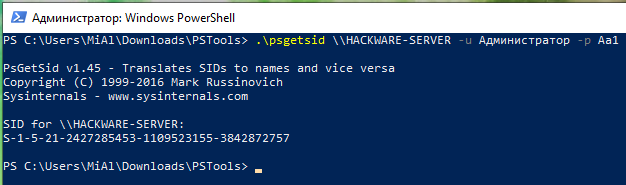
Как получить информацию об удалённой системе с PSInfo
PsInfo — это инструмент, используемый для получения об удалённой системе информации, такой как время работы, версия, вариант Windows и т. д.
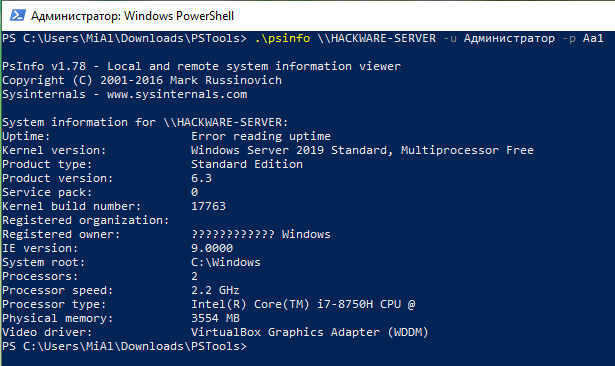
Следующая информация об удалённой системе предоставлена в PsInfo:
- Uptime показывает, сколько дней и часов работает система
- Kernel Version показывает ядро операционной системы
- Product Type показывает версию операционной системы
- Product Version версия продукта
- Kernel Build Number номер сборки ядра
- Registered Organization организация
- Registered Owner владелец
- IE Version показывает версию Internet Explorer
- System Root показывает, где установлена операционная система
- Processor показывает количество процессоров или потоков
- Processor Speed скорость (частота) центрального процессора
- Processor Type показывает подробную версию и имя процессора
- Physical Memory количество физической памяти
- Video Driver показывает имя загруженного драйвера
Как получить процессов в удалённой системе с PsList
Процессы, запущенные в удалённой системе, могут быть легко перечислены с помощью команды PsList.
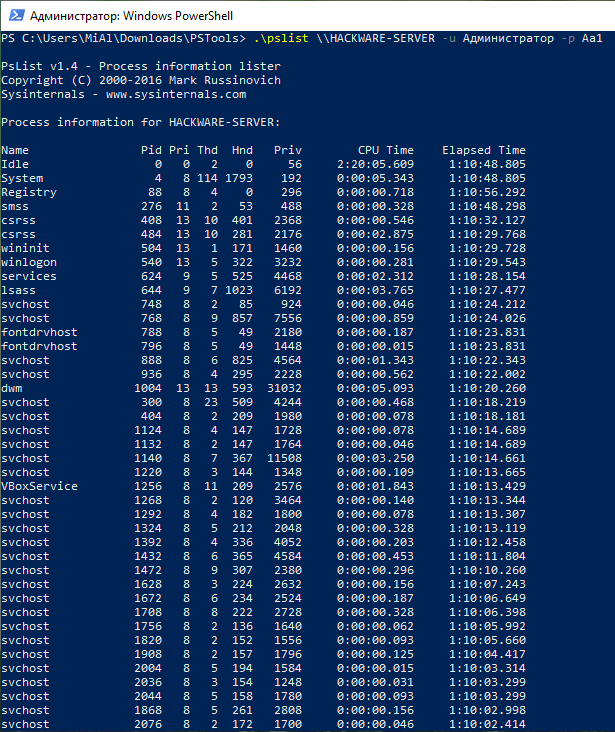
Вывод предоставит следующую информацию о процессах удалённой системы.
- Name — это имя исполняемого файла
- Pid — это ID процесса, который идентифицирует процессы (то есть отделяет друг от друга, является уникальной характеристикой процессов)
- Pri является приоритетом, который влияет на производительность процесса в периоды высокой нагрузки
- Thd — это номер потока
- Hnd — это счётчик открытых файловых обработчиков
- CPU Time — это общее использование ресурсов центрального процессора
- Elapsed Time — это время от начала процесса
Как убить процесс в удалённой системе с PsKill
Процессы, запущенные в удалённой системе, могут быть легко остановлены с помощью команды PsKill. Чтобы убить процесс, мы должны указать идентификатор процесса или имя процесса в качестве аргумента. Мы убьём удалённый процесс с идентификатором процесса 2064.
Как получить список журналов событий на удалённой системе с помощью PsLogList
Журналы удалённой системы могут быть легко выгружены в локальную систему с помощью команды PsLogList. Если мы используем эту команду без каких-либо дополнительных параметров, она выведет все журналы событий из удалённой системы, которые заполнят окно консоли. Так что для примера мы с опцией -m ограничим вывод последними 5 минутами журналов событий.

Как изменить пароль на удалённой системе с помощью PsPasswd
Пароли пользователей удалённой системы можно легко изменить с помощью команды PsPasswd. В этом примере мы изменим пароль администратора на 123456Aa.
Пинг с PsPing
Ещё одним полезным инструментом является PsPing, который создает ICMP-пакеты для проверки связи. Команда в примере запускается на локальной системе (но может быть запущена и удалённо).
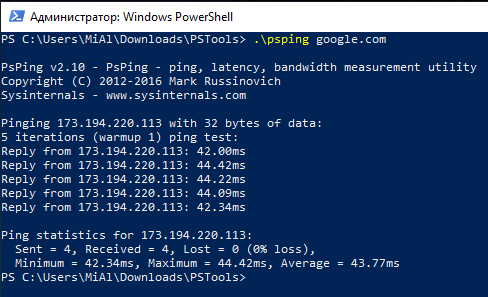
Для запуска пинга с удалённого компьютера:
Управление службами в удалённой системе с помощью PsService
Команда PsService используется для просмотра, запуска, остановки служб в удалённой системе.
Как вывести список служб
Мы можем перечислить удалённые сервисы с опцией query.
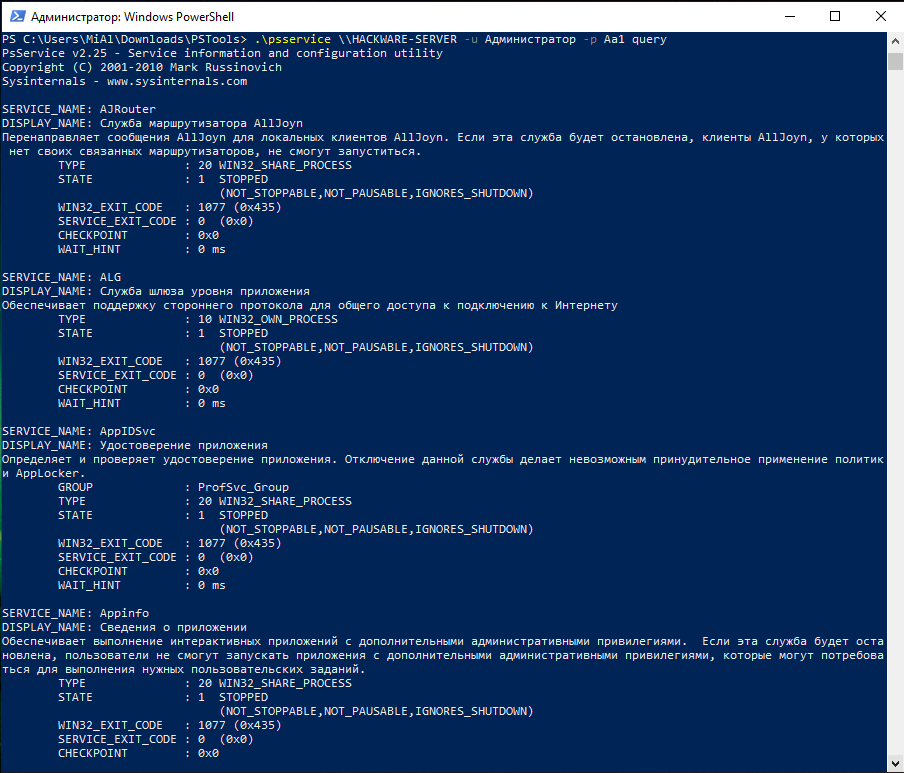
Как запустить службу удалённо
Удалённый сервис может быть запущен с опцией start. В этом примере мы запустим сервис с именем mysql.

После запуска сервиса будет выведена информация о нём.
Как остановить службу удалённо
В следующем примере мы остановим службу mysql:

Как выключить, перезагрузить, приостановить удалённую систему с PsShutdown
Удалённую систему можно отключить командой PsShutdown, как показано ниже.