- Восстановление загрузчика Windows 10
- Как восстановить загрузчик Windows 10
- Bootmgr is missing что делать windows 10
- Как справиться с ошибкой «BOOTMGR is missing» при загрузке Windows
- Почему пропадает загрузчик Windows?
- Как восстановить Bootmgr
- Устраняем ошибку из среды восстановления
- Устраняем ошибку с помощью ERD Commander
- Устраняем ошибку с помощью утилиты BootICE
- Добавить комментарий Отменить ответ
- Что делать если компьютер или ноутбук пишет ошибка BOOTMGR is missing
- Что значит BOOTMGR is missing
- Как исправить BOOTMGR is missing press Ctrl + Alt + Del to restart при загрузке компьютера или ноутбука
- Один комментарий к «Что делать если компьютер или ноутбук пишет ошибка BOOTMGR is missing»
- Как исправить ошибку BOOTMGR is missing
- Использование среды восстановления Windows
- Как устранить ошибку BOOTMGR is missing без диска с Windows
- Автор рекомендует прочесть:
Восстановление загрузчика Windows 10
Одним из эффективных шагов по устранению неполадок связанную с загрузкой windows, является восстановление загрузочной записи Windows 10/7/8.1 с новым UEFI и разметкой GPT или BIOS с разметкой MBR. Одна из распространенных причин, по которым главная загрузочная запись может быть повреждена, связана с заражением вредоносными программами или повреждением файла в этом секторе. Неправильное завершение работы также может привести к повреждению загрузочной записи (MBR). Иногда проблемы бывают, когда Linux Grub установлен, и Windows не может его обнаружить. В некоторых случаях вы можете получить ошибку Bootmgr is Missing или BCD при включении компьютера. В таких случаях вы можете запустить восстановление загрузчика для устранения этих проблем.
Как восстановить загрузчик Windows 10
Вы должны подготовится, так как компьютер на рабочий стол у вас не загружается и дополнительные параметры загрузки могут быть не эффективны. По этому, вам нужно создать загрузочную флешку с Windows 10 с той же разрядностью (x32 или x64), которую собираетесь починить, и желательно той же версии. Вы должны загружаться во всех ниже способах с загрузочной флешки, чтобы запустить командную строку. Помните, что после восстановления загрузчика могут появляться некоторые ошибки и нужно пару раз просто перезагрузить ПК, чтобы загрузчик притерся.
Начните установку Windows 10 с загрузочной флешки и дойдите до пункта установки. Далее нажмите снизу на «Восстановление системы«, чтобы попасть в дополнительные параметры загрузки.
Способ 1. Как только попали в дополнительные параметры загрузки, то перейдите «Поиск и устранение неисправностей» > «Дополнительные параметры» > и выберите «Восстановление при загрузке«. Дождитесь окончание процесса и загрузчик Windows 10 должен восстановиться.
Способ 2. В тех же дополнительных параметрах загрузки перейдите «Поиск и устранение неисправностей» > «Дополнительные параметры» > и запустите «Командная строка«.
Для начало мы удостоверимся на каком локальном диске расположена система в которой мы хотим восстановить загрузчик. Для этого в командной строке проделайте следующие три команды, нажимая Enter после каждой:
- diskpart — запускает инструмент для работы с дисками.
- list volume — выводит список разделов.
- exit — выход из инструмента по работе с дисками.
В моем случае на скрине ниже видно, что локальный диск на котором установлена Windows 10 не «C», а «D». У вас скорее всего будет «C», но будьте внимательны, вы должны определить, где у вас установлена система. Как только вы определили под какой буквой у вас система, то введите следующую команду, чтобы восстановить загрузчик Windows 10:
- bcdboot D:\windows
Способ 3. Если вы используете систему Windows с новым UEFI и схемой разделов GPT, то нужно найти скрытый раздел с файловой системой FAT32 (он примерно 90-300 Мб). Если у вас стоит BIOS и разметка MBR, то файловая система будет NTFS (примерно 500 Мб). В моем случае это NTFS. Значит, запускаем командную строку через загрузочную флешку, как описано выше способами, и пишем команды:
- diskpart — запускает инструмент для работы с дисками.
- list volume — выводит список разделов.
- select volume 3 — Выбор скрытого тома (в моем случае это NTFS, у вас может быть скрытый FAT32).
- format fs=ntfs или format fs=fat32 — форматирование выбранного тома (смотря какая у вас).
- assign letter=E — Назначаем новую букву тому (я присвоил то, что уже было).
- exit — выход из инструмента дискпарт.
- bcdboot D:\Windows /s E: /f ALL — копируем файлы загрузчика. (В моем случае диск D: — это том, на котором находится сама Windows, E: — буква, которую мы присвоили скрытому разделу).
- diskpart — запускает обратно инструмент для работы с дисками.
- list volume — выводим список разделов.
- select volume 3 — Номер скрытого тома, которому мы присваивали букву.
- remove letter=E — удаляем букву, чтобы раздел не отображалась в системе, когда перезагрузимся.
Способ 4. В этом способе воспользуемся инструментом Bootrec.exe. Введите в командную строку следующие команды одну за другой:
- bootrec /RebuildBcd
- bootrec /fixMbr
- bootrec /fixboot
В некоторых случаях, потребуется выполнить дополнительную команду:
- bootsect /nt60 SYS или bootsect /nt60 ALL
Bootmgr is missing что делать windows 10
Как справиться с ошибкой «BOOTMGR is missing» при загрузке Windows
Ошибка «BOOTMGR is missing. Press Ctrl + Alt + Del to restart» — проявление одного из самых частых сбоев загрузки Windows. Дословно это означает: «Системный загрузчик не найден. Для перезапуска ПК нажмите Ctrl + Alt + Del». Но выполнение этой нехитрой операции ни к чему не приводит.
Почему пропадает загрузчик Windows?
Причинами повреждения файла Bootmgr могут быть:
- манипуляции с разделами диска — разбивка, перенос, объединение.
- форматирование скрытого 100-300 мегабайтного раздела, где хранятся загрузочные файлы Windows.
- неудачная установка второй операционной системы (ошибка «BOOTMGR is missing» возникает при загрузке первой).
- уничтожение загрузочного раздела вирусом.
Как восстановить Bootmgr
Для восстановления файла загрузчика необходимо запустить компьютер с другого носителя, например:
- среды восстановления (Recovery Edition) на жестком диске — она ставится вместе с основной системой и имеет собственный загрузчик (способ актуален только для Windows 7);
- среды восстановления, которая входит в состав дистрибутива ОС (актуально для Windows 7, 8, 10);
- диска с набором инструментов для диагностики и восстановления Windows (ERD Commander или MsDaRT).
- сборки Live CD, в набор которой входят утилиты исправления загрузчика, или отдельного загрузочного носителя с такой утилитой.
Устраняем ошибку из среды восстановления
Чтобы войти в среду Recovery Edition на жестком диске, нажмите до старта Windows 7 клавишу F8 и выберите из меню, которое откроется после этого, «Устранение неполадок компьютера». Для входа в среду восстановления на носителе с дистрибутивом Windows 7, 8 или 10 кликните на экране установки ссылку «Восстановление системы».
- В Windows 7: после того как откроется окно «Параметры восстановления системы», выберите пункт «Восстановление запуска».
- В Windows 8 и 10: в списке «Выбор действия» кликните «Диагностика», потом — «Дополнительные параметры» и «Восстановление при загрузке».
Это запустит автоматическое исправление загрузочных файлов. Если положительного результата не будет, откройте командную строку и последовательно выполните 3 инструкции:
где Q — буква раздела, в котором находится папка Windows;
Для восстановления загрузчика на дисках формата GPT достаточно только первой.
Устраняем ошибку с помощью ERD Commander
ERD Commander — это комплект утилит для устранения всевозможных сбоев, из-за которых не запускается Windows. Кроме того, что есть в среде recovery (средства автоматического восстановления загрузки и командной строки), здесь находится утилита Disk Commander которая может восстанавливать данные, уничтоженные при форматировании и т. д.
Disk Commander входит в набор Microsoft Diagnostic and Recovery Toolset (MsDaRT). Чтобы восстановить в нем загрузочный раздел, укажите его расположение, отметьте «искать удаленные файлы» и нажмите «Next». Восстановление займет 10-30 минут.
Устраняем ошибку с помощью утилиты BootICE
В разных загрузочных сборках, вроде Alkid LiveCD, Hirens`boot и т. п. есть, как правило, несколько утилит, которые восстанавливают загрузчики Windows. Одна из них — BootICE.
Работать с BootICE очень просто:
- Запустите утилиту. На вкладке «Phisical disk» укажите диск, на котором нужно создать загрузчик, и нажмите «Process MBR».
- Далее в окне «Master Boot Record» отметьте «Windows NT 6.x MBR» и щелкните «InstallConfig».
Испорченный файл Bootmgr будет перезаписан.
Добавить комментарий Отменить ответ
Что делать если компьютер или ноутбук пишет ошибка BOOTMGR is missing
2016-01-31 автор: Френк
Судя по всему, у вас неприятность. Ваш компьютер / ноутбук asus / lenovo (или любой другой) при загрузке (при включении) или установке (с флешки или диска) windows 7, windows 10, windows 8, windows 8.1, vista пишет наводящее ужас сообщение BOOTMGR is missing press Ctrl + Alt + Del to restart или press any key.
Чтобы знать, что делать при такой ошибке, как устранить эту проблему давайте вначале разберемся что значит BOOTMGR is missing.
Тогда убрать это недоразумение будет намного проще. Эта ошибка может появится в двух процессах – при установке операционной системы с диска / загрузочной флешки или при включении.
Когда час назад все работало отлично, а сейчас после очередного включения компьютера или ноутбука (как обычно) они не включаются, а появляется черный экран с надписью BOOTMGR is missing press Ctrl + Alt + Del to restart.
Что значит BOOTMGR is missing
Перевод BOOTMGR is missing – загрузчик не найден. Это значит, что компьютеру или ноутбуку не с чего загрузится.
Система не может найти файлы запуска. Это относится к обеим случаям при установке и при загрузке установленной ОС.
Почему так может произойти. Если при установке с флешки или ноутбука, то есть два варианта появления этой ошибки.
Первый – у вас плохой загрузочный диск или флешка. Второй – в bios выставлена неправильная настройка загрузки.
Например, иногда нужно отключить UEFI Boot, а включить Legacy mode. Здесь я описывать все эти процедуры не буду.
Очень уже большое количество не только самих BIOS, но и их модификаций, к тому же на все это влияет материнская плата, а их сотни.
Вам лучше поискать в сети как правильно настроить по конкретному запросу. До этого запроса в конце добавьте слово «ютубе» (без кавычек) и я уверен, что получите видео инструкции.
Как исправить BOOTMGR is missing press Ctrl + Alt + Del to restart при загрузке компьютера или ноутбука
Вот на этом вопросе остановлюсь немного подробнее – он возникает чаще всего на windows 7 и XP, но windows 10, windows 8, windows 8.1 и vista также не исключение.
Если вы увидели такую надпись значит у вас произошел сбой загрузки. В windows 7 эта ошибка должна исправится автоматически (если у вас есть ранее сохраненная точка восстановления).
На windows 10 это не прокатит — в ней автоматическое создание точек восстановления отключено. Кому эта функция нужна, то может задействовать ее самостоятельно.
Самый простой вариант устранить эту проблему воспользоваться загрузочным диском или флешкой, которых у вас естественно нет.
Значит нужно скачать и записать. Как это делать в сети море инфы, только обязательно выбирайте ту же разрядность что у вас установлена сейчас, иначе ничего не получится.
Если с эти разобрались, то начинаем установку. Дойдя до места, где будет окошко с надписью «установить» нажимаем «восстановление системы».
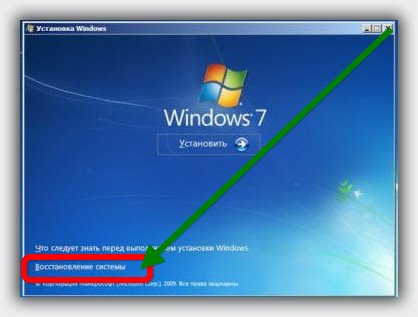

Если этот способ решить проблему не смог, тогда попробуйте вместо восстановление запуска выбрать «командная строка».
Затем последовательно ведите команды:
При этом после каждой из них нажимайте Enter и в конце перезагрузите комп или ноутбук.
Если ничего не поможет, то имея загрузочный диск или флешку можете просто переустановить виндовс.
Жаль конечно личных данных, но пропадет только то что находится в разделе «С» — на всех остальных все сохранится. Успехов.
Один комментарий к «Что делать если компьютер или ноутбук пишет ошибка BOOTMGR is missing»
Как исправить ошибку BOOTMGR is missing

Использование среды восстановления Windows
Это официальное решение от Microsoft, требующее наличие дистрибутива с операционной системой Windows 7. В случае, если у Вас такого нет, а также записать образ не представляется возможным, можете перейти к следующему способу. Однако описываемый здесь, на мой взгляд, является наиболее простым.
Запуск командной строки в среде восстановления Windows
Итак, для того чтобы исправить ошибку BOOTMGR is missing, загрузитесь с носителя, на котором имеется дистрибутив Windows 7 или Windows 8. причем необязательно, чтобы система на самом компьютере была установлена именно с этого компакт диска или флешки. Ключ Windows для использования среды восстановления также не понадобится. Далее выполните следующие действия:
- На экране запроса языка выберите тот, который Вам наиболее подходит
- На следующем экране внизу слева выберите пункт «Восстановление системы»
- При появлении запроса о том, какую операционную систему нужно восстановить, выберите нужную и нажмите кнопку «Далее»
- В следующем окне выберите «Командная строка», исправление ошибки BOOTMGR is missing будет происходить с помощью командной строки
- Введите следующие команды: bootrec.exe /FixMbr и bootrec.exe /FixBoot. нажав Enter после каждой из них. (Кстати, эти же две команды позволяют удалить баннер. который появляется до загрузки Windows)
- Перезагрузите компьютер, на этот раз с жесткого диска.
Если указанные выше действия не привели к желаемому результату и ошибка продолжает себя проявлять, то можно попробовать следующую команду, которую аналогичным образом следует запустить в среде восстановления Windows:
где c:windows — путь к папке с операционной системой. Эта команда проведет восстановление загрузки Windows на компьютере.
Использование bcdboot для исправления bootmgr is missing
Как устранить ошибку BOOTMGR is missing без диска с Windows
Загрузочный диск или флешка Вам все-таки потребуется. Но не с операционной системой Windows 7, а со специальным диском Live CD, таким как Hiren’s Boot CD, RBCD и др. Образы этих дисков доступны на большинстве торрентов и включают в себя набор утилит которые, в том числе, позволяют исправить нашу ошибку, возникающую при загрузке Windows.
Автор рекомендует прочесть:
Какие программы с диска восстановления можно использовать для того, чтобы исправить ошибку BOOTMGR is missing:
- MbrFix
- Acronis Disk Director
- Ultimate MBRGui
- Acronis Recovery Expert
- Bootice
Наиболее удобной для меня, например, является утилита MbrFix, имеющаяся на загрузочном диске Hiren’s Boot CD. Для того, чтобы восстановить загрузку Windows с ее помощью (при условии, что это Windows 7, и установлена она на единственный раздел на единственном жестком диске), достаточно ввести команду:
После чего подтвердить внесение изменений в загрузочный раздел Windows. При запуске MbrFix.exe без параметров, Вы получите полный список возможных действий с помощью этой утилиты.
Подобных утилит имеется достаточное количество, однако я не рекомендую пользоваться ими начинающим пользователям — их использование требует некоторых специальных знаний и в некоторых случаях может привести к потере данных и необходимости переустановки операционной системы в дальнейшем. Таким образом, если Вы не уверены в своих знаниях и первый способ Вам не помог, то лучше будет вызвать специалиста по ремонту компьютеров.
А вдруг и это будет интересно:
информация — наше всё!
А почему бы не подписаться?
Рассылка новых, иногда интересных и полезных, материалов сайта remontka.pro. Никакой рекламы и бесплатная компьютерная помощь подписчикам от автора. Другие способы подписки (ВК, Одноклассники, G+, Facebook, Twitter, Youtube)
Комментарии (73) к Как исправить ошибку BOOTMGR is missing
04.03.2016 в 00:56
Столкнулся с этой проблемой при переустановке виндовс 10. Сначала не получилось поставить винду на переформатированный диск, ну или может я сам затупил. Решил отключить secure boot, чтоб вообще диск не конвертировать. В биосе вообще пропали строчки с выбором откуда грузить операционку. Отключил secure boot, включил csm launch, выбор диска загрузки операционки появился, но после перезагрузки ноут выдал ошибку «reboot and select» о том что нужно выбрать другой диск с виндой. Потом еще часа два копался в инете, на разных сайтах пытался решить проблему. Потом попробовал поставить 7 с офф диска купленного лет 5 назад. Тоже не вышло. Вопрос у меня такой. как поставить 10 винду с флешки при включенном secure boot и выключенном csm launch, у меня при данных настройках не появляется выбора диска для установки винды. Ноутбук асус к750jb
04.03.2016 в 08:24
На оф сайте под вашу модель раздел поддержки — загрузка драйверов. Скачиваете по 8.1 в разделе «другое» Intel Rapid Storage Technology Driver (там ZIP на 2 Мб), распаковываете на установочную флешку. Потом при установке, когда предложит указать драйвер, даете драйвер из папки.
06.05.2016 в 10:38
Добрый день!
Спасибо за помощь, статья очень помогла восстановить загрузку ОС
При использовании команды bcdboot.exe c:/windows пишет сбой при копировании файлов загрузки
10.02.2017 в 23:16
а если не реагирует ни на дисковвод, ни на флэшку? F8 не работает. Все перепробовал.
Установил винду на диск D (физический поделен на 2 диска), потом отформатировал диск C. После перезагрузки появилась ошибка bootmgr. И никакой реакции на загрузочные носители (в БИОСе все нормально)
Точно такая же проблема! Помогите, уже все обшарил, опишите подробнее как решить проблему, ноутбук ACER и в BIOS нет нужного раздела
11.02.2017 в 06:58
Странно. На Acer в разделе Boot биоса есть пункт boot priority order. Там порядок загрузки выбирается.
В вашем случае отсутствует загрузчик на диске C, потому система и не грузится. Можно попробовать восстановить загрузчик, предварительно загрузившись с флешки.
Если не грузится: точно ли флешку правильно сделали? Отключен ли Secure Boot? Загрузку и EFI и Legacy пробовали?
22.03.2017 в 07:14
У меня эта проблема была решил очень просто переставил в биосе с какого жест диска грузится просто у меня их два
18.04.2017 в 16:37
Добрый день! У Меня данная ошибка началась после обновления до 1703! до этого была 16. Это было и после обновления, после чего Я откатился и сделал чистую скачаную с сайта майкрасофт образ установку! Система работала и в том и другом случае сутки-полтора, и ошибка! Так случилось и сегодня! Система загрузилась до рабочего стола, и ошибка! Тут Я заметил странность — что в биосе пропал мой SSD! Проблема решилась простым отсоединением, и обратным подсоединением твердотельника! Может Вы Дмитрий чем поможете? Ведь это не нормально.
19.04.2017 в 10:16
Не нормально, но в теории может быть, что просто плохо был диск подключен.
Также попробуйте отключить «быстрый запуск Windows 10»
29.04.2017 в 15:53
После того, как я прописал данные команды в командной строке и перезагрузился, у меня вообще не включается комп, монитор систему тупо не видит, сам мигает зеленой лампочкой, как будто неподключенный. Пробовал даже без жесткого диска подключать, биос тоже не грузится.
Можете что-то посоветовать?
30.04.2017 в 08:49
Здравствуйте. Это не может быть из-за прописанных команд. Попробуйте для начала полностью обесточить компьютер: выключили, выключили из розетки, подержали нажатой кнопку вкл-выкл (2-5 секунд), включили в розетку, включили.
08.07.2017 в 12:38
Здравствуйте, то же самое. После создании раздела (переустанавливал win 8 перезагрузился ноут, вылетает bootmgr is missing. Только вот я не могу вообще ни чего сделать. Ни флеш, ни диски, ни биос зайти т.к. ошибка вылетает в первую секунду после включения и ноут ни на что не реагирует. Можно что-то сделать? Спасибо.
09.07.2017 в 08:28
А вы его как после ошибки выключаете? Удерживаете кнопку вкл-выкл или просто однократно нажимаете? Подержите секунд 15-20, а потом снова включите, должно быть время чтобы в биос зайти.














