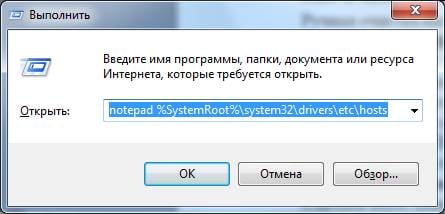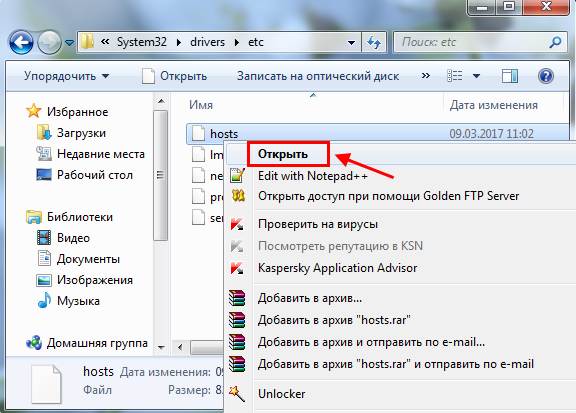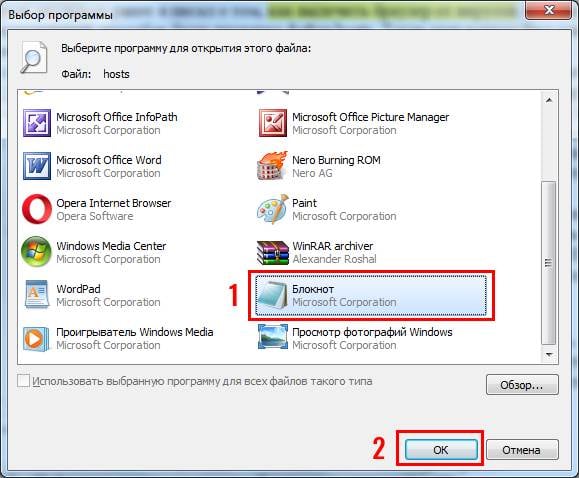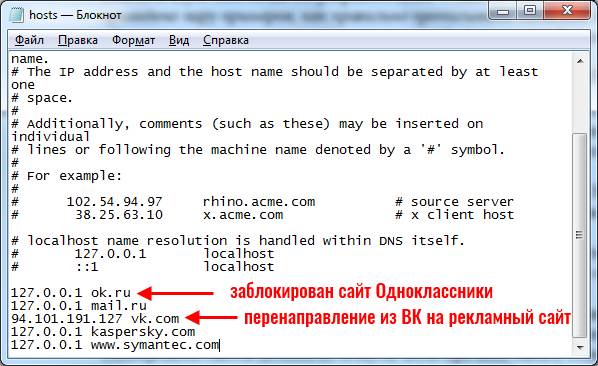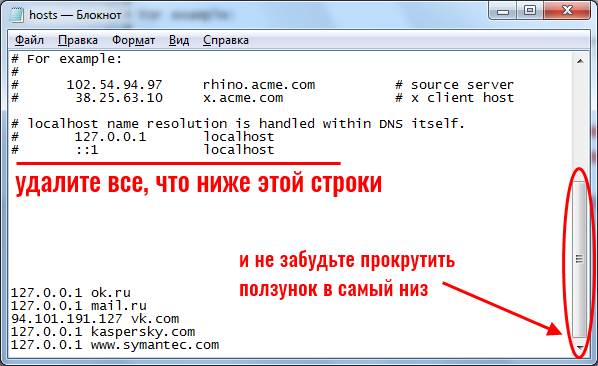- Файл Hosts в Windows 10 — Как восстановить и сохранить
- Где находится файл Hosts в Windows 10/7
- Как правильно открыть и сохранить файл Hosts
- Какой должен быть файл hosts по умолчанию
- Как изменить файл hosts в Windows 10 и где он находится
- А что там вообще должно быть?
- Расположение file hosts на вашем компьютере
- Как должен выглядеть правильный файл hosts на Windows 10
- Как внести изменения и сохранить файл hosts
- Как редактировать и как почистить hosts на Windows 10
- Как восстановить и где скачать файл hosts для Windows 10
- Нет доступа к hosts на Windows 10
- Комментарии (8)
- Как полностью восстановить файл hosts в Windows 10, 8.1, 8, 7
- Как почистить файл hosts: 3 способа
- Как очистить файл hosts вручную
- Как исправить файл hosts через AVZ
- Восстановление файла hosts по умолчанию
Файл Hosts в Windows 10 — Как восстановить и сохранить
Файл hosts — это файл Windows, который переводит доменные имена сайтов в IP-адреса. Именно он выполняет функцию преобразования имен хостов в числовые адреса протокола, которые будут определять местонахождение хоста в IP-сети. Файл hosts имеет форму простого текстового файла. В настоящее время этот файл бесполезен, так как этот процесс уже автоматизирован через DNS. К сожалению, этот файл часто компрометируют и заражают вирусом через вредоносное ПО, чтобы вас перенаправить на фишинговый сайт и вытащить из вас конфиденциальную информацию. Также, если файл Hosts заражен вирусом, то у вас не может быть доступа к сайтам или вы не сможете получать обновления для Windows 10/7/8.1. В этой инструкции разберем, где находиться файл Hosts, как восстановить его по умолчанию, правильно отредактировать, и как сохранить его, если нам выдаст ошибку доступа.
Где находится файл Hosts в Windows 10/7
Файл hosts находится по пути C:\Windows\System32\drivers\etc, не зависимо какую ОС вы используете, будь-то Windows 10, Windows 7 или Windows 8.1. У вас может быть несколько файлов с разными расширениями, к примеру hosts.txt или hosts.ics. Это не те файлы, которые вам нужны.
Чтобы отобразить правильный фал hosts, нажмите в проводнике слева в верхнем углу на «Файл» > «Параметры» > в новом окне вкладка «Вид» > и уберите галочку с пункта «Скрывать расширения для зарегистрированных типов файлов«. Вы увидите расширения файлов hosts. Вам нужен без расширения, просто hosts.
Как правильно открыть и сохранить файл Hosts
Большинство пользователей запускают файл hosts через правую кнопку мыши и «Открыть с помощью» блокнота. Это не верно, и при сохранение файла, вам будет запрещено его сохранять с ошибкой «У вас нет разрешения на сохранение файлов в этом месте. Обратитесь к админу«. Эта ошибка будет даже если вы в данный момент являетесь единственным администратором на ПК.
Как сохранить тогда файл hosts? Все просто. Вы должны запустить изначально «Блокнот» от имени администратора и через него открыть этот файл.
Когда откроется блокнот, нажмите на «Файл» > «Открыть» и перейдите по пути C:\Windows\System32\drivers\etc. Когда вы перейдете, то у вас будет ни одного файла, пустота. Нажмите снизу в графе «Имя файла» на отобразить «Все файлы» расширений. (Рис. ниже).
Какой должен быть файл hosts по умолчанию
По умолчанию файл hosts выглядит, как показано ниже. Если он будет пустым, то не стоит переживать. Решетка # обозначает комментарий, что не дает функционировать этому файлу. По сути это одно и тоже. Если вы увидели какие-либо лишние строчки без решетки #, к примеру 127.0.0.1 vk.com то удалите их.
# Copyright (c) 1993-2009 Microsoft Corp.
#
# This is a sample HOSTS file used by Microsoft TCP/IP for Windows.
#
# This file contains the mappings of IP addresses to host names. Each
# entry should be kept on an individual line. The IP address should
# be placed in the first column followed by the corresponding host name.
# The IP address and the host name should be separated by at least one
# space.
#
# Additionally, comments (such as these) may be inserted on individual
# lines or following the machine name denoted by a ‘#’ symbol.
#
# For example:
#
# 102.54.94.97 rhino.acme.com # source server
# 38.25.63.10 x.acme.com # x client host
# localhost name resolution is handled within DNS itself.
# 127.0.0.1 localhost
# ::1 localhost
Как изменить файл hosts в Windows 10 и где он находится
Как изменить файл hosts в Windows 10, где он находится, зачем нужен и как его скачать — обо всем этом мы подробно поговорим в данной статьей.
Для чего нужно знать, где находится файл hosts при работе с Windows 10? Для начала разберемся с тем, что он вообще собой представляет. Хостс – это один из системных документов, к которому обращается ваш компьютер при попытке открыть Веб-сайт. File hosts важнее, чем DNS сервер, то есть компьютер при запросе IP адреса, на который вы решите перейти, сначала обратится именно к нему. Hosts может изменяться администратором, и, к сожалению, изменить его содержимое могут так же вирусные программы. Например, если вы найдете в нем вот такие строки:
будет значить, что некое вредоносное программное обеспечение уже заблокировало вам доступ к этим сайтам.
Поэтому знать, где найти файл hosts в Виндовс 10 и уметь работать с ним необходимо для грамотного пользователя.
А что там вообще должно быть?
В этом электронном документе хранятся IP адреса для активации программ, ключи для которых вы нашли в интернете. Все это для того, чтобы ключ не слетел, и, следовательно, программа качественно работала.
Расположение file hosts на вашем компьютере
Где лежит папка с нужным нам документом? Найти ее можно на диске С:/. Нужно открывать поочередно Windows/System32/drivers/etc. А чтобы совсем сократить путь просто введите в адресной строке Проводника «%SystemRoot%/system32/drivers/etc».
Как должен выглядеть правильный файл hosts на Windows 10
Оригинальный документ хостс для Виндовс 10 должен выглядеть, как на картинке ниже.
Если вы открыли хостс и он пустой – это нормально. Содержание hosts на Windows 10 по мнению функций выглядит как чистый файл, а все строки, которые начинаются с решетки – комментарии, не имеющие значения для работы.
Как внести изменения и сохранить файл hosts
Чтобы изменить файл hosts в Windows 10, нужно его сначала открыть и вот как это сделать:
- Откройте Блокнот (от имени администратора), а затем нажмите «файл» и «открыть»
- Перейдите к папке с нужным нам документом
- При выборе типа документа поставьте «все файлы»
- Выбирайте тот hosts, который не имеет никакого расширения
Как редактировать и как почистить hosts на Windows 10
Чтобы отредактировать hosts нужно добавить запись, которая будет выглядеть как новые строки, идущие подряд, и как IP адрес (пробелы и адрес сайта). Последняя строка должна быть пустой. После завершения работы просто выберите «файл» и «сохранить». Иногда может понадобиться задать права доступа в свойствах файла, во вкладке «безопасность».
Как восстановить и где скачать файл hosts для Windows 10
Восстановление файла можно выполнить двумя способами:
- Создайте на рабочем столе текстовый документ, а затем уберите расширение txt . Сам документ назовите hosts. В том случае, если расширение не отображается, нажмите «панель управления», а потом «параметры проводника» во вкладке «вид». То, что файл может не открыться (это компьютер вам сообщит при решении заменить имя электронного документа) – нормально.
- Скопируйте или скачайте оригинальный электронный документ хостс. Содержимое его есть в этой статье чуть выше. Или просто вернитесь в Windows/System32/drivers/etc на диске С:/
Можно просто вернуться к пункту «Как редактировать» и в этом режиме переписать все к оригинальному варианту.
Нет доступа к hosts на Windows 10
Вообще, изменения в хостс должны действовать без каких-либо дополнительных действий (без перезагрузки компьютера, например). Но что делать если это не происходит или вам отказано в доступе при работе с этим документом?
- В первую очередь нужно проверить, работаете вы с ним от имени администратора или нет. Какие-либо действия с файлом hosts возможны только при соблюдении первого варианта. Так же можно открыть командную строку (опять же от имени администратора), ввести ipconfig/flushdns и подтвердить Enter.
- Корректной работе file хостс может мешать использование прокси-сервера. В панели управления откройте «Сеть и Интернет» > «Свойства браузера», затем «Подключения» и «Настройка сети». Далее нужно просто убрать все отметки.
- Еще одна причина, почему file хостс не работает – не правильный ввод строк при его редактировании. Обращайте внимание на лишние пробелы (в начале строки, между записями, в пустых строках). А кодировка хостс может быть ANSI или UTF-8 ( первый вариант блокнот сохранит по умолчанию).
Рекомендуем ознакомиться с этими статьями на нашем сайте:
- Что такое файл подкачки в Windows 10
- Ошибка dpc watchdog violation Windows 10
- После обновления Windows 10 не запускается система
Комментарии (8)
Спасибо. Удобно путь прописал, скопировал-вставил и вот он hosts
Здравствуйте. Немножко буду ругаться. Вы пишете инструкции наверно для Билл Гейтса. Мне 65 и я не гений компютерных дел. Думаю таких как я — сотни тысяч, да и по отзывам вижу, что есть и молодые. В статье (Как восстановить и где скачать файл hosts для Win 10) написано очень хорошо, доходчиво но… Доведите до логического конца. Покажите скриншот, как это будет смотреться в конце? Извините, у меня создается впечатление о том, что вы переписываете статьи друг у друга. После просмотра разных сайтов ситуация один в один… Спасибо, извините.
Могу ли я удалить файл hosts на Windows 10,чтобы отключить слежку от Microsoft?
Удалить этот файл нельзя, но вот удалить его из списка защиты Windows вполне возможно. Хотя стоит оговориться, что способ радикальный, ведь система больше не будет проверять hosts, что резко повышает шансы на его заражение вредоносными программами. Тем не менее, вот как это сделать: откройте «Параметры», затем «Исключенные файлы и расположения, затем нажмите «обзор» и найдите файл hosts на вашем компьютере. Далее нужно выбрать «добавить» и «сохранить изменения».
Вносил изменения в файл hosts на Windows 10, теперь он не сохраняется, изменения не вносятся, пробовал уже по разному, но результата все равно никакого. В чем может быть причина?
Скорее всего, вы работаете с файлом как простой пользователь, а не от имени администратора. Попробуйте зайти в систему, как администратор, и повторить те действия, которые вы совершали ранее. Скорее всего, все удачно сохранится.
я удалил фаил hosts,что делать и как создать?
Как полностью восстановить файл hosts в Windows 10, 8.1, 8, 7
Товарищи, добрый день. Кажется в ноябре, я уже писал на подобную тему, статья была о редактировании файла hosts. Сегодня же мы поговорим о том, как вернуть этот файл в исходное состояние. Также эта инструкция может понадобится для тех, кто нарвался на вредителей и теперь восстанавливает операционную систему.
Итак, всё довольно просто. Необходимо открыть файл hosts, как указано в инструкции о редактировании. Для тех кто в теме, напоминаю, файл находится по следующему пути:
C:\Windows\system32\drivers\etc\hosts
А открывать его необходимо любым текстовым редактором, запущенным от имени администратора.
Если вы удалили файл hosts, то создаем простой текстовый файл с названием hosts.txt, включаем отображение расширений и удаляем его расширение вместе с точкой, оставляя просто hosts
Чтобы полностью исправить всё то, что вы или вирус натворил, рекомендую сделать следующее:
Жмём Ctrl+A, для того чтобы выделить весь текст. У меня оригинальный файл, буду показывать на этом. Это и есть оригинальный документ, к которому мы будем приводить сегодня ваш.
Кстати, обратите внимание на полосу прокрутку. Как видите на скриншоте, она не задействована, так как на экране выведены все строки, которые есть в документе. Если она есть, прокрутите страницу вниз, если там есть строки, значит на компьютере есть вирус и нужно пройти систему парой хороших антивирусов типа Dr.Web CureIt и Kaspersky.
После выделения, удаляем всё содержимое клавишей Delete.
И вставляем следующий текст:
Осталось только нажать «Файл» — «Сохранить».
Перезапустите компьютер и проверьте файл. Если добавились новые строки, значит вредитель всё ещё на вашем компьютере и прежде, чем повторно попробовать внести изменения, необходимо от него избавиться.
Вроде всё. Надеюсь эта статья оказалась вам полезной, нажмите одну из кнопок ниже, чтобы рассказать о ней друзьям. Также подпишитесь на обновления сайта, введя свой e-mail в поле справа или подписавшись на группу во Вконтакте и канал YouTube.
Спасибо за внимание
Как почистить файл hosts: 3 способа
Двумя месяцами ранее я писал о том, как вылечить браузер от вирусов. Одним из предложенных способов была проверка файла hosts. Тогда этот вопрос был освещен кратко, но теперь рассмотрим его подробнее.
Вирусные программы очень часто редактируют файл hosts, прописывая определенные команды. В результате может пропасть доступ к Одноклассникам или Вконтакте (иногда пользователю открывается «левый» сайт Вконтакте с просьбой отправить смс за разблокировку странички), перестанет обновляться антивирус или вовсе пропадет подключение к интернету. Также бывает, что вместо одного сайта загружается другой. Например, вы открываете стартовую страницу Яндекса или Google, а появляется рекламный сайт.
Во всех этих случаях требуется очистка файла hosts. Если причина появления рекламных вирусов или блокировки доступа в нем, то проблема исчезнет. Можно выполнить 2 способами: вручную и с помощью программ. И ниже приведена инструкция о том, как исправить файл hosts каждым из этих методов.
Как очистить файл hosts вручную
Ручная очистка выполняется очень просто, и вы сейчас сами в этом убедитесь.
Щелкните Win + R и в появившееся окно скопируйте строчку: notepad %SystemRoot%\system32\drivers\etc\hosts . В результате запустится блокнот с содержимым данного файлика.
Есть и другой способ открыть его:
- Перейдите по пути: C:\WINDOWS\system32\drivers\etc\.
- Нажмите ПКМ на файлике hosts и щелкните пункт «Открыть».
- Найдите в списке программ «Блокнот» и кликните «ОК».
Готово. Вот как должен выглядеть файл hosts:
Но в вашем случае, скорее всего, будет намного больше текста. И без значка решетки, разумеется. Например, так:
Строка 127.0.0.1 закрывает доступ к указанному веб-сайту. В примере выше – это Одноклассники, Меил.ру и портал Касперского. Если там прописаны другие цифры, тогда идет перенаправление на какой-то подставной сайт.
Чтобы почистить файл надо удалить эти лишние строки. Но обязательно посмотрите, как должен выглядеть оригинальный вариант, чтобы не стереть ничего лишнего.
Затем сохраните принятые изменения. Для этого нажмите в блокноте Файл – Сохранить.
Перезагрузите компьютер или ноутбук – и проблема с рекламными вирусами или блокировкой сайтов должна исчезнуть. Если причина была в этом, разумеется.
Если проблема не исчезла, в первую очередь проверьте, сохранились ли изменения в файле хост. Ведь это довольно распространенная ошибка неопытных пользователей.
Инструкция универсальная для всех операционных систем, так что ее версия здесь роли не играет.
Как исправить файл hosts через AVZ
Для этого отлично подходит AVZ – мощная антивирусная утилита, помогающая почистить ПК от вирусов и всякой рекламной чепухи. Эта программа найдет файлик, даже если он скрытый или вовсе переименован. Она бесплатная, и вы можете скачать ее тут.
Чтобы открыть AVZ, выделите ярлык, нажмите ПКМ и запустите его от имени админа.
- В верхнем меню выберите Файл – Восстановление системы.
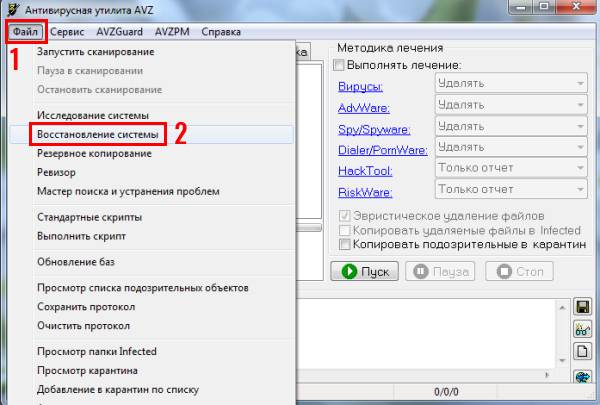
Утилита AVZ почистит файл host, после чего вам останется лишь перезагрузить ноутбук или компьютер. На все понадобится 5-10 секунд. Плюс программа работает на любых ОС: Windows 10, 8.1, 7 и XP.
Восстановление файла hosts по умолчанию
В качестве бонуса приведу еще один способ – официальную инструкцию от Microsoft, как восстановить файл hosts. Ознакомиться с ней можно здесь. Этот вариант подходит для тех, кто случайно удалил файл hosts и хочет его восстановить. Инструкция тоже универсальная и подходит для Windows 7, 8 и 10.