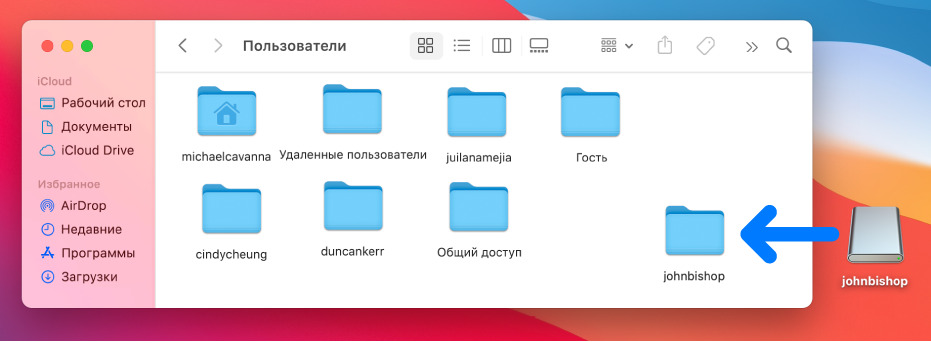- Изменение основных настроек в приложении «Контакты» на Mac
- Добавление контактов в группы и удаление их из групп в приложении «Контакты» на Mac
- Добавление контактов в группу
- Удаление контактов из группы
- Дублирование контактов после настройки программы «Контакты iCloud»
- Подготовка
- Удаление дубликатов контактов
- На компьютере Mac
- На компьютере c ОС Windows
- Восстановление удаленного пользователя на Mac
- Восстановление папки пользователя из образа диска
- Восстановление папки пользователя из сохраненной папки
- Действия перед продажей, передачей или обменом компьютера Mac с доплатой
- Создайте резервную копию
- Выйдите из учетной записи iTunes в macOS Mojave или более ранних версий
- Выйдите из iCloud
- Выйдите из iMessage
- Выполните сброс параметров памяти NVRAM
- Необязательно: разорвите пару со всеми Bluetooth-устройствами, которые вы оставляете себе
- Сотрите данные с жесткого диска и переустановите macOS
Изменение основных настроек в приложении «Контакты» на Mac
Панель «Основные» в настройках Контактов позволяет выбрать способ отображения имен и адресов в карточках контактов.
Чтобы изменить эти настройки в приложении «Контакты» 
Можно отображать имя контакта перед фамилией или после нее.
Этот параметр определяет порядок отображения имени и фамилии в шаблоне карточки в панели настроек «Шаблон» приложения «Контакты».
Контакты можно отсортировать как по имени, так и по фамилии.
Короткий формат имени
Выберите способ отображения имен контактов в таких приложениях, как Почта: например, только имя или имя вместе с фамилией.
Можно отображать псевдонимы контактов, если псевдоним указан в соответствующем поле в карточке контакта.
Показывать предложения Siri
Можно отображать предложенные контакты, найденные в других приложениях, например в Почте.
Выберите страну или регион, формат адресов которых будет использоваться для отображения почтовых адресов.
Стандартная уч. зап.
Если Вы используете несколько учетных записей в Контактах, выберите учетную запись, в которую будут по умолчанию добавляться новые контакты.
Источник
Добавление контактов в группы и удаление их из групп в приложении «Контакты» на Mac
Контакты можно добавлять в группу или удалять из нее. При удалении контакта из группы сам контакт не удаляется.
Добавление контактов в группу
В приложении «Контакты» 
Перетяните выбранные контакты в группу в боковом меню.
Если не удается перетянуть контакты, проверьте группу назначения — добавить контакты в смарт-группу нельзя.
Контакты из учетной записи Exchange могут одновременно находиться только в одной папке в приложении «Контакты». Все контакты, не находящиеся в созданной папке, расположены в папке «Контакты Exchange» по умолчанию.
Удаление контактов из группы
В приложении «Контакты» 
Нажмите клавишу Delete на клавиатуре.
Нажмите «Удалить из группы».
Контакты нельзя добавлять в смарт-группу или удалять из нее напрямую — чтобы изменить участников такой группы, необходимо изменить критерии смарт-группы. См. Создание смарт-групп.
Источник
Дублирование контактов после настройки программы «Контакты iCloud»
Если после настройки программы «Контакты iCloud» на компьютере Mac или PC отображаются повторяющиеся контакты, выполните следующие действия.
Подготовка
- Если среди контактов на iCloud.com есть дубликаты, посетите страницу Поддержка iCloud для получения помощи.
- Если на компьютере контакты дублируются, но не дублируются на веб-сайте iCloud.com, выполните следующие действия.
Удаление дубликатов контактов
Выполните следующие действия для используемой операционной системы.
На компьютере Mac
- Создайте копию контактов.
- Откройте программу «Контакты».
- В меню «Карточка» выберите «Карточка» > «Найти дубликаты».
- Когда появится запрос, нажмите кнопку «Объединить».
- Повторяйте действия 2 и 3, пока все дубликаты не будут удалены.
- Создайте еще одну копию своих контактов iCloud.
На компьютере c ОС Windows
Для справки см. следующие статьи Microsoft:
Информация о продуктах, произведенных не компанией Apple, или о независимых веб-сайтах, неподконтрольных и не тестируемых компанией Apple, не носит рекомендательного или одобрительного характера. Компания Apple не несет никакой ответственности за выбор, функциональность и использование веб-сайтов или продукции сторонних производителей. Компания Apple также не несет ответственности за точность или достоверность данных, размещенных на веб-сайтах сторонних производителей. Обратитесь к поставщику за дополнительной информацией.
Источник
Восстановление удаленного пользователя на Mac
Если папка удаленного пользователя была сохранена, этого пользователя и его папку пользователя можно восстановить.
Способ восстановления зависит от того, как была сохранена папка пользователя: как образ диска или как обычная папка.
Восстановление папки пользователя из образа диска
В Finder 
Откройте файл образа диска для папки удаленного пользователя.
Имя файла образа диска совпадает с именем учетной записи удаленного пользователя и имеет расширение .dmg.
Содержимое папки пользователя отображается в новом окне.
Выберите «Файл» > «Новое окно Finder», затем откройте папку «Пользователи».
Удерживая нажатой клавишу Option, перетяните значок образа диска для удаленного пользователя в папку «Пользователи», затем введите имя и пароль администратора.
Папка удаленного пользователя копируется в папку «Пользователи».
Выберите меню «Apple»
> «Системные настройки», затем нажмите «Пользователи и группы».
Если слева внизу отображается запертый замок 
Нажмите кнопку «Добавить» 
Нажмите всплывающее меню «Новая учетная запись», затем выберите тип пользователя.
Введите полное имя пользователя.
При необходимости отредактируйте имя учетной записи, чтобы оно совпадало с именем папки удаленного пользователя.
Имя учетной записи создается автоматически.
Введите пароль пользователя в поле «Пароль» и в поле «Подтверждение», затем введите подсказку, которая поможет пользователю вспомнить пароль.
Чтобы открыть Ассистент пароля, нажмите кнопку с изображением ключа 
Нажмите «Создать пользователя».
Нажмите «Использовать существующую папку».
Восстановление папки пользователя из сохраненной папки
В Finder 
Папка удаленного пользователя находится в папке «Пользователи». Ее имя совпадает с именем учетной записи пользователя с добавлением (Deleted) в конце.
Переименуйте папку удаленного пользователя, удалив из имени слово (Deleted), чтобы имя папки в точности совпадало с именем учетной записи удаленного пользователя.
Чтобы изменить имя папки, может потребоваться ввести имя и пароль администратора.
Восстановив пользователя из сохраненной папки пользователя, Вы можете установить флажок «Разрешить этому пользователю администрировать компьютер»
Источник
Действия перед продажей, передачей или обменом компьютера Mac с доплатой
Создайте резервную копию своих данных, затем восстановите устройство до заводских настроек, отключив определенные функциональные возможности и сервисы, выполнив стирание данных с компьютера Mac и переустановив macOS.
Переносите данные на новый компьютер Mac? Перед выполнением дальнейших действий можно использовать Ассистент миграции, чтобы перенести свои файлы со старого компьютера Mac на новый.
Создайте резервную копию
Убедитесь, что вы располагаете актуальной резервной копией важных файлов. Узнайте, как создать резервную копию содержимого компьютера Mac.
Выйдите из учетной записи iTunes в macOS Mojave или более ранних версий
Если у вас macOS Mojave или более ранней версии, откройте iTunes. В строке меню в верхней части экрана или в окне iTunes выберите «Учетная запись» > «Авторизации» > «Деавторизовать этот компьютер». Затем введите свой идентификатор Apple ID и пароль и нажмите «Деавторизовать».
Узнайте больше о деавторизации компьютеров, используемых с вашей учетной записью iTunes.
Выйдите из iCloud
Если у вас macOS Catalina или более поздней версии, выберите меню Apple > «Системные настройки», затем нажмите «Apple ID». Выберите «Обзор» на боковой панели, затем нажмите «Выйти».
Если у вас macOS Mojave или более ранней версии, выберите меню Apple > «Системные настройки», «iCloud», затем нажмите «Выйти».
Появится запрос, следует ли сохранить копию данных iCloud на этом компьютере Mac. Можно нажать «Сохранить копию», поскольку позже вы сотрете все данные с компьютера Mac. Ваши данные iCloud остаются в iCloud и на любых других устройствах, на которых выполнен вход в iCloud с вашим идентификатором Apple ID.
Выйдите из iMessage
Если у вас OS X Mountain Lion или более поздней версии, откройте приложение «Сообщения», затем выберите в строке меню «Сообщения» > «Настройки». Нажмите iMessage, затем нажмите «Выйти».
Выполните сброс параметров памяти NVRAM
Выключите компьютер Mac, затем включите его и сразу нажмите и удерживайте следующие четыре клавиши: Option, Command, P и R. Отпустите клавиши примерно через 20 секунд. Все пользовательские настройки будут удалены из памяти, также будут восстановлены некоторые функции безопасности, параметры которых могли быть изменены.
Необязательно: разорвите пару со всеми Bluetooth-устройствами, которые вы оставляете себе
Если для компьютера Mac создана пара с Bluetooth-клавиатурой, мышью, трекпадом или другим устройством Bluetooth, которое вы планируете оставить себе, можно разорвать пару. Этот необязательный шаг предотвращает случайный ввод, когда компьютер Mac и устройство принадлежат разным людям, но находятся так близко, что могут установить связь по Bluetooth.
Если вы разрываете пару устройства ввода Bluetooth с настольным компьютером, таким как iMac, Mac mini или Mac Pro, для выполнения оставшихся шагов, описанных в этой статье, необходимо подключить USB-клавиатуру и мышь.
Чтобы разорвать пару с устройством Bluetooth, выберите меню Apple > «Системные настройки» и щелкните Bluetooth. Наведите указатель на устройство, с которым требуется разорвать пару, затем нажмите кнопку удаления (x) рядом с именем этого устройства.
Сотрите данные с жесткого диска и переустановите macOS
Лучший способ восстановить заводские настройки компьютера Mac — стереть данные с жесткого диска и переустановить macOS.
По завершении установки macOS компьютер Mac перезапускается и запускает Ассистент настройки, который предлагает выбрать страну или регион. Чтобы оставить компьютер Mac в состоянии «из коробки», не продолжайте установку. Вместо этого нажмите клавиши Command-Q, чтобы выключить компьютер Mac. Когда новый владелец включит компьютер Mac, Ассистент настройки поможет настроить его шаг за шагом.
Независимо от модели или состояния компьютера Mac мы сможем найти решение, которое позволит вам добиваться большего и пойдет на пользу нашей планете: узнайте, как обменять компьютер Mac с доплатой или сдать его на утилизацию в рамках программы Apple Trade In,
Источник