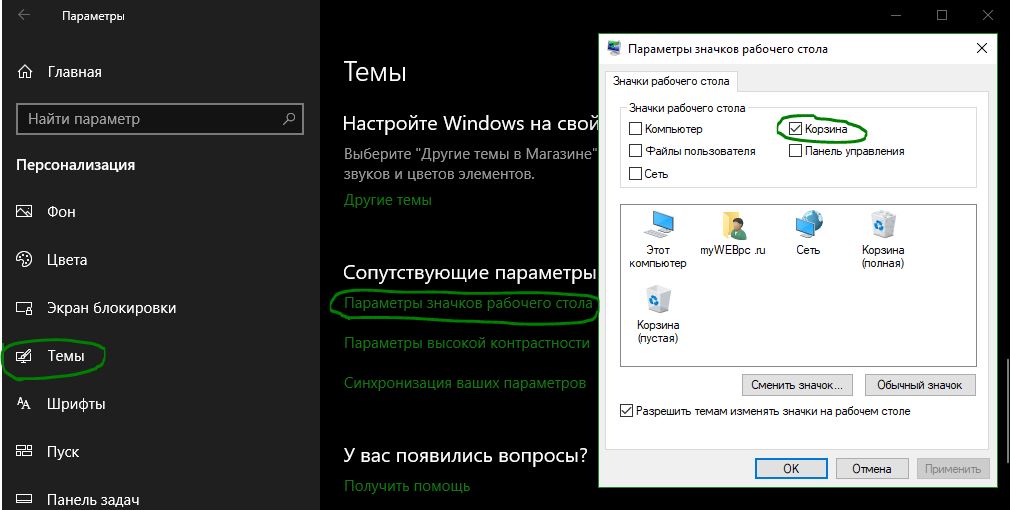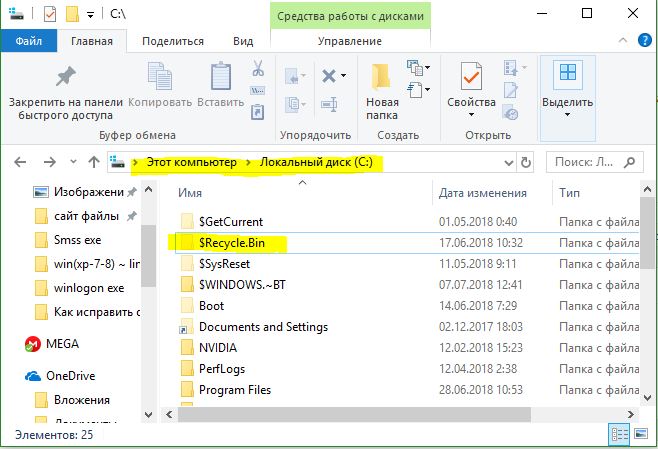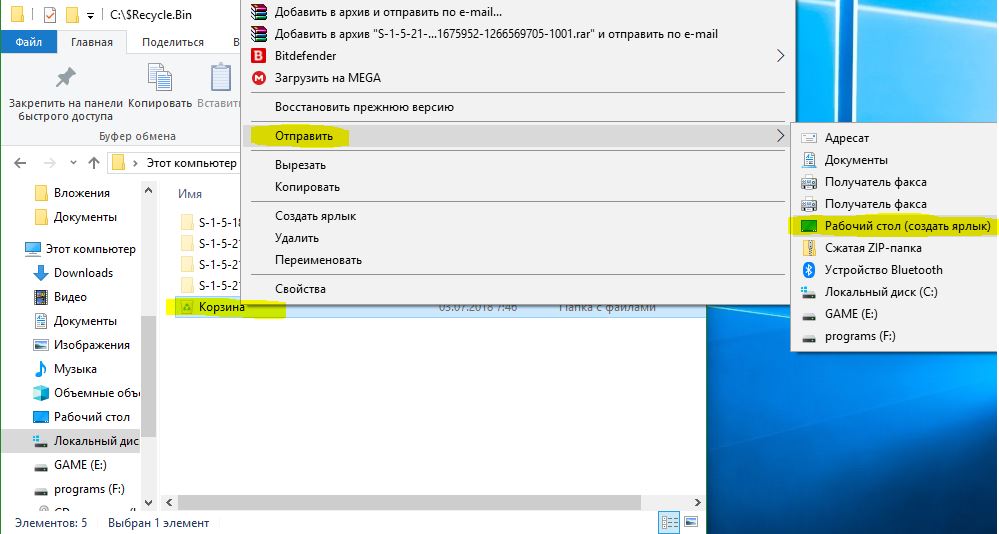- Как восстановить значок Корзины на Рабочем столе
- Способ 1
- Способ 2
- Восстановить удаленную Корзину в Windows 10
- Как восстановить удаленную корзину на рабочем столе Windows 10
- 1. Повторно включить корзину
- 2. Создание новой корзины
- Восстановление значка «Корзины» на рабочем столе Windows
- Восстанавливаем «Корзину»
- Способ 1: Настройка параметров Персонализации
- Способ 2: Настройка локальной групповой политики
- Способ 3: Системный реестр Windows
- Способ 4: Восстановление системы
- Заключение
Как восстановить значок Корзины
на Рабочем столе
Бывает, что после использования определенных программ или в результате неудачных экспериментов с настройками Windows с Рабочего стола компьютера исчезает Корзина. Вернуть ее обратно не сложно, но у неопытных пользователей с этим могут возникнуть затруднения.
В таких случаях решить проблему поможет изложенная в этой статье информация. В ней рассмотрено несколько способов восстановления Корзины на Рабочем столе, «работающих» во всех распространенных версиях Windows.
Способ 1
• создать на Рабочем столе обычную пустую папку;
• переименовать эту папку, присвоив ей название:
Как только Вы это сделаете, папка тут же «превратится» в значок Корзины.
Кстати, аналогичным образом можно создавать и многие другие системные значки, такие как «Этот компьютер», «Обновление Windows» и т.д. Подробнее читайте здесь.
Способ 2
Восстановить Корзину на Рабочем столе можно через интерфейс Windows. С этой целью необходимо открыть окно «Параметры значков рабочего стола», поставить флажок напротив пункта «Корзина» и нажать кнопку «Применить» (см. изображение).
Чтобы открыть это окно, необходимо:
• в Windows 10: щелкнуть правой кнопкой мышки по пустому пространству на Рабочем столе и в контекстном меню выбрать пункт «Песонализация». В левой части открывшегося окна щелкнуть мышкой по пункту «Темы», после чего в его правой части щелкнуть по пункту «Параметры значков рабочего стола»;
• в Windows 8, 7, Vista: щелкнуть правой кнопкой мышки по пустому пространству на Рабочем столе и в появившемся меню выбрать пункт «Персонализация». Откроется окно, в левой части которого щелкнуть мышкой по пункту «Изменение значков рабочего стола».
Рабочий стол — важная часть операционной системы Windows, занимающая почти все пространство экрана компьютера и находящаяся в поле нашего зрения значительную часть времени. Поэтому очень важно, чтобы его внешний вид вызывал позитивные эмоции. Достигается это во многом благодаря размещению на рабочем столе красивых фоновых изображений (обоев).
В статье речь пойдет о том, как настроить автоматическую смену фоновых изображений рабочего стола с определенной периодичностью.
В операционной системе Windows предусмотрена возможность изменения фонового рисунка рабочего стола. При этом, можно использовать как предустановленные в системе изображения, так и фотографии, созданные пользователем самостоятельно, загруженные им из Интернета или полученные из других источников.
В то же время, штатные средства для смены обоев есть не во всех версиях Windows. Например, в Windows 7 Starter поменять фоновый рисунок рабочего стола можно только при помощи стороннего программного обеспечения или путем ручной правки системного реестра. Подробнее о смене обоев в версиях Windows начального уровня читайте здесь.
Ну а о способах изменения фона рабочего стола в остальных версиях Windows речь пойдет в этой статье.
В Windows 7 Starter, а также в некоторых других начальных версиях Windows, есть много ограничений. Одним из них является отсутствие штатных средств для смены обоев рабочего стола.
В «урезанных» версиях Windows поменять фоновый рисунок возможно только при помощи дополнительного программного обеспечения или путем правки системного реестра.
Все файлы, расположенные на Рабочем столе, фактически хранятся на системном диске компьютера. Как правило, это диск C. В то же время, настройки компьютера лучше изменить таким образом, чтобы содержимое Рабочего стола сохранялось в другом месте.
Этому есть несколько весомых причин. Во-первых, пространство системного раздела обычно ограничено, поэтому на Рабочий стол не рекомендуется копировать много больших файлов (фильмы, музыка и т.д.). Во-вторых, если Windows компьютера выйдет из строя, вероятность потери файлов, находящиеся на системном разделе, значительно выше, чем файлов, хранимых на других дисках.
Многие пользователи компьютера иногда попадают в ситуацию, когда изображение на мониторе переворачивается. Это может стать следствием шалости детей, случайного нажатия определенной комбинации клавиш, активности программ-шуток и т.д.
По понятным причинам, работать с «перевернутым» монитором весьма неудобно и проблему нужно решать. Порядок необходимых действий зависит от версии Windows компьютера.
Многие пользователи Windows 7 привыкли к гаджетам — небольшим удобным инструментам, которые можно добавлять на рабочий стол и быстро получать с их помощью актуальную информацию о каких-то важных моментах: текущей дате, погоде, степени загрузки процессора, оперативной памяти и др.
В Windows 10 гаджеты отсутствуют. Разработчики отказались от их включения в новые версии Windows по причине возможности их использования злоумышленниками.
Тем не менее, установить гаджеты в Windows 10 все-таки можно.
ПОКАЗАТЬ ЕЩЕ
Восстановить удаленную Корзину в Windows 10
Корзина обычно является надежным способом для временного хранения файлов, готовых к удалению, но иногда она просто пропадает. Если это случится с вами, не паникуйте! Есть способы вернуть корзину на рабочий стол. Возможно, это было случайно скрыто, или сами нечаянно удалили корзину. Независимо от ваших причин, разберем способы, которые помогут восстановить корзину на рабочий стол системы Windows.
Как восстановить удаленную корзину на рабочем столе Windows 10
1. Повторно включить корзину
Нажмите Win + I, чтобы открыть «Параметры Windows». Далее перейдите «Персонализация» > «Темы» > «Параметры значков рабочего стола». Отметьте галочкой графу «Корзина» и нажмите «Применить». Как вы можете видеть, есть другие значки, которые вы можете разместить на своем рабочем столе. Если галочка уже стояла, то снимите её, нажмите применить, и поставьте обратно.
2. Создание новой корзины
Если вы отметили флажком и корзина не показывается, то можем просто создать новую. Для этого требуется просмотр скрытых файлов , поэтому давайте изменим некоторые настройки.
Шаг 1. Нажмите Win + R и введите control.exe folders.
Шаг 2. Далее перейдите во вкладку «Вид» и уберите галочку «Скрывать защищенные системные файлы» и выберите «Показывать скрытые файлы, папки и диски«.
Шаг 3. Теперь откройте проводник, он же «Этот компьютер» и откройте локальный диск С, где C — это диск на котором установлена система Windows. У вас должна быть папка $Recycle.Bin, откройте её.
Шаг 4. Вы должны увидеть «Корзина«. Нажмите на ней правой кнопкой мыши и выберите в меню «Оправить» > «Рабочий стол (создать ярлык)».
Теперь у вас будет новая корзина на рабочем столе. Хочу напомнить, что это временное решение и корзина восстановлена этим способом не является точно такой по умолчанию. Вы не сможете видеть как она заполняется, также вы не сможете сразу очистить корзину через контекстное меню, для этого вам нужно открыть и нажать на кнопку очистить корзину.
Восстановление значка «Корзины» на рабочем столе Windows
Восстанавливаем «Корзину»
Выше мы уже говорили, что исчезновение ярлыка с рабочего стола может быть вызвано различными факторами. В числе таковых установка обновлений, софта и тем оформления. Причины могут быть разные, но суть одна – сброс или изменение системных настроек, отвечающих за отображение «Корзины». Все параметры находятся «под капотом» Windows в следующих разделах:
- Персонализация.
- Редактор локальной групповой политики.
- Системный реестр.
Далее будут рассмотрены способы решения обсуждаемой сегодня проблемы с помощью приведенных выше инструментов.
Способ 1: Настройка параметров Персонализации
Данное меню отвечает за внешний вид окон «Проводника», обои, отображение и масштаб элементов интерфейса, а также за системные значки. Последующие действия могут несколько отличаться в разных версиях Windows.
Если пропала корзина с рабочего стола в Windows 10, делаем следующее:
- Кликаем ПКМ по рабочему столу и выбираем пункт «Персонализация».
Идем в раздел «Темы» и находим ссылку с названием «Параметры значков рабочего стола».
В открывшемся окне настроек проверяем наличие галочки напротив пункта «Корзина». Если его нет, то устанавливаем и нажимаем «Применить», после чего соответствующий значок появится на десктопе.

- Жмем правой кнопкой мыши по рабочему столу и переходим к «Персонализации».
Далее переходим по ссылке «Изменение значков рабочего стола».
Здесь так же, как и в «десятке», проверяем наличие отметки возле «Корзины», и если ее нет, то устанавливаем галку и нажимаем «Применить».

В XP не предусмотрена настройка отображения «Корзины» на десктопе, поэтому при возникновении проблем восстановление возможно только способами, приведенными ниже.
Если вы пользуетесь темами оформления, скачанными из интернета, то должны знать, что не все они «одинаково полезны». В подобных продуктах могут скрываться различные ошибки и «глюки». Кроме того, многие темы способны менять настройки отображения значков, из за чего у некоторых пользователей возникает недоумение — пропала корзина с рабочего стола: как ее восстановить.
- Для исключения данного фактора устанавливаем галку возле пункта, указанного на скриншоте, и нажимаем «Применить».
Далее включаем одну из стандартных тем Windows, то есть ту, которая была в системе после установки ОС.
В «семерке» и «восьмерке» переключение оформления осуществляется непосредственно в главном окне «Персонализации».

Способ 2: Настройка локальной групповой политики
Локальная групповая политика – средство управления параметрами компьютеров и учетных записей пользователей. Инструментом для настройки политик (правил) является «Редактор локальной групповой политики», доступный только на компьютерах под управлением редакций Windows не ниже Pro. Это 10, 8 и 7 Профессиональная и Корпоративная, 7 Максимальная, XP Professional. К нему и обратимся для восстановления Корзины. Все действия необходимо выполнять от имени администратора, так как только такая «учетка» имеет необходимые права.
- Для того чтобы запустить «Редактор», вызываем строку «Выполнить» сочетанием клавиш Win+R, где вводим следующее:
Далее идем в раздел «Конфигурация пользователя» и открываем ветку с административными шаблонами. Здесь нас интересует папка параметров рабочего стола.
В правом блоке находим пункт, отвечающий за удаление значка «Корзины», и дважды кликаем по нему.
В открывшемся блоке настроек выбираем для радиокнопки положение «Отключено» и жмем «Применить».

Еще один параметр, на который следует обратить внимание, отвечает за удаление файлов без использования «Корзины». Если он включен, то в некоторых случаях система может удалить значок с рабочего стола. Происходит такое в результате сбоев или по другим причинам. Располагается данная политика в том же разделе – «Конфигурация пользователя». Здесь необходимо раскрыть ветку «Компоненты Windows» и перейти в папку «Проводник». Нужный пункт называется «Не перемещать удаляемые файлы в корзину». Для отключения требуется выполнить те же действия, что и в пп. 3 и 4 (см. выше).
Способ 3: Системный реестр Windows
Перед тем как приступать к редактированию реестра Виндовс, необходимо создать точку восстановления. Это поможет восстановить работоспособность системы в случае возникновения неполадок.
Подробнее: Как создать точку восстановления в Windows 10, Windows 8, Windows 7
- Запускаем редактор с помощью команды в строке «Выполнить» (Win+R).
Здесь нас интересует раздел или ключ с вот таким непонятным названием:
Для его поиска идем в меню «Правка» и выбираем соответствующую функцию.
Вставляем название в поле «Найти», возле пункта «Значения параметров» снимаем галку, а около «Искать только строку целиком» устанавливаем. Затем нажимаем кнопку «Найти далее». Для продолжения поиска после остановки на одном из пунктов нужно будет нажать клавишу F3.
Редактировать мы будем только те параметры, которые находятся в ветке
Ключ, который интересует нас в первую очередь, располагается в разделе
Кликаем дважды по найденному параметру и меняем его значение с «1» на «0», после чего нажимаем ОК.
Если будет найдена папка в разделе, указанном ниже, то кликаем по ней ЛКМ и выбираем справа параметр по умолчанию. Его значение необходимо поменять на «Recycle Bin» без кавычек.

Если указанные позиции не будут найдены в реестре, то необходимо будет создать раздел с указанным выше названием и значением в папке
- Кликаем ПКМ по папке и выбираем по очереди пункты «Создать – Раздел».
Присваиваем ему соответствующее имя и меняем значение параметра по умолчанию на «Recycle Bin» (см. выше).

После выполнения данных действий необходимо перезагрузить компьютер, чтобы изменения вступили в силу.
Способ 4: Восстановление системы
Один из самых эффективных методов борьбы с различными неполадками является «откат» системы к тому состоянию, в котором она была до их возникновения. Сделать это можно с помощью встроенных инструментов или специально написанных для этого программ. Перед началом процедуры необходимо вспомнить, когда и после каких ваших действий начались проблемы.
Заключение
Восстановление «Корзины» на рабочем столе может оказаться довольно сложным процессом для начинающего пользователя ПК. Мы надеемся, что информация, приведенная в сегодняшней статье, поможет вам решить проблему самостоятельно, без обращения к специалисту.