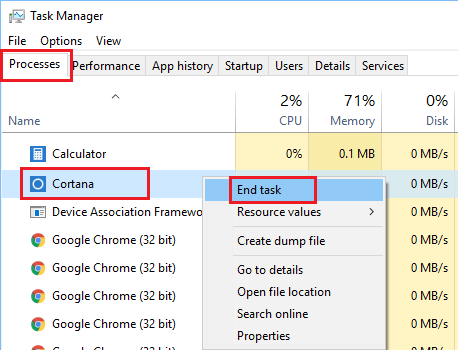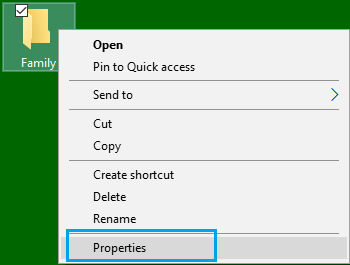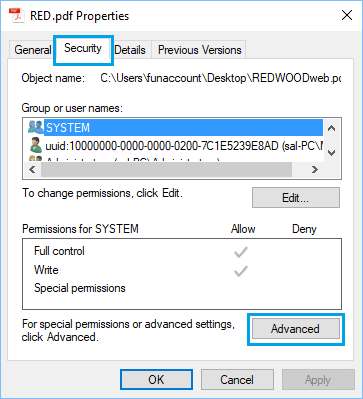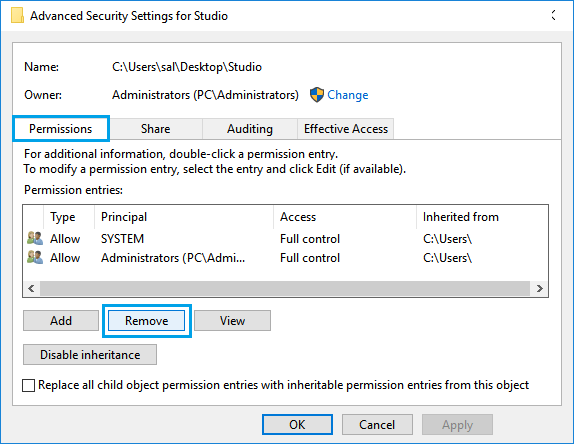- Папка не может быть удалена – что делать в Windows 10
- Папка всё ещё используется
- Папка уже удалена
- Права доступа должны быть изменены
- Как исправить ошибку Не удается удалить файл/папку в Windows 10
- Не удается удалить файл/папку в Windows 10
- Перезагрузите компьютер
- Остановите процесс
- Измените разрешения
- Удаление неудаляемой папки в Windows 10
- Удаление неудаляемой папки в Виндовс 10
- Сторонние инструменты
- Способ 1: Специальная утилита
- Способ 2: Файловый менеджер
- Системные средства
- Способ 1: Удаление служебных каталогов
- Способ 2: Закрытие блокирующей программы
- Способ 3: Снятие защиты от записи
- Способ 4: Настройка прав доступа к объекту
- Способ 5: «Командная строка»
- Способ 6: «Безопасный режим»
- Заключение
Папка не может быть удалена – что делать в Windows 10
У вас есть самая обычная папка в Windows 10, но вы не можете её удалить? Причин этой проблемы может быть несколько, но вам не нужно отчаиваться. Вот несколько решений.
Папка всё ещё используется
«Действие не может быть выполнено, потому что папка открыта в другой программе». Если программа обращается к файлу из папки или к самой папке, это может помешать её удалению. В этом случае решение очень простое.
- Откройте Диспетчер задач с помощью комбинации клавиш Ctrl + Shift + Esc .
- Закройте все процессы, которые потенциально могут использовать эту папку, с помощью щелчка правой кнопкой мыши.
- Теперь попробуйте ещё раз удалить папку.
Папка уже удалена
«Элемент не найден». Если вы видите это сообщение об ошибке, папка уже была удалена. В проводнике обычно возникает ошибка. Следуйте нашему пошаговому руководству, чтобы решить проблему:
- Откройте Диспетчер задач с помощью комбинации клавиш Ctrl + Shift + Esc .
- Теперь щелкните правой кнопкой мыши по процессу «Проводник» и нажмите Снять задачу.
Права доступа должны быть изменены
«Вам нужны разрешения для выполнения операции». Если вы видите это сообщение, у вас нет необходимых разрешений для удаления папки. Следуйте нашему пошаговому руководству, чтобы решить проблему с правами:
- Щелкните правой кнопкой мыши на папке и выберите «Свойства» из контекстного меню.
- На вкладке Безопасность нажмите на кнопку Изменить .
- Выбери пользователя из списка, затем уберите отметки из колонки «Запретить». Нажмите Применить .
Как исправить ошибку Не удается удалить файл/папку в Windows 10
Иногда вы можете столкнуться со странной проблемой неспособности удалить файлы/папки в Windows 10 с сообщением об ошибке Отказано в доступе. Ниже вы найдете инструкции по исправлению ошибки Не удается удалить файл/папку в Windows 10.
 Не удается удалить файл/папку в Windows 10
Не удается удалить файл/папку в Windows 10
Проблема невозможности удалить файл или папку в Windows 10 может произойти, даже если файл/папка была создана вами, и у вас есть разрешение на редактирование файла.
В большинстве случаев причина ошибки Не удается удалить файл/папку в Windows 10 связана с тем, что запрашиваемый файл был открыт или заблокирован процессом на вашем компьютере.
В некоторых случаях вам может потребоваться выполнить действия по изменению разрешений.
Перезагрузите компьютер
Самый простой способ устранить эту проблему — перезагрузить компьютер и надеяться, что процесс, в котором выполняется загрузка файла/папки, будет прекращен.
Если это не работает, полностью выключите компьютер с помощью кнопки питания и перезапустите компьютер через 2 минуты.
Остановите процесс
Если не хотите перезагружать компьютер, вы можете открыть Диспетчер задач на своем компьютере и снять задачи, которые держат ваш файл и не позволяют его удалить.
- Щелкните правой кнопкой мыши на кнопке Пуск и выберите Диспетчер задач в появившемся меню.
- На экране Диспетчер задач перейдите на вкладку Процессы и остановите программу/процесс, в котором загружен файл/папка.
Например, если файл, который вы пытались удалить, является файлом Excel/Word, вы можете найти процессы, связанные с Excel/Word, в Диспетчере задач и остановить их (щелкните правой кнопкой мыши и выберите Снять задачу).
Измените разрешения
Вы можете попытаться изменить или модифицировать уровни разрешений для соответствующего файла/папки, если вы не можете удалить файл/папку из-за отсутствия разрешения.
- Щелкните правой кнопкой мыши на файл/папку , которую вы не можете удалить, и нажмите Свойства в появившемся меню.
- На экране Свойства перейдите на вкладку Безопасность и нажмите Дополнительно .
- На следующем экране перейдите на вкладку Разрешения и посмотрите, есть ли какая-либо запись разрешения, содержащая Запретить. Выберите запись и нажмите Удалить .
- Нажмите ОК , чтобы сохранить изменения и выйти из экрана Разрешения.
Теперь вы можете удалить файл/папку, которую вы не смогли удалить на своем компьютере.
Удаление неудаляемой папки в Windows 10
Удаление неудаляемой папки в Виндовс 10
Каталоги в «десятке» не получается удалить по следующим причинам:
- объект принадлежит системе;
- данные защищены от редактирования;
- файлы внутри используются другим приложением, пользователем или компьютером (по удалённому доступу);
- у текущей учётной записи не хватает прав доступа.
Устранить все эти проблемы можно как системными, так и сторонними средствами. Начнём с последней категории.
Сторонние инструменты
К решениям, которые помогут удалить неудаляемые папки, относятся специальные утилиты и сторонние файловые менеджеры.
Способ 1: Специальная утилита
Проблема со стиранием тех или иных объектов встречается также и на более старых версиях Виндовс, поэтому энтузиасты выпустили немало приложений, которые помогут разблокировать опцию их удаления. Для решения этой задачи рекомендуем воспользоваться утилитой Unlocker, алгоритмы которой эффективны в большинстве ситуаций.
Способ 2: Файловый менеджер
«Проводник» Windows 10 иногда не в силах стереть некоторые данные из-за собственных ограничений. Последние отсутствуют в сторонних программах для удаления файлов, что делает их эффективными в решении рассматриваемой проблемы. В качестве примера используем популярное приложение Total Commander.
- Запускайте программу после установки и с помощью одной из файловых панелей перейдите к местоположению папки, от которой хотите избавиться.
Выделите каталог одиночным нажатием левой кнопки мыши, после чего используйте клавишу F8 на клавиатуре или соответствующим пунктом в нижней панели.
Скорее всего, проблемный каталог будет удалён без каких-либо проблем.
Системные средства
Если у вас отсутствует возможность использовать те или иные решения от сторонних разработчиков, можно обойтись чисто встроенными в ОС инструментами.
Способ 1: Удаление служебных каталогов
Если папка, предназначенная для удаления, содержит в себе служебные данные (например, Temp и Windows.old), можете воспользоваться инструкцией по очистке системного диска от мусора, ссылку на которую приводим далее.
Способ 2: Закрытие блокирующей программы
Чаще всего стирание тех или иных директорий недоступно из-за того, что ими в данный момент пользуется то или иное приложение. Следовательно, решением в такой ситуации будет закрытие программы.
- Воспользуйтесь панелью задач: найдите на ней открытый софт и закройте его.
Внимание! Если в программе открыты какие-либо документы, сначала следует сохранить изменения!
Урок: Как открыть «Диспетчер задач» Windows 10
В средства перейдите на вкладку «Подробности» и найдите там процесс, относящийся к проблемному приложению. Выделите нужную запись и щёлкните по ней ПКМ. Далее воспользуйтесь опцией «Завершить процесс».
Операция требует подтверждения, снова нажмите «Завершить процесс».
Теперь целевой каталог получится удалить без проблем.
Способ 3: Снятие защиты от записи
Некоторые директории в Виндовс могут быть защищены от перезаписи – в свойствах объекта присутствует атрибут «Только для чтения». Чтобы стереть такие данные, его потребуется снять.
- Выделите целевой объект, щёлкните ПКМ и выберите вариант «Свойства».
На вкладке «Общие» найдите раздел «Атрибуты». Уберите галочку с пункта «Только для чтения», затем кликните «Применить».
Появится всплывающее окно подтверждения. В нём нужно отметить опцию «Ко всем вложенным файлам и папкам».
Повторите процедуру удаления, теперь она должна пройти без особых проблем.
Способ 4: Настройка прав доступа к объекту
В некоторых случаях тот или иной каталог не получается удалить из-за отсутствия подходящих прав доступа. Если у вашего аккаунта есть полномочия администратора, можно разблокировать полный доступ к объекту.
- Повторите действия первого шага из Способа 3, но на этот раз перейдите к вкладке «Безопасность». Найдите там кнопку «Дополнительно» и нажмите на неё.
В следующем окне используйте кнопку «Добавить».
В средстве добавления пользователей щёлкните по ссылке «Выберите субъект».
В этом окошке снова кликните «Дополнительно».
Задействуйте элемент «Поиск» – внизу должны появиться результаты. Они будут отсортированы по алфавиту, найдите свою учётную запись и выберите её.
Нажимайте «ОК», пока не вернётесь к окошку с разрешениями. Отметьте в нём все соответствующие пункты, обозначенные цифрой 1 на изображении, и щёлкните «ОК».
Далее воспользуйтесь кнопкой «Применить», после чего щёлкните по элементу «Изменить» в строке «Владелец».
Повторите действия из шагов 3-5, после чего отметьте пункт «Заменить владельца подконтейнеров…», а затем кликните «Применить» и «ОК».
Закройте все запущенные окна и приложения, после чего перезагрузите компьютер.
Теперь, с новыми правами доступа, папку получится удалить.
Способ 5: «Командная строка»
Инструмент «Командная строка» известен своими продвинутыми возможностями, недоступными в графическом режиме. Среди этих функций есть средство удаления директорий, которое поможет в решении нашей сегодняшней задачи.
- Воспользуйтесь «Поиском» – введите в его поле запрос командная . Выберите требуемый результат, затем воспользуйтесь ссылкой «Запуск от имени администратора» в меню справа.
Введите команду следующего вида:
RMDIR /S /Q *полный путь к папке*
Вместо *полный путь к папке* пропишите адрес целевого каталога – например, C:/Program Files/Photoshop , D:/Старые документы/Архив и прочее по такому же шаблону. Проверьте правильность ввода, затем нажмите на клавишу Enter.
Способ 6: «Безопасный режим»
Операционные системы семейства Виндовс могут переходить в «Безопасный режим» – специальный вариант базовой загрузки, в котором отключены все сторонние компоненты. В этом режиме можно справиться и с удалением тех или иных элементов — достаточно просто его запустить, стереть целевые данные как обычно и перезагрузиться в нормальную систему.
Урок: Как войти и как выйти из «Безопасного режима» Windows 10
Заключение
Таким образом, мы рассмотрели варианты действий для случаев, когда пользователь сталкивается с неудаляемыми папками в Виндовс 10. Напоследок ещё раз напомним – не рекомендуется проводить какие-либо манипуляции с системными каталогами, если в этом нет острой необходимости.

 Не удается удалить файл/папку в Windows 10
Не удается удалить файл/папку в Windows 10