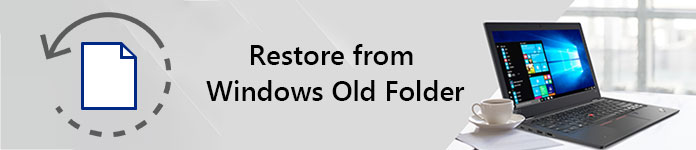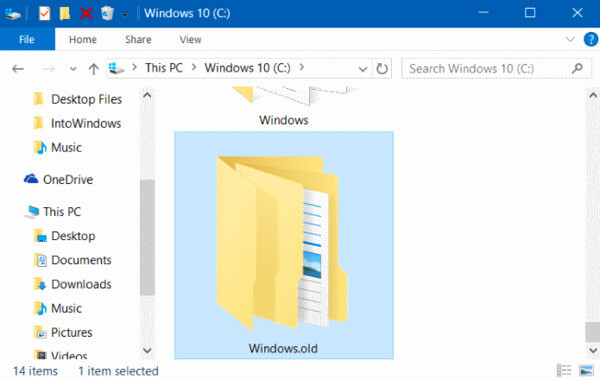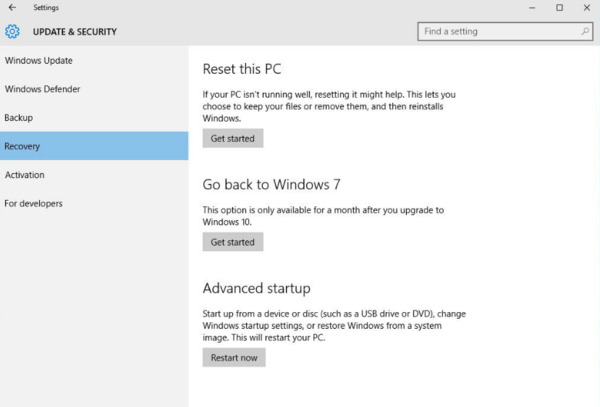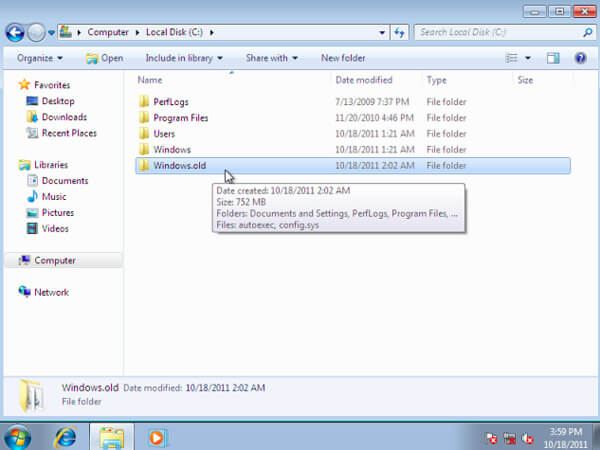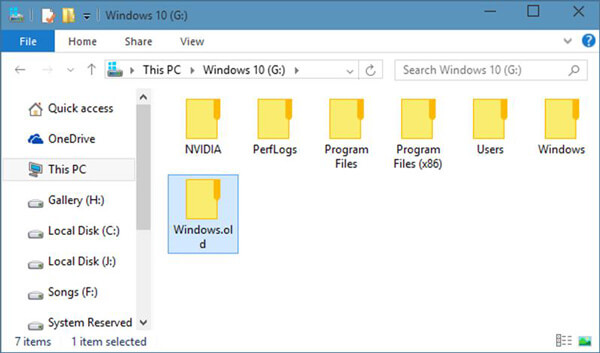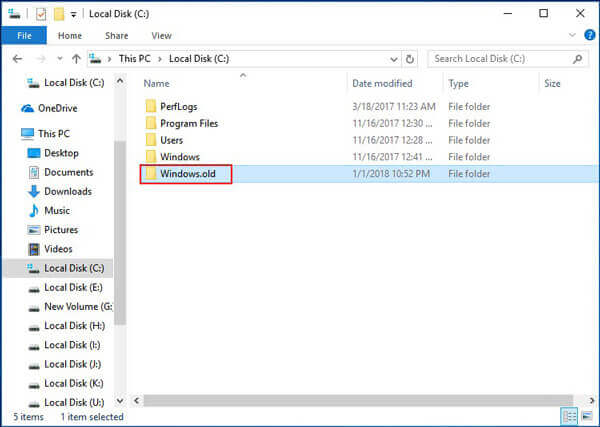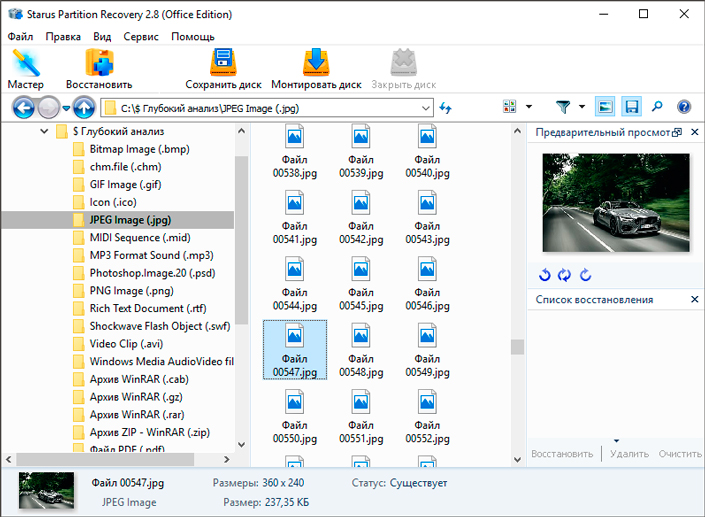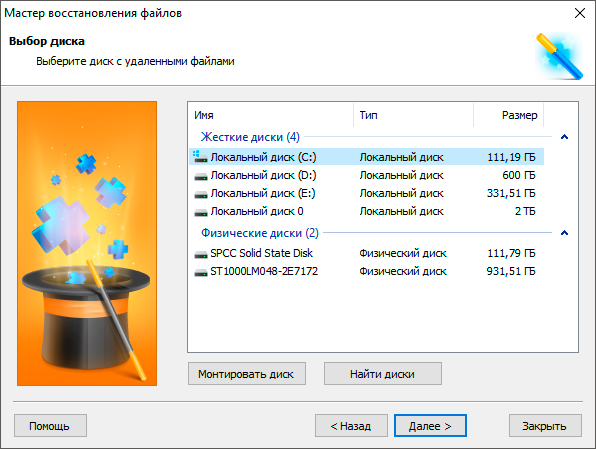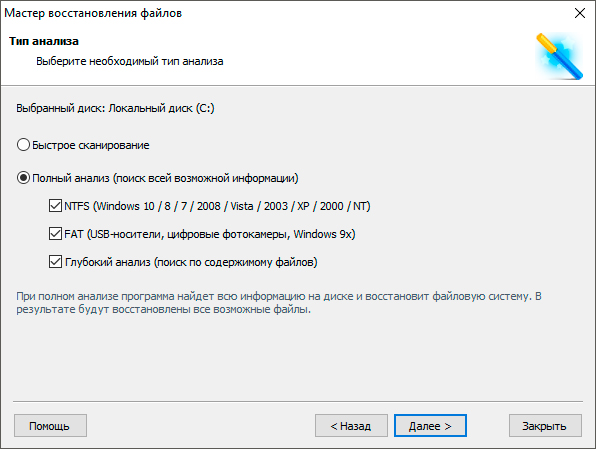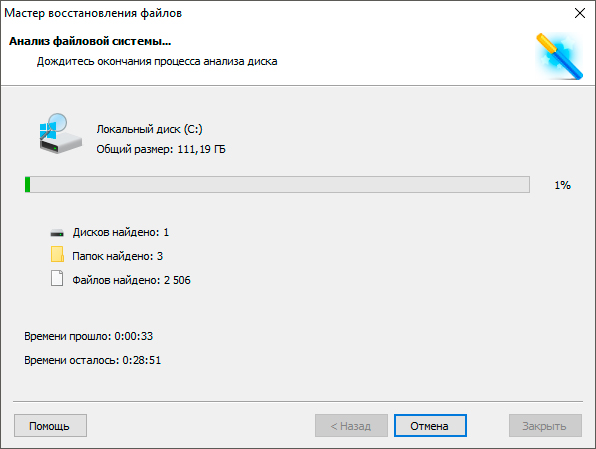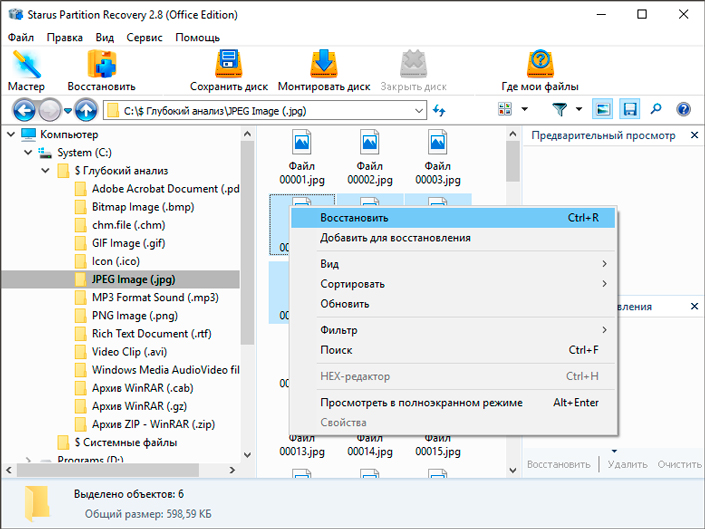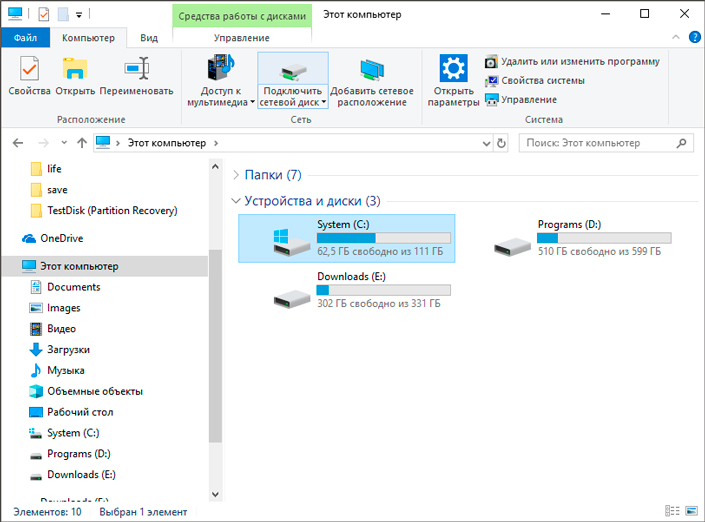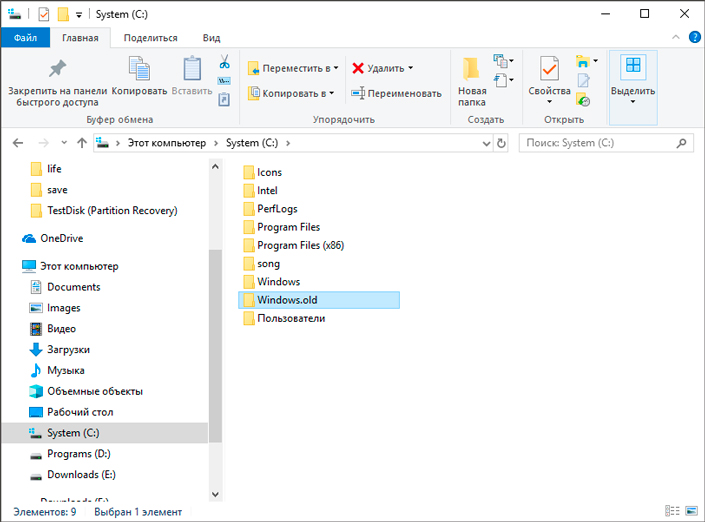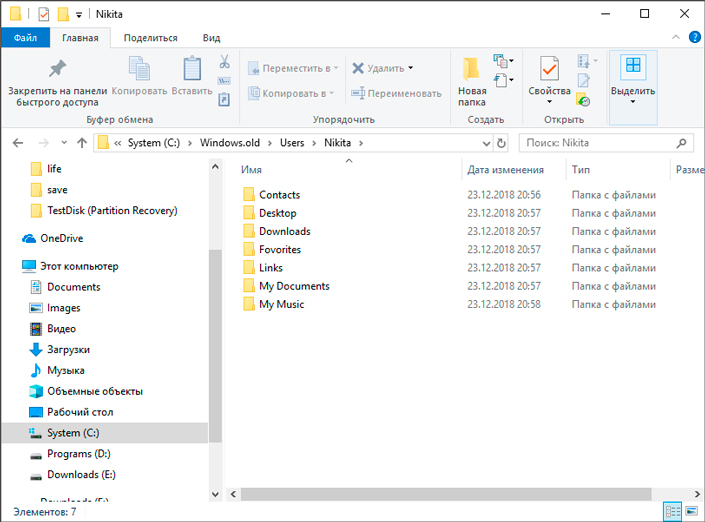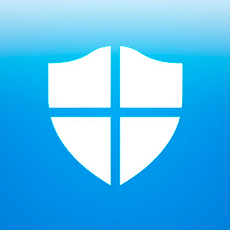- Как восстановить программы и файлы из папки Windows.old
- Часть 1: Зачем вам нужно восстановить из Windows старой папки
- Часть 2. Простые способы восстановления папки Windows.old
- Как восстановить программы из Windows Old на Windows 10
- Как восстановить файл из папки Windows.old
- Часть 3: Эффективный способ восстановить папку Windows.old
- Основные характеристики программного обеспечения для восстановления данных в Windows
- Как восстановить папку Windows.old в Windows 7/8/10
- Руководство по восстановлению старой папки Windows в Windows 10 / 8 / 8.1 / 7 / XP / Vista
- Часть 1 : Что такое папка Windows.old
- Часть 2 Восстановить файлы из папки Windows.old
- Часть 3 Восстановить папку Windows .old
- Как восстановить папку Windows .old
- Как восстановить файлы из папки Windows.old
- Инструмент Starus Partition Recovery для восстановления удаленных файлов из папки Windows.old
- Способ 2 — Проводник Windows для извлечения файлов из папки Windows.old
- Похожие статьи про восстановление данных:
- Как восстановить удаленные файлы на компьютере или ноутбуке?
- Как восстановить файлы удаленные защитником Windows?
- Как восстановить файлы и документы пользователя после обновления Windows 10
Как восстановить программы и файлы из папки Windows.old
Вот некоторые часто задаваемые вопросы о папке Windows.old. Вы можете быстро прочесть и получить базовые знания о старом восстановлении Windows.
Вопрос 1: Что такое папка Windows.old?
Ответ 1. Как видно из названия, Windows.old — это папка, в которой хранятся ваши предыдущие файлы операционной системы Windows и личные данные. Другими словами, при обновлении до Windows 10 или других версий вы получите папку с именем «Windows.old».
Вопрос 2: Где находится папка Windows.old в Windows 10?
Ответ 2. В большинстве случаев папка Windows.old сохраняется на диске C :. Потому что это жесткий диск по умолчанию, который хранит как ваши текущие, так и предыдущие операционные системы Windows.
Вопрос 3: Безопасно ли удалять старые Windows 10 Windows?
Ответ 3: Если вы уверены, что не будете восстановить систему Чтобы вернуться к предыдущей версии операционной системы Windows, вы можете подтвердить удаление папки Windows.old.
Просто используйте инструмент «Очистка диска», чтобы освободить место на диске. Имейте в виду, что щелчок правой кнопкой мыши на Windows.old и выбор «Удалить» не работает. Ну, это не приведет к потенциальному повреждению вашего текущего использования компьютера.
Вопрос 4. Как восстановить компьютер до предыдущей установки Windows после установки Windows 10?
Ответ 4: Вы можете перейти в папку Windows.old, чтобы решить проблему. Но если вы удалили или обнаружили, что файлы Windows.old отсутствуют, вам нужно обратиться за помощью к программе восстановления данных Windows.
Восстановить из старой папки Windows
Часть 1: Зачем вам нужно восстановить из Windows старой папки
Как упоминалось выше, старая папка Windows создается при обновлении, сбросе, обновлении или переустановке Windows без форматирования. Если быть более точным, папка Windows.old является резервной копией всех ваших предыдущих программ и файлов.
Итак, что означает папка Windows.old, которая занимает много места на вашем компьютере?
На самом деле, папка Windows.old действительно помогает, когда вам нужно восстановить файлы или системы бесплатно.
Например, если вы хотите перейти на старую систему Windows, вы можете быстро восстановить программы из Windows.old в Windows 10.
Кроме того, также поддерживается восстановление удаленных или потерянных файлов из папки Windows.old.
В общем, безопасно и бесплатно выполнить восстановление Windows.old, чтобы получить как файлы, так и предыдущую версию Windows.
Часть 2. Простые способы восстановления папки Windows.old
Не знаете, как восстановить папку Windows.old в Windows 8 и других операционных системах? Ну, вот подробные шаги, на которые вы можете сослаться. Просто прочитайте и проверьте.
Как восстановить программы из Windows Old на Windows 10
Шаг 1 Откройте «Настройки» и выберите «Обновление и безопасность» из списка.
Шаг 2 Вы можете нажать кнопку «Начать» под «Вернуться к Windows 8.1» или «Вернуться к Windows 7».
Шаг 3 Сделайте так, как подсказывает мастер на экране, чтобы завершить старый процесс восстановления Windows.
Как восстановить файл из папки Windows.old
Шаг 1 Перейдите на диск C :, затем найдите папку «Windows.old».
Шаг 2 Выберите «Пользователи», а затем выберите одну папку с вашим именем.
Шаг 3 Откройте папку, содержащую нужные вам файлы.
Шаг 4 Скопируйте и вставьте выбранный файл на рабочий стол или в другие места свободно.
Часть 3: Эффективный способ восстановить папку Windows.old
Имейте в виду, что Windows автоматически удалит папку Windows.old через 30 дней. Таким образом, если вы хотите восстановить потерянные или удаленные данные в течение месяца, вам необходимо сначала восстановить Windows.old в Windows 10, Windows 8 или Windows 7.
К счастью, вы можете вернуть любые удаленные, поврежденные или потерянные файлы, используя Aiseesoft Data Recovery легко и быстро.
Основные характеристики программного обеспечения для восстановления данных в Windows
- Восстановить видео, документы, изображения, аудио, электронные письма и другие файлы с различными выходными форматами.
- Высокая совместимость с вашим компьютером (Windows 10 / 8.1 / 8 / 7Vista / XP), картами памяти, флэш-накопителями, камкордерами цифровых камер, жесткими дисками и съемными дисками.
- Восстановление файлов из любых ошибок потери данных, включая сбои системы, ошибочное удаление, отформатированный раздел и т. Д.
- Поиск, предварительный просмотр и восстановление любого файла в высоком качестве.
Как восстановить папку Windows.old в Windows 7/8/10
Шаг 1 Запустить восстановление данных
Бесплатно загрузите и установите программное обеспечение Aiseesoft Data Recovery на свой компьютер с Windows.
Если вы хотите вернуть только несколько файлов, вы можете выбрать соответствующую категорию напрямую.
Позже установите «Локальный диск (C :)» в качестве местоположения. Конечно, вы можете пометить все элементы на экране.
Шаг 2 Сканирование выбранных данных на выбранном диске
Если вы хотите выполнить быстрое сканирование, вы можете выбрать кнопку «Сканировать» в правом нижнем углу. Подождите некоторое время, чтобы завершить процесс быстрого сканирования. Позже вы можете увидеть все отсканированные файлы, отображаемые в категориях.
Откройте одну папку и проверьте ее содержимое. Если вам не удалось найти потерянный файл, вы можете нажать кнопку «Глубокое сканирование» вверху, чтобы сканировать ваш компьютер Windows во второй раз.
Шаг 3 Восстановление Windows старых файлов выборочно
Чтобы быстро найти один файл, вы можете использовать функцию «Фильтр». Просто введите имя в поисковой системе. Позже, нажмите значок «Фильтр», чтобы получить все возможные результаты.
Теперь просмотрите и отметьте предмет, который вы хотите восстановить. Наконец, выберите «Восстановить», чтобы выборочно и безопасно восстановить старые папки или файлы Windows.
Что ж, если вы хотите восстановить файлы без папки Windows.old, то, безусловно, Aiseesoft Data Recovery — ваш первый выбор. Это все для восстановления данных в Windows с папкой Windows.old или без нее. Поэтому в следующий раз, когда вы захотите вернуть утраченные данные или понизить версию операционной системы Windows, вы можете попробовать предоставленные методы шаг за шагом.
Пожалуйста, поделитесь этой статьей с друзьями, если вы считаете, что она полезна. Кроме того, оставьте комментарии ниже, чтобы поделиться своим опытом или советами по восстановлению Windows.old. Ждем ваших конструктивных предложений.
Что вы думаете об этом посте.
Рейтинг: 4.8 / 5 (на основе голосов 48)
22 августа 2018 г. 10:00 / Автор: Эндрю Миллер в File Recovery
Что такое файл ASD? Как открыть файл ASD? Как восстановить документ ASD? Этот пост покажет вам полное руководство по файлу ASD.
Прочтите это пошаговое руководство, чтобы легко создать USB-диск восстановления Windows 7. Кроме того, вы можете получить мощное восстановление данных, чтобы безопасно вернуть удаленный файл.
Столкнулись с ошибкой раздела RAW и не знаете, как изменить раздел RAW на NTFS или восстановить файлы из RAW? Этот пост будет лучшим способом восстановить файлы из раздела RAW с помощью RAW Partition Recovery.
Авторские права © 2021 Aiseesoft Studio. Все права защищены.
Руководство по восстановлению старой папки Windows в Windows 10 / 8 / 8.1 / 7 / XP / Vista
Размещено от Дороти Коллинз Январь 27, 2021 18: 40
«Я только что обновился до Windows 10, и некоторые из моих файлов не были должным образом скопированы в новую операционную систему. Я поискал решение в Интернете и обнаружил, что могу восстановить их из папки Windows.old, но как это получить? Пожалуйста, помогите. «
Если вы являетесь опытным пользователем Windows и использовали несколько версий Windows на вашем компьютере, вы можете услышать о папке Windows.old. Учитывая, что многие люди не знакомы с ним, мы собираемся поделиться основными знаниями об этом и как восстановить Windows, старую папку в этом посте.
Часть 1 : Что такое папка Windows.old
Папка Windows.old создается операционной системой Windows при обновлении с одной версии на другую. Он хранит все файлы и данные из предыдущей операционной системы Windows. Другими словами, вы можете восстановить ваш компьютер до старой Windows, если вам не понравился новый через Windows, восстановление старой.
Можно восстановить определенный файл из Windows.old, если он неправильно скопирован в новую систему Windows. Но в большинстве случаев он просто содержит старые системные файлы Windows, такие как установленное программное обеспечение, настройки учетной записи пользователя и многое другое.
Помните, что личные файлы временно сохраняются в папке Windows.old в течение дней 28.
Часть 2 Восстановить файлы из папки Windows.old
Как уже упоминалось, вы можете вернуть свои файлы из папки Windows.old, если они не были перемещены в новую систему или перемещены неправильно. И вы можете выполнить следующие шаги, чтобы получить то, что вы хотите.
Шаг 1 : Откройте проводник Windows и перейдите на диск, на котором установлена Windows. Обычно это диск C: по умолчанию.
Шаг 2 : Введите «Windows.old» в строку поиска в верхней части проводника и откройте его.
Перед восстановлением потерянных файлов необходимо включить режим отладки USB. Программа предлагает подробную инструкцию для всех версий Android. Так что просто делайте так, как говорят инструкции на экране. Позже нажмите «ОК» для подтверждения и войдите в режим отладки USB. Это очень важно во всем процессе восстановления данных Samsung.
Шаг 3 Откройте папку «Пользователи» и дважды щелкните свою учетную запись, затем перейдите к папке, содержащей файл, который вы хотите получить.
Шаг 4 Затем, чтобы восстановить старые окна, просто скопируйте и вставьте нужный файл на другой жесткий диск в новой Windows.
Часть 3 Восстановить папку Windows .old
Как видите, Windows.old создается и удаляется автоматически. Означает ли это, что вы не можете восстановить Windows.old месяц спустя. Ответ прост, нет. Apeaksoft Восстановление данных может помочь вам восстановить старую папку Windows, даже если она была удалена после 28 дней. Его основные функции включают в себя:
1. Легко использовать. Этот инструмент для восстановления файлов Windows способен вернуть потерянные файлы из папки Windows.old одним щелчком мыши, так что даже новички могут быстро это понять.
2. Восстановление файлов в различных ситуациях, независимо от того, теряются ли ваши файлы из-за обновления системы, ошибки в работе, случайного удаления, вирусной атаки, повреждения программного обеспечения или формата жесткого диска.
3. Поддержка практически всех типов данных и форматов. Он работает со всеми изображениями, видео, аудио, документами, электронной почтой, архивными форматами и многими другими, такими как JPG, ICO, PNG, BMP, GIF, PSD, TIFF, RAW, MP4, MP3, WAV, AVI, DOC, ZIP и т. Д.
4. Восстановление без потерь. С лучшим приложением восстановления Windows.old, вы можете восстановить файлы в исходных условиях, формате и качестве.
5. Предварительный просмотр для выборочного восстановления. После сканирования пользователям разрешается просматривать все потерянные файлы, упорядоченные по типам и форматам, и принять решение восстановить все из них или несколько конкретных элементов.
6. Быстрее и легче. Этот инструмент восстановления данных является легким и может быстро и безопасно восстановить потерянные файлы.
7. Кроме того, восстановление данных совместимо с Windows 10 / 8.1 / 8 / Vista / XP и различными файловыми системами, такими как NTFS, FAT16, FAT32, exFAT, EXT и т. Д.
Короче говоря, это лучший вариант для восстановления Windows.old.
Как восстановить папку Windows .old
Шаг 1 : Сканирование всего диска для поиска файлов в Windows.old
Установите последнюю версию Data Recovery, установленную на вашем ПК, когда вам нужно восстановить Windows.old.
Откройте лучшее программное обеспечение для восстановления Windows.old, и вы увидите две части на главном экране. Найдите часть типа данных, выберите, какие типы данных вы хотите восстановить, например «Изображение», «Аудио», «Видео» и другие. Затем перейдите в область локации и выберите, где вы хотите восстановить. Папка Windows.old находится на диске C, поэтому мы выбираем локальный диск C. Восстановление данных будет работать, как только вы нажмете кнопку «Сканировать».
Шаг 2 : Предварительный просмотр перед восстановлением Windows.old
Экран результатов появляется после сканирования, и потерянные файлы сгруппированы по типам и форматам. Например, перейдите на вкладку «Изображение» на левой панели навигации и откройте папки с именами JPG, ICO, PNG, GIF и другие на правой панели. Здесь вы можете посмотреть все удаленные изображения в различных форматах. Если вы помните имя файла, введите его в поле на верхней ленте и нажмите кнопку «Фильтр», чтобы быстро найти его. Кроме того, если стандартный результат сканирования не включает файлы, которые вы хотите восстановить, нажмите кнопку «Глубокое сканирование» в правом верхнем углу. Глубокое сканирование жесткого диска и возврат потерянных файлов займет больше времени.
Как восстановить файлы из папки Windows.old
Если вам когда-либо приходилось обновлять операционную систему Windows без форматирования, вы, должно быть, сталкивались с папкой Windows.old, в которой хранятся все документы старой версии ОС . При наличии резервной копии таких файлов папку смело можно удалять, не опасаясь каких-либо негативных последствий.
Но как быть в случае, если новая версия Windows была установлена некорректно или обнаружились некоторые баги? Естественно, первым действием на пути решения вопроса становится откат системы. Откат, который, к сожалению, невозможен без папки Windows.old.
В этой статье мы рассмотрим два эффективных способа восстановления файлов, расположенных в папке Windows.old.
Содержание статьи:
Инструмент Starus Partition Recovery для восстановления удаленных файлов из папки Windows.old
К сожалению, компания Microsoft не предусмотрела встроенного софта по восстановлению удаленных данных. Поэтому единственным доступным для нас вариантом остается использование стороннего программного обеспечения.
Рекомендуем воспользоваться приложением Starus Partition Recovery. Программа разработана специально для работы в тяжелых условиях поврежденного HDD, когда все другие способы восстановления данных теряют любую эффективность.
Особенности Starus Partition Recovery:
- Совместимость со всеми версиями операционной системы Windows.
- Интуитивно понятный русскоязычный интерфейс.
- Возможность работы как с физическими, так и с логическими дисками.
- Наличие “Мастера восстановления”, который поэтапно проведет вас по всем нюансам работы с программой.
- Возможность глубокого сканирование.
- Возможность сортировки по сигнатуре (формату) файла.
- Наличие окна пред-просмотра. Вы можете заранее изучить любой документ, который необходимо восстановить.
- Наличие всех типов экспорта данных.
Чтобы восстановить удаленные данные, воспользуйтесь кратким руководством ниже:
1. Запустите приложение Starus Partition Recovery.
2. Выберите диск, с которым предстоит работать.
3. Выберите тип предстоящего сканирования.
4. Дождитесь завершения сканирования. Это может отнять некоторое время.
5. Выделите нужные файлы и восстановите их.
Примечание:
Ни при каких обстоятельствах не экспортируйте найденные данные на диск, с которого вы их восстанавливаете. Данное действие может привести к перманентной потере файлов и невозможности дальнейшей работы с ними.
Способ 2 — Проводник Windows для извлечения файлов из папки Windows.old
Пожалуй, самым простым способом вернуть файлы устаревшей версии операционной системы является использование утилиты “Проводник”. Для этого нам потребуется воспользоваться несложной инструкцией, которую мы рассмотрим ниже:
1. Откройте папку Мой компьютер.
2. Перейдите в системный раздел (в большинстве случаев это диск C:).
3. Найдите папку Windows.old.
4. Пройдите по следующему пути: C:\Windows.old\Users\UserName.
5. Откройте папки, содержимое которых вас интересует, и восстановите нужные данные.
Если же папка отсутствует полностью или пропали только какие-то определенные файлы, перейдите к первому способу.
Надеемся, статья оказалась для вас полезной и помогла вернуть нужные файлы из папки Windows.old.
Похожие статьи про восстановление данных:
Как восстановить удаленные файлы на компьютере или ноутбуке?
В этой статье мы рассмотрим что такое Корзина Windows, как настроить ее размер на разных дисках; поч.
Как восстановить файлы удаленные защитником Windows?
Антивирус Windows удалил мои файлы, как восстановить — довольно часто эти слова можно услышать.
Как восстановить файлы и документы пользователя после обновления Windows 10
Как нам всем хорошо известно, обновления от Microsoft для Windows 10 направлены в первую очередь на .