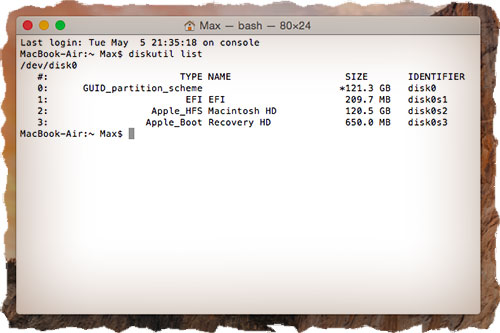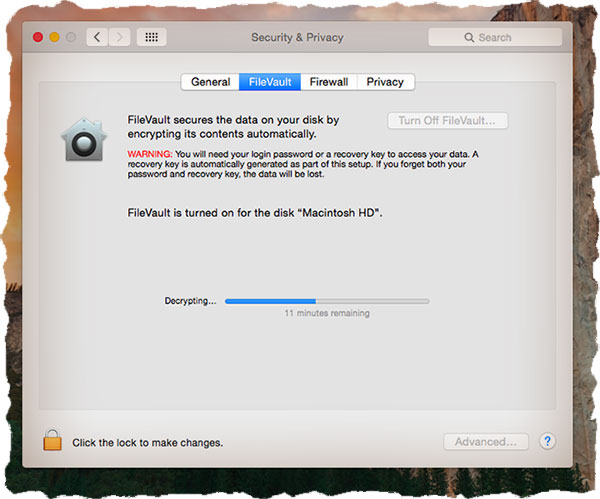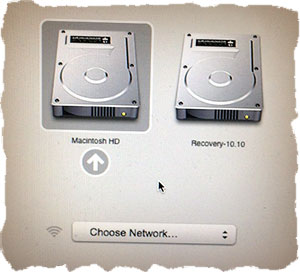- Добавление, удаление или стирание томов APFS с помощью Дисковой утилиты на Mac
- Добавление тома APFS
- Удаление тома APFS
- Стирание тома APFS
- Восстановление диска компьютера Mac с помощью приложения «Дисковая утилита»
- Запустите приложение «Дисковая утилита»
- Выберите нужный диск в приложении «Дисковая утилита»
- Восстанавливайте сначала тома, затем контейнеры, затем диски
- Если приложение «Дисковая утилита» обнаружило ошибки, которые не может исправить
- Если диск не отображается в приложении «Дисковая утилита»
- Пропал раздел Recovery на MacBook — Как восстановить OS X?
Добавление, удаление или стирание томов APFS с помощью Дисковой утилиты на Mac
Файловая система APFS выделяет дисковое пространство по требованию. Если контейнер (раздел) APFS содержит несколько томов, его свободное пространство используется совместно и при необходимости может назначаться любому из томов. Каждый том использует только часть общего контейнера, поэтому доступное пространство равно общему размеру контейнера за вычетом размера всех томов в контейнере.
Для установки macOS на компьютере используется несколько томов, называемых группой томов. Группа томов состоит из двух томов: один том (с именем «Macintosh HD») используется для системных файлов, а второй том (с именем «Macintosh HD — Data») используется для данных.
Добавление тома APFS
При необходимости можно добавлять в контейнер APFS тома с различными форматами APFS.
В приложении «Дисковая утилита» 

Если Дисковая утилита еще не открыта, нажмите значок Launchpad 

Введите имя нового тома APFS.
Нажмите всплывающее меню «Формат», затем выберите формат APFS.
Чтобы вручную изменить распределение тома APFS, нажмите «Параметры размера», введите значения в полях, затем нажмите «ОК».
Зарезервированное пространство. Можно зарезервировать определенное пространство на томе, чтобы гарантировать постоянное наличие на нем свободного места.
Ограничение. Также можно задать ограничение пространства, которое может выделяться на этом томе.
Когда операция будет выполнена, нажмите «Готово».
Удаление тома APFS
При удалении тома все данные с него стираются без возможности восстановления, а сам том удаляется с компьютера.
В приложении «Дисковая утилита» 
Если Дисковая утилита еще не открыта, нажмите значок Launchpad 

В панели инструментов нажмите кнопку «Удалить том» 
Если кнопка «Удалить том» недоступна, выбранный том используется и не может быть удален. Чтобы удалить том, необходимо открыть Дисковую утилиту из раздела восстановления macOS. См. статью на сайте поддержки Apple: Сведения о восстановлении ОС macOS.
Выполните одно из следующих действий:
Если том APFS, который Вы хотите удалить, входит в группу томов, нажмите кнопку «Удалить группу томов», чтобы удалить все тома в группе, или кнопку «Удалить», чтобы удалить только выбранный том.
Нажмите кнопку «Удалить», чтобы удалить выбранный том.
Когда операция будет выполнена, нажмите «Готово».
Стирание тома APFS
При стирании тома все данные с него стираются без возможности восстановления, а на компьютере остается пустой том.
В приложении «Дисковая утилита» 
Если Дисковая утилита еще не открыта, нажмите значок Launchpad 

Нажмите кнопку «Стереть» 
Если кнопка «Стереть» недоступна, выбранный том используется и не может быть стерт. Чтобы стереть том, необходимо запустить Дисковую утилиту из раздела восстановления macOS. См. статью на сайте поддержки Apple: Сведения о восстановлении ОС macOS.
При желании введите новое имя тома.
Если Вы хотите изменить формат, нажмите всплывающее меню «Формат», затем выберите формат APFS.
Выполните одно из следующих действий:
Если том APFS, который Вы хотите стереть, входит в группу томов, нажмите кнопку «Стереть группу томов», чтобы стереть все тома в группе, или кнопку «Стереть», чтобы стереть только выбранный том.
Если том APFS, который Вы хотите стереть, не входит в группу томов, нажмите кнопку «Стереть», чтобы стереть выбранный том.
Когда операция будет выполнена, нажмите «Готово».
Невозможно удалить или стереть загрузочный том. См. раздел Стирание и переформатирование устройств хранения данных.
Источник
Восстановление диска компьютера Mac с помощью приложения «Дисковая утилита»
Использование функции «Первая помощь» в приложении «Дисковая утилита» для восстановления диска.
Приложение «Дисковая утилита» может находить и исправлять ошибки, связанные с форматированием и структурой каталогов диска компьютера Mac. Ошибки могут приводить к неожиданному поведению при работе с компьютером Mac, а существенные ошибки могут препятствовать загрузке компьютера Mac.
Прежде чем продолжить, убедитесь, что у вас есть актуальная резервная копия содержимого компьютера Mac на случай, если потребуется восстановить поврежденные файлы или приложение «Дисковая утилита» обнаружит ошибки, которые не может исправить.
Запустите приложение «Дисковая утилита»
Как правило, вы можете просто запустить приложение «Дисковая утилита» из подпапки «Утилиты» папки «Программы». Если компьютер Mac не запускается надлежащим образом или требуется восстановить загрузочный диск компьютера Mac, запустите приложение «Дисковая утилита» из раздела восстановления macOS:
- Убедитесь в том, что используете компьютер Mac с процессором Apple, а затем выполните следующие действия:
- Компьютер с процессором Apple: включите Mac и продолжайте удерживать нажатой кнопку питания пока на экране не появится окно с параметрами запуска. Щелкните по значку в виде шестеренки (меню «Параметры»), затем нажмите «Продолжить».
- Компьютер с процессором Intel: сразу после включения компьютера Mac нажмите и удерживайте клавиши Command (⌘) и R, пока на экране не появится логотип Apple или другое изображение.
- Возможно, вам потребуется выбрать пользователя, для которого вы знаете пароль. Выбрав пользователя, нажмите «Далее» и введите пароль администратора.
- В окне «Утилиты» в режиме восстановления macOS выберите «Дисковая утилита» и нажмите «Продолжить».
Выберите нужный диск в приложении «Дисковая утилита»
Выберите «Вид» > «Показывать все устройства» (если такая команда доступна) в строке меню или на панели инструментов приложения «Дисковая утилита».
Теперь на боковой панели приложения «Дисковая утилита» должны отображаться все доступные диски или другие устройства хранения, начиная с загрузочного диска. Под каждым диском представлены все контейнеры и тома на этом диске. Не видите нужный диск?

В этом примере на загрузочном диске (APPLE HDD) имеется один контейнер и два тома (Macintosh HD, Macintosh HD — Data). На вашем диске может не быть контейнера, количество томов также может отличаться.
Восстанавливайте сначала тома, затем контейнеры, затем диски
Для каждого диска, для которого требуется выполнить восстановление, выберите последний том на этом диске и нажмите кнопку или вкладку «Первая помощь» .

В этом примере имя последнего тома на диске — Macintosh HD — Data.
Нажмите «Запустить», чтобы начать проверку выбранного тома на наличие ошибок.
- Если кнопка «Запустить» отсутствует, нажмите кнопку «Восстановить диск».
- Если кнопка неактивна и вы не можете ее нажать, пропустите данный шаг для выбранного диска, контейнера или тома.
- Если предложено ввести пароль для разблокировки диска, введите пароль администратора.
После того как приложение «Дисковая утилита» закончит проверку тома, выберите следующий элемент над ним на боковой панели, затем снова запустите функцию «Первая помощь». Продолжайте двигаться вверх по списку, запуская функцию «Первая помощь» для всех томов на диске, затем для всех контейнеров на диске и, наконец, для самого диска.

В этом примере порядок восстановления будет следующим: Macintosh HD — Data, Macintosh HD, Container disk3 и APPLE HDD.
Если приложение «Дисковая утилита» обнаружило ошибки, которые не может исправить
Если приложение «Дисковая утилита» обнаружит ошибки, которые не может исправить, сотрите (отформатируйте) диск с помощью приложения «Дисковая утилита».
Если диск не отображается в приложении «Дисковая утилита»
Если приложение «Дисковая утилита» не может обнаружить диск, оно также не сможет обнаружить контейнеры или тома на этом диске. В этом случае выполните следующие действия:
- Выключите компьютер Mac, а затем отсоедините от него все вспомогательные устройства.
- При попытке восстановления внешнего диска убедитесь, что он подключен непосредственно к компьютеру Mac с помощью предположительно исправного кабеля. Выключите диск и включите его снова.
- Если диск по-прежнему не отображается в приложении «Дисковая утилита», возможно, ваш компьютер Mac нуждается в обслуживании. Если вам требуется помощь, обратитесь в службу поддержки Apple.
Источник
Пропал раздел Recovery на MacBook — Как восстановить OS X?
Сегодня Я демонстрировал перед коллегами свой MacBook и рассказывал что он и ТАК может, и ТАК, и даже вот ТАК. Рассказывая про все прелести OS X, Я решил показать скорость перезагрузки и возможность восстановления системы с recovery раздела.
И каково же было мое удивление когда при включении MacBook с зажатой кнопкой Alt/Option я не обнаружил в менеджере загрузки раздела для восстановления системы.
Там красовался единственный Macintosh HD (сотрудники ничего не заподозрили, а я задумался). Покопавшись на буржуйских сайтах, я вычитал необходимую информацию и теперь хочу поделиться ей с вами.
Сегодня я расскажу куда “пропал” раздел Recovery на MacBook и как теперь восстанавливать MAC OS X Yosemite.
Ну начнем с того, что раздел Recovery никуда не пропадал. Он все еще там на вашем винчестере. Для того чтобы в этом убедиться введите в Терминале следующую команду:
Все дело в том что с установкой OS X Yosemite SSD винчестер в вашем MacBook подвергся преобразованию в так называемый раздел CoreStorage. CoreStorage по сути является менеджером разделов для OS X и был создан специально для использования дисками типа fusion (SSD+HDD в одном корпусе) и самое главное для системы шифрования файлов FileVault.
Скорее всего в процессе установки OS X Yosemite вы подтвердили использование шифрования FileVault, и теперь FileVault использует рекавери раздел для запуска системы и доступа к зашифрованному диску CoreStorage.
Что-то я намутил с объяснениями. Если вы не поняли, не заморачивайтесь. Просто знайте что система шифрования FileVault использует ваш Recovery диск как загрузочный, поэтому вы не видите его в менеджере загрузок.
Для того чтобы раздел восстановления системы снова там отображался, необходимо отключить FileVault. Сделать это можно в Настройках > Защита и Безопасность > FileVault. Ниже приведен скрин отмены шифрования (отключения FileVault) на моем MacBook Air.
Теперь, когда вы отключили шифрование файлов FileVault, Recovery раздел снова будет доступен в менеджере загрузок при нажатии клавиши Option .
Если по какой-то причине вы не можете отключить шифрование файлов FileVault, но в то же время хотите запустить мастер восстановления системы (Recovery mode), то необходимо нажать и удерживать клавиши Command + R сразу после звукового сигнала при включении компьютера.
Я надеюсь что данная статья помогла вам разобраться с исчезновением recovery раздела в OS X Yosemite и теперь вы сможете без проблем переустановить систему на своем MacBook.
В одной из следующих статей мы поговорим о покупке Б/У компьютеров MAC и нюансах, на которые стоит обратить внимание. Подписывайтесь на обновления с помощью формы ниже. Отсутствие спама гарантированно.
Источник