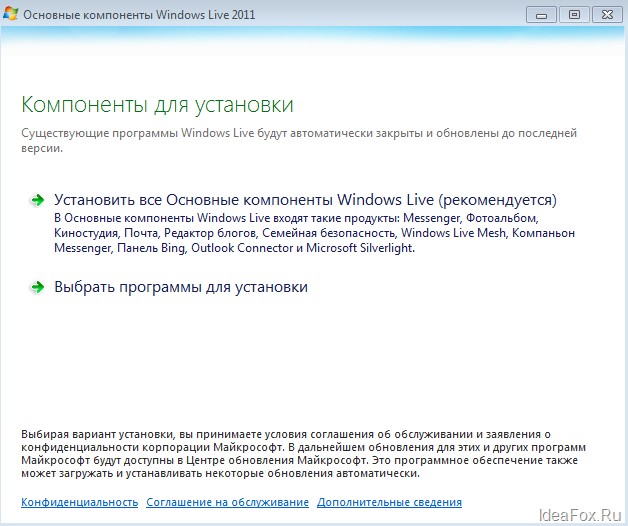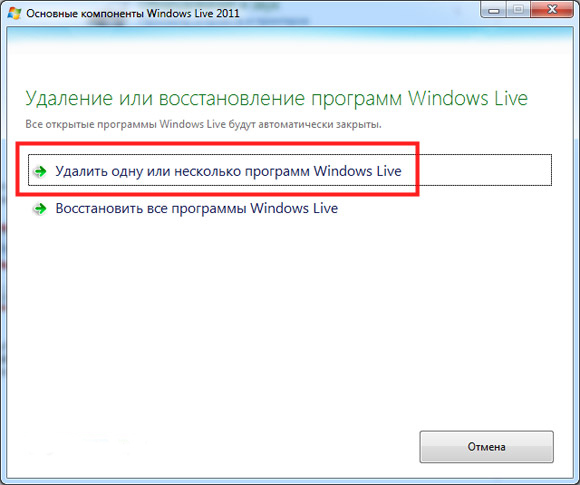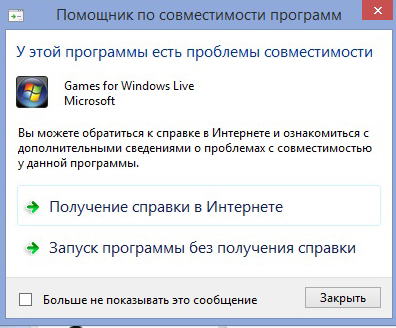Как вернуть Windows Movie Maker в Windows 10?
Как и ранее, для установки «Киностудии Windows» (Windows Movie Maker) придётся сначала скачать и запустить пакет установки набора «Основные компоненты Windows 2012 » (Windows Essentials 2012). Сделать это можно и по ссылке в конце статьи.
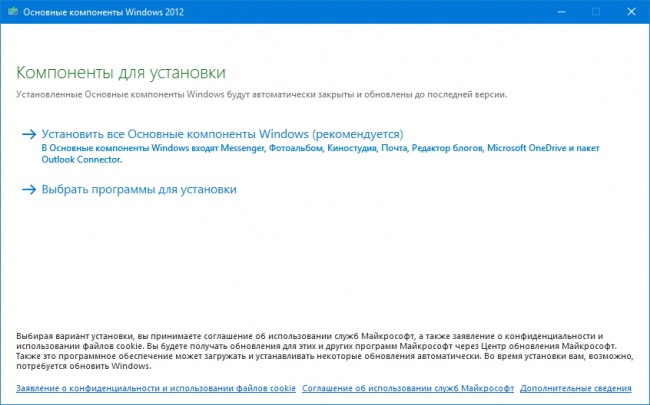
По умолчанию в набор «Основные компоненты Windows 2012» входит несколько программ: Messenger, Microsoft OneDrive, Outlook connector, «Почта», «Редактор блогов», «Фотоальбом» и «Киностудия». Если весь набор вам совершенно ни к чему, можно установить только две последних программы, поставляемых вместе.
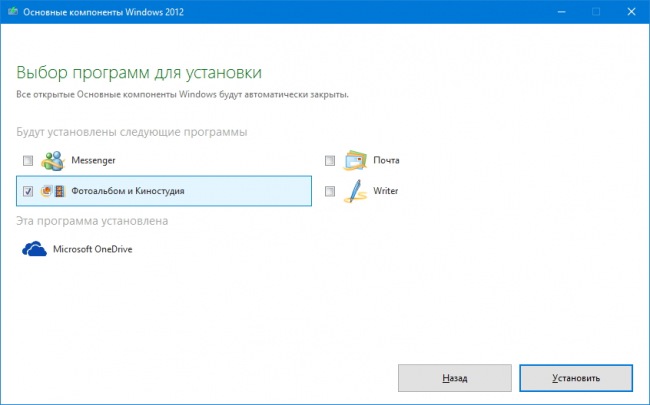
После установки программы «Фотоальбом» и «Киностудия» будут доступны для запуска в меню Пуск (в нашем случае под англоязычными именами Movie Maker и Photo Gallery), какие-то дополнительные действия выполнять не нужно.
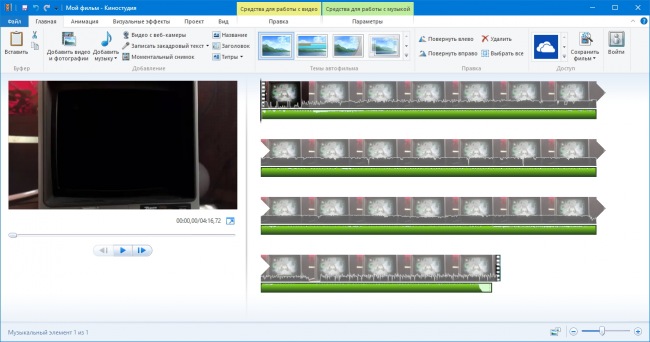
Стоит заметить, что редактор так же, как и большая часть набора, не обновлялся уже несколько лет, фактически с 2012 года. Некоторые его функции могут не работать вообще или работать неправильно.
Мир гаджетов и новейших технологий

Windows Movie Maker
В данной статье мы расскажем вам о том, как удалить Windows Movie Maker с операционной системы Windows XP.
Windows Movie Maker — это программа, которая предназначена для создание/редактирования любительских видеороликов.
Иногда, в этой программе возникают ошибки и для того, чтобы их исправить нужно ее переустановить. Или же просто хочется установить русскую версию Windows Movie Maker. Ну, а иногда пользователи и вовсе хотят бесследно удалить ее, поскольку просто не пользуются этим приложением.
Как удалить программу Windows Movie Maker?
- Откройте блокнот и скопируйте туда следующие строки:
- Затем сохраните документ в файл под названием uninstall_wmm.bat. Или можете скачать уже готовый файл uninstall_wmm.bat в архиве.
- Перезагрузите компьютер и войдите в операционную систему в безопасном режиме (для этого после того, как компьютер во время презагрузки выключится и начнет включаться снова нужно нажимать клавишу F8, затем появиться черный экран со списков в котором с помощью стрелок на клавиатуре выбираем «Безопасный режим» и нажимаем на клавишу Enter).
- Теперь вам нужно запустить созданный файл под названием uninstall_wmm.bat
- Затем вы увидите вопрос о том, что хотите ли вы действительно удалить файлы программы Windows Movie Maker (возможно он будет на английском языке). Вам нужно нажать на клавишу «y» (при английской раскладке клавиатуры).
- Когда удаление файлов будет завершено, то просто перезагрузите компьютер в обычном режиме.
Вот, и все теперь вы знаете, как удалить Windows Movie Maker на операционной системе Windows XP.
Если же у вас операционная система Windows Vista или Windows 7, то удалить Windows Movie Maker можно обычным способом, через «Пуск -> Панель управления -> Установка и удаление программ» или так «Пуск -> Панель управления -> Удаление программы«, где находите Windows Movie Maker и нажимаете на клавиатуре на клавишу Del.
Если у вас возникли какие-либо вопросы, то оставляйте свои комментарии.
Установка и удаление киностудии Windows Live для Windows
Уважаемые читатели, сегодня мы с вами попробуем установить Киностудию Windows Live на компьютер или ноутбук Виндовс 7 и 10. Сразу скажем, что сделать это можно будет легко, обращаться за чьей-то сторонней помощью вам не нужно. Поэтому настраиваемся на позитивный лад, ведь вы сможете сделать всё самостоятельно, даже если до этого не имели дела с установкой каких-либо программ или игр. Для начала давайте немного ближе познакомимся с самим приложением.
Установка программы Windows Live в среде Windows происходит легко.
Киностудия Windows Live является заменой довольно известного Movie Maker (кстати, название киностудии на английском такое же), который выпускался для более раннего продукта ОС Windows XP. Можно сказать, что это переработанная версия видеоредактора. Она имеет более приятный пользовательский интерфейс, выполненный в стиле семёрки и висты, что не может не радовать юзера. Программа отлично вписывается в среду новых систем, вот почему вам сразу будет видно, что это продукт Майкрософта.
По предоставляемым возможностям она не только не уступает Муви Мейкеру, но и значительно превосходит его. Нельзя, конечно же, сказать, что она полностью может заменить вам редакторы для монтажа и профессиональные утилиты. Однако, сделать красивое домашнее видео или же ролик о походе с друзьями под красивую музыку с интересными переходами вы вполне можете.
Как установить Windows Live?
- Итак, для начала вам потребуется скачать установочный файл программы на свой компьютер или ноутбук. Вы можете скачать полный пакет с официального сайта компании Microsoft. Стоит отметить, что подключение к интернету вам потребуется не только на этом этапе, но и дальше. Причины вы узнаете на третьем пункте.
- Далее, открываем загруженный установочный файл от имени администратора.
- Откроется окно Windows Live Essentials, который подготовит все параметры для установки и загрузит необходимые файлы. Там будет напоминание, что идёт подготовка к установке. Дождитесь её окончания.
- Выберите компоненты для установки. Если вы хотите установить всё (Messenger, Outlook Connector и другие), то нажмите на первый вариант. В противном случае кликаем по второму. Следующий пункт относится именно к последнему выбору. Если вы ставите все компоненты, то переходите к шестому пункту.
- Обратите внимание, что вам необязательно устанавливать все программы, входящие в пакет «Основные компоненты Windows». Можно установить галочку только напротив пункта «Фотоальбом и Киностудия», убрав с Messenger, Writer и Почта. Жмём на «Установить».
- В следующем окне будет представлена шкала загрузки данных. Её скорость напрямую зависит от скорости интернет-соединения. Если она будет маленькая, то время загрузки увеличится. Если вы на четвёртом этапе выбрали все компоненты, то вам придётся подождать немного больше чем тем, кто ставит только альбом и студию.
- Поздравляем! По окончании процесса вы получите сообщение о том, что установка компонентов завершилась успешно. Можете нажать кнопку «Закрыть».
Как удалить Киностудию?
- Перейдите в «Панель управления» компьютера с помощью кнопки меню пуска. Или же воспользуйтесь поиском для более быстрого доступа к необходимой службе.
- Откройте пункт «Удаление программы» практически в самом низу.
- В появившемся списке найдите нужную, а именно приложение «Основные компоненты Windows Live» и кликните по нему левой кнопкой мыши.
- На верхнем блоке меню нажмите на кнопку «Изменить/Удалить».
- Программа установки уточнит у вас, нужно ли восстановить или же удалить компоненты. Согласно нашему обсуждению, выбираем вариант с удалением.
- Теперь вам предоставляется выбор: удалить все составляющие или же сделать это выборочно. Отмечаем те программы, которые вы хотите удалить и жмёте «Удалить».
- Дождитесь окончания процесса. После успешного завершения можете выйти из панели управления и пользоваться компьютером в обычном режиме. Вы смогли успешно удалить Киностудию с компьютера Windows 7 или 10.
Основные проблемы
- Не получилось установить, что делать? Обязательно проверьте системные требования к программе. Если у вас стоит операционная системе ниже, чем Windows Vista, то вы не сможете поставить себе этот продукт на устройство. Также проверьте своё подключение к интернету, так как без него вы тоже не сможете поставить компоненты. Он необходим для загрузки файлов с серверов компании.
- Не могу удалить, что не так? Перед тем как переходить к деинсталляции, обязательно закройте все программы, которые относятся к пакету Windows Live Essentials. Только потом можно открыть панель управления и произвести удаление. То есть, даже если вы будете смотреть изображения через Фотоальбом, у вас не получится удалить ни Киностудию, ни любой другой компонент.
- Программа зависает на компьютере или ноутбуке. Возможно, что у вас очень слабое по характеристикам устройство. Тогда неудивительно, что видеоредактор виснет. Сам процесс монтажа является довольно ресурсоёмкой задачей, поэтому, если у вас простой нетбук, который еле как справляется с сёрфингом в интернете, то не удивительно, что студия зависает. Конечно, причины могут быть разные: от вирусов на компьютере до поломки оборудования. Но если зависает только эта программа, то, скорее всего, проблема кроется в слабости устройства.
Подведём итоги
Друзья, сегодня мы познакомились с видеоредактором от компании Майкрософт для ОС Виндовс 7 или 10 под названием «Киностудия». Теперь вы знаете, что его легко можно установить на свой компьютер при наличии подключения к интернету. Удаление же происходит через соответствующий блок в меню панели управления на устройстве. Надеемся, что у вас всё получилось сделать без проблем. Расскажите в комментариях, смогли ли вы самостоятельно произвести установку этого программного обеспечения. Также не забываем делаться своим мнением, впечатлением и опытом!