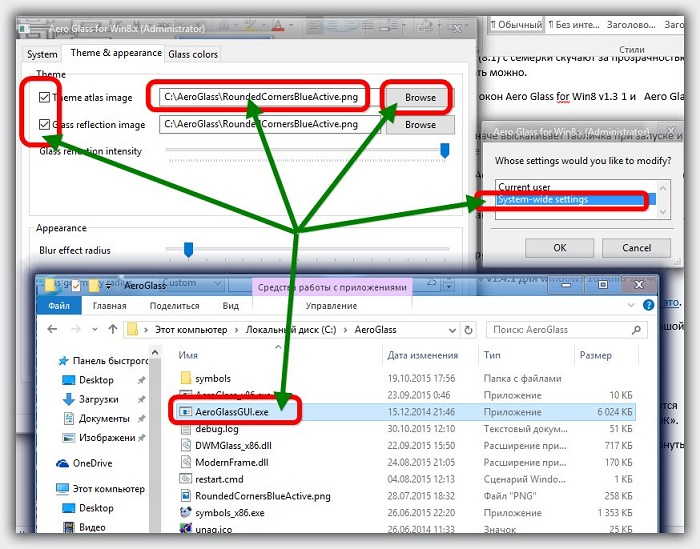- Как убрать надпись Aero Glass for Win8 v1.3 1 и Aero Glass for Win8.1+ v1.4.1
- Как убрать надпись в aero glass Aero Glass for Win8.1+ v1.4.1 в windows 10 build 10240
- Как удалить aero glass windows 10
- 9 из 10 людей смогут улучшить Windows 10 с помощью «взлома» ресстра. Вы один из них?
- 1. Секунды на часах
- 2. Добавление любой программы в контекстное меню рабочего стола
- 3. Включение Last Active Click в Windows 10
- 4. Удалить любые папки из “Этот компьютер” в Windows 10
- 5. Скрыть OneDrive из Проводника Windows 10
- 6. Отключить LockScreen (экран блокировки) на Windows 10
- 7. Отключить Bing Search (искать в Интернете) из меню поиска в Windows 10
- 8. Отключить Cortana в Windows 10
- 9. Отключить Aero Shake в Windows 10
- 10. Активировать Средство просмотра фотографий из Windows 7 в Windows 10
- Возможность включить Aero в Windows 10
- Используя программу Aero Glass
- Видео
- Вывод
- Как отключить тему аэро в windows 10.
- Используя программу Aero Glass
- Видео
- Вывод
- Способ 1: Стандартное включение Aero
- Способ 2: Параметры быстродействия
- Способ 3: Включение служб
- Способ 4: «Командная строка»
- Способ 5: Изменение индекса производительности
- Способ 6: Принудительное включение
- Решение проблем с включением режима
- Как отключить режим Aero в Windows 8
- Как отключить режим Aero в Windows 10
- Aero Glass в Windows 10
- Загрузка и установка компонента Aero Glass в Windows 10
- Подробная инструкция по установке Aero Glass и его использованию
- Видео: простой способ установить тему Aero на Windows 10
- Настройка прозрачности окон
- Отключение Aero Glass
- Другие версии Aero
Как убрать надпись Aero Glass for Win8 v1.3 1 и Aero Glass for Win8.1+ v1.4.1
Почти все, кто перешел на windows 10 или виндовс 8 (8.1) c семерки скучают за прозрачностью окон. Этот эффект в windows 10 или 8 / 8.1 реализовать можно.
Один разработчик создал приложение прозрачности окон Aero Glass for Win8 v1.3 1 (для вин 8 и 8.1) и Aero Glass for Win8.1+ v1.4.1 (для вин 10).
Оно как бы бесплатное, но требует пожертвования иначе выскакивает табличка при запуске и внизу появляется надпись / ватермарк, которую убрать не так уже и легко.
В СНГ конечно, чтобы убрать надпись в приложении Aero Glass for Win8 жертвовать никто ничего не будут.
Как же ее убрать. Для виндовс 8 и 8.1 где устанавливается Aero Glass for Win8 v1.3 1 убрать надпись можно воспользовавшись вот этой инструкцией.
В windows 10 так убрать не получится, эта инструкция не подойдет – здесь требуется другой подход. Об этом ниже.
Как убрать надпись в aero glass Aero Glass for Win8.1+ v1.4.1 в windows 10 build 10240
Если у вас уже установлено приложение с сайта glass8.eu, то удалите его и установите вот это.
После этого прозрачность будет, а надписи нет. Только прозрачность будет слишком большой, можно сказать до невозможности работать.
Тогда откройте папку где установлено скачанное здесь приложение, нажмите на утилиту «AeroGlassGUI.exe» и запустите от имени администратора.
Повторяю, именно от имени администратора иначе не получится. После этого у вас появится выбор: Current user и System-wide settings – укажите на System-wide settings и нажмите «ОК».
Теперь появится возможность регулировки прозрачности, включая значки окон (свернуть, уменьшить, закрыть).
Для этого выберите картинку как показано на рисунке выше и все буде окей – сможете убрать надпись и получить прозрачность. Успехов.
Как удалить aero glass windows 10
9 из 10 людей смогут улучшить Windows 10 с помощью «взлома» ресстра. Вы один из них?
Всем постоянным читателям, а так же гостям моего канала, — пламенный привет!🔥 На днях мне в личные сообщения написал один мой давний читатель с просьбой о том, чтобы я помог ему удалить навязчивую Кортану (Cortana), которая, по его словам, изрядно “подъедала” ресурсы системы. Проблему мы решили менее чем за 5 минут, а всё благодаря реестру.
Так у меня родилась идея рассказать людям о 10 лучших “взломах” реестра Windows 10, которые не только улучшат взаимодействие пользователя с ОС, но и ускорят быстродействие и стабильность работы системы.
❗ВНИМАНИЕ! Всё, что Вы делаете, — на свой страх и риск. Я ни к чему не призываю, материал представлен исключительно для ознакомления и не несёт в себе НИКАКИХ побуждений к действию!
Если Вы, всё-таки, решите воспользоваться моими советами, — перед всеми манипуляциями сделайте, пожалуйста, отпечаток реестра (резервную копию). так, на всякий.
1. Секунды на часах
Здесь, конечно, исключительно дело вкуса. Но я решил, — пусть будет. Итак, как сделать показ времени в секундах на Windows 10? Качаем этот архив — 🔽СКАЧАТЬ🔽 — и запускаем файл «Показывать секунды на часах.reg» двойным кликом мышки, соглашаемся на изменения реестра.
Чтобы показ секунд заработал, нужно либо перезапустить проводник (Диспетчер задач -> “Проводник” в процессах -> жмакаем правой кнопкой мыши и выбираем “Перезапустить”), либо просто выключить и включить ПК.
А чтобы отключить сию функцию, юзаем файлик “Удалить показ секунд на часах.reg”.
2. Добавление любой программы в контекстное меню рабочего стола
Как это сделать? Читаем эту статью — 📖ЧИТАТЬ📖 — здесь я подробно, со скриншотами изложил порядок действий от А до Я.
По мне так, очень нужная и полезная штука. Да, можно добавить ярлыки в меню быстрого доступа на панели задач. да, можно просто ярлык на рабочий стол вытянуть. НО, здесь дело вкуса и надобности. Мне не нужен Paint или Блокнот каждый день, — так зачем мне добавлять бесполезные ярлыки на то место, где будут находиться нужные мне программы?
3. Включение Last Active Click в Windows 10
Эта фишка появилась еще в Windows 7, — если у Вас запущено несколько окон программы (например, работаете с несколькими документами Word), то при нажатии на иконку приложения на панели задач открываются миниатюры открытых окон.
Last Active Click позволяет при нажатии на иконку сразу же переключиться на последнее открытое окно, а последующие нажатия переключают их один за другим.
На самом деле, можно использовать эту фишку и без изменений реестра, — достаточно зажать «Ctrl» и нажать на иконку программы, чтобы переключать окна между собой.
Если же Вы, все-таки, как и я, любите поэкспериментировать, тогда чтобы активировать Last Active Click практически одним кликом в Windows 10, первым делом скачиваем архив — 🔽СКАЧАТЬ🔽 — и запускаем «Включить Last Active Click.reg» ➡ соглашаемся на изменения ➡ радуемся.😋Отключить можно запустив «Отключить Last Active Click.reg».
4. Удалить любые папки из “Этот компьютер” в Windows 10
Если Вас, как и меня, при открытии “Этот компьютер” бесят вечно всплывающие и ненужные (лично мне) папки, то можно их просто “скрыть”, нажатием на соответствующую “стрелочку”:
Но у меня, почему-то, после перезагрузки компьютера ненужные папки снова “выпадают”. И я нашел железобетонное решение — просто удалить их. Вообще. В этой статье — 📖ЧИТАТЬ📖 — я подробно расписываю как удалить одну или несколько папок и, в случае чего, восстановить их.
5. Скрыть OneDrive из Проводника Windows 10
Это еще одна, по моему мнению, не слишком нужна опция в “десятке”. Лично я не пользуюсь ВанДрайвом и считаю его исключительно лишним в списке предустановленных программ. Но я не разработчик Microsoft (эх, жаль) и не могу диктовать условия, поэтому приходится подстраиваться.
Можно, безусловно, удалить вообще это приложение, но подменю так и остаётся “висеть” и мозолить глаза в Проводнике. Чтобы скрыть, удалить, избавиться — интерпретируйте как хотите — от OneDrive в Windows 10 , прочитайте эту статью, — 📖ЧИТАТЬ📖 — в которой я подробно рассказываю простой и быстрый способ избавления от навязчивой опции.
6. Отключить LockScreen (экран блокировки) на Windows 10
Давайте будем честны во-первых, перед собой: экран блокировки да, изящен, иногда даже можно узнать что-то новое. Но для чего он? Изначально локскрин был подобием “фишки” Windows 8, затем плавно “перетёк” и в 10-ку.
Сейчас же, его уникальность практически незаметна, так зачем же нам лишний раз нажимать на «пробел» или Enter, чтобы перейти в вводу пароля? Давайте исправлять.
Действуем по старой-доброй схеме:
1. Скачиваем архив, распаковываем его — 🔽СКАЧАТЬ🔽.
2. Двойным кликом жмём на ” Отключить LockScreen.reg” , соглашаемся на все изменения и, вуоля, — экран блокировки на Windows 10 больше не работает. Запуск “Включить LockScreen.reg” вернёт всё на свои места.
7. Отключить Bing Search (искать в Интернете) из меню поиска в Windows 10
Моментальный поиск вводимой в меню “Пуск” информации в Интернете, — это, конечно, хорошо. Но как быть, если мне нужно, чтобы поиск производился только в разделах моего компьютера, то есть, был локальным? Ответ очень прост: отключить поиск в Интернете.
Распаковываем скачанный по ссылке — 🔽СКАЧАТЬ🔽 — архив, и запускаем файл “Отключить Веб-Поиск в Windows 10.reg” . Всё готово — теперь система будет осуществлять только локальный поиск.
8. Отключить Cortana в Windows 10
Кортана , — голосовой помощник, который чересчур навязчиво интегрирован в “десятку”. Даже сейчас помню, как мой старенький ноутбук не хотел нормально работать из-за этой «тяжёлой» девицы.
На самом деле, можно найти в ней множество плюсов, но я же расскажу как быстро и полностью отключить Cortana в Windows 10, тем самым ускорив свой компьютер.
Первым делом , действуем по проверенному методу: нужно всего лишь распаковать архив ( 🔽СКАЧАТЬ🔽 ) и запустить “Отключить Cortana.reg” , подтвердив все изменения. Теперь Кортана не будет “мучать” Вашу Виндовс 10!
9. Отключить Aero Shake в Windows 10
Не многие знают про эту “весёлую” функцию, которая позволяет “вытрясти” все ненужные окна с рабочего стола. Для этого необходимо зажать левой кнопкой мыши нужное активное окно и быстро “потрясти” — все лишние программы будут свёрнуты.
К сожалению, не все замечают удобство в данном твике и, при быстром перемещении окон, случайно сворачивают актуальные приложения. Чтобы вывести из строя Aero Shake в Windows 10, загружаем файл — 🔽СКАЧАТЬ🔽 — не забывая распаковать его в удобную папку.
Двойным кликом по “Отключить Aero Shake в Windows 10.reg” и соглашением со всеми изменениями очень быстро и просто избавляемся от вышеупомянутой функции нашей 10-ки.
Запустите “Включить Aero Shake в Windows 10.reg”, и все настройки реестра данной функции будут восстановлены по умолчанию.
10. Активировать Средство просмотра фотографий из Windows 7 в Windows 10
Данная функция не нуждается в представлении, верно? 🙂 А вот “восстановить из пепла” всеми привычный просмотрщик из Windows 7 не составит труда, — ведь специально для этих целей я написал статью, в которой максимально подробно и, свойственно моему стилю, понятно, с картинками, рассказываю как сделать это очень быстро — 📖ЧИТАТЬ📖 .
Вот теперь и Вы знаете, как сделать свой ПК или ноутбук с Windows 10 быстрее, юзабельнее и красИвее. Уверен, статья окажется полезной и понятной для большинства, а для некоторых — ключом к решению некоторых проблем.
Возможность включить Aero в Windows 10
Прозрачное оформление окон, приглянувшееся многим пользователям в Windows 7, пропало еще при выходе «восьмерки». До релиза Windows 10 был шанс, что технология Aero снова появится среди визуальных эффектов(ведь вернули разработчики долгожданную кнопку «Пуск»), однако этого не произошло.
Компания Microsoft в Windows 10 решила не возвращаться к старым методам оформления, благополучно забыв о технологии Aero. Но мириться с таким порядком необязательно: вы можете самостоятельно добавить в систему эффект прозрачных окон.
Используя программу Aero Glass
Раз нет встроенных инструментов, позволяющих решить вопрос, как включить Aero в Windows 10, то придется прибегнуть к возможностям сторонней программы. Знакомьтесь – Aero Glass, приложение, позволяющее реализовать эффект стекла для классического интерфейса Windows 10.
Aero Glass разработана для Windows 8.1, но её последняя версия корректно работает и на «десятке».
Совет! Перед установкой Aero Glass и изменением интерфейса рекомендуется создать дополнительную точку восстановления.
Давайте посмотрим, как активировать Aero в Windows 10 с помощью указанной утилиты:
- На официальном сайте в разделе «Download» скачайте последнюю версию программы.
- Запустите инсталлятор, примите условия лицензионного соглашения и выберите место для установки.
- Проверьте, чтобы была отмечена только инсталляция Aero Glass theme. Ниже расположено еще два пункта, генерирующие прозрачные заголовки для универсальных приложений, однако они требуют внесения потенциально опасных изменений, поэтому лучше не отмечать эти опции.
- Нажмите «Next» и дождитесь окончания установки.
После завершения работы мастера установки вы увидите, что окна стали прозрачными. Изменения будут внесены автоматически, вам не нужно менять тему, чтобы включить Aero.
Для того, чтобы поменять степень прозрачности, нажмите Win+R и введите команду «rundll32.exe shell32.dll,Control_RunDLL desk.cpl,Advanced,@Advanced». Появится окно изменения цвета, где меняя уровень интенсивности, меняется и уровень прозрачности.
Видео
Для наглядности предлагаем посмотреть видео инструкцию, с подробным описанием включения эффекта прозрачности окон.
Вывод
Решая проблему, как активировать Windows 10 Aero, не забывайте о стабильной работе компьютера. Использование твиков и внесение потенциально опасных изменений может привести к потере данных. Поэтому при установке Aero Glass не активируйте распространение эффекта на универсальные приложения и не забывайте о создании точки восстановления для быстрого отката системы.
Как отключить тему аэро в windows 10.
Прозрачное оформление окон, приглянувшееся многим пользователям в Windows 7, пропало еще при выходе «восьмерки». До релиза Windows 10 был шанс, что технология Aero снова появится среди визуальных эффектов(ведь вернули разработчики долгожданную кнопку «Пуск»), однако этого не произошло.
Компания Microsoft в Windows 10 решила не возвращаться к старым методам оформления, благополучно забыв о технологии Aero. Но мириться с таким порядком необязательно: вы можете самостоятельно добавить в систему эффект прозрачных окон.
Используя программу Aero Glass
Раз нет встроенных инструментов, позволяющих решить вопрос, как включить Aero в Windows 10, то придется прибегнуть к возможностям сторонней программы. Знакомьтесь – Aero Glass, приложение, позволяющее реализовать эффект стекла для классического интерфейса Windows 10.
Aero Glass разработана для Windows 8.1, но её последняя версия корректно работает и на «десятке».
Совет! Перед установкой Aero Glass и изменением интерфейса рекомендуется создать дополнительную точку восстановления.
Давайте посмотрим, как активировать Aero в Windows 10 с помощью указанной утилиты:
После завершения работы мастера установки вы увидите, что окна стали прозрачными. Изменения будут внесены автоматически, вам не нужно менять тему, чтобы включить Aero.
Для того, чтобы поменять степень прозрачности, нажмите Win+R и введите команду «rundll32.exe shell32.dll,Control_RunDLL desk.cpl,Advanced,@Advanced». Появится окно изменения цвета, где меняя уровень интенсивности, меняется и уровень прозрачности.
После установки программы, в правом нижнем углу экрана, появляется водяной знак.
Видео
Для наглядности предлагаем посмотреть видео инструкцию, с подробным описанием включения эффекта прозрачности окон.
Вывод
Решая проблему, как активировать Windows 10 Aero, не забывайте о стабильной работе компьютера. Использование твиков и внесение потенциально опасных изменений может привести к потере данных. Поэтому при установке Aero Glass не активируйте распространение эффекта на универсальные приложения и не забывайте о создании точки восстановления для быстрого отката системы.
Одним из основных графических эффектов, отличающих Windows 7 от предыдущих версий операционной системы Виндовс, является прозрачность окон. Данный эффект становится доступным при включении режима Aero. Давайте узнаем, как активировать данный графический режим в Windows 7.
Сразу нужно отметить, что по умолчанию в Windows 7 режим Aero и прозрачность окон включены. Режим может быть выключен только в том случае, если это сделал пользователь вручную или вследствие системных сбоев. Например, такое бывает при установке или удалении некоторых программ. Кроме того, следует знать, что Aero – это довольно ресурсоёмкий режим, а поэтому не все компьютеры способы его поддерживать. Среди основных минимальных требований такие:
- Индекс производительности – 3 балла;
- Частота CPU – 1 ГГц;
- Поддержка видеокартой технологии DirectX 9;
- Память видеокарты – 128 Мб;
- Оперативная память – 1 Гб.
То есть, если система не соответствует данным минимальным требованиям, то запустить Aero вряд ли получится. Мы же рассмотрим различные способы запуска данного режима на ПК, которые соответствуют указанным требованиям, и выясним, что делать, если стандартным способом запуск произвести не получилось.
Способ 1: Стандартное включение Aero
Рассмотрим стандартный вариант включения режима Aero. Он подойдет в том случае, если ваш компьютер соответствует минимальным требованиям и все необходимые службы на нем включены, что и должно быть по умолчанию.
Способ 2: Параметры быстродействия
Ещё одним вариантом включить Аэро является регулировка настроек быстродействия в том случае, если ранее был задан режим, который обеспечивает наиболее высокое быстродействие за счет отключения визуальных эффектов.
Способ 3: Включение служб
Но бывают такие ситуации, когда вы открываете «Персонализацию» , а темы Aero в данном разделе не активны. При этом изменения параметров быстродействия не приводят к ожидаемым результатам, то есть, обычным путем соответствующие темы включить невозможно. Это говорит, скорее всего, о том, что на компьютере выключена одна из служб (а возможно и обе), отвечающих за функционирование тем. Значит нужно указанные службы активировать.
- Чтобы перейти в «Диспетчер служб» щелкайте кнопку «Пуск» и выбирайте «Панель управления» .
Далее выбирайте «Система и безопасность» .
В новом окне переходите в раздел «Администрирование» .
Открывается перечень служебных утилит. Выберите среди них наименование «Службы» и щелкните по нему.
Существует и иной метод перемещения в «Диспетчер служб» . Вызовите оболочку «Выполнить» , применив Win+R . В поле окошка вбейте:
Запускается «Диспетчер служб» с перечнем служб в системе. Ищите среди названий «Диспетчер сеансов диспетчера окон рабочего стола» . Если в столбце «Состояние» в строке, соответствующей этой службе, пусто, значит, она отключена. Для её включения следует перейти в свойства. Жмите дважды левой кнопкой мыши (ЛКМ ) по имени службы.
Открывается оболочка свойств. В области «Тип запуска» выбирайте позицию «Автоматически» . Нажимайте «Применить» и «OK» .
После возврата в «Диспетчер служб» выделите имя данной службы и в левой области окна щелкайте по «Запустить» .
Происходит запуск службы.
Но бывает и такое, что служба включена, о чем свидетельствует отображение значения «Работает» в поле «Состояние» .Тогда возможен вариант, что служба хотя и работает, но запущена некорректно. Выделите её имя и щелкните «Перезапустить» .
Если ни один из данных вариантов не помог, то в этом случае возможно причина недоступности Аэро в том, что отключена служба «Темы» . Найдите её и, если она действительно отключена, переместитесь в оболочку свойств, кликнув по имени 2 раза ЛКМ .
В окне свойств установите переключатель в позицию «Автоматически» . Жмите «Применить» и «OK» .
Далее, выделив имя «Темы» в перечне, щелкайте по надписи «Запустить» .
Способ 4: «Командная строка»
Но бывают случаи, когда все вышеуказанные действия не приводят к желаемому результату. Если говорить конкретно, то из-за определенного сбоя не удается запустить службу «Темы» или она работает некорректно. Тогда есть смысл попробовать исправить ситуацию, применив ввод командных выражений в «Командную строку» .
Способ 5: Изменение индекса производительности
Как уже говорилось выше, при индексе производительности ниже 3,0 система просто не даст запустить Аэро. При этом, как известно, режим производительности вычисляется по самому слабому компоненту. Например, таким слабым компонентом может быть скорость обмена данными с жестким диском, а не графический компонент. Теоретически, даже имея очень медленный жесткий диск можно запустить режим Aero, но, так как из-за винчестера общий индекс производительности будет ниже 3, то система не даст это сделать. Но есть один хитрый способ обмануть Виндовс, вручную сменив индекс производительности.
- Чтобы узнать индекс производительности компьютера, жмите «Пуск» . Далее нажимайте ПКМ пункт «Компьютер» и выбирайте «Свойства» .
Открывается оболочка свойств ПК. В группе «Система» есть позиция «Оценка» . Если вы никогда прежде не проводили оценивания, то тут будет высвечиваться значение «Оценка системы недоступна» . Щелкните по этой надписи.
Открывается раздел «Счетчики производительности» . Чтобы произвести оценивание, щелкайте по «Оценить компьютер» .
Выполняется процесс оценки, в ходе которого может на время погасать экран.
После процедуры отобразится величина индекса производительности ПК. Если она превышает 3 балла, то можете пробовать включать режим Aero стандартным способом. Если это сделать не получается, то значит нужно попытаться это сделать одним из других способов, описанных выше. Если же оценка ниже 3,0, то система может заблокировать включение режима Aero. В этом случае можно попытаться её «обмануть». Как это сделать, будет описано ниже.
Если вы уже до этого производили оценивание, то его значение отобразится сразу же после открытия окна «Система» напротив параметра «Оценка» . Как уже было сказано выше, в зависимости от величины этой оценки вы можете либо сразу переходить к активации Aero, либо попытаться проделать трюк, о котором будет рассказано ниже.
Внимание! Следует учесть, что все дальнейшие действия вы проводите на свой страх и риск. Включение Aero данным способом предполагает предоставление системе неправдивой информации. Одно дело, если эта информация напрямую не связана с графическими процессами. В таком случае особой опасности система не подвергнется. Но, когда, например, вы искусственно повышаете оценку видеокарты, то слабый видеоадаптер может просто не выдержать, если вы будете использовать Aero, что вызовет выход его из строя.
Откройте каталог «Стандартные» .
Отыщите название «Блокнот» и жмите ПКМ . Выбирайте «Запуск от имени администратора» . Это является базовым условием, так как, в обратном случае, вы не сможете отредактировать и изменить объект, находящийся в системном каталоге. А именно это нам и нужно будет сделать.
Текстовый редактор открыт. Щелкайте в нем «Файл» и «Открыть» или наберите Ctrl+O .
Запускается окно открытия. В его адресной строке вставьте путь:
Открывается директория нахождения нужного для нас файла отчета. Но, учитывая то, что он имеет расширение XML, файл отображен в окне не будет. Для того, чтобы он появился, следует установить переключатель форматов в позицию «Все файлы» . После этого ищите объект, в названии которого присутствует следующее выражение: «Formal.Assessment» . Этих объектов может быть несколько, если оценка систем выполнялась не один раз. В этом случае произведите поиск самого последнего по дате объекта, выделите его и жмите «Открыть» .
В оболочке Блокнота открывается содержимое файла. Нас интересует блок, заключенный в тег «WinSPR» . Данный блок находится ближе к началу документа, именно в нем расположена общая оценка системы и оценка её отдельных компонентов. Общая оценка системы заключена в тег «SystemScore» . В других тегах блока расположены оценки отдельных компонентов. Следим, чтобы балл в каждом из них был не меньше 3,0. Если балл окажется меньше, заменяем его на любое значение больше, чем 3,0. После того, как выставлены необходимые значения компонентов, найдите самый маленький балл из тех, которые получили в результате оценки (он должен быть больше или равен 3,0). Впишите это значение между тегами «SystemScore» , где указывается общий индекс производительности.
После того, как данные были отредактированы, щелкайте «Файл» и жмите «Открыть» или применяйте комбинацию Ctrl+S . После этого Блокнот можно закрывать.
Способ 6: Принудительное включение
Кроме того, существует способ принудительного включения режима Aero. Он также применим даже в тех случаях, когда индекс производительности менее 3 баллов. Данный способ имеет те же самые риски при недостаточной мощности «железа». Он осуществляется путем редактирования системного реестра и ввода команды через «Командную строку» .
Внимание! Перед тем, как приступить к работе в «Редакторе реестра» , создайте точку восстановления Виндовс .
- Для того, чтобы открыть «Редактор реестра» , вызовите окно «Выполнить» , нажав Win+R . Вбейте:
Открывается «Редактор реестра» . В левой области оболочки расположены разделы реестра. Если их не видно, то нажимайте по надписи «Компьютер» . Далее переходите в разделы «HKEY_CURRENT_USER» и «Software» .
После ищите в списке название «Microsoft» и нажимайте по нему.
Нажимайте «Windows» и «DMW» . После выделения последнего раздела переходите в правую область оболочки, где расположены параметры. Выполните поиск параметра под именем «Composition» . В области «Значение» этого параметра должно стоять «1» . Если установлено другое число, то требуется его изменить. Для этого щелкайте дважды ЛКМ по наименованию параметра.
В поле «Значение» открывшегося окошка «Изменение параметра DWORD» ставьте «1» без кавычек и жмите «OK» .
После этого в списке параметров ищите «CompositionPolicy» . Здесь нужно установить значение «2» , если стоит другое. Тем же способом, что и в прошлый раз заходите в окошко изменения параметра.
В поле «Значение» ставьте «2» и жмите «OK» .
Затем запустите «Командную строку» с правами администрирования. Как это сделать, было сказано выше. Введите команду для остановки «Диспетчера окон» :
Для перезапуска «Диспетчера окон» вбейте выражение:
Решение проблем с включением режима
Иногда режим Aero не получается включить ни одним из вышеописанных способов. В большинстве случаев это обусловлено различными сбоями в работе ОС. Нужно сначала устранить проблему, а уже потом производить активацию режима.
Чаще всего, проблема с активацией Aero возникает при повреждении системных файлов. Тогда необходимо выполнить проверку на их целостность с последующим восстановлением в «Командной строке» , запущенной от лица администратора, путем введения такого выражения:
Вышеуказанная проблема может возникнуть при наличии ошибок на винчестере. Тогда нужно произвести соответствующую проверку. Она также выполняется из под «Командной строки» , но на этот раз требуется ввести такую команду:
В случае выявления логических сбоев система попытается их исправить автоматически. Если же нарушения носят аппаратный характер, винчестер следует либо сдать в ремонт, либо заменить.
Ещё одним фактором, который повлек неполадку, может быть вирусная атака. В таком случае следует выполнить процедуру проверки ПК, но не штатным антивирусом, а одной из специальных утилит — это поможет обезвредить вредоносный код. Если вирус успел повредить системные файлы, то вам, кроме того, придется запустить процесс их восстановления через «Командную строку» , как было указано выше.
Если вы помните, что раньше Aero запускался нормально и у вас «на руках» имеется точка восстановления или резервная копия системы, сделанная раньше, чем возникла проблема с активацией режима, то можно произвести откат ОС к более раннему состоянию.
Как видим, существует несколько способов включения режима Aero. Выбор конкретного варианта зависит от ситуации. В большинстве случаев вполне достаточно установки соответствующей темы. Если же по каким-либо причинам данный способ не работает, нужно использовать другие варианты, но, конечно, прежде всего, следует установить причину проблемы.
Интерфейс последних редакций Windows требует значительных аппаратных ресурсов видеокарты для нормальной и быстрой прорисовки всех его элементов и анимации. Сегодня рассмотрим, как отключить Windows Aero в различных редакциях этой операционной системы с целью повышения ее производительности.
Windows Aero – это появившийся в Vista стиль оформления элементов интерфейса, который напоминает эффект, получаемый при взгляде через полупрозрачное толстое стекло. От него и избавимся, сделав окна непрозрачными и разгрузив аппаратные ресурсы слабых видеокарт на старых ноутбуках и компьютерах.
Начнем с Windows 7, которая все еще является классикой от Microsoft, несмотря на появление более совершенных ОС.
Для отключения Aero в «семерке» выполняем следующую инструкцию.
Изменения вступают в силу после их сохранения, не требуя перезапуска проводника или операционной системы.
Для отключения Aero Peek на рабочем столе, используемый для предпросмотра состояния рабочего стола, нужно вызвать контекстное меню панели задач или Пуска и выбрать «Свойства».
Убираем стоящий возле опции «Использовать Aero Peek…» флажок и применяем новые параметры, увеличив этим самым производительность компьютера.
Еще Aero Peek поможет отключить окно параметров быстродействия операционной системы. Для его вызова вводим «визуальные эффекты» в строке поиска и запускаем настройку производительности компьютера.
В окне убираем галочку возле пункта «Включить Aero Peek» и сохраняем новые настройки.
Как отключить режим Aero в Windows 8
В Windows 8 мало что осталось от интерфейса предыдущей редакции операционной системы, но эффект прозрачности панели задач и предварительного просмотра содержимого рабочего стола разработчики не удалили.
Прозрачность панели задач для «восьмерки» неуместна. Так как отключение функции инструментарием Windows 8 для новичка может оказаться процессом непростым, воспользуемся для решения задачи портативной утилитой «Opaque Taskbar». После скачивания и запуска утилиты жмем по кнопке «Disable Taskbar Transparency».
Как отключить режим Aero в Windows 10
Несмотря на десятилетнюю историю эффекта прозрачности панели задач, даже после выхода обновлений Windows 10, он все еще присутствует в этой операционной системе. Хотя с интерфейсом Metro он все менее востребован. Для отключения эффекта делаем следующее.
Ещё в Windows Vista появилась возможность установить прозрачную тему для операционной системы. Она делала верхние части окошек и некоторые панели похожими на стекло, создавая интересный визуальный эффект и обеспечивая больший комфорт при работе за компьютером. В дальнейшем возможность настраивать прозрачность окон назвали Aero и по умолчанию включили в Windows 7, но в более поздних версиях Windows от неё отказались.
Aero Glass в Windows 10
К сожалению, в более поздних версиях Windows эта тема пропала. Её не было уже в Windows 8, не появилась она и в Windows 10. Связано это, скорее всего, с новым подходом к оформлению операционной системы, а также с её кросс-платформингом с мобильными устройствами. Сейчас возможность сделать прозрачное оформление на Windows 10 доступна лишь на уровне любительских решений. Одним из них и является Aero Glass.
Aero Glass – приложение, позволяющее в полной мере воплотить эффект «стеклянных» окон в том же виде, в котором они работали в более старых версиях системы Windows. Кроме прозрачности непосредственно панелей можно активировать и дополнительные опции:
- Aero Peek – эта возможность позволяет «просвечивать» окна насквозь. Она крайне полезна, когда необходимо увидеть содержимое рабочего стола, но нет нужды сворачивать окна. При этом можно быстро выбрать и проявить любое окно, наведя на него курсор;
Компонент Aero Peek делает все окна рабочего стола прозрачными
Aero Shake – этот приём используется для упрощения работы с окнами. Достаточно зажать одно из окон и «встряхнуть» его, и все остальные, кроме выбранного, будут закрыты. Повторение этого действия вернёт их на свои места. Опция крайне удобна для работы с большим количеством активных окон;
Для сворачивания неактивных приложений захватите заголовок окна и поводите курсором из стороны в сторону
Aero Snap – ещё один элемент управления окнами. Он «приклеивает» окно к краю экрана. Эта возможность – единственная, которая по умолчанию перешла в новую операционную систему и не требует установки программы;
Перетащите окно окно вправо или влево, и оно развернётся на половину экрана
настройка степени прозрачности окон, а также других визуальных параметров.
Вы можете выбрать цвет и прочие параметры отображения темы Aero
Загрузка и установка компонента Aero Glass в Windows 10
Так как Aero Glass является фанатской разработкой, загрузить его из Windows Store невозможно. Скачать вы его можете с официального сайта этой любительской программы или с любого сайта, который распространяет софт. Будьте осторожны, при загрузке со сторонних ресурсов есть риск установить вредоносное ПО на свой компьютер. Чтобы избежать этого, используйте антивирусные программы.
Перед тем как переходить непосредственно к установке, создайте точку восстановления системы, чтобы вернуться на неё в случае проблем.
Подробная инструкция по установке Aero Glass и его использованию
Установка выполняется следующим образом:
Загрузите установочный файл программы с официального сайта или из другого источника и запустите его на компьютере. Версия для Windows 8.1 также подойдёт и для Windows 10.
Установочная программа выполнена стандартным образом. Просто нажмите «Далее» для старта.
Изучите и примите лицензионное соглашение.
Изучите лицензионное соглашение и примите его, если вас всё устраивает
В следующем окне необходимо указать путь. Установка по умолчанию также вполне допустима, в этом случае программа будет установлена в корень диска C.
Укажите путь для установки программы
Процесс инсталляции не займёт много времени и скоро будет завершён. Сразу после этого вид окон преобразится.
Прозрачными окна станут сразу после установки программы
Видео: простой способ установить тему Aero на Windows 10
Настройка прозрачности окон
Когда программа будет установлена, у вас появится возможность настроить степень прозрачности окон, а также выбрать цвет «стекла». Делается это так:
- Кликните правой кнопкой мыши на свободном месте рабочего стола и выберите раздел «Персонализация».
Выберите раздел «Персонализация» в контекстном меню рабочего стола
Перейдите в настройки цвета для доступа к необходимым параметрам.
Откройте настройки цвета в окне «Персонализация»
Остаётся выполнить настройку. С помощью ползунка интенсивности вы можете установить как раскраску окон, так и их прозрачность. Настройки прозрачности изменят также внешний вид панели задач и прочих элементов Windows 10.
Установите желаемые параметры оформления вашей темы
Отключение Aero Glass
Если вам надоела тема Aero Glass, то вы можете просто удалить её и выбрать другую тему Windows:
Другие версии Aero
Кроме Aero Glass существуют также и другие программы для установки аналогичной темы. Некоторые из них имеют свои преимущества.
Небольшая программа, которая почти полностью повторяет возможности Aero Glass, но имеет пару преимуществ:
Aero 7 направлена прежде всего на то, чтобы максимально воссоздать классическую тему Aero из Windows 7. По сути, это – не программа, а именно тема для операционной системы, которую можно использовать вместе с Aero Glass. Её преимущества таковы:
Эта тема будет полезна тем, кто не хочет ничего менять при переходе на Windows 10 со старой ОС.
Переходить с привычных решений всегда трудно. При смене операционной системы пользователь лишается многих знакомых инструментов для работы за компьютером, а также вынужден привыкать к новому оформлению. Именно поэтому люди ищут способы вернуть элемент Aero, который понравился им в Windows 7 или раньше: сделать это можно самостоятельно, установив необходимые программы и настройки.