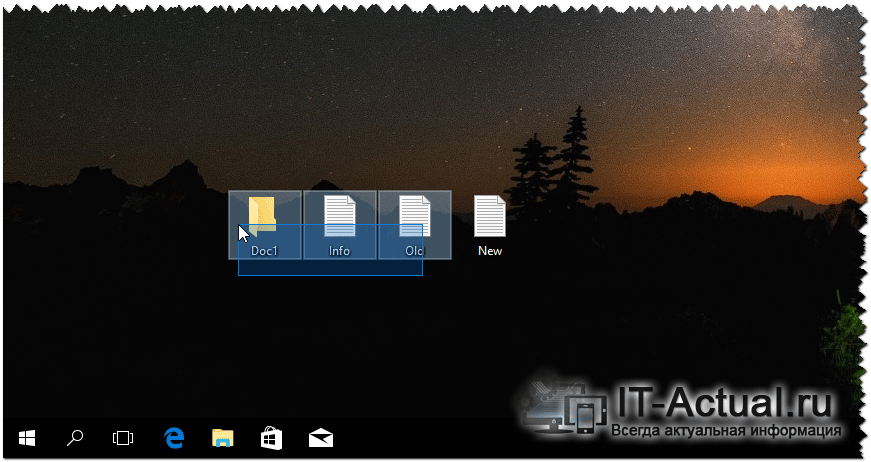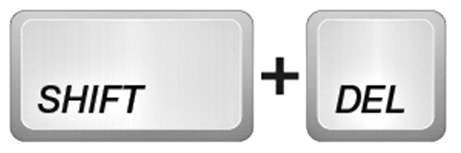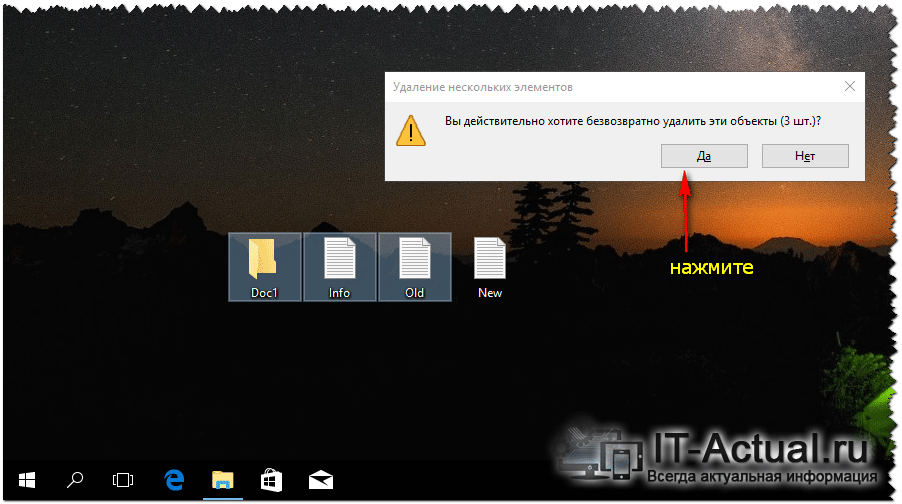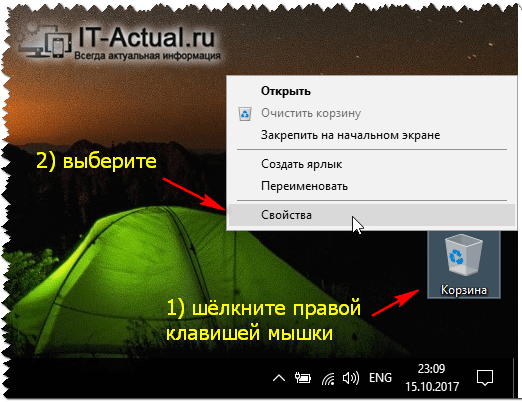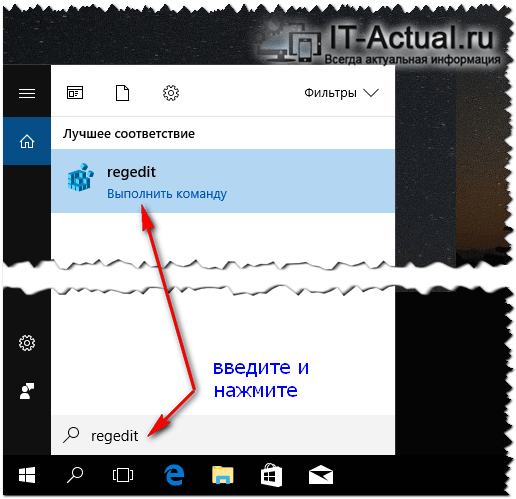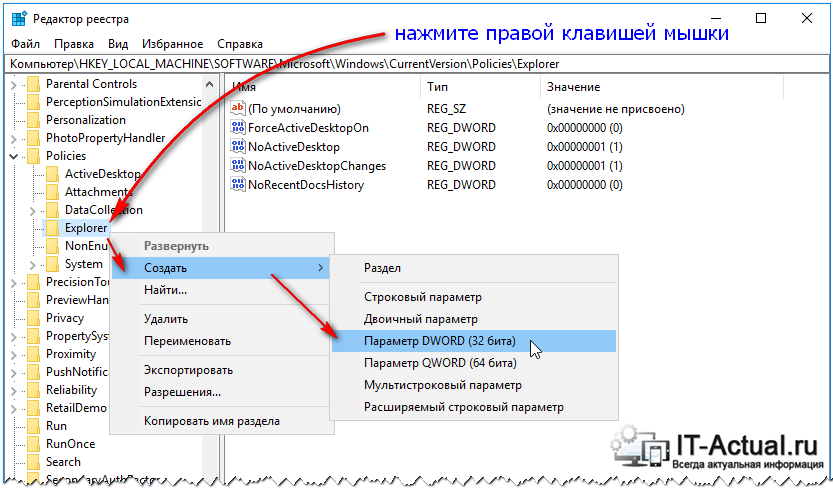- Удалить без корзины windows комбинация клавиш
- Как удалить файл сразу (минуя корзину) в Windows 10
- Содержание:
- Как в Windows 10 безвозвратно удалять файлы с помощью комбинации клавиш
- Отключение переноса удалённых файлов в корзину, моментальное удаление
- Отключение функции переноса удалённых файлов в Корзину через реестр
- Видеоинструкция
- Удалить файл минуя корзину в Windows 10
- Обход корзины используя клавиши
- Настроить удаление файлов минуя корзину в свойствах корзины
- Настроить удаление файлов минуя корзину в редакторе реестра
- Как быстро и правильно удалять файлы в Windows?
- Когда требуется экспресс-удаление
- Windows
- Mac OS
Удалить без корзины windows комбинация клавиш
Требования.
Статья применима для Windows Vista/7.
Информация
Как известно удаляемый файл сначала помещается в Корзину и чтобы его удалить окончательно нужно очистить Корзину. Иногда эта комбинация действий утомляет, поэтому можно сделать так, чтобы файл уничтожался сразу, а не перемещался в Корзину.
Удаление файлов и папок без перемещения их в корзину.
Удалить файл не помещая в Корзину можно двумя способами:
1 способ.
1. Выделяем удаляемый файл;
2. Щелкаем на нем правой кнопкой мыши;
3. Зажимаем на клавиатуре клавишу «Shift» и выбираем пункт меню «Удалить»;
Должно выйти окно такого формата
 |
вместо стандартного предложения переместить файл в Корзину.
 |
2 способ.
Можно настроить Корзину так, чтобы при попадании в нее файла, он удалялся автоматически.
1. Щелкните правой кнопкой мыши на значке «Корзина» (обычно находится на рабочем столе);
2. Выберите пункт меню «Свойства«;
3. В окне «Свойства: Корзина» перейдите на вкладку «Общие«;
4. Выберите расположение корзины, т.е. диск на котором необходимо настроить корзину;
 |
5. Теперь выберите «Уничтожать файлы сразу после удаления, не помещая их в корзину«;
 |
6. Нажмите кнопку «Применить«, а затем кнопку «ОК«;
Как удалить файл сразу (минуя корзину) в Windows 10
Приветствую!
В операционной системе Windows имеется функционал, работа которого сводится к тому, что удаляемые пользователем файлы по факту не удаляются, а переносятся в так называемую «Корзину».
Если вы осознанно удаляете файлы, и вам не требуется данная «перестраховка», то данный функционал с лёгкостью можно как обойти, так и вовсе отключить.
Давайте рассмотрим более внимательно каждый из способов.
Содержание:
Как в Windows 10 безвозвратно удалять файлы с помощью комбинации клавиш
В операционной системе Windows имеется удобная комбинация клавиш, которая позволяет произвести удаление файлов и папок, минуя корзину. Этот способ удобен тем, что им можно пользоваться в любой момент, и при этом нет необходимости отключать функционал переноса удаляемых файлов в корзину.
Давайте посмотрим на примере, как пользоваться данной комбинацией.
- Первым делом выделите все те файлы и\или папки, которые хотите безвозвратно удалить.
Далее зажмите клавишу Shift на вашей клавиатуре и, не отпуская её, ещё и клавишу Del (Delete).
В результате будет выведен запрос на безвозвратное удаление тех файлов и папок, которые вы выделили в первом шаге.
Согласитесь с запросом, и будет произведён процесс удаления. Готово!
Примечание: такового запроса не появится, если вы удаляете файлы\папки со съёмного накопителя, к примеру, Flash-диска. Это совершенно нормально, т.к. файлы, которые располагаются на таких носителях, в любом случае удаляются безвозвратно (без перемещения в корзину).
Отключение переноса удалённых файлов в корзину, моментальное удаление
Если способ с комбинацией клавиш вас не устраивает, то можно просто отключить функционал корзины. Все удаляемые файлы и папки будут стираться моментально.
- Наведите курсор мышки на «Корзину», кликните правой клавишей и в контекстном меню выберите пункт Свойства.
В открывшемся окне переключите пункт настройки на опцию «Уничтожать файлы сразу пос…» и нажмите OK для сохранения настройки.
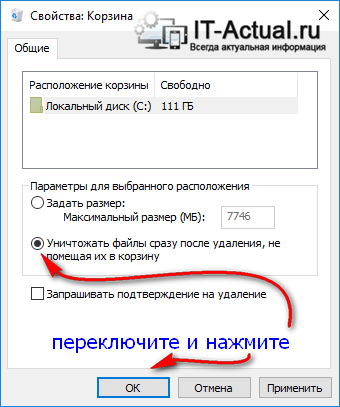
Всё! Задача реализована.
Отключение функции переноса удалённых файлов в Корзину через реестр
У данного способа отключения перемещения удаляемых файлов в корзину нет особых преимуществ, однако о нём стоит рассказать. Возможно, способ через реестр пригодится тем пользователям, которые любят создавать собственные установочные дистрибутивы Windows, которые предварительно сконфигурированы под собственные нужды.
- Откройте редактор реестра. Проще всего сие сделать, нажав на кнопку лупы в трее (находится чуть правее от основной кнопки Пуск). В появившейся строке ввода запросе необходимо ввести «regedit» (без кавычек) и кликнуть на высветившейся утилите с аналогичным названием.
В открывшемся окне будет выведена иерархия реестра. Там необходимо проследовать по пути
Открыв раздел под именем Explorer, следует кликнуть по нему правой клавишей мышки. В высветившемся меню выбрать Создать -> Параметр DWORD (32 бита).
Будет создан новый параметр, дайте ему имя «NoRecycleFiles» (без кавычек). А после кликните по нему и впишите значение «1» (без кавычек).
Сохраните введённое значение нажатием клавиши OK.
Видеоинструкция
На этом всё. Желаю удачи в эффективной работе с компьютером в целом и Windows 10 в частности.
В свою очередь, Вы тоже можете нам очень помочь.
Просто поделитесь статьей в социальных сетях и мессенджерах с друзьями.
Поделившись результатами труда автора, вы окажете неоценимую помощь как ему самому, так и сайту в целом. Спасибо!
Удалить файл минуя корзину в Windows 10
Удаленные файлы сначала попадают в корзину и только после ее очистки исчезают с компьютера. В сегодняшней статье рассмотрим несколько способов удаления файлов минуя корзину.
Данная инструкция писалась в Windows 10, но способы должны также работать и в других версиях Windows.
Обход корзины используя клавиши
1. С помощью клавиатуры или мыши выделите один или несколько файлов, которые вы хотите удалить.
2. Нажмите клавишу Shift и не отпуская ее еще нажмите клавишу Del
3. В появившемся окне нажмите “Да”, чтобы подтвердить удаление файла (ов) минуя корзину.
Настроить удаление файлов минуя корзину в свойствах корзины
После данных настроек все удаляемые папки и файлы не будут попадать в корзину, а будут исчезать с компьютера сразу.
1.Нажмите на ярлык Корзина правой клавишей мыши и зайдите в “Свойства”.
2. Поставьте точку напротив “Уничтожать файлы сразу после удаления, не помещая их в корзину” и нажмите “ОК”.
Настроить удаление файлов минуя корзину в редакторе реестра
После данных настроек все удаляемые папки и файлы не будут попадать в корзину, а будут исчезать с компьютера сразу. Перед редактированием реестра рекомендуется создать точку для восстановления системы.
1. Откройте редактор реестра: в строке поиска или в меню выполнить (выполнить вызывается клавишами Win+R) введите команду regedit и нажмите клавишу Enter.
2. Перейдите по пути HKEY_CURRENT_USER\ Software\ Microsoft\ Windows\ CurrentVersion\ Policies\ Explorer. В разделе Explorer откройте параметр NoRecycleFiles, если его нет – нажмите на раздел Explorer правой клавишей мыши, выберите “Создать” => Параметр DWORD (32 бита) => назовите его NoRecycleFiles.
3. Измените значение параметра NoRecycleFiles на 1 и нажмите “ОК”.
На сегодня всё, если вы знаете другие способы или у вас есть дополнения – пишите комментарии! Удачи Вам 🙂
Как быстро и правильно удалять файлы в Windows?
Любой человек регулярно удаляет десятки и даже сотни файлов. На очистку компьютера уходит немало времени, а если подсчитать все затраченные на это минуты, то наберется целая рабочая неделя. Сделать процесс немного быстрее реально: главное знать горячие клавиши.
Когда требуется экспресс-удаление
Экспресс-стирание позволяет значительно экономить время и освобождать его для других, более важных задач. При стандартном алгоритме нужно перетягивать объект в корзину или отправлять его туда кликом мышки, а с крупными данными— еще и чистить пространство, которого может не хватить. При стандартном удалении ненужная информация отправляется в хранилище, откуда ее все еще можно восстановить, и только затем, по специальной команде, удаляется навсегда. При использовании горячих клавиш процесс занимает секунды, а файл стирается сразу же и безвозвратно, минуя хранилище. Такой способ подойдет если вам нужно уничтожить что-то на компьютере срочно — например, пока никто не увидел. Также оперативная чистка помогает во время напряженной работы, когда не хочется тратить даже лишние несколько секунд.
Уничтожение документов быстрым путем:
- делает рабочий процесс быстрее;
- подходит для моментального стирания больших объектов;
- не позволяет корзине захламляться;
- является необратимым.
Вся информация, уничтоженная таким способом, стирается навсегда — поэтому стоит внимательно следить за тем, что именно вы удаляете.
Windows
В этой операционной системе данные отправляются в «мусорный бак» по умолчанию, независимо от того, перетягивали вы их или просто кликнули мышкой. Обойти это условие можно с помощью сочетания клавиш Shift + Delete. Для этого нужно:
- зажать Shift;
- выделить курсором все объекты, предназначенные для удаления;
- не отпуская Shift нажать Delete;
- подтвердить удаление во всплывающем окне.
Все уничтоженные вами объекты будут удалены без возможности восстановления. Если по каким-то причинам на комбинацию клавиш компьютер не отзывается, то выделите нужный файл, щелкните по нему правой кнопкой мыши, а затем зажмите Shift и выберите «удалить» из выпадающего списка. Документ сразу же исчезнет из памяти компьютера.
Горячая комбинация подходит тем, кто часто работает за клавиатурой, а также для любителей ноутбуков: большинство современных моделей можно использовать без мыши. Если классический вариант вам все-таки ближе, но вы хотите избавить себя от необходимости регулярно очищать корзину — то в настройках можно установить моментальную очистку. Теперь файлы будут исчезать сразу же, какой бы подход вы ни выбрали.
Mac OS
Горячие клавиши для компьютеров и ноутбуков на Mac OS отличаются, но и здесь существует комбинация, которая позволяет моментально уничтожать данные, без помещения в хранилище. Задействуется главная оперативная кнопка Command, которая находится по обе стороны от пробела. Есть два сочетания:
- Command + Delete;
- Command + Shift + Delete.
Чтобы запустить процесс, нужно выделить объекты, а затем зажать выбранную комбинацию. В первом случае система запросит подтверждение, во втором — удалит выбранные файлы моментально. Отключить запрос можно в настройках, тогда можно будет использовать самый короткий способ Command + Delete. Вернуть информацию, удаленную таким способом практически невозможно, только с помощью специальных программ. Они отслеживают данные, стертые из системы и позволяют их восстанавливать. Чаще всего они платные: устанавливать их ради возврата нескольких документов бессмысленно. Достаточно просто внимательнее относиться к удалению, не пользоваться комбинациями для уничтожения важных документов.
Если вы стираете информацию с флешки или карты памяти, подключенной к компьютеру, то она удаляется безвозвратно, минуя корзину — независимо от выбранного способа.
Удалить данные без переноса их в корзину — легко, достаточно запомнить простое сочетание клавиш. Такой способ экономит время и позволяет удалять в считанные секунды даже очень большие объекты. Помните, что это действие — необратимое и внимательно относитесь к стиранию файлов.